Как подключить dir 300 к телевизору
В этой инструкции мы будем настраивать популярный маршрутизатор D-Link DIR-300A. Это недорогой роутер для домашнего использования. В отличии от D-Link DIR-300/A/D1, который уже снят с производства, новая модель выпускается в новом очень необычном корпусе в виде цилиндра. Приятно, что за такую цену можно приобрести маршрутизатор в таком необычном корпусе.

Я планирую в ближайшее время подготовить статью с советами по выбору бюджетного роутера для дома. Собственно по этой причине я и приобрел D-Link DIR-300A. Так как он по всем параметрам подходит для домашнего использования, и относится к бюджетным моделям. Сам роутер мне понравился. Необычный корпус, хорошее качество сборки, понятная панель управления, и даже резиновые ножки, что в бюджетных моделях большая редкость.
Что касается настройки этой модели, то сам процесс практически ничем не отличается от настройки другим маршрутизаторов D-Link. Но я решил подготовить отдельную инструкцию, в которой показать и рассказать о всех нюансах. Покажу как подключить DIR-300A, как зайти в настройки, настроить роутер на подключение к интернету, настроить Wi-Fi сеть, сменить пароль и т. д. Думаю, эта информация пригодится многим. Тем более, что инструкция которая идет в комплекте не очень информативная.
Настроить маршрутизатор можно практически с любого устройства, даже с телефона, или планшета, подключившись по сетевому кабелю, или по Wi-Fi. Но, если у вас есть стационарный компьютер, или ноутбук, то настраивать роутер я советую именно с этих устройств. И лучше всего на момент настройки подключится к DIR-300A по сетевому кабелю.
Подключение и вход в настройки D-Link DIR-300A
Подключите адаптер питания к роутеру, включите его в розетку, и включите питание кнопкой на самом роутере.
Если вы будете настраивать роутер с ПК, или ноутбука, то возьмите сетевой кабель, который шел в комплекте, и соедините компьютер с роутером. Кабель подключаем в один из 4 LAN портов.
В порт "Internet" (он желтый) , подключите интернет. Кабель от вашего интернет-провайдера. Вот кстати зря они сделали желтый WAN порт, и положили желтый сетевой кабель в комплекте. Многие будут путаться.

Если хотите настраивать подключившись по Wi-Fi сети, то подключите свое устройство к беспроводной сети, которую будет раздавать маршрутизатор сразу после включения. Сеть будет иметь заводское название. Скорее всего это будет "DIR-300A".
Пароль для подключения указан снизу маршрутизатора, на наклейке. Подписан как "WPS PIN".

Компьютер должен быть подключен к роутеру. Подключение может быть без доступа к интернету, это нормально.
Дальше открываем любой интернет браузер, и переходим по адресу 192.168.0.1.
Если роутер запросит имя пользователя и пароль, то укажите admin и admin. Адрес для входа в настройки, и заводские параметры так же указаны на наклейке снизу маршрутизатора. У меня же роутер сразу попросил сменить заводской пароль, который в дальнейшем будет использоваться доля входа в настройки вместо admin. Придумайте, и два раза запишите новый пароль. Постарайтесь его не забыть.

Сразу смените язык панели управления на русский, или украинский.

Перед настройкой советую обновить прошивку роутера. Если есть новая версия. Я подготовил отдельную инструкцию по прошивке D-Link DIR-300A.
Настройка подключения к интернету
Очень важно правильно настроить наш D-Link DIR-300A на подключение к интернету. Если роутер не сможет подключится к интернет-провайдеру, то он не сможет раздавать интернет. Без этого не смысла продолжать настройку.
Вам нужно точно знать, какой тип подключения к интернету использует ваш интернет-провайдер. И все необходимые параметры, которые необходимо указать для подключения к интернету. Так же, хорошо бы уточнить, не использует ли провайдер привязку по MAC-адресу. А то можно очень долго мучатся с настройками.
Если у вас тип подключения Динамический IP (без привязки по MAC-адресу) , и вы уже подключили кабель от провайдера к роутеру, как я показывал на фото выше, то интернет через маршрутизатор уже должен работать. В настройках, прямо на на главной странице можете посмотреть статус подключения. Если он уже зеленый, то все Ok. Пропускаем этот раздел, и переходим к настройке Wi-Fi сети.

Зеленый значок говорит о том, что роутер уже подключился к интернету.
Если есть привязка по MAC-адресу, то здесь два варианта: сменить MAC-адрес роутера на MAC компьютера, к которому был привязан интернет, или позвонить в поддержку провайдера, и попросить привязать новый MAC-адрес роутера, который указан на самом устройстве, снизу на наклейке (MAC ID).
Клонировать MAC можно на вкладке WAN, выбрав нужное подключение.

Среди украинских провайдеров самые популярные: Домашний Интернет Киевстар – тип подключения Динамический IP. Провайдер Воля, там так же Динамический IP, но помоем с привязкой по MAC-адресу.
D-Link DIR-300A: настройка подключения L2TP на примере провайдера Билайн
Перейдите в настройках на вкладку "Сеть" – "WAN". Поставьте галочки возле подключений, которые там есть, и нажмите кнопку "Удалить". Затем, нажмите на кнопку "Добавить".

Дальше выберите тип подключения, который использует ваш провайдер. Для Билайна это "L2TP + Динамический IP".
Укажите логин и пароль два раза, которые вы получили при подключении к интернету. Так же пропишите "Адрес VPN-сервера". Для Билайн это - tp.internet.beeline.ru. Проверьте, стоит ли галочка возле "Соединятся автоматически". Нажмите на кнопку "Применить".

Если вы все указали правильно, то роутер должен подключится к интернету. Подключение будет с зеленым значком и статусом "Соединено".
Так же, как я показывал выше, создаем новое подключение, и выбираем тип подключения PPPoE.

Укажите логин и пароль, которые указаны в договоре по подключению к интернету, и нажмите кнопку "Применить".

Если маршрутизатор не хочет подключатся к интернету, то звоните в поддержку провайдера, и уточняйте настройки. Скорее всего, неправильно указываете какие-то параметры.
Смотрите статс соединения на вкладке WAN:

Только после того, как подключение к интернету будет установлено, есть смысл продолжать настройку маршрутизатора.
Настройка Wi-Fi сети, установка пароля
Перейдите на вкладку "Wi-Fi" – "Основные настройки". Здесь мы можем сменить название нашей Wi-Fi сети. В поле SSID пропишите новое название, и нажмите кнопку "Применить".

Дальше переходим на вкладку "Настройки безопасности". Здесь, в поле "Ключ шифрования PSK" введите пароль, который будет использоваться для подключения к вашей Wi-Fi сети. Нажмите "Применить".

Все, Wi-Fi сеть настроена.
Так как основные настройки мы выполнили, нужно сохранить параметры, и перезагрузить роутер. Наведите курсор на меню "Система", и выберите "Сохранить". Затем снова наводим курсор на "Система", и выбираем "Перезагрузить".

После перезагрузки появится Wi-Fi сеть с названием, которое вы задали в процессе настройки. Для подключения к сети используйте пароль, который установили.
Давайте еще рассмотрим несколько настроек. Покажу как можно сохранить все параметры роутера в файл, и восстановить их при необходимости.
Создаем резервную копию настроек роутера
Если все хорошо работает, то советую сделать резервную копию настроек.
При повторной попытке зайти в настройки маршрутизатора, он спросит у вас имя пользователя и пароль. Пароль мы меняли в начале настройки. Заводские admin и admin.

Наведите курсор на пункт "Система", и выберите "Получить копию настроек".

Сохраните файл на компьютер, в надежное место. При необходимости, можно будет восстановить настройки с файла в разделе "Система" – "Конфигурация".
Вот мы и закончили настройку этой "бочечки". Надеюсь, у вас все получилось, и вы настроили свой D-Link DIR-300A. Вопросы можете задавать в комментариях. Всего хорошего!

Любительский
И так, отправляемся в магазин. Пока мы идем в магазин напишу собственно зачем мне понадобился роутер.
Не так давно, с пользователем fera2k обсуждал какой планшет себе взять для учебы в универе, по учиться да и отдохнуть. Но главное для учебы. Собственно теперь я обладатель планшета, за что отдельно спасибо fera2k. Вот планшет куплен и придя домой начав "установку" планшета я загрузился о том как же мне его подключить к интернету. Хотел сначала купить адаптер для связи и настроить его на отдачу интернета. Но как известно для работы нужен постоянно рабочий компьютер. А жрет он извиняюсь как слон по сравнению с роутером. И вот поднакопив немного денег и после чтения отзывов и прочей "литературы" иду покупать роутер D-Link DIR-300.
Коробка-коробулька
Прошу прощения, если фотографии большие :)
Коробка окрашена в черно-бело-тёмно бирюзовый цвета. Большего всего белого, а по бокам черный и бирюзовый.

Сбоку представлена характеристика на нескольких языках

Снизу можно прочитать различную информацию о роутере, так же на нескольких языках

Комплектация
Открыв коробку в глаза бросается куча макулатуры - Декларация о соответствии нормам ЕС, руководство по быстрому старту, информация о гарантии и диск. На диске вся та же самая информация. Никакого автоматического средства настройки как у TP-Link нету. Да оно и не нужно :)

Убираем все это в сторону, остается довольно короткий LAN-провод (что-то около полуметра), адаптер питания и собственно сам роутер. Сейчас мы все это и достанем :)


Внешний вид устройства
Устройство сделано из черного глянцевого пластика, индикаторы же расположены на матовой пластинке того же цвета. В темноте да и вообще индикаторы очень хорошо видно.

Сзади расположено четыре (4) LAN порта для подключения компьютеров через интерфейс Ethernet. В желтый цвет окрашен порт для подключения кабеля от Интернета. Так же на задней панели имеется утопленная кнопочка Reset (нажать ее можно только зубочисткой или иголочкой) и интерфейс для запитки роутера.

Собственно зарядник не представляет собой ничего примечательного, кроме как надписи AMIGO :)

Характеристики устройства
Надпись N150 - означает, что устройство может работать на скорости до 150 Мбит/с.
Устройство оснащено Wi-Fi модулем работающем со всеми интерфейсами - 802.11b, 802.11g и 802.11n.
Он обладает встроенным межсетевым экраном, что защищает пользовательскую сеть от вредоносных атак. Маршрутизатор поддерживает стандарты шифрования WEP, WPA и WPA2 для обеспечения защиты сетевого трафика.
Имеет одну съемную дипольную антенну с разъемом SMA
Мощность передатчика составляет 17 dBM
Радиус действия внутри помещения 100 м
Радиус действия вне помещения 400 м
Коэффициент усиления внешней антенны 2 dBi
Включаем!
После подключения всех необходимых проводов

Устройство откликнулось мгновенно - замерцали все индикаторы и собственно сеть настроилась сразу. Осталось настроить все через web-интерфейс.

Настройка
Управление всеми настройками осуществляется через web-интерфейс -192.168.0.1
При первом входе логин и пароль стандартны, вам предложат установить новый пароль и никому его не говорить :)

Далее мы входим в панель управления и собственно созерцаем:

Рассмотрим основные и нужные вкладки:
Подключение Интернета|Кабель
Подключить интернет - эта вкладка поможет подключить нам компьютер к интернету с помощью роутера.
Выбираем точку доступа для интернета:

Выбираем тип подключения:

Далее вбиваем имя подключения и внимательно читаем настройки:



Подключение Интернета|Wi-Fi
Управление настройками Wi-Fi соединения содержится во вкладке Настроить Wi-Fi

Далее так же вводим имя точки доступа, пароль, выбираем тип шифрования и тип подключения устройств и т.д.



Все. мы настроили и проводное Интернет соединение и без проводное. теперь можно спокойно сидеть в интернете как с планшета:


Так и с компьютера:

В пределах двух комнат и одной стороны на улицы сигнал хороший :) На сегодня Все. Next ;)

D-Link DIR-300 NRU являляется одним из самых популярных роутеров у российских пользователей. Несмотря на то, что в настройке этого роутера нет ничего сложного, порой она вызывает проблемы у начинающих пользователей. В данной инструкции мы рассмотрим процесс настройки роутера для провайдера Ростелеком. Так как D-Link DIR-300 имеет несколько модификаций и прошивок, мы подробно остановимся на настройках маршрутизатора для каждой прошивки.
Важно! Зайти в настройки роутера очень просто. Вводим 192.168.0.1 в адресную строку вашего браузера, логин: admin, пароль: admin.
Подготавливаемся к настройке роутера dir-300
Скорее всего, прежде чем прочитать эту инструкцию, вы уже пытались самостоятельно настроить роутер. Поэтому, не лишним будет сбросить настройки dir-300 до заводских параметров. Для этого необходимо включить роутер в розетку и удерживать кнопку “reset” на тыльной стороне роутера около 10 секунд (пока он не моргнет всеми индикаторами на передней панели). После этого около 30-секунд займет загрузка роутера. Все настройки будут сброшены на заводские.
Также рекомендую проверить настройки сетевой карты вашего компьютера. Нужно поставить автоматическое получение ip-адреса и серверов DNS.
- В Windows 10, Windows 8, Windows 7 необходимо зайти в Центр управления сетями и общим доступом (кликаете правой кнопкой по значку локальной сети в панели задач). Потом выбираете “Изменение параметров адаптера”. Кликаете по сетевой карте правой кнопкой мыши и выбираете “Свойства”.


Переходим к следующему пункту.
Подключение D-link Dir-300

На тыльной стороне роутера имеются 5 разъемов. Разъемы “LAN” для подключения устройств вашей локальной сети и разъем “Internet” для подключения кабеля провайдера. Вам необходимо подключить кабель провайдера в разъем “Internet”, а сетевую карту компьютера, с которого вы будете настраивать роутер соединить с портом LAN (например, с первым). Если есть IP-TV приставка – соединяем ее с 4 портом LAN. Включаем роутер в розетку.
Как зайти в настройки роутера, узнать версию прошивки
На сегодняшний день существует 2 вида актуальных прошивок для DIR-300. Они отличаются внешне и мы рассмотри процесс настройки DIR-300 для Ростелеком для каждой из них. Зайти в настройки роутера очень просто. Открываем любимый браузер и вводим в адресную строку браузера адрес нашего роутера 192.168.0.1. После этого жмем “Enter”. Вводим данные для входа :”имя пользователя” – admin, “пароль” – admin.

После этого вас попросят сменить пароль от административной панели на свой собственный. Делаете это, нажимаете “ОК” и оказываетесь на главной странице настроек роутера. В зависимости от версии прошивки, она будет иметь следующий вид.

Сначала мы рассмотрим процесс настройки роутера D-link DIR-300 для Ростелеком для более новой версии прошивки 14.x, а потом для более старой – 1.3x. Можете сразу перейти к нужной вам части инструкции. Как вариант – обновить прошивку до более новой версии с сайта D-Link.
Настройка подключения Ростелеком PPPoE DIR-300 для прошивки 1.4.x
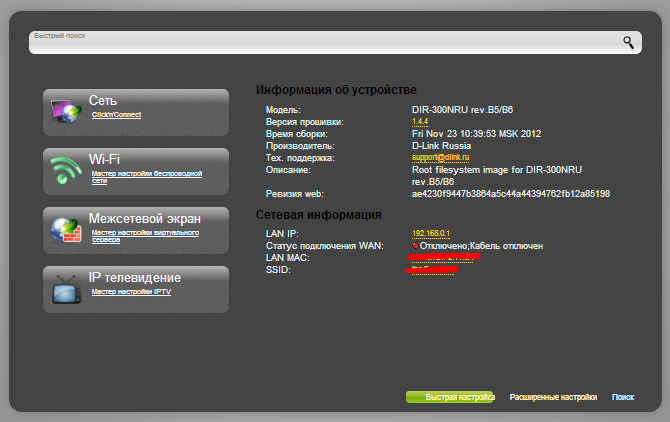
Нажимаем кнопку “Расширенные настройки” внизу страницы. Если у вас англоязычный интерфейс, язык можно поменять в правом верхнем углу страницы.

В окне расширенных настроек выберите подпункт “WAN”. Откроется страничка со списком текущих подключений. Нажмите на подключение “Динамический IP” и удалите его. Вернитесь к списку подключений и нажмите “Добавить”. Далее мы будем настраивать PPPoe соединение Ростелеком. Вам нужно указать лишь те параметры, о которых я напишу. Остальное оставляете как есть.
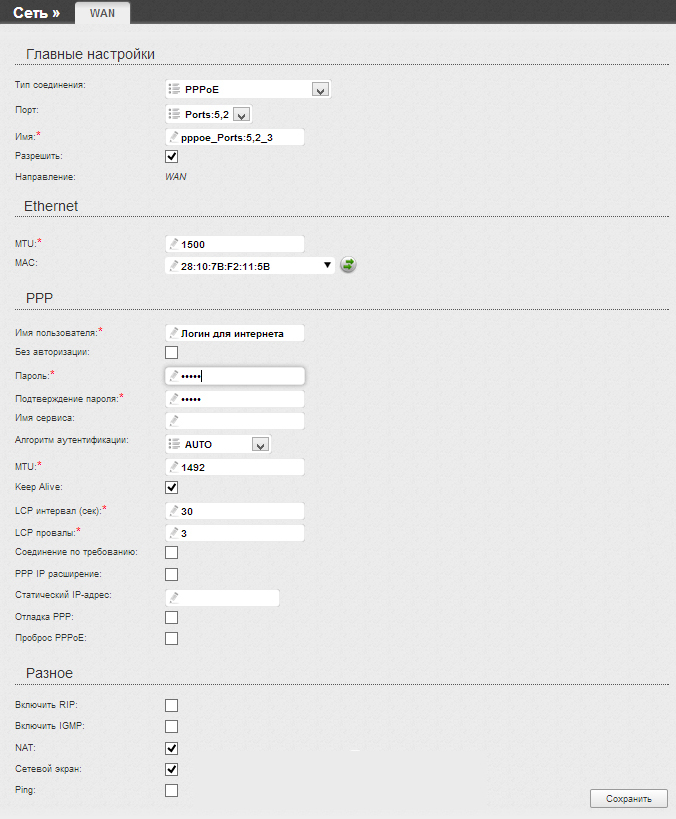
Настройки PPPoE для Ростелеком на DIR-300 1.4.х
- Тип соединения – PPPoE
- Имя пользователя – Ваш логин из договора Ростелеком
- Пароль и подтверждения пароля – Пароль из договора Ростелеком
- Жмем “Сохранить”
После этого нужно сохранить все изменения, которые мы сделали ,иначе после перезагрузки роутера они исчезнут. Для этого нажмите “Сохранить” в правом верхнем углу страницы.
Если настройки сделаны правильно через непродолжительное время Интернет заработает.
Можно перейти к настройке Wi-fi на DIR-300.
Настройка Wi-Fi на DIR-300 с прошивкой 1.4.x
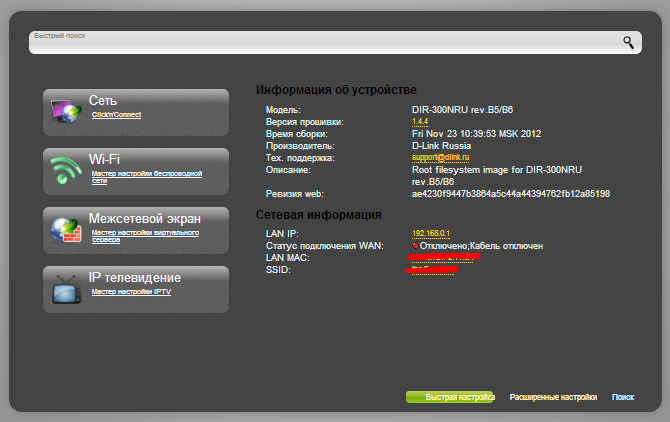
Заходим на главную страницу настроек роутера DIR-300, выбираем подпункт “Мастер настройки беспроводной сети” в разделе Wi-fi. Далее с помощью “Мастер настройки беспроводной сети” вы пошагово настроите параметры беспроводной сети. Что необходимо поменять :

На этой настройка беспроводной сети для DIR-300 закончена. Вы можете воспользоваться Wi-fi с планшета, телефона, ноутбука (с любого устройства с поддержкой Wi-fi). Для настройки IP-TV перейдите в конец статьи.
Настройка подключения Ростелеком PPPoE DIR-300 для прошивки 1.3.x

Итак, для того, чтобы настроить Интернет от Ростелеком на указаненой прошивке DIR-300 делаем следующее:
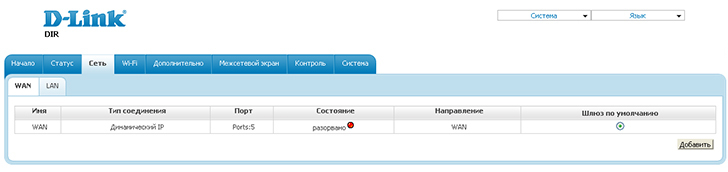
- на начальной странице роутера кликаем кнопку “Настроить вручную”
- на вкладке “Сеть” выбираем пункт “WAN”. Выбирам имеющееся там подключение, выбираем “Удалить”.
- Возвращаемся к списку подключений (оно будет пустым) и выбираем “Добавить”
Теперь необходимо настроить параметры PPPoE Ростелеком в нашем роутере DIR-300.

Заполняем только нижепреведенные параметры, остальные не трогаем:
- Тип соединения — PPPoE
- Имя пользователя — Ваш логин из договора Ростелеком
- Пароль и подтверждение пароля — Пароль из договора Ростелеком
- Поставьте галочку Keep Alive, если не стоит
Жмете “Сохранить” и вновь оказываетесь в списке подключений. Сверху страницы будет уведомление о необходимости сохранить настройки. Сохраняем их. Если вы все сделали правильно, статус созданного подключения изменится на “Соединено”. Можно перейти к настройке беспроводной сети Wi-fi.
Настройка Wi-Fi на DIR-300 с прошивкой 1.3.x

Для настройки Wi-fi на DIR-300 необходимо зайти на главную страницу настроек роутера, кликнуть “Настроить вручную”, выбрать вкладку “Wi-Fi”. Затем зайти во вкладку “Основные настройки”. Задаем следующие параметры:
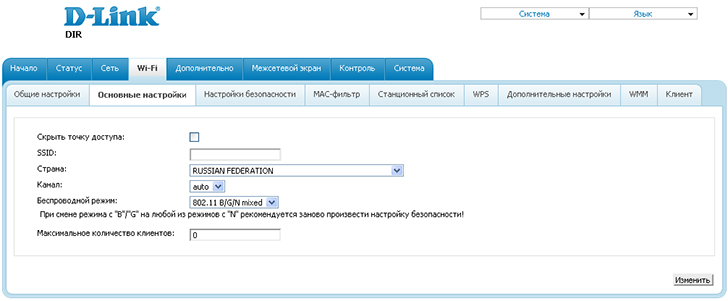
Затем переходим во вкладку “настройки безопасности”, чтобы установить пароль на сеть Wi-fi.
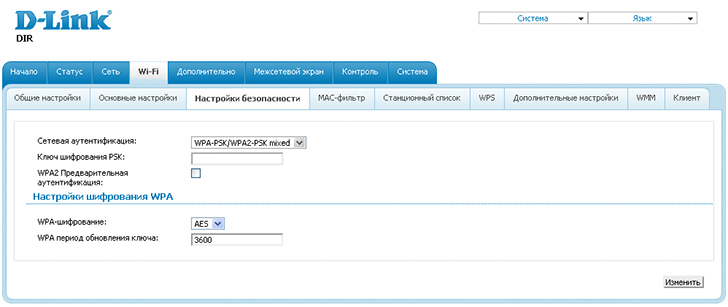
- Сетевая аутентификация – несомненно WPA2-PSK, как наиболее защищенный.
- Ключ шифрования PSK – это ваш пароль Wi-fi. Требования к пароля – не менне 8 цифр, крайне желательно наличие букв.
- Жмем кнопку “Изменить”
- Не игнорируем уведомление о необходимости сохранения настроек. Сохраняем сделанные изменения.
На этом настройка Wi-fi для DIR-300 завершена. Пробуйте, подключайтесь. Любое устройство с поддержкой Wi-fi должно работать без нареканий. Переходим к настройкам IP-TV, если это необходимо.
Настройка IP-TV Ростелеком для DIR-300 (телевидения)
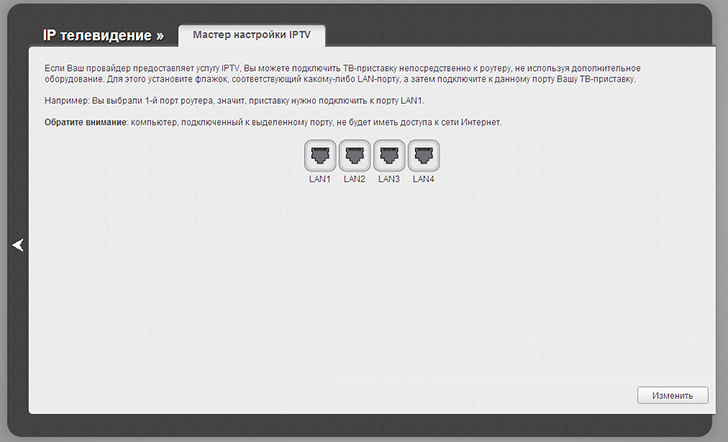
Я надеюсь, вам оказалась полезной инструкция по настройке D-Link DIR-300 для Ростелеком.
Техническая поддержка | Заявка на подключение
8 496 610-01-03 8 496 610-01-02
Настройка DIR-300 вручную с IPTV
Подключите роутер к компьютеру или ноутбуку с помощью кабеля из комплекта роутера.
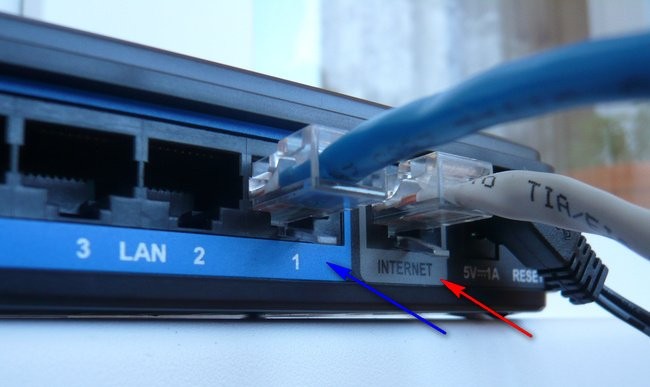
Гнездо 1 или 2 для подключения компьютера указано синей стрелкой .В гнездо INTERNET , указанное красной стрелкой подключите кабель провайдера.
Наберите в адресной строке браузера 192.168.0.1 . Этот адрес , а также начальные логин и пароль (admin/admin) можно посмотреть на наклейке снизу роутера.
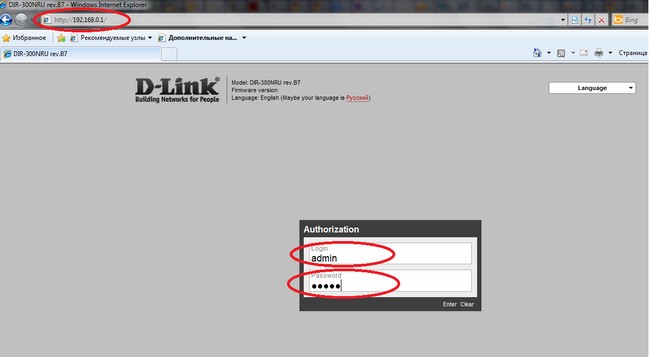
Переключателем Language смените язык на более понятный русский.
В нижнем правом углу нажмите на кнопку Расширенные настройки.
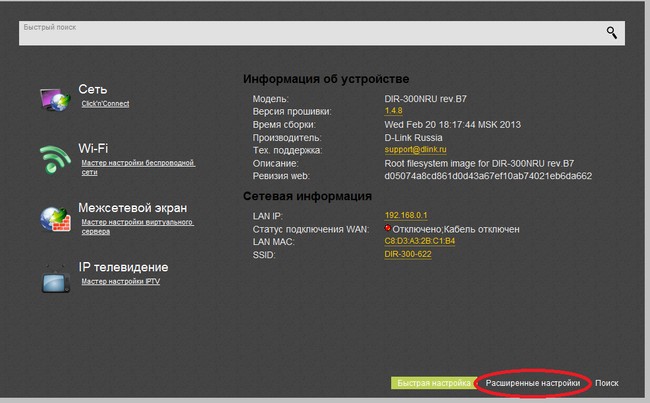
Для настройки подключения прейдите в меню Сеть WAN.
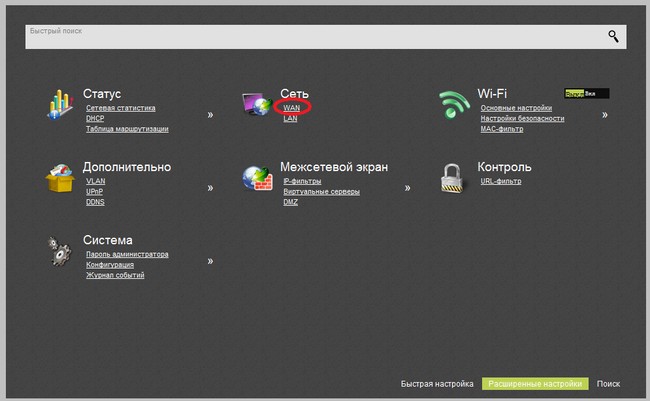
Удалите то соединение , которое присутствует по умолчанию. Для этого щёлкните на него .
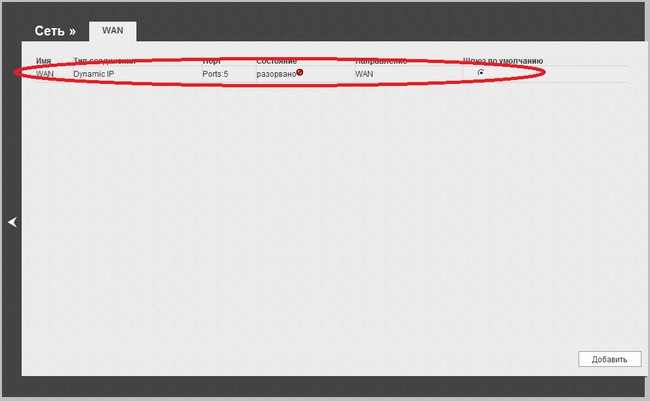
Откроется окно настройки соединения. Нажмите кнопу Удалить справа внизу страницы.
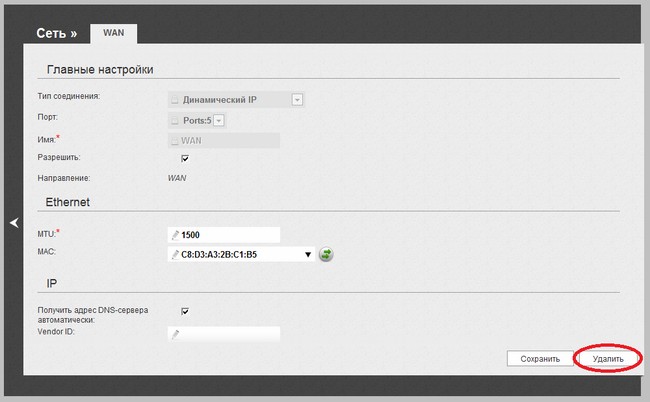
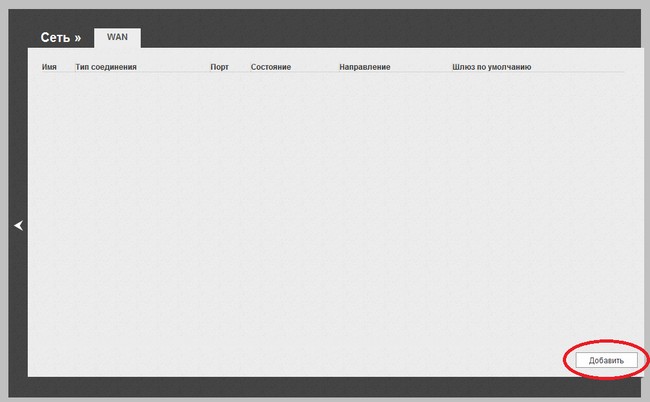
Откроется меню настройки нового соединения . Выберите Тип соединения PPPOE.
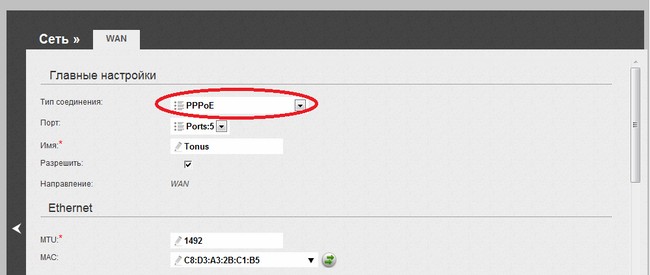
В поле Имя пользователя введите свой логин, в поле Пароль и Подтверждение пароля пароль , указанные в приложении к договору.
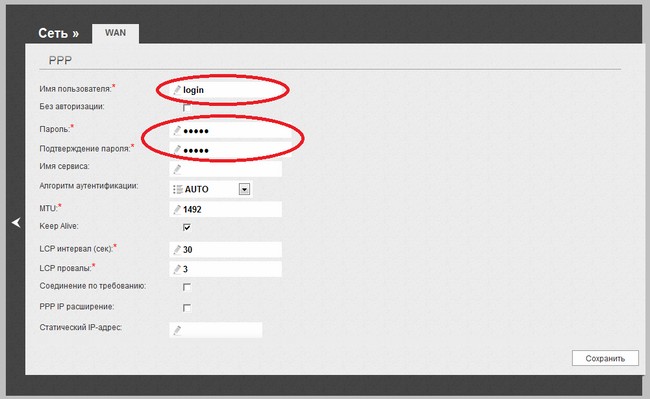
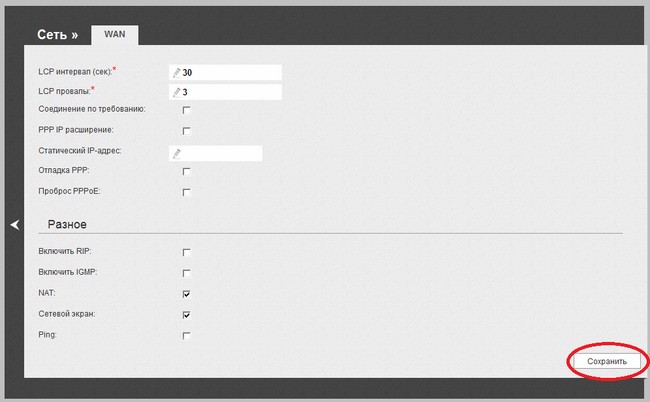
После этого Вы вернетесь в предыдущее меню. Справа вверху страницы нажмите Сохранить.
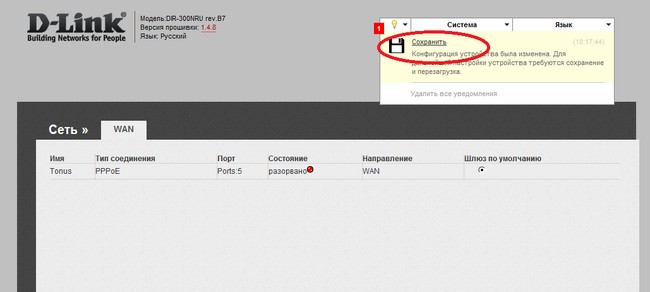
Соединение с провайдером настроено. Нажмите на стрелку слева страницы , Вы попадёте в главное меню.
Нажмите на ссылку WIFI Основные настройки.
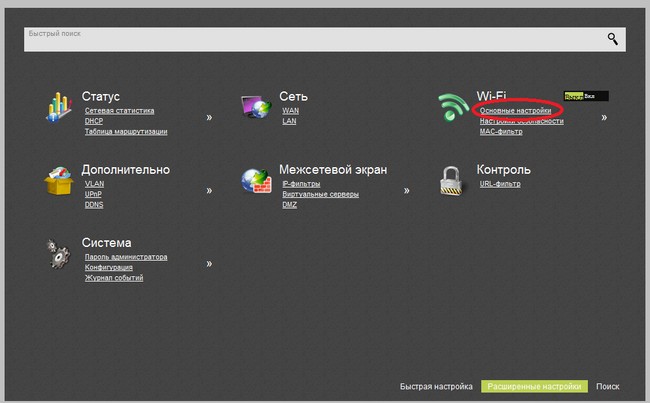
В меню основных настроек в поле SSID введите имя Вашей сети и нажмите кнопку Изменить справа внизу страницы.
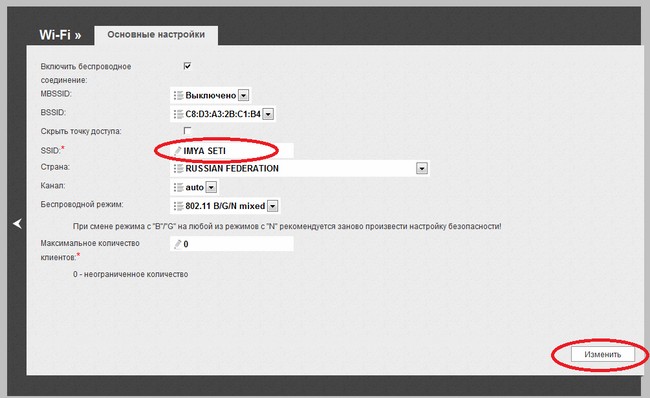
Вернитесь в главное меню , нажав стрелку слева. В главном меню нажмите на ссылку WIFI Настройки безопасности.
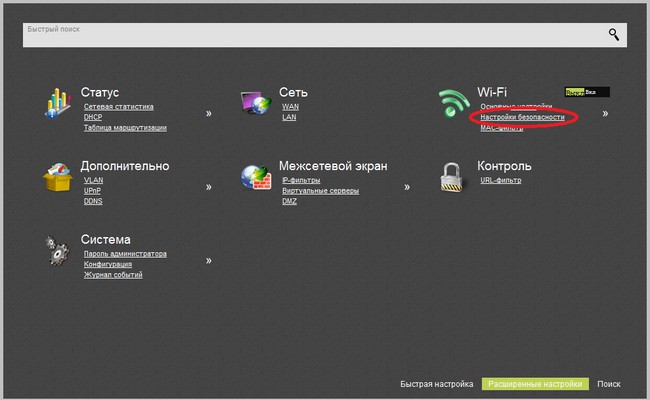
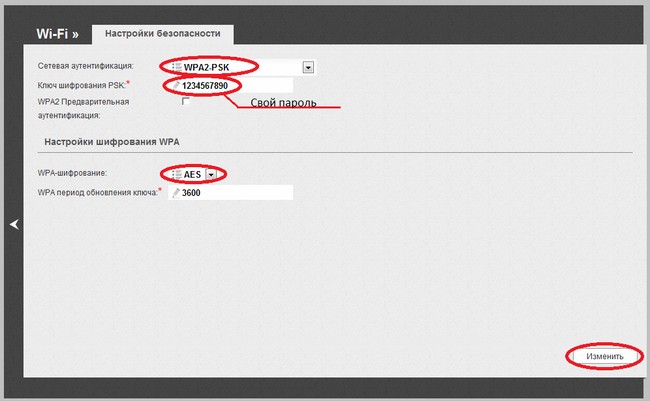
Справа вверху страницы нажмите Сохранить.
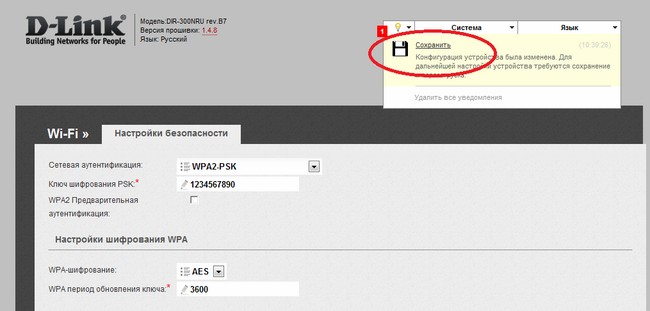
WIFI настроен. Вернитесь в главное меню , нажав стрелку слева.
Настройка IPTV для клиентов "Тонус".
В главном меню выберите пункт Дополнительно VLAN.
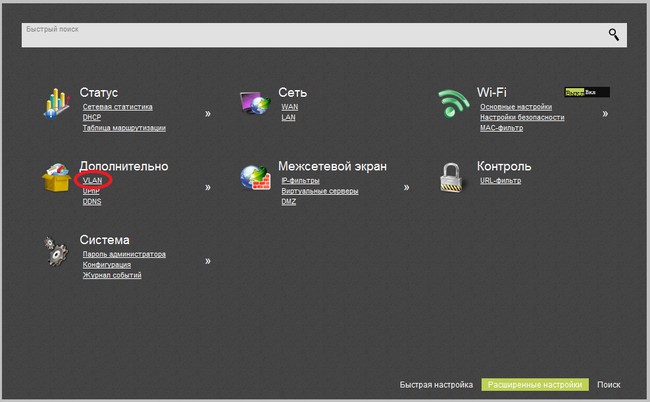
В открывшемся меню щёлкните на верхний VLAN (lan).
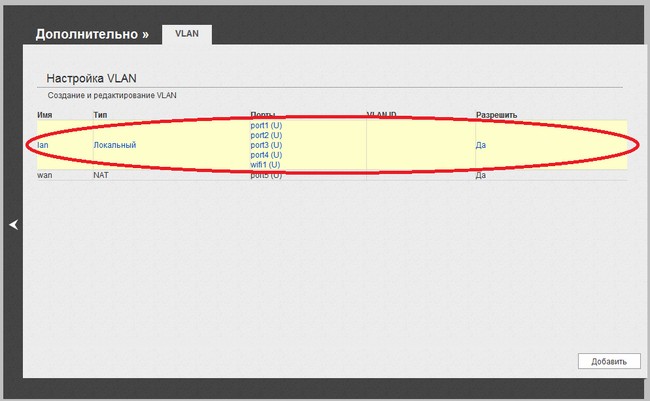
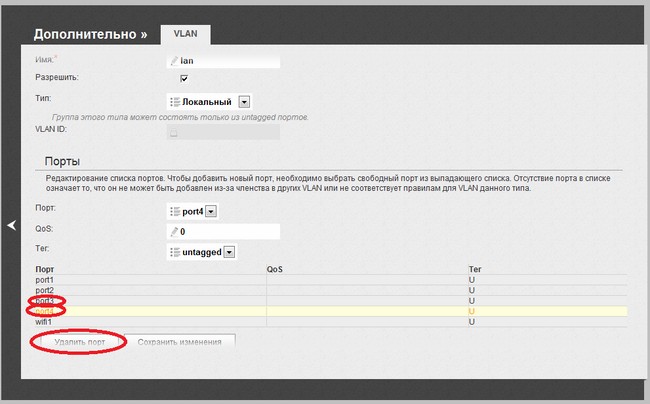
Откроется меню редактирования. В нём выделите сначала 4 порт и нажмите Удалить порт , а потом 3 порт и нажмите Удалить порт. 2 порта нужны если используется Мультирум.
Нажмите Сохранить изменения.
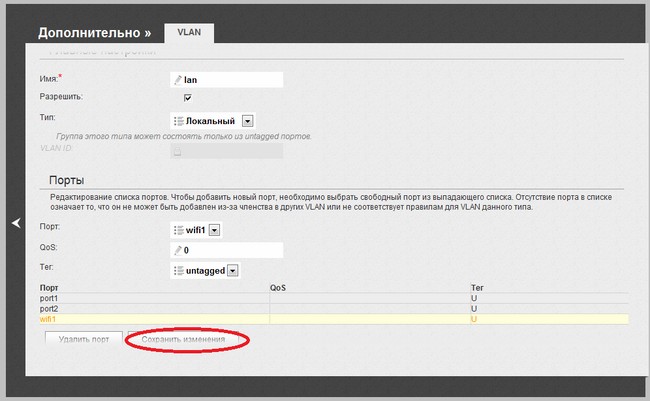
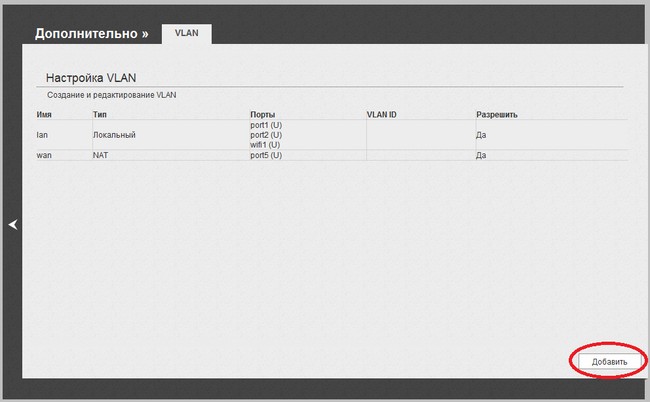
В открывшемся меню редактирования VLAN в поле Имя введите имя VLAN , например IP-TV. В поле Тип выберите Прозрачный . В поле VLAN ID введите число 192. В переключателе портов выберите порты 3 и 4 (они должны быть untagged) , порт 5 должен быть tagged и нажмите Сохранить изменения.
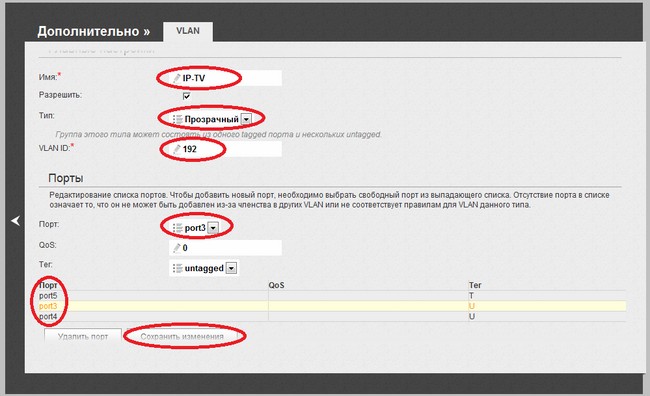
После возвращения в предыдущее меню нажмите Сохранить справа вверху страницы.
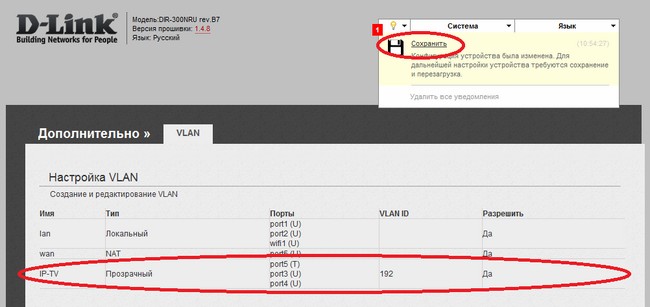
Настройка для подключения IPTV закончена . Таперь приставку(и) надо подключить к 3 или 4 порту DIR-300 , а компьютер к 1 или 2 порту.
Читайте также:


