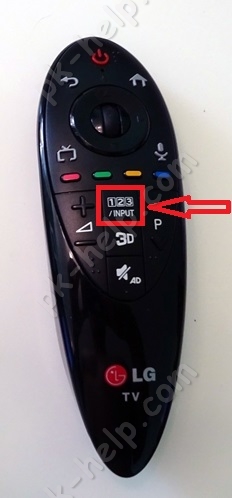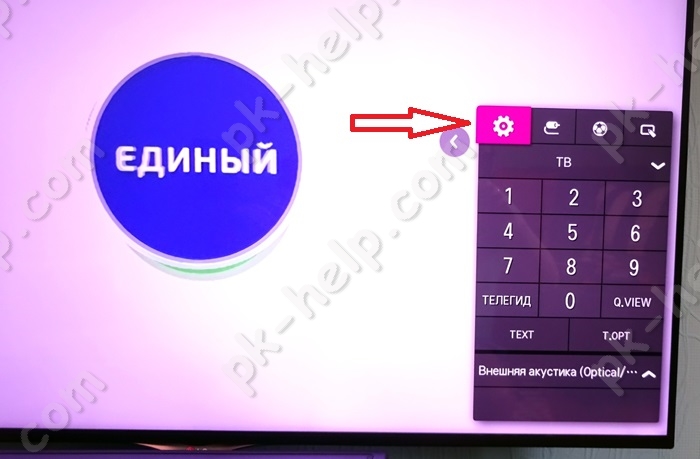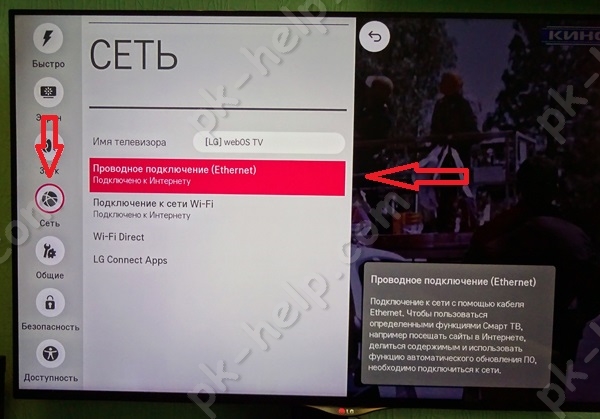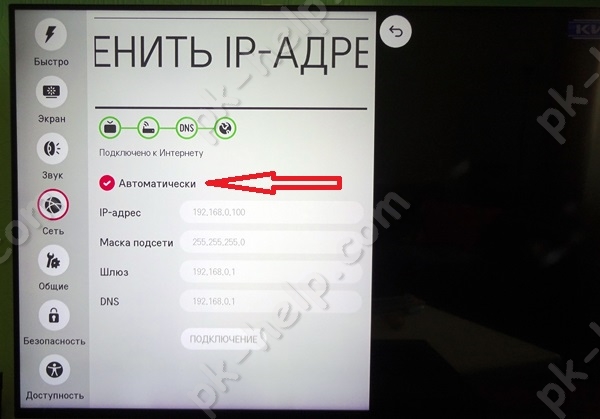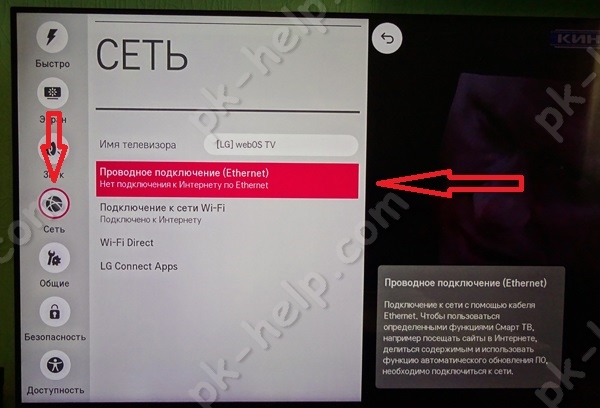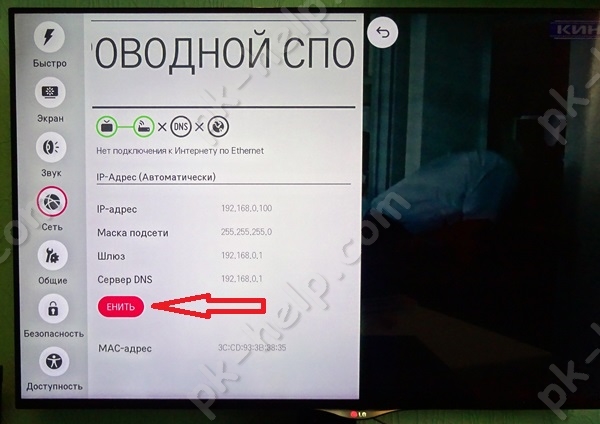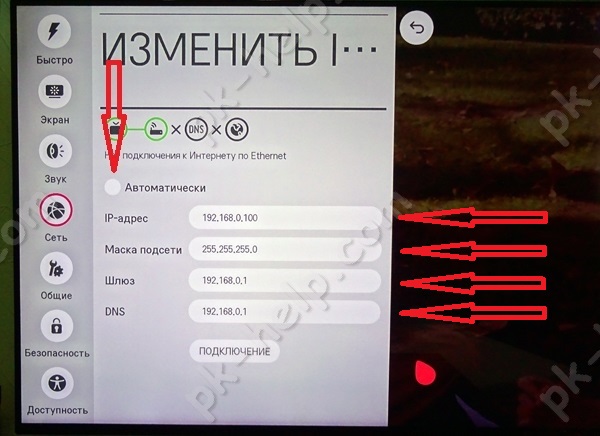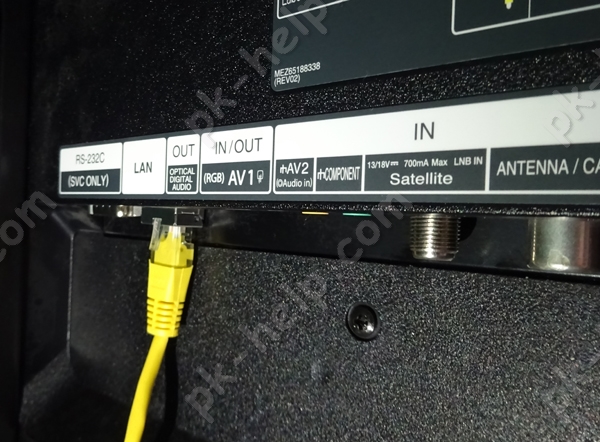Как подключить андроид телевизор к компьютеру через lan
Большинство современных телевизоров перестали быть просто ретрансляторами аналогового или цифрового телевидения, в них появились такие возможности как Смарт ТВ, общение с помощью Скайпа и еще много чего. Но большинство появившихся новых функций базируются на одной первостепенной - выход с телевизора в Интернет. Именно благодаря выходу в Интернет, можно полноценно пользоваться Смарт ТВ, смотреть фильмы с Интернета, общаться в Скайпе, добавлять и пользоваться другими функциями телевизора. Как настроить Интернет на телевизоре, первостепенная задача возникающая сразу после его покупки. В этой статье я подробно покажу как подключить телевизор (подойдет для любого ТВ - LG, Philips, Samsung, Sony и т.д) к Интернету с помощью сетевого кабеля LAN.
Практически все современные телевизоры имеют функционал позволяющим им выходить в Интернет. Осталось только его подключить и настроить. Существует два способа подключить телевизор к Интернету:
1 С помощью сетевого кабеля;
2 С помощью беспроводного подключения Wi-Fi.
В этой статье я подробно опишу первый способ. Основной плюс этого способа состоит в том, что у вас практически не будет потери скорости Интернета, в отличии от беспроводного подключения. Это особенно важно если у вас низкая скорость Интернета. А минус заключается в том, что необходимо тянуть сетевой кабель к телевизору, НО это делать вовсе не обязательно поскольку есть технологии которые позволяют по электросети передавать сетевые пакеты, более подробно описано в статье Интернет/ локальная домашняя сеть через розетку. Технология HomePlug AV .
С подключение кабеля к телевизору не все так просто как может показаться с первого раза, поскольку необходимо понять, откуда идет этот кабеля, куда подключен один из его концов. И тут возможно два варианта:
1 Сетевой кабель подключен к роутеру;
2 Сетевой кабель идет из подъезда (кабель провайдера).
Разберем более подробно каждый из вариантов.
Подключение телевизора к Интернету сетевым кабелем провайдера.
Этот способ не требует никаких дополнительных устройств и первоначально может показаться, что все просто, но это не совсем так. Все дело в том, что провайдеры использую различные технологии подключения, например PPPoE, L2TP, Динамический IP, Статический IP. Именно от того какую технологию использует ваш провайдер зависят настройки, которые необходимо сделать на телевизоре что бы там заработал Интернет. Узнать какую технологию использует ваш провайдер можно, посмотрев договор с провайдером или позвонив в тех поддержку. Далее предлагаю разобрать каждый из технологии подключения:
Динамический IP. В случае если ваш провайдер использует Динамический IP, от вас требует минимум усилий:
1 Подключите сетевой кабель провайдера к телевизору;
2 Убедитесь что на телевизоре используется Автоматический поиск сетевых настроек.
Для примера опишу, как это сделать на телевизорах LG с WebOS.
Если у вас пульт remote magic, нажмите кнопку "Input".
Выберите значок шестеренки.
Затем выберите "Сеть" - "Проводное подключение Ethernet". Там вы должны увидеть надпись "Подключено к Интернету", если это так, то поздравляю, вы настроили Интернет на телевизоре.
Если у вас надпись "Нет подключения к Интернету по Ethernet ", выберите это подключение и убедитесь, что там выставлено автоматическое получение сетевых настроек.
Статический IP. При этом способе подключения, необходимо узнать из договора с провайдером ваши сетевые настройки и прописать их в настройках телевизора. Делаем все по шагам:
1 Подключите сетевой кабель провайдера в LAN порт телевизора.
2 Зайдите в настройки телевизора и пропишите сетевые настройки провайдера.
Например, на телевизорах LG, нажмите кнопку "Settings", выберите в меню - "Сеть" - "Проводное подключение Ethernet",
Далее нажмите кнопку "Изменить".
Уберите галочку "Автоматически" и пропишите IP адрес, маску, шлюз, DNS, выданные провайдером.
PPPoE, L2TP. К сожалению, очень не многие телевизоры позволяют настроить Интернет в случае, если ваш провайдер предоставляет Интернет, используя технологии PPPoE, L2TP. И для большинства выходом из этой ситуации является использование роутера для подключения телевизора к Интернету.
Настройка Интернета на телевизоре при подключении через роутер.
Для этого способа необходимо, что бы на роутере уже был настроен Интернет (о том как настроить роутер, вы можете найти в других статьях на нашем сайте). Подключите один конец кабеля в любой LAN порт роутера.
Другой конец кабеля в телевизор.
Зайдите в настройки телевизора. На телевизорах LG для этого- на обычном пульте управления нажмите кнопку "Settings"
или кнопку "Input" на пультах remote magic
и выберите значок шестеренки.
Зайдите в меню "Сеть" - "Проводное подключение Ethernet" и убедитесь, что ниже этой надписи указано "Подключено к Интернету".
И поставьте галочку "Автоматически".
Таким образом, без особых усилий, с помощью сетевого кабеля LAN, можно настроить Интернет на любом телевизоре (LG, Philips, Samsung, Sony и т.д).
Сразу после настройки Интернета, рекомендую обновить прошивку на телевизоре:
Видео подключения телевизора к Интернету с помощью LAN, Wi-Fi .
Хочу передать изображение и звук с ПК под управлением Windows 10 и поддержкой Miracast на телевизор при следующем проводном соединении компонентов: ПК – Ethernet кабель RJ-45 – Роутер –Ethernet кабель RJ-45 – Media TV Box for Android (с приложением Miracast) – HDMI кабель – Телевизор. Возможно ли это?
Здравствуйте. Нет, эта схема работать не будет. Сейчас поясню почему.
Соединение по технологии Miracast – это прямое, беспроводное соединение между двумя устройствами (в данном случае ПК и телевизор) с поддержкой Miracast. Грубо говоря, это соединение двух устройств по Wi-Fi (напрямую, без роутера) для передач изображения в реальном времени. Для дублирования экрана компьютера на экран телевизора, например.
Через Ethernet кабель, через роутер Miracast не работает. Ну и не совсем понятно, зачем вам это нужно.
Если у вас компьютер с поддержкой Miracast, значит в нем есть Wi-Fi модуль (или внешний USB Wi-Fi адаптер). Иначе поддержки Miracast быть не может. А это значит, что вы можете попробовать напрямую соединить свой компьютер (Windows 10) со Smart TV приставкой по Miracast. Вот инструкция: беспроводной дисплей Miracast (WiDi) в Windows 10.
Через роутер, по кабелю (как и по Wi-Fi) по вашей схеме может работать соединение по технологии DLNA. Но с помощью этой технологии не получится дублировать экран компьютера на телевизора через TV Box на Android, или смотреть онлайн видео. С помощью DLNA можно запускать просмотр медиаконтента (видео, фото, музыка), который хранится на жестком диске компьютера.
Работает это примерно так: на компьютере вы запускаете DLNA сервер. Например, по этой инструкции: DLNA сервер в Windows 10. Настройка, вывод на телевизор. Так как компьютер и Smart TV приставка подключены к одному роутеру – они находятся в одной локальной сети. На приставке вы ставите какое-то приложение (клиент) с помощью которого можно подключиться к запущенному на компьютере DLNA-серверу (она автоматически обнаружит его в сети) и смотреть расшаренный на компьютере контент. Из популярных: VLC Media player, Kodi, BubbleUPnP.
Копировать файлы с компьютера или ноутбука (далее ПК) на мобильное устройство (далее Андроид) и обратно требуется часто и (в случае больших файлов) проще всего это делать, используя Wi-Fi.
Основное требование: Все устройства (один или несколько ПК, Андроиды) должны быть подключены к одной сети!

При тапе по одному из них будет открыт список папок, либо выдан запрос имени пользователя и пароля для доступа к общим ресурсам этого ПК. Дальше можно работать с сетевыми файлами так же как и с локальными.
Итак, диспозиция: Win 7, статический IP, единственный пользователь, созданный при установке, у которого отсутствует пароль.
Если в Win 7 включен общий доступ с парольной защитой (по умолчанию), то ES проводник даже не сможет просмотреть список расшаренных папок, его сразу пошлют, потому что у него документов нету.
Если общий доступ с парольной защитой отключен, то список расшаренных папок в ES проводнике отображается, но доступ можно получить только к папке Users, т.к. к ней по умолчанию разрешен доступ для всех.
Вариантов - два: либо отключить парольную защиту и предоставлять права на доступ к каждой расшаренной папке пользователю гость/Guest (свойства папки>Доступ, там в списке выбрать Guest и нажать добавить), либо не отключать парольную защиту, а создать пользователя, имеющего пароль, и опять же предоставить ему права на доступ к расшаренной папке в том же диалоге. После этого имя и пароль этого пользователя требуется вводить в настройках сервера в ES Проводнике.
По умолчанию Win 7 дает доступ к расшариваемой папке только единственному нашему пользователю, у которого нет пароля, соответственно авторизоваться по сети он не может.
Если Вам не хочется выбирать пользователя при каждой загрузке, то настройте автоматический вход.
-
Samba-сервер
Для примера используем Samba Server for Android, он позволяет работать с SD-картой коммуникатора, как с расшаренной папкой ПК. Для работы программы требуются root-права.
Устанавливаем и запускаем программу. При первом запуске будет выдана краткая инструкция по использованию. Первый шаг - задать пароль для доступа к ресурсам мобильного устройства. Для этого нажмите Menu>Settings>Password и введите пароль. Там же можно при желании сменить имя пользователя, а также указать рабочую группу (имя должно совпадать с именем рабочей группы в настройках ПК) и NetBIOS-имя Андроида (то, что будет отображаться в сетевом окружении на ПК). После настройки вернемся в главное окно программы и нажмем Menu>Enable. Это запустит сервер SAMBA на Андроиде.

Если все сделано правильно, то в сетевом окружении на ПК появится компьютер с именем Samba on Android, у которого есть расшаренная папка SDCARD.
Современные разновидности телевизоров, которые оснащаются встроенным Смарт ТВ, можно подключить напрямую к интернету. Делается это различными способами, но чаще всего для этого используют сетевой Ethernet провод. С его помощью удастся обеспечить наиболее стабильное и высокоскоростное соединение. Однако прежде чем это сделать, необходимо разобраться с тем, как подключить Смарт ТВ к интернету через сетевой кабель. Такие знания сегодня пригодятся всем.

Обычный кабель с коннектором RJ-45 можно использовать для подсоединения ТВ к сети Internet
Подключение смарт-телевизора к интернету сетевым LAN-кабелем
Перед тем как подсоединять ТВ к глобальной сети, надо ознакомиться с тем, что для этого может пригодиться. Чтобы самостоятельно организовать проводное подключение на телевизоре, понадобятся:
- Ethernet-кабель. Именно он будет использоваться при подключении ТВ к сети Internet.
- Телевизор, оснащенный LAN портом. Без него организовать проводное подключение не получится.
- Роутер. Чаще всего люди делают подключение Смарт ТВ к интернету через кабель от роутера, а не напрямую.
Дополнительная информация! Также перед подсоединением ТВ к интернету, надо заранее определить тип сети. Для этого нужно позвонить в техническую поддержку провайдера и уточнить, с каким именно протоколом они работают. Это может быть L2TP, PPTP или PPPoE.
Преимущества и недостатки этого способа подключения

Высокая скорость сети — одно из главных преимуществ кабельного интернета
Данный метод подключения имеет как достоинства, так и недостатки. К основным преимуществам его использования можно отнести следующее:
- Надежность. Кабельный интернет работает намного стабильнее, чем беспроводное подключение через маршрутизатор. При использовании шнура Ethernet обрывы сети случаются в разы реже.
- Высокая скорость передачи данных. При подключении напрямую данные передаются намного быстрее, чем через Wi-Fi или мобильный интернет.
- Возможность подключиться к ТВ, у которых нет модуля Wi-Fi. У некоторых моделей телевизоров отсутствует встроенный приемник. Подсоединить их к интернету можно только при помощи кабеля.
Есть у этого способа и определенные минусы, с которыми надо обязательно ознакомиться. Главный недостаток заключается в том, что придется прокладывать дополнительный провод. Это не всегда вписывается в интерьер. Поэтому необходимо заранее продумать, как замаскировать шнур от посторонних, чтобы он не бросался в глаза и не портил дизайн помещения.
Настройка подключения к интернету для телевизоров с функцией Smart TV
Люди, которые не знают, как подключить телевизор к роутеру через кабель, должны ознакомиться с нюансами проведения этой процедуры. Есть несколько рекомендаций, которые помогут сделать все правильно.
Как указать статический IP и DNS на ТВ

При настройке ТВ надо обязательно выбрать кабельный тип сети
Многие решают подключить телевизор к компьютеру через роутер по кабелю, используя статический адрес. В таком случае придется самостоятельно менять сетевые параметры, чтобы телевизор смог подключиться к глобальной сети. Процесс настройки одинаков на большинстве современных моделей ТВ и выглядит следующим образом:
- Перейти в настройки ТВ и выбрать параметры сети.
- В открывшемся меню выбрать тип подключения по кабелю.
- Найти параметр, который отвечает за настройку IP адреса.
- Изменить режим IP на ручной вместо автоматического.
После этого на экране должно появиться специальное окно, в котором надо вручную прописать IP адрес.
Дополнительная информация! Чтобы узнать статический адрес, следует позвонить провайдеру и уточнить данную информацию. Также можно воспользоваться сторонними сервисами, которые в режиме онлайн определяют IP. Например, можно посетить сайт 2ip. Он автоматически определяет IP пользователей.
Как настроить телевизор при динамическом IP

Приложение YouTube отлично подходит для проверки работоспособности интернета
Если для подсоединения телевизора к сети интернет через сетевой провод используется протокол с динамическим IP, все должно настроиться автоматически. Об этом будет свидетельствовать изображение на экране. Если же подключение не настроилось в автоматическом режиме, придется заняться ручной отладкой.
Стоит отметить, что у разных моделей телевизоров меню настроек может отличаться интерфейсом и названием некоторых разделов. Однако несмотря на это, есть универсальная схема ручной отладки, которая подойдет для любого телевизора:
- Перейти в меню ТВ.
- Зайти в настройки сети.
- Поменять тип подключения на кабельный.
Теперь на экране должен начаться процесс подсоединения устройства к глобальной сети. Когда настройка будет завершена, необходимо проверить, подключено ли устройство к интернету. Для этого можно открыть приложение YouTube, которое по умолчанию установлено на многих Смарт ТВ. Если видеоролики начали грузиться, значит у телевизора точно есть доступ к сети интернет .
Как быть, когда телевизор не подсоединяется к интернету: проблемы при подключении и их решение

Обрыв Ethernet кабеля — одна из распространенных причин отсутствия подключения к сети Internet
Довольно часто люди сталкиваются с ситуациями, когда телевизор не подключается к интернету через кабель. Есть несколько причин, из-за которых может возникнуть такая проблема:
Чтобы наслаждаться дома большим количеством каналов и цифровым телевиденьем, придется подключать ТВ к интернету. Однако прежде чем заняться этим, необходимо разобраться, как правильно подключить телевизор к сети через кабель и что для этого может понадобиться.
Возможно, вам не раз приходилось устанавливать приложение на свой Smart TV с Android ТВ, или вам просто нужно взглянуть в магазин приложений, чтобы узнать, какую игру установить, но по какой-то причине вы не можете войти в комнату, в которой находитесь, или вы просто потеряли контроль. Не волнуйтесь, с помощью этого метода вы можете управлять своим Android TV с любого компьютера и удаленно наблюдать за происходящим.
Как управлять своим Android TV с Windows и Mac
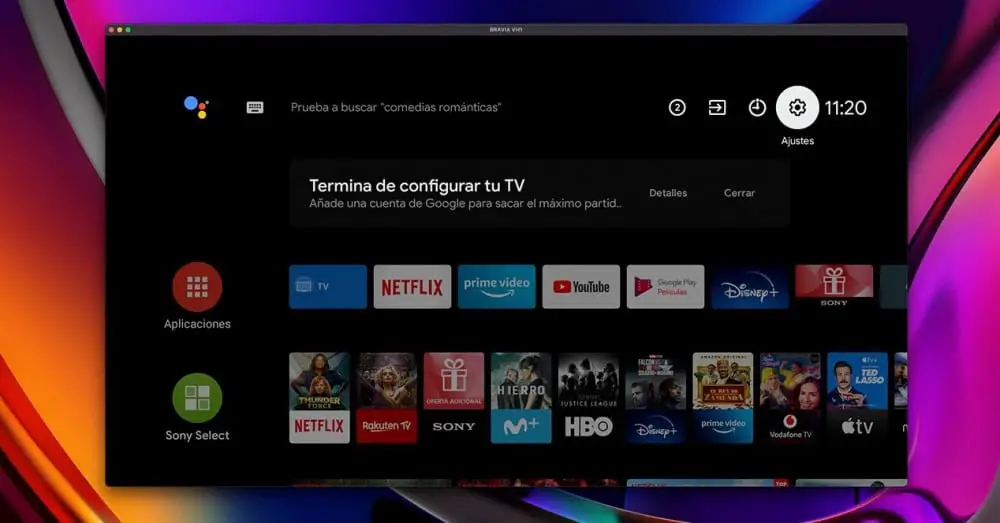
При управлении устройством Android TV с компьютера мы будем следовать той же процедуре, которая обычно выполняется, когда мы хотим сделать то же самое, но с мобильным телефоном Android. Ключевым моментом является использование разрешений разработчика для удаленного доступа к устройству через режим отладки ADB. Эта опция остается скрытой, поэтому первое, что нам нужно сделать, это активировать ее. В зависимости от соединения, которое у вас есть в вашей локальной сети, вы даже можете удаленно видеть, что происходит на вашем телевизоре с любого входа сигнала, таким образом имея возможность удаленно видеть, когда кто-то играет с PS5, например, через порт HDMI 1.
1 - Активировать режим отладки ADB




2 - Установите Scrcpy на свой компьютер
- Из Windows : Загрузите приложение по ссылке для скачивания и разархивируйте .zip на рабочий стол или в нужную папку.
- С Mac : Версия Scrcpy для Mac не имеет инструментов ADB, поэтому вам придется установить их заранее. Для этого мы собираемся установить менеджер пакетов Homebrew, и для этого мы откроем окно терминала и запустим следующую команду:
После установки Homebrew пора скачать инструменты ADB. Выполните в терминале следующую команду:
Заварить установить Android-платформу-инструменты
И, наконец, установите Scrcpy с помощью следующей команды:
3 - Установите соединение с телевизором
Со всем установленным настала очередь подключаться к нашему телевизору через ADB. Для этого нам нужен IP-адрес устройства, поэтому мы войдем в Настройки> Cеть и Интернет> и щелкните по сети, к которой мы подключены (она должна быть такой же Wi-Fi или проводная сеть, к которой подключен ваш компьютер).


- Из Windows : Откройте окно командной строки из папки, распакованной из Scrcpy. Для этого откройте папку и в строке пути введите CMD и нажмите ввод. Это откроет командное окно командной строки прямо в пути к папке Scrcpy.
Там вам нужно будет написать команду для подключения к телевизору, используя записанный ранее IP. Команда будет следующей:
adb connect [IP-адрес вашего телевизора] >> пример: adb подключить 192.168.1.54
- С Mac : При запущенном Терминале введите следующую команду:
adb connect [IP-адрес вашего телевизора] >> пример: adb подключить 192.168.1.54
4 - Откройте Scrcpy
- Из Windows : напишите scrcpy из уже открытого командного окна.
- С Mac : напишите scrcpy из уже открытого окна Терминала.
Новое окно откроется и покажет удаленное изображение вашего Android TV, с возможностью перемещаться по меню с указанием даты адреса клавиатуры или напрямую с помощью мыши, чтобы делать жесты и возвращаться в предыдущее меню, нажимая вторичную кнопку.
Читайте также: