Как подключить acer aspire к телевизору через hdmi
Среди всех вариантов подключения ноутбука к телевизору HDMI является преимущественным. При этом мы подключаем ноутбук к телевизору через кабель и можем вывести изображение и звук. Иногда телевизор не видит ноутбук, или нет звука, но при правильном подключении результат впечатляет.
Подготовка
Все более или менее новые устройства имеют HDMI-выход и HDMI-вход. Это значит, что ноутбук любого производителя (Asus, HP, Lenovo и т. д.) можно подключить к телевизору, в котором есть соответствующий разъем. Популярная на современных телевизорах функция Smart TV в данном случае абсолютно не нужна. Операционная система компьютера может быть любой, но желательно иметь последние обновления Windows, например, Windows 7. Универсальность подключения также заключается в том, что посредством HDMI можно передавать не только изображение, но и звук.
Телевизор может выступать в качестве дополнительного рабочего стола или его расширения, что удобно, например, при одновременной работе за ноутбуком и просмотре фильма. Также можно просто вывести изображение с целью показа презентаций или для компьютерных игр, а также для видеосвязи с помощью различных мессенджеров. Единственным недостатком является наличие проводов и невозможность управления на расстоянии.
Чтобы телевизор подключить к ноутбуку, никаких специализированным программ не требуется. Всё, что нужно для синхронизации, это кабель HDMI, который можно приобрести в любом магазине компьютерной техники.
Иногда такой шнур может идти в комплекте с гаджетом. В большинстве случаев стоит лишь обратить внимание на пару моментов при подготовке.
Ноутбука
Чтобы подготовить ноутбук к подключению, необходимо убедиться, что в устройстве есть необходимый дистрибутив, который позволит автоматически установить драйвер HDMI. В большинстве девайсов с последними обновлениями операционной системы Windows драйвер будет установлен автоматически непосредственно при подключении. Правильного присоединения в этом случае будет достаточно.
Также драйвер можно скачать самостоятельно из различных источников, главное – внимательно выбрать тот, который будет подходить по характеристикам (ОС, разрядность и т. д.). Также в ноутбуке может отсутствовать разъем HDMI, но при этом есть DVI. В таком случае необходим переходник одного кабеля в другой.

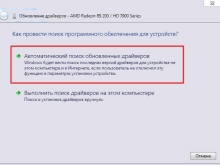

Телевизора
В большинстве современных телевизоров есть несколько входов HDMI, поэтому все, что нужно сделать, это убедиться в том, что телевизор рабочий, и выключить его непосредственно перед подключением.
Подключение
Подключить ноутбук к телевизору и передать через HDMI на экран изображение и звук можно очень быстро. Само подключение и процесс синхронизации состоят из нескольких этапов. Нужно найти на корпусе ноутбука HDMI-выход. Обычно он располагается сбоку, изредка сзади. Далее найдите соответствующий разъем на корпусе телевизора (HDMI-вход). Если их несколько, можно выбрать любой, который больше нравится. Главное, посмотреть и запомнить номер разъема, это понадобится в дальнейшем для настройки подключения.
Стоит взять шнур и подключить его к ноутбуку. Затем соединить его этим проводом с телевизором.
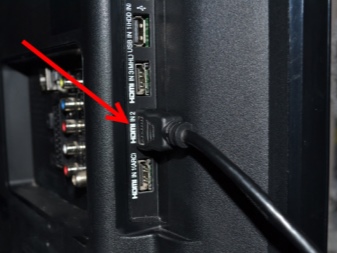

Чтобы его правильно подсоединить, важно заранее отключить девайсы, чтобы избежать перегорания провода. Также рекомендуется отключить Wi-Fi и кабельное телевидение. Включите оба устройства.
Далее необходимо выполнить настойку телевизора, зайдя в его настройки с помощью нужной кнопки на пульте дистанционного управления, выбрать HDMI-подключение с необходимым номером разъема, к которому и был подключен кабель, тем самым переключить приоритетный источник сигнала.


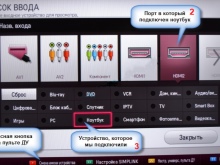


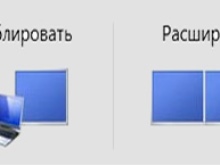
Возможные проблемы
Если на телевизор не передается звук или же экран не показывает или неправильно показывает изображение, это может говорить о сбое в синхронизации. Чаще всего эти проблемы удается решить самостоятельно.
Нет изображения
Если ноутбук не видит телевизор, вполне возможно, что в операционной системе отсутствуют необходимые драйвера. Решение этой проблемы описано выше. Как бы то ни было, к самостоятельной установке драйверов следует относиться скептически, потому что, установив лишний, ненужный или не тот драйвер, можно только усугубить ситуацию.


Если пользователя не устраивает настройка самого изображения, его качество или выполняемая экраном телевизора функция, можно сделать следующее:
- настроить нужный способ изображения: открыть окно способов вывода, где можно выбрать необходимые варианты изображения, при функции дублирования экран телевизора используется в качестве дополнительного монитора, то есть повторяет все проводимые на ноутбуке действия;

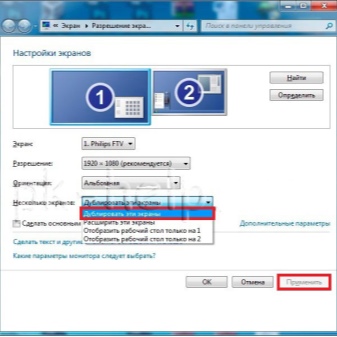
- способ расширения помогает разместить несколько рабочих окон, оба устройства выполняют функцию одного большого монитора;
- функция проецирования отключает экран ноутбука и полностью переносит изображение на экран телевизора, что удобно для, например, компьютерных игр;
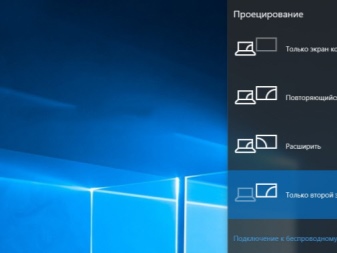
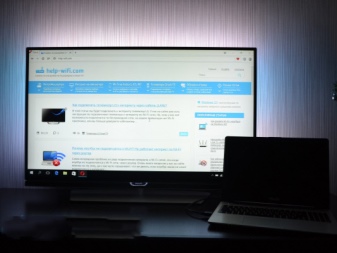
Нет звука
Может быть такое, что в списке доступных устройств телевизора нет, потому что ноутбук его не видит и, соответственно, не идет воспроизведение звука. В этом случае нужно проверить, включен ли контроллер звука HDA. Алгоритм действий следующий:
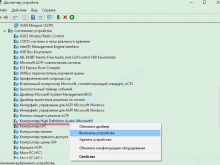
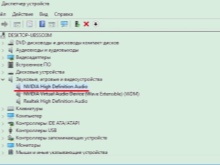

Причем этим способом можно устранить неполадки как со звуком, так и с изображением.
Видео ниже рассказывает о том, как подключить ноутбук к телевизору по HDMI.


Как подключить ноутбук к телевизору через HDMI
Многие пользователи задаются вопросом как подключить ноутбук к телевизору через HDMI чтобы смотреть фильмы на большом экране.
И это вполне возможно! Ноутбук можно использовать не только как портативный компьютер, но и как полноценный медиаплеер.
- Можно смотреть на большом экране свои любимые ролики на youtube, онлайн видео высокой четкости, играть в игры и многое другое.
Также можно просматривать фильмы с жесткого диска ноутбука да и с любого носителя, даже с usb флешки. Неоспоримый плюс в этом плане то, что ноутбук в отличие от отдельного плеера или проигрывателя, читает совершенно любой формат.
Итак, как подключить ноутбук к телевизору через HDMI чтобы смотреть видео или играть в игры
через ноутбук, первое что нужно сделать это определиться с разъемами и найти нужные кабели подключения.
Посмотрите на разъемы своего ноутбука. Чаще всего встречается конечно же разъем HDMI. Это самый современный и удобный в подключении разъем.

Подключение ноутбука к телевизору через HDMI
Есть еще и другие типы разъемов — DVI, VGA, S-Video, Composite (тюльпаны). Но только HDMI интерфейс поддерживает передачу видео сигнала высокой четкости, в частности Full HD. Считайте что вам повезло, если у вас на ноутбуке есть этот разъем, выглядит он вот так:
Теперь посмотрите заднюю или боковую панель своего телевизора. На нем тоже должен быть точно такой же разъем HDMI.
- Далее найдите у себя или купите в компьютерном магазине кабель HDMI версии 2.0 или 2.0a. Есть в продаже HDMI шнуры версии 1.4. В принципе разница между этими версиями небольшая, если не будет 2.0 берите что есть.
Прежде чем решать вопрос как подключить ноутбук к телевизору через hdmi кабель, убедитесь что у вас на компьютере установлен драйвер на видеокарту.
Это ключевой момент и очень важный. Многие подсоединяют и у них ничего не показывает из за отсутствия драйвера на видеокарту.
- Возможно вы захотите более подробно узнать о ноутбуках, об их устройстве, комплектующих и так далее, тогда вам сюда.

Нюансов здесь несколько. Расскажу о всех подробно. Если у вас нет драйверов, скачивайте их с сайта производителя вашего ноутбука или материнской платы пк. Допустим все необходимые драйвера у вас есть.
Теперь, чтобы изображение с ноутбука появилось на телевизоре, нужно подсоединить кабель hdmi и отрегулировать, настроить отображение.
Нюанс в том, что разрешение монитора у ноутбука и у телевизора может отличаться. И изображение на телевизоре может быть не на весь экран или наоборот.
- Настраивается разрешение в драйвере видеокарты компьютера. Можно еще нажать комбинацию клавиш Win+P — откроются настройки управления монитором.
Настроить отображение можно по-разному. Можно сделать так, чтобы изображение дублировалось и на ноутбуке было и на телевизоре.

Компьютер
Компактный размер ноутбука — это удобство в дороге или на работе, но дома диагонали 14-17 дюймов обычно недостаточно для комфортного просмотра видео и других развлечений. Почему бы не перенести картинку с ноутбучного дисплея на современный широкоэкранный телевизор с помощью интерфейса HDMI? Сделать на практике это проще, чем кажется. В общем, обо всем по порядку.
Общие сведения
Подключение ноутбука к телевизору через кабель HDMI позволяет передать звук и изображение. При этом не требуется каких-либо специфических знаний и сложных настроек. Единственное необходимое условие — поддержка интерфейсов HDMI на обоих устройствах.
В данном примере будем подключать старенький 10 — дюймовый ноутбук asus к телевизору марки samsung диагональю 81 см.

Подготовка
Итак, чтобы подключить ноутбук к телевизору через HDMI нам понадобится:
- 10 — дюймовый лэптоп;
- широкоэкранный телевизор самсунг;
- специальный кабель HDMI;
- совсем немного времени
Остается только отыскать необходимые разъемы (обычно подписаны) и соединить оба устройства, но где взять кабель?

Подключаем телевизор
У телевизоров корейской марки Самсунг HDMI-кабель нередко входит в комплект поставки. В других случаях придется идти в магазин компьютерной техники.

Подключение кабеля hdmi к ноутбуку
Единственный минус технологии HDMI состоит в разном качестве продаваемых кабелей. Поэтому к покупке нужно подойти ответственно.
Важно! Производите подключение двух устройств друг к другу только предварительно их выключив.
Настройка телевизора
Сложность заключается в невозможности составить универсальную инструкцию по настройке всех телевизоров. Даже в разных моделях одного бренда шаги по подключению внешних устройств иногда отличаются.

Нажмите на нее и вам откроется список всех возможных источников вывода изображения на экран: антенна, USB-флешки, картридер (если таковой имеется) и HDMI.

Настройки ноутбука
Так как ноутбук уже включен, а HDMI-кабель по умолчанию оказался качественным, то телевизор наверняка сразу отобразит картинку с его дисплея. То есть настроек как таковых — не требуется.
Теперь вы можете просматривать фото на экране с большой диагональю, транслировать видео файлы с жесткого диска, запускать игры.

Если что-то пошло не так
Изредка возникают сложности. Например, телик исказил разрешение или изображения вообще нет, а вместо него черный экран (плавающий по нему логотип марки вашего ТВ подтверждает отсутствие сигнала от ноутбука). Что можно сделать в таком случае?
На ОС Windows 7 зажмите клавиши Win+P. Это действие отобразит меню способов вывода картинки на телевизионный экран.

В этом меню нужно выбрать наиболее удобный для вас вариант отображения картинки.
Если не помогло, проделайте следующие шаги:

Обычно этого достаточно, чтобы картинка появилась. Тут же можно настроить разрешение.

Пользуясь такой системой, вы наверняка являетесь продвинутым пользователем и знаете особенности ее настройки. Так как звук от самого телевизора обычно нужен для просмотра видео напрямую с ноутбука, вы можете просто выбрать устройство вывода звука в видеоплеере. Такие возможности поддерживает, например, проигрыватель VLC.
Вывод
Подключение ноутбука к большому экрану через кабель HDMI — это просто и открывает большие возможности для использования компьютера в домашних развлечениях и работе. В большинстве случаев никаких настроек не нужно. Достаточно только выбрать HDMI в списке доступных телевизору устройств и можно наслаждаться рабочим пространством ноутбука в увеличенном масштабе без потерь качества картинки и звука.
Компьютерные технологии беспрерывно развиваются, разрабатываются новые устройства, повышающие качество обработки информации.
Неудивительно, что современные ноутбуки оснащены огромным количеством различных разъемов.
Рассмотрим все способы, как подключить ноутбук к телевизору.
Как подключить ноутбук к телевизору через кабель?
Соединение с помощью кабеля более стабильно, чем передача сигнала по воздуху, поэтому выбирайте его, если не уменьшает удобство использования.
Разъёмы отличаются в зависимости от устройства, поэтому определите свой.

Через HDMI
Порты HDMI есть у большинства современных ноутбуков. Новые телевизоры работают через данный стандарт по умолчанию.
Алгоритм подключения:
Если этого не произошло, определите дисплей через настройки операционной системы:

DVI кабель
Мало чем отличается от HDMI. Интерфейс DVI – это современный цифровой разъем. Проблема в том, что этот выход есть на многих компьютерах, но крайне редко встречается на ноутбуках. В таких случаях подключить ноутбук к телевизору, используя шнур DVI, можно через переходник-адаптер.
При подключении лэптопа к ТВ по кабелю DVI пользователь сможет смотреть видео контент с разрешением Full HD – 1920х1080 пикселей, собственно, как и в случае с HDMI. Специфика подключения не изменяется в зависимости от производителя оборудования.
То есть, можно спокойно синхронизировать лэптоп Асус и телевизор Сони. Некоторые современные устройства оснащены обновленным цифровым интерфейсом Dual Link DVI-I, который отличается от стандартного разъема увеличенным разрешением экрана – 2560х1600 пикселей.

Через VGA
VGA – это аналоговый стандарт, который редко встречается в новых ноутбуках. Он передаёт видеоряд качеством до 1600×1200 пикселей.
VGA транслирует только видео, без звука.
Аудиосигнал можно вывести через:
- Внешнюю акустику
- Кабель типа jack-RCA.
- Встроенные колонки в ноутбуке.
Подключение ноутбука к телевизору через VGA:

Scart
Главное преимущество этого цифрового интерфейса – универсальность. Разъем встречается как на старых моделях, так и на новинках. Выход Scart обеспечивает качественную передачу звука и видео, однако для использования соединения этого типа необходим переходной кабель, ведь ноутбуки не оснащены таким разъемом.
Можно подключить ноутбук к телевизору, используя Scart. Следует отметить, что аудиошнур для передачи звука на ТВ включен в базовую комплектацию. Преимущественно Scart используется для подключения старых моделей телевизоров. Поэтому, если у вас новая модель, тогда целесообразней отдать предпочтение HDMI соединению.
Через USB
Некоторые ноутбуки в принципе не имеют видеовыхода. Это касается компактных моделей и нетбуков. Однако подключить ноутбук к телевизору можно через USB-порт.
В этом случае используют два способа подключения: с помощью переходника или через преобразователь.
- С переходником. Купите специальный адаптер, который конвертирует сигнал для VGA или HDMI порта (отталкивайтесь от разъёма телевизора). Подключите адаптер к USB. С другой стороны переходника присоедините один из хвостов VGA или HDMI провода. Второй конец кабеля – в телевизор. Настройка сигнала проходит в автоматическом режиме.
- Через преобразователь. Этот метод можно считать одновременно проводным и беспроводным. Приобретите специальный преобразователь, который состоит из двух компонентов: Wi-Fi передатчика (в порт USB) и преобразователя (к порту телевизора). Ноутбук автоматически определит передатчик, как внешнюю видеокарту. С него будет поступать аудио- и видеосигнал на преобразователь, а он передаст картинку и звук на телевизор по проводу. Обычно в преобразователе вмонтировано сразу три порта: VGA или HDMI (на выбор) и jack для подключения звука.
RCA и S-Video
Как правило, эти типы подключения приравнивают к одной группе из-за того, что они используются необычайно редко. Интерфейсы RCA и S-Video – пережиток прошлого, поэтому зачастую встречаются именно на старой технике.
Ноутбуки с такими выходами уже достаточно давно вышли из оборота.
Поэтому подключение ноутбука через RCA или S-Video – крайняя мера, на случай, когда другой возможности попросту нет.
Чтобы подключить телевизор к ноутбуку с помощью этих интерфейсов, используются специальные переходники и конвертеры.
Разъем RCA – это хорошо всем известные тюльпаны, с помощью которых к телевизору подключались первые игровые консоли и первые кассетные видеоплееры. Если вы не знаете, как посмотреть фильм с ноутбука на телевизоре, которому больше 10 лет, тогда используйте переходник.
Тюльпаны вставляет в панель TV, а конвертер в разъем лэптопа. Естественно, что кабель RCA не способен передавать высококачественное изображение. В связи с этим, такой вариант используется исключительно в безвыходных ситуациях.

Как подключить ноутбук к телевизору без проводов?
Подсоединить ноутбук телевизору беспроводным способом можно через домашнюю Wi-Fi сеть или Bluetooth канал. Рассмотрим оба метода.
Через Wi-Fi
Существует два варианта передачи сигнала по Wi-Fi на ТВ.
Первый способ – просмотр контента с папки на ноутбуке через домашнюю сеть.
Алгоритм подключения:
Второй способ – ретрансляция экрана ноутбука на телевизор через Wi-Fi.
Обязательное условие — Smart TV с поддержкой Wi-Fi Direct, Miracast или Screen Mirroring.
Метод подключения:

Также читайте: ТОП-15 лучших телевизоров для кухни: рейтинг 2021 года и какую небольшую модель выбрать
Через блютуз
Чтобы подключить ноутбук к телевизору с помощью Bluetooth:
Как подключить МакБук к телевизору?
Существует два способа подключения Macbook к внешнему монитору:
- с помощью AirPlay или приставки Apple TV;
- через кабель HDMI.
Чтобы подключить МакБук к телевизору без проводов:
- Подключите ноутбук к одной Wi-Fi сети, в которой находится ТВ.
- На рабочем столе компьютера нажмите на значок AirPlay. Откроется меню с обнаруженными устройствами.
- Выберите телевизор.
- Устройство автоматически подключится, а экран масштабируется под размер дисплея.
Убедитесь, что ТВ поддерживает AirPlay. Она есть только на последних моделях Samsung, Sony и LG.
Если функция отсутствует, то подключить можно через приставку или HDMI.
Чтобы подключить Macbook к телевизору с помощью кабеля:
Если в МакБуке нет порта HDMI, можно воспользоваться переходником типа HDMI-Thunderbolt (Mini Display Port).
Настройка телевизора и ноутбука
Важно не только подключить, но и установить оптимальные параметры для телевизора и портативного компьютера. Процесс настройки может немного отличаться, в зависимости от того, о какой именно модели идет речь.
Программная настройка TV
Когда все устройства подключены с помощью кабеля, необходимо провести соответствующую настройку. Для начала откройте главное меню телевизора и выберите вход, через который был подключен лэптоп.
У некоторых моделей сразу после подключения кабеля появляется название входа, к которому собственно и было подключено устройство. Активируйте его, после чего, вы сразу увидите рабочий стол портативного компьютера на экране телевизора.
Иногда приходится регулировать подключение вручную, но сложного в этом ничего нет. Например, чтобы выбрать интерфейс VGA, зайдите в меню и поставьте галочку возле пункта PC. Для максимального удобства, некоторые производители абсолютно все входы отмечают специальной иконкой, по которой можно без лишних трудностей определить порт.
Многие модели оснащены подсветкой активных разъемов, опять-таки, это существенно облегчает поиск активного способа синхронизации. Естественно, отличия в настройке есть, поскольку у каждого телевизора особое меню.

Также читайте: ТОП-20 лучших телевизоров со Smart-TV: рейтинг 2021 года по цене/качеству и какую умную модель выбрать
Настройка ноутбука
Сразу после подключения настройте лэптоп таким образом, чтобы вывести на экран максимально качественное изображение. Сделать это необычайно просто. Есть два способа.
Способ №1
Нажмите на клавиатуре комбинацию Win + P. Откроется меню с активными подключениями. Выберите необходимый вариант, после чего изменения вступят в силу. Существует 4 режима программной настройки подключенных устройств:
- Отображение 1 экрана – TV или лэптоп.
- Дублирование экранов – на обоих дисплеях отображается идентичная информация.
- Расширение экрана – оба дисплея функционируют как единый рабочий стол.
- Показывать только экран телевизора, на ноутбуке дисплей выключается.
Выбор способа осуществляется в соответствии с поставленными задачами. При подключении дополнительного монитора первый вариант будет предпочтительным для настройки.
Способ №2
Это основные способы подключения лэптопа к TV. Описанные выше варианты идеально подойдут для владельцев обычных телевизоров, без Smart функций. В принципе, если использовать HDMI или любой другой кабель, то возможности автоматически приравниваются к Smart T. Вы сможете смотреть видео online, эфирное телевидение и слушать музыку.
Программная настройка не является обязательным условием, но все-таки она желательна.
Соавтор(ы): Nicole Levine, MFA. Николь Левин — автор и редактор, пишущий о технологиях для wikiHow. Имеет более 20 лет опыта в написании технической документации и руководстве командами технической поддержки в крупных компаниях, занимающихся веб-хостингом и разработкой программного обеспечения. Получила магистерскую степень по писательскому мастерству в Портлендском государственном университете и преподает композицию, литературное творчество и создание фэнзинов в различных учебных заведениях.
Из этой статьи вы узнаете, как подключить различные видеоустройства, такие как компьютеры, камеры и игровые системы, к HDMI-порту телевизора. HDMI (High Definition Multimedia Interface) — это популярный интерфейс для передачи цифрового аудио и видео высокой четкости между устройствами. Даже если устройство не имеет порта HDMI, подключение можно осуществить через специальный кабель или адаптер.

- На некоторых телевизорах HDMI-разъемы также можно найти на передней или боковой панели.

- Тип C/Mini-HDMI: этот тип HDMI-разъема обычно встречается на более старых цифровых фотоаппаратах и видеокамерах. Его размеры — 10,42 мм x 2,42 мм, что значительно меньше, чем у типа A. Если на устройстве есть этот разъем, вам понадобится кабель Mini HDMI-HDMI.
- Тип D/Micro-HDMI: еще меньше, чем тип C. Этот разъем с размерами 6,4 мм х 2,8 мм обычно используется на небольших записывающих устройствах, таких как GoPro и некоторых смартфонах. Для подключения к нему вам понадобится кабель Micro HDMI-HDMI.

- Коннекторы HDMI-кабеля можно вставить только в одном направлении. Никогда не пытайтесь силой вставлять коннектор кабеля в разъем, так как это может привести к поломке не только кабеля, но и самого устройства.

Подключите другой конец кабеля к телевизору. Включите телевизор, а затем вставьте в него кабель. Если у телевизора несколько HDMI-разъемов, запомните номер того, который используете.




- На большинстве современных телевизоров будет как минимум один полноразмерный (тип A) HDMI-разъем, размер которого составляет 13,9 мм х 4,45 мм. Наиболее часто встречаются кабели с разъемом HDMI на одной стороне и разъемом DVI, DisplayPort или VGA на другой. Главное убедитесь, что размер коннекторов соответствует разъемам на устройстве.
- Альтернативный вариант — приобрести небольшой переходник. С помощью переходника вам нужно будет подключить стандартный HDMI-кабель к разъему HDMI, а стандартный кабель DVI, DisplayPort или VGA — к соответствующему разъему на другой стороне. Иными словами, вам понадобится два разных типа кабелей, подключенных к одному переходнику.
- HDMI-кабель также должен быть достаточно длинным, чтобы достать до телевизора от устройства. Выберите кабель чуть длиннее, чем нужно, чтобы минимизировать натяжение кабеля между устройствами.

Подключите коннектор HDMI-A к разъему на телевизоре. Включите телевизор, а затем надежно зафиксируйте кабель. Если на телевизоре несколько HDMI-разъемов, запомните номер того, который используете.

- Не пытайтесь силой вставить коннектор кабеля в разъем. Его можно вставить только одним способом, и если коннектор не подходит, вероятно, вы взяли неправильный кабель.
- Если вы используете переходник для VGA-разъемов, подключите каждый коннектор переходника к соответствующим аудио- и видео-портам на компьютере, ориентируясь по их цвету.


- Если устройство ввода и телевизор имеют подходящие порты, подключите два устройства напрямую через отдельный стереокабель.
- Кроме того, аудиокабель можно использовать для передачи звука с устройства ввода на отдельные колонки, подключенные к телевизору.
- Если вы не видите картинки на телевизоре, проверьте разъем и/или коннектор на предмет грязи и коррозии. Если очистка не поможет, попробуйте использовать смазку для электроконтактов. Нанесите на контакты совсем немного смазки и вытрите лишнее, чтобы контакты не закоротило.
- Даже не думайте покупать дорогой HDMI-кабель. Поскольку передаваемый сигнал является цифровым, он либо будет работать, либо нет, а разница в качестве между дорогим и недорогим кабелем незначительна.
- Учтите, что для передачи сигнала в 1080p на расстояние более чем 7,5 м или сигнала 1080i более чем на 15 м вам может потребоваться усилитель или активный кабель. И в том, и в другом случае понадобится внешний источник питания, а также свободная розетка для него. [5] X Источник информации
Дополнительные статьи












Об этой статье
Читайте также:



