Как перевернуть изображение с телефона на телевизоре
Снимая спонтанное видео на смартфон, планшет или камеру, да ещё не будучи первоклассным оператором, часто приходится поворачивать гаджет, чтобы захватить всю картинку. Это в свою очередь приводит к тому, что видео, несмотря на всю его для вас ценность, смотреть невозможно. Специально для того, чтобы повернуть видео, создали специализированные онлайн-сервисы, добавили возможность изменения видео в проигрыватели, разработали специальные приложения для портативных гаджетов.
Содержание:
Повернуть видео на компьютере под операционной системой Windows
Повернуть видео на 90 градусов можно воспользовавшись видео проигрывателями, которые предоставляют такую возможность. С их помощью, нужные вам кадры, можно будет смотреть не сворачивая шеи. Какие же видеоплееры и программы можно использовать для поворота:
- Media Player Classic. Один из популярных видео проигрывателей, который часто установлен по умолчанию. Если в него установлен специальный кодек, который поддерживает поворот видео на 90 градусов, плеер можно использовать для этих целей. Обновить кодеки можно с официального сайта, чтобы появилась возможность такой обработки видео. Проверить, поддерживает ли Media Player поворот можно так:
- В проигрывателе вам нужно перейти в настройки, через вкладку “Вид”.
- В появившемся объёмном меню выберите пункт “Воспроизведение”.
- Под вкладкой выедет ещё одно подменю, где необходимо выбрать пункт “Вывод”.
- В открывшемся меню справа, вы увидите, какие функции поддерживает проигрыватель.
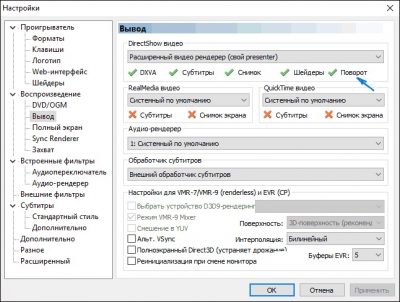
Когда вы узнали, что ваш проигрыватель поддерживает эту функцию, можно приступить к тому, как повернуть видео на 90 градусов. Как описано выше, войдите в параметр настроек. В меню слева, первым в списке, вы увидите пункт “Проигрыватель”. В раскрывшемся под пунктом меню, нажмите на строку “Клавиши”. Справа откроется новое меню, в котором будут указаны сочетания кнопок, которые отвечают за поворот кадров в ту или иную сторону.
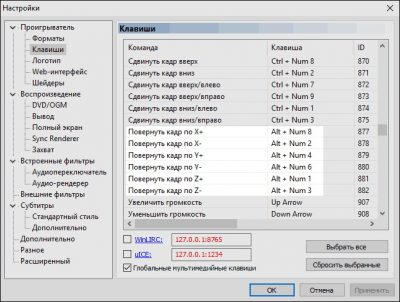
- Поворот видео будет корректироваться не сразу на 90 градусов, а по одному градусу. Пока вы удерживаете сочетание клавиш, кадр будет продолжать разворачиваться.
- Видеопроигрыватель VLC. Если вы привыкли использовать его для просмотра видео, то в программе также есть возможность поворота видео на 90 градусов. Для этого запустите видеоплеер и в верхней вкладке выберите меню “Инструменты”. В панеле инструментов необходимо перейти в пункт “Эффекты и фильтры”, а далее в “Регулировки и эффекты”. В появившемся окне, стоит перейти во вкладку “Видеоэффекты”, а далее в пункт “Геометрия”. Здесь нужно поставить галочку напротив “Поворот”. После этого активным станет выбор поворота на 90 градусов.
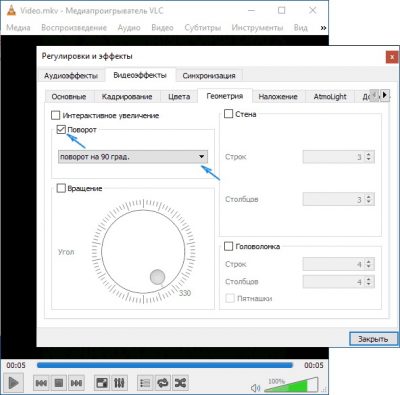
- При этом в пункте “Вращение” вы можете выбрать произвольный угол поворота.
- Закройте настройки и видео будет воспроизводиться в нужном для вас формате.
Вот два несложных способа настроить визуал видео на время просмотра, без глубоких знаний программного обеспечения.
Повернуть видео на операционной системе IOS
Родной видеоредактор операционной системы IOS очень примитивный. В нём реализован минимальный пакет инструментов и не предусмотрена возможность поворота видео. Поэтому необходимо скачивать дополнительные программы. Самая простая из таких программ — Video Rotate. Это простое и понятное приложение без сложных настроек.
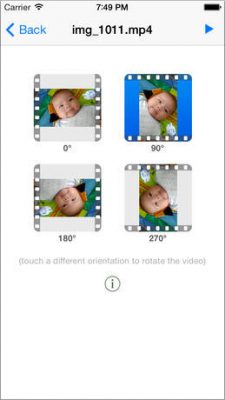
Чтобы повернуть видео в программе, нужно сделать следующее:
- Запустите приложение.
- Выберите видео, которое нужно повернуть.
- Нажмите на иконку, которая отвечает за поворот видео.
- Сохраните изменённое видео.
Достоинство приложения, что оно во время изменения визуализации видео, не пережимает его, то есть качество остаётся не изменённым. Недостаток — небольшая плата в размере доллара
Если повернуть правильно видео нужно вовремя онлайн трансляции через устройство, работающее на операционной системе IOS, или во время просто съёмки, то на помощь может прийти приложение Horizon Camera. Это приложение использует встроенный гироскоп в гаджете. Тем самым достигается эффект, что Horizon Camera просто не даёт возможности неправильно расположить видеокадр.
iPhone/iPad
Стандартными программами повернуть видео на iPhone или iPad нельзя, только сторонними приложениями. Рассмотрим те, которые чаще всего рекомендуют для коррекций:
- Rotate & Flip Video. Простой приложение, которое предназначено для простых манипуляций с видео, а также с помощью него можно повернуть видео. К тому же оно абсолютно бесплатное, единственный недостаток — это реклама.
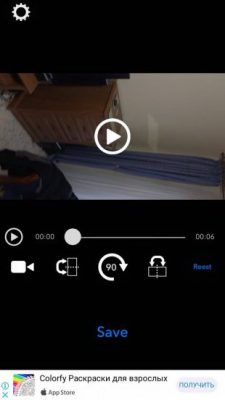
- Чтобы с помощью этого приложения развернуть видеоролик, нужно его запустить, выбрав нужное вам видео. Внизу, посередине, вы увидите стрелку с надписью 90 градусов. Нажимайте на неё пока не добьётесь нужного эффекта. Потом нужно сохранить изменения, автоматически они не сохраняются.
- Ещё одно приложение, которое поможет повернуть видео в iPhone или iPad на 90, 180, 270 или 360 градусов. Приложение можно скачать бесплатно с официальных источников, а чтобы перевернуть видео сделайте следующее:
- Откройте нужное для редактуры видео в приложении iMovie.
- В нижней панели экрана программы нажмите на иконку с тремя точками.
- Откроется панель, где нужно выбрать редактор iMovie.
- Теперь видео откроется с возможностью редактуры.
- Для поворота вам нужно прижать два пальца к экрану и изменить градус поворота.
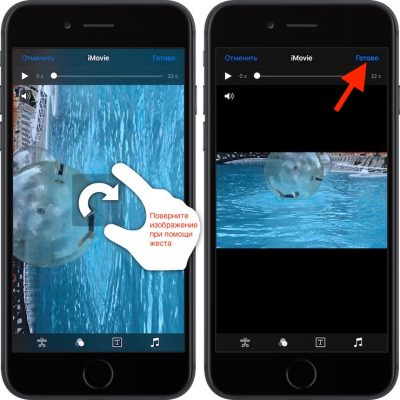
- Нажмите “Готово”. После чего вы увидите, что происходит экспорт видео. Это займёт некоторое время.
Это два простых приложения смогут всего за несколько минут повернуть видео для вас на iPhone или iPad.
Перевернуть видео на телефоне на Android
Перевернуть видео с телефона, которое было снято на гаджет с операционной системой Андроид, также можно с помощью приложений. Одно из простых и популярных, которое не занимает много места и не перегружает девайс — Google фото. Управлять программой очень просто:
- Нажав его, откроется меню редактирования, в котором вы можете обрезать лишнее из кадров, а также развернуть ролик в правильное положение. Для этого просто нажмите на экране кнопку “Повернуть”.
- Видеоролик развернётся, продолжайте нажимать кнопку, пока он не встанет, как того вам нужно.
- Сохраните все изменения, нажав в левом верхнем углу “Сохранить”.
Сохранение займёт несколько минут, после чего вы можете смотреть и отправлять видео друзьям в нормальном формате.
Повернуть видео онлайн
Как повернуть видео, чтобы не скачивать и не устанавливать сторонние программы и утилиты? Для этого есть онлайн-сервисы, которые за несколько минут отредактируют ролики. Главное достоинство таких сайтов в доступности и простоте использования. Рассмотрим несколько из них:
- Online Convert. Популярный сервис для поворота видео онлайн. Использовать сайт можно для редакции видеороликов любого формата. Поворот кадров происходит за счёт нескольких параметров фиксированных градусов поворота. Для того чтобы воспользоваться ресурсом, перейдите на сайт. Там нажмите на активную клавишу “Выберите файл”. Его можно, как загрузить с компьютера, портативных устройств, так и с облачных хранилищ, таких как Dropbox и Google Drive.

После того, как вы указали путь на видео, появится окно Rotate Video (clockwise). В этом меню, нужно выбрать параметры поворота: 90, 180, 270 градусов. Далее нажмите на кнопку “Преобразовать”.

Отредактированное видео после обработки начнёт загружаться автоматически на ваш гаджет, если этого не происходит в течение 15 секунд, то ресурс предлагает выполнить загрузку, дав команду вручную.
- Video Rotate. Онлайн сервис предназначен для поворота видео, стабилизации и кадрирования. Загрузить ролик можно, как сохранённый на компьютере, облачном хранилище. Для начала обработки видео, как обычно, указывается путь. После этого, выбранное вами видео открывается в окне настроек, в котором вы и можете выбрать угол поворота.

Есть и другие похожие онлайн ресурсы, которые работают по одному принципу, например: Rotate My Video, Online Video Rotator, Clipchamp.

Каждому пользователю необходимо знать, как перевернуть видео на компьютере. Такая необходимость возникает в тех случаях, когда в программе для просмотра видеороликов они отображаются некорректно. Чтобы посмотреть видеофайл, нужно как минимум поворачивать голову. Кроме того, картинка может отображаться вверх ногами. Скажем сразу, что ролик можно просто повернуть, чтобы посмотреть, а можно повернуть видео на 90 градусов и сохранить, чтобы при дальнейших просмотрах оно отображалось корректно.
Переворачиваем видео в windows media player
В данном случае можно одноразово развернуть видео, но сохранить его не получится. К примеру, это можно сделать в стандартном проигрывателе Виндовс. Что касается того, как повернуть видео в windows media player, то делается это следующим образом:

Меняем ротацию экрана
Фактически этот способ позволяет выполнить переворот видео без программ. Он действует во всех ОС, начиная с Windows 7 и заканчивая windows 10.
Поворот видео в VLC media player
То же самое можно сделать в любом плеере отдельно. Вот как переворачивать видео на компьютере в VLC:

Настройки Медиаплеера VLC на поворот
Таким образом можно перевернуть видеоролик в VLC. Собственно, такой же алгоритм действий будет, независимо от того, какую программу Вы используйте на ноутбуке или ПК для просмотра мультимедиа.
Повернуть видео с помощью Media Player Classic
К примеру, разберем, как повернуть видео в Media Player Classic. В этом проигрывателе можно сделать сделать следующим образом:

Поворот в Media Player Classic
В Классик можно поставить сочетания клавиш для выполнения разнообразных поворотов. Поставьте желаемые сочетания, чтобы перевернуть видео в дальнейшем. Если Вам сложно понять, что имеется в виду под обозначениями поворотов кадров по осям, экспериментируйте.

Настраиваем горячие клавиши в Windows Media Player Classic
Переворот видео в KMPlayer
Также можно повернуть видео в KMPlayer, причем оно может быть снятое на телефоне или же на камеру, но в перевёрнутом виде. Для этого сделайте вот что:
Как видите, здесь можно повернуть видео в любую сторону, например, в обратную той, которая есть сейчас.

Поворот экрана в KMPlayer
Теперь Вы знаете, как переворачивать видео на компьютере при просмотре. Для этого можно использовать любой видеоплеер. Следует поговорить о том, как перевернуть видео снятое на телефон или же просто неправильно повернутый медиафайл не на время просмотра, а навсегда. И это можно сделать с помощью видео редакторов.
Разворачиваем в редакторе Windows Movie Maker

Разворачиваем видео в Windows Movie Maker
Если Вас интересовало, как перевернуть вертикальное видео с помощью ПО Windows, то сделать это очень просто, и мы это рассмотрели.
Теперь давайте поговорим как это можно сделать в онлайн сервисах.
Онлайн сервисы
Онлайн сервис VideoRotate

Онлайн сервис для видео VideoRotate
Самое классное то, что данный сервис позволяет загрузить исходник с облачных сайтов – Dropbox, Google Drive и OneDrive.
Онлайн сервис RotateVideo
Есть еще один бесплатный онлайн сервис, который так же умеет делать развороты видео файлов.

Онлайн сервис RotateVideo
Обратите внимание, что под полями для загрузки есть список форматов, которые поддерживает сервис. Также там указано, что максимальный размер исходника – 16 Мб. Это пожалуй единственный минус данного сервиса, что не получиться загрузить фидео файл большого размера.
Мы разобрали наиболее удобные способы, как перевернуть видео на компьютере. Но иногда возникает необходимость сделать то же самое на мобильном девайсе, то есть на смартфоне или планшете. Разберем это более подробно.
Переворачиваем видео на смартфоне или планшете
То, какой программой Вы будете пользоваться для выполнения поставленной задачи, зависит от операционной системы на мобильном устройстве. Например, для Android наибольшей популярностью пользуется Google Фото. Если у Вас нет такого, его можно скачать бесплатно на Google Play. Это чуть ли не единственная программа для поворота видео, которое позволяет выполнить нашу задачу полностью (судя по отзывам). Вот как перевернуть видео на 180 градусов или на 90 с его помощью:
Загрузите приложение и запустите его.

Поворот видео файла в телефоне или планшете
В случае с айфон, на iOS легче всего сделать это в iMovie. Загрузить ее на мобильник можно с AppStore. Давайте разберем пошагово, как повернуть видео с телефона при помощи iMovie:

Поворачиваем видео картинку в iMovie
Повернуть видео — Нет ничего проще!
Мы с Вами разобрали 9 способов как повернуть видео на 90 градусов или 180, на тот угол, который Вам необходим. Рассмотрели как это делается с помощью программ, видео редакторов и бесплатных онлайн сервисов. А также не прошли мимо того как перевернуть видео на смартфонах и планшетах, что не маловажно.
Вы теперь всегда сможете развернуть картинку в нужную сторону с последующим сохранением и удобством к просмотру.
В Мови майкер киностудии получается повернуть, но не получается сохранить: сообщает о нехватке памяти, что полная чушь, так как в неперевернутом виде сохраняет на раз.
Спасибо за подсказку о перевороте видео в VLC Player, за подробный проход, сам бы не нашёл.

Иногда некоторые пользователи сталкиваются с проблемой просмотра видео, скачанного из Интернета. И часто это выражается в том, что изображение может показываться под определенным углом, который не совсем удобен для просмотра. Ниже мы расскажем о том, как повернуть видео на компьютере так, чтобы устранить данный недостаток. Для этого существует несколько альтернативных способов, обеспечивающих поворот угла картинки в необходимом ракурсе. Выполнить такую работу в принципе не сложно, причем не только для обычных стационарных, но также и для более продвинутых мобильных систем.
Способы поворота видео
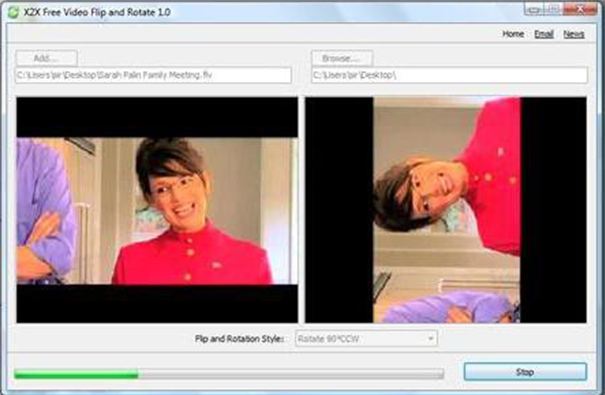
Редактирование видео осуществляется при помощи определённых программ или во время его воспроизведения любым медиа проигрывателем. В последнем случае, к сожалению не все из них обладают способностью сохранения изменённых параметров просмотра для будущих показов в необходимом режиме. Поэтому и приходится обращаться к специальным приложениям для видеоредактирования, которые гарантируют требуемые параметры углов для всех файлов. В дополнение хотелось бы сказать, что для решения данной задачи можно также воспользоваться настройками видеокарты или попытаться изменить системные установки экрана. Сейчас мы рассмотрим самые удобные и проверенные варианты.
Как повернуть видео на компьютере при просмотре
Всем известно, что юзеры Windows могут использовать Media Player, который установлен там по умолчанию. В более современных ОС вместо стандартного плеера предлагается его обновленная разработка. Для того чтобы изменить в нем угол видео во время просмотра,мы сделаем следующие действия:
- Открываем видеофайл и включаем воспроизведение.
- Затем идем в контекстное меню, которое обычно бывает доступно прямо на панели медиа проигрывателя.
- Выбираем параметры поворота изображения и нажимаем на кнопку со стрелкой.
Важно! Управлять плеером можно и при помощи горячих клавиш, позволяющих избегать обращения к различным настройкам или контекстному меню.
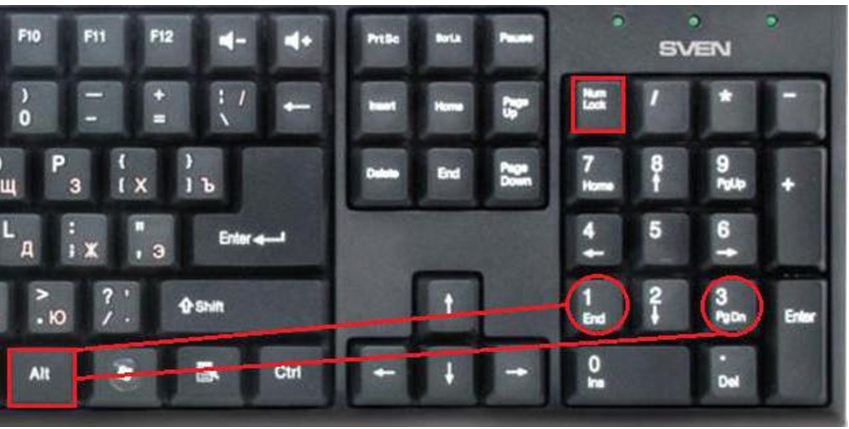
Например, если потребуется выполнить поворот воспроизводимого изображения на 180 градусов, то можно воспользоваться вариантом клавиш Ctrl + Alt. Причем также будет необходимо одновременно удерживать и кнопку со стрелкой вверх. А при повороте на 90 градусов, применяется та же комбинация, но с уже соответствующей стрелкой, задающей поворот в левую или правую сторону. Точно также можно использовать кнопку Alt вместе с цифровой клавиатурой, в случае ее наличия. Однако использование данных медиа проигрывателей нельзя считать целесообразным из-за того, что они не только не сохраняют вид картинки, но и по причине лимитирования воспроизводимых форматов. Поэтому более опытные пользователи отказываются от услуг плеера при решении задач, связанных с редактированием видеофайлов.
Плеер WindowsMediaClassic
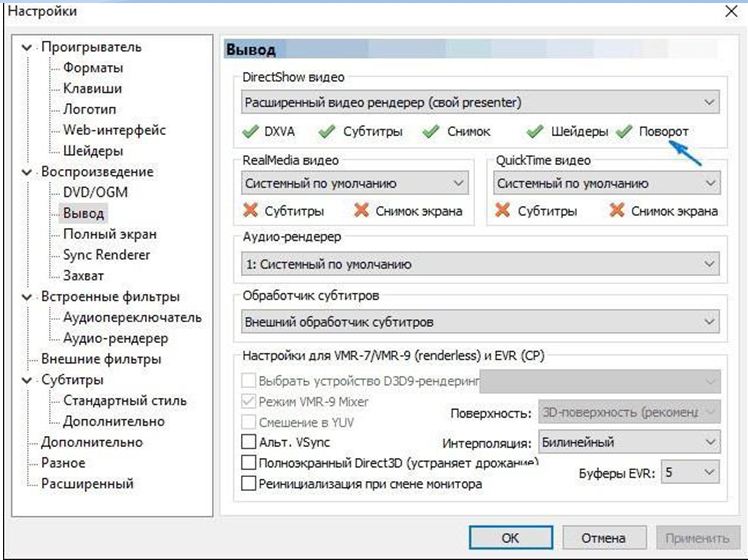
Если вы обратили внимание на самые последние версии Виндовс, то наверняка смогли заметить, что у них отсутствуетклассический плеер. Для того чтобы его скачать, необходимо будет зайти на официальныйсайт компании Microsoft. Там же имеется возможность и для скачивания медийной системы, которая называется MediaCenter. Если впоследствии появится потребность использовать эту систему для поворота картинки в Windows 7, то действия будут практически идентичными тем, о которых мы только что говорили. При этом, представленные сочетания горячих клавиш можно изменять, так как вам требуется и даже устанавливать их собственные комбинации, которые станут применяться не только для поворота видео, но и для коррекции его размера.
Ориентация экрана
Настройки, используемые для графического адаптера
Мало кто знает, но для поворота изображения на 90 градусов можно использовать и возможности видеокарты компьютера. При этом оперативная система ПК не играет никакой роли. Необходимо только понимать то, что настройка определенных параметров потребуется также и для некоторых опций экрана. Это должно быть осуществлено непосредственно в самой операционной системе и продублировано программой графического адаптера. Здесь хотелось бы уточнить, что если используются какие-либо дополнительные приложения управления, то могут появляться совершенно новые опции, которые будут недоступны в Виндовс. Это в большей степени относится к таким видеокартам, как Radeon или Nvidia, а что касается других, то у них данные настройки отсутствуют даже в DirectX.
ПроигрывательVLC
Если рассматривать вопрос о том, как повернуть видео на компьютере при помощи проигрывателя, то нельзя не упомянуть и о таком плеере, какVLC.Кроме того, что он может воспроизводить подавляющее количество видео и звуковых форматов, с его помощью, возможно, поворачивать изображение. Это делается следующим образом:
- Для начала идем в настройки фильтров, которые расположены в меню инструментов.
- Находим там пункт поворота.
- Ставим галочку напротив данного пункта.
Поворот изображения и сохранение его настроек в программах
Сторонние разработки
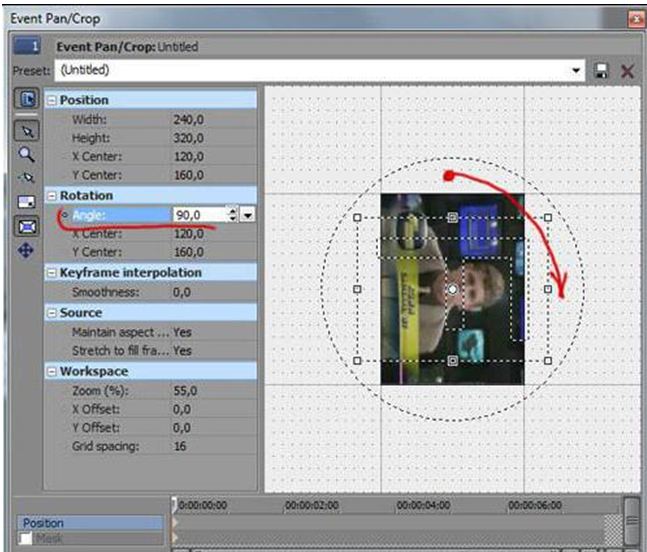
Самыми действенными для редактирования видео являются профессиональные редакторы. Если вы хотите добиться хороших результатов, то без программ такого уровня вам будет просто не обойтись. Для более опытных пользователей можно порекомендовать очень мощную утилиту Sony Vegas Pro.Данная программа в отличие от других, предоставляет удобную возможность самостоятельно выбирать желаемый угол поворота. Большинство же похожих приложений позволяет поворачивать видео на 90 градусов и выше. Кроме этого у этой утилиты имеется еще и возможность работы с разными эффектами, с использованием функции сглаживания кадров. А некоторые звуковые редакторы, такие как Sound Forge, могут также осуществлять обработку большинства видеофайлов. Используемые при этом настройки будут весьма разнообразными. Например, возможно не только изменить положение изображения на экране, но также повлиять и на частоту кадров самого видео. Мы уже не говорим о том, что можно изменить звук оригинала практически по любым параметрам.
В качестве заключения хотелось бы добавить, что каждый пользователь должен понимать, что он действительно хочет. Просто узнать, как повернуть видео на компьютере во время просмотра или полностью сохранить полученные настройки поворота для повторного использования. От этого, будут зависеть все последующие действия по работе с программами и видеофайлами.
4.3 Оценок: 4 (Ваша: )
При съемке на мобильный телефон или неправильной установке видеокамеры видеокадр получается неправильной ориентации: боком или вверх ногами. Эта ошибка становится заметна только при просмотре видеозаписи. В этой статье мы расскажем, как перевернуть видео на компьютере несколькими бесплатными способами: в видеоредакторе, встроенными возможностями Windows и онлайн. Вам останется лишь подобрать наиболее удобный способ.
Перевернуть видео в ВидеоМОНТАЖе
ВидеоМОНТАЖ – простой и понятный редактор, который поможет разобраться, как развернуть видео за пару кликов. Эта программа отлично подойдет для пользователей с любыми навыками, так что вы легко и быстро освоите его, даже если впервые пытаетесь обработать ролик. Кроме этого, видеоредактор обладает рядом преимуществ:
- Интуитивно-понятный и стильный интерфейс на русском языке;
- Поддержка всех современных видеоформатов, а также видео HD;
- Несколько вариантов экспорта: в выбранный формат, для переносных девайсов, запись на диск, создание HD-фильма, оптимизация для загрузки в интернет;
- Коллекция фильтров и эффектов для быстрого улучшения видеоклипа;
- Автоматические функции улучшения и стабилизация кадра;
- Наложение и запись аудио и обработка звука;
- Добавление неограниченного количества файлов;
- Небольшая нагрузка на системные ресурсы и поддержка всех версий Windows.
ВидеоМОНТАЖ
Посмотрите видеообзор программы:

Шаг 1. Скачайте видеоредактор

Выберите создание нового проекта в стартовом окне программы
Шаг 2. Добавьте и отредактируйте видео

Нажимайте на кнопку до тех пор, пока видеоролик не примет нужное положение
Шаг 3. Сохраните клип

В редакторе можно выбрать вариант экспорта под любые требования
ВидеоМОНТАЖ
Встроенные возможности ОС Windows 10
Это проигрыватель стоит на всех компьютерах с системой Windows 10. Приложение умеет открывать наиболее распространенные форматы видео: mp4, avi, 3gp,mov, asf, m4v, wmv. Кроме этого, в плеер встроены полезные инструменты вроде просмотра панорамного и 3D видео и базовый видеоредактор.
Media Player Classic
Один из самых известных плееров, который установлен почти на каждом ПК. Media Player Classic устанавливается со встроенными кодеками, поэтому умеет распознавать все современные видеоформаты. Во время просмотра можно делать скриншоты, встраивать субтитры и менять ориентацию видеокадра.
Этот вариант быстрый и удобный, но сохранить изменения нельзя: все настройки скинутся сразу после закрытия плеера.
Windows Movie Maker
Этот простой способ подойдет для пользователей Windows 7 или XP. Редактор Movie Maker (после 2012 года – Киностудия Live) встроен в эти сборки системы и знаком каждому, кто хотя бы раз пытался освоить видеомонтаж. С его помощью можно обрезать ролики, накладывать музыку, объединять видеофайлы.
Недостатком отметим факт, что Windows Movie Maker не распознает многие форматы, в том числе mp4. Готовый результат можно экспортировать только в WMV.
Повернуть видео в онлайн-сервисах
В интернете достаточно видеоредакторов в режиме онлайн, в которых можно развернуть снятое боком видео и сохранить его в таком положении. Многие блогеры раньше обрабатывали видео прямо в ютубе. Раньше поворот был включен в возможности редактора, однако в последних обновлениях 2020 года функция была удалена.
Выводы
Теперь вы знаете, как повернуть снятое видео на компьютере или в онлайн-редакторах. Если вы просто хотите посмотреть фильм, то вполне сгодится Media Player Classic, так как в нем можно разворачивать картинку прямо во время просмотра.
Если же вы создаете видеоролик для интернета или исправляете видео, которое будете часто просматривать, лучше всего подойдет ВидеоМОНТАЖ. Он работает со всеми форматами видео, в том числе с видеозаписями с видеокамер, с его помощью можно сохранить результат в любой удобный вам формат.
Читайте также:


