Как переключить телевизор на компьютер через пульт
Чтобы подключить ноутбук или компьютер к телевизору, необходимо определиться с методом его подключения. В зависимости от модели устройства, способ может отличаться. Чтобы не испортить запланированный просмотр фильма, воспользуйтесь одним из наших советов.
- 1. Варианты подключения
- 1.1 Через HDMI кабель
- 1.2 DVI кабель
- 1.3 Через VGA
- 1.4 Miracast (WiDi )
- 1.5 RCA и S-Video
- 1.6 Подключение по Wi-Fi (или Ethernet)
- 1.7 Используя беспроводной монитор
- 1.8 Scart
- 2. Подключение ноутбуков Apple Macbook Pro и Air к телевизору
- 2.1 Беспроводное подключение
- 2.2 Подключение через кабель
- 3. Проблемы при подключении к телевизору по HDMI и VGA
- 3.1 Нет сигнала с ноутбука/компьютера на телевизор
- 3.2 Нет звука, но есть изображение
Варианты подключения
Существует множество вариантов подключения. У каждого есть свои плюсы и минусы. Чтобы подобрать для себя оптимальный вариант, ознакомьтесь с подробным списком, представленным ниже.
Через HDMI кабель
Это самый простой способ подключения. Но HDMI кабель в стандартной комплектации не идёт, поэтому придётся приобрести его. Он универсален и подходит для всех телевизоров, компьютеров и ноутбуков.
Также он может передать разрешение картинки в Full HD (1920х1080). Поэтому основная часть пользователей останавливает свой выбор на нём.

HDMI кабель
После подключения HDMI кабеля к ноутбуку/компьютеру, необходимо найти аналогичный разъём на телевизоре. Если он отсутствует, то потребуется купить переходник, либо использовать другой способ подключения.
В компьютере HDMI кабель подключается в видеокарту, а не в материнскую плату.
Когда два устройства будут подключены между собой, необходимо настроить формат передачи изображения с помощью сочетания клавиш Win+P (или fn+F4). Откроется меню с выбором вывода картинки:
- Только экран компьютера. Изображение выводится только на монитор компьютера.
- Повторяющийся. Картинка дублируется на телевизоре.
- Расширить. Увеличивается пространство рабочего стола. Можно будет использовать второй монитор так же, как и основной: работать на нем, играть в игры, смотреть фильмы и прочее.
- Только второй экран. Изображение выводится только на телевизор.
Сам телевизор настроить легче. Для этого откройте меню и выберите нужный источник сигнала.
Смотрите видеоинструкцию по подключению ноутбука к телевизору по HDMI:
Возможные проблемы и их решение:
- Ноутбук не видит телевизор (показывает, что нет сигнала). Решение: сперва включайте телевизор, а потом ноутбук. Не наоборот!
- На телевизоре изображение выходит за рамки. Решение: нужно на ноутбуке поменять разрешение экрана (уменьшить его).
- Проблемы с подключением, нет изображения. Решение: попробуйте другой разъем HDMI на телевизоре, если их несколько. Или же на телевизоре надо выбирать режим PC.
- Пропадает картинка и через секунду снова появляется. Решение: смените кабель HDMI на новый. Этот может быть перебит.
DVI кабель
Более устаревшая модель, но телевизоры с данным разъемом продолжают производить. Способен передавать изображение в Full HD качестве, но звук для этого придётся подключать отдельно.

DVI кабель
Также проблема может возникнуть у пользователей ноутбуков – далеко не у всех моделей есть DVI разъем, так же, как и у телевизоров. Но этой ситуации можно избежать, если использовать переходник.
Переходник может ухудшить качество передаваемого изображения, особенно используя кабели старого поколения как DVI.
Само подключение и синхронизация аналогична с HDMI кабелем.
Через VGA
Встречается на большинстве ноутбуков, но на телевизоре или компьютерах с видеокартой нового поколения его уже сложно найти. Кабель передаёт лишь изображение, так что звук придется подключать отдельно через провод.

VGA кабель
Видеосигнал передается в Full HD качестве. Для игр такой формат подключения экономичен, так как звук можно вывести из компьютера напрямую в наушники, а сам провод VGA имеет малую стоимость.
Как подключить ноутбук к телевизору по VGA и сделать настройки экрана, смотрите в следующем видео:
Miracast (WiDi )
Технология не требует подключения дополнительных проводов, а лишь адаптера. Также компьютер или ноутбук должен быть снабжён процессором intel как минимум четвертого поколения. Во многих новых ноутбуках и телевизорах эта технология уже внедрена, так что покупка Miracast-адаптера не всегда обязательна.

Инструкция по подключению:
1. Компьютер/ноутбук и телевизор должны поддерживать функцию WiDi. Если всё готово – переходите к следующему шагу, нет – вставьте Wi-Fi адаптер, поддерживающий Miracast.
2. В меню приложений на телевизоре выберите Screen Share и запускаете его.
3. Используйте комбинацию Win+P. В появившемся меню нажимаем на "Подключение к беспроводному дисплею", через несколько секунд телевизор отобразится – подключитесь к нему.

4. После подключения перейдите в "Параметры экрана" с помощью правого щелчка мыши по рабочему столу, где он и отобразится в открывшемся меню. Выберите подходящее качество.
Видеоинструкция по подключению устройств с помощью Miracast:
RCA и S-Video
Очень устаревший тип передачи изображения. Подходит лишь для вывода картинки на устаревшие модели телевизоров с компьютера. Ноутбуки с данной технологией уже давно не выпускают – придётся использовать переходник.

RCA и S-video
Единственный плюс такого кабеля – возможность транслировать изображение на старых телевизорах, но качество картинки будет плохое. Так что на хорошее разрешение рассчитывать не приходится.
Подключение по Wi-Fi (или Ethernet)
Еще один из самых удобных способов, где большим плюсом является полное отсутствие проводов и возможность подключения в любой точке дома, куда доходит сигнал Wi-Fi. Для этого понадобится настроить доступ на ноутбуке или компьютере к определенным папкам.
Также такая технология позволяет в удобном режиме прослушивать музыку на Hi-Fi-акустике.
Сопряжение обоих устройств происходит через роутер. Достаточно подключить их к одной сети Wi-Fi и на телевизоре появится возможность просматривать видео, фотографии и слушать музыку с ноутбука или компьютера.

В большинстве современных телевизоров производители активно внедряют функции, позволяющие в удобном режиме подключить его к удаленному устройству, благодаря чему появилась возможность подключить также телефоны и планшеты.
Если у телевизора отсутствует Wi-Fi модуль, то потребуется приобрести адаптер. Но для каждого телевизора необходимо подбирать его индивидуально, не каждый из них может подойти к определённой модели.
Дальше расскажем, как подключить два устройства друг к другу по Wi-Fi, чтобы медиаконтент с ноутбука смотреть на телевизоре.
Для того чтобы расшарить содержимое папок ноутбука, предварительно на нём нужно установить медиасервер. Как это сделать, рассказывается тут:
Далее необходимо сделать следующее:
Запустите нужный файл, и наслаждайтесь просмотром контента на вашем ТВ.
Используя беспроводной монитор
При подключении беспроводного монитора используется такая же технология, как и на телевизорах – Miracast, подключение которой детально описано несколько выше.
Из недостатков можно выделить сильную задержку и использование монитора лишь при активном Wi-Fi соединении. Для любителей видеоигр такая технология не подойдет, а для работы, просмотра видео и сёрфинга в интернете – в самый раз.
При сопряжении устройств картинка сжимается, что влияет на качество в худшую сторону.
Технология Miracast работает лишь на процессорах последних поколений. Перед покупкой убедитесь, что он поддерживает эту функцию.
Scart
Устаревшая технология вывода изображения на старые поколения телевизоров. Ввиду невостребованности ею сейчас никто не пользуется, но, несмотря на это, качество передачи изображения по-прежнему остается хорошим. При подключении компьютера или ноутбука потребуется переходник.
Также существенный минус – влияние длины провода на качество выводимой картинки. Чем провод длиннее – тем сигнал становится более прерывистым и нечетким.

SCART кабель
Подключение ноутбуков Apple Macbook Pro и Air к телевизору
У каждой операционной системы способ подключения к телевизору отличается. Чтобы правильно синхронизировать Macbook с телевизором, воспользуйтесь инструкцией, представленной ниже.
Беспроводное подключение
В большинстве случаев люди отдают предпочтение беспроводному подключению через Wi-Fi. Для этого необходимо официальное приложение AirPlay, но оно доступно лишь для пользователей приставки Apple TV. Для начала удостоверьтесь, что ваш Macbook поддерживает технологию видеоадаптера.
После этого подключите оба устройства к одной сети Wi-Fi. На Macbook должно появиться меню со значком AirPlay – нажмите на пункт с названием телевизора.
Этот способ самый быстрый и не требует больших затрат времени.
Подключение через кабель
Такого рода подключение также не доставляет особых трудностей. Достаточно следовать инструкции:
1. Соедините оба устройства между собой с помощью HDMI кабеля + Mini DisplayPort.


Проблемы при подключении к телевизору по HDMI и VGA
При подключении любого устройства к телевизору, проблемы и ошибки не обходят нас стороной. Ниже будет представлено решение самых распространённых проблем.
Нет сигнала с ноутбука/компьютера на телевизор
Бывают случаи, когда после подключения HDMI или VGA кабеля изображение на телевизоре не появляется, либо он попросту не видит подключенное устройство. Чтобы решить данную проблему, воспользуйтесь следующими советами:
1. Проверьте подключение. Иногда изображение не появляется из-за неправильного выбора HDMI входа в меню телевизора. Обычно их несколько и каждый из них пронумерован.

2. Осмотрите кабель и разъёмы. Проблема может скрываться в не полностью воткнутом кабеле или в его повреждении. Тщательно проверьте кабели и разъем как на телевизоре, так и на компьютере или ноутбуке:
- проблема в проводе — в этом случае поможет лишь его замена;
- проблема в разъёме — если есть дополнительные разъёмы на устройстве, то воткните кабель туда и замените значение вывода сигнала в меню телевизора.
3. Измените настройки компьютера. На нём существует несколько видов передачи изображения на телевизор. Нажмите сочетание клавиш Win+P и выберите один из пунктов в меню: "Только экран компьютера", "Повторяющийся", "Расширить" или "Только второй экран".

4. Обновите драйвера. Скачайте новое программное обеспечение для видеокарты ноутбука или ПК и установите его.
5. Иной способ. Если проблему устранить так и не удалось, то необходимо найти её источник. Для этого понадобится другой компьютер, телевизор или провод подключения (попросите у друга или родственника протестировать свою технику с его устройствами). Методом исключения можно установить проблему и её устранить.
Нет звука, но есть изображение
Иногда при подключении HDMI кабеля не передается звук на телевизор, а продолжает воспроизводиться на подключенном к нему устройстве. Проблема решается достаточно просто.
Чтобы включить звук на телевизоре, сделайте следующее:
1. Соедините ПК с телевизором через HDMI. Выберите в меню TV вход, к которому подключен кабель. Убедитесь, что на нём появилось изображение с компьютера.
2. Проверьте, включён ли звук на телевизоре. На компьютере в панели задач кликните правой кнопкой мыши по значку "Динамики" и в появившемся меню выберите "Открыть параметры звука".

3. Выберите здесь устройство вывода и нажмите на пункт с названием своего телевизора.

При отключении провода, параметры автоматически поменяются и звук вновь начнет выводиться из колонок ПК. Повторное подключение телевизора не требует нового изменения настроек. Устройство вывода звука автоматически поменяется.
Выбирайте наиболее подходящий для себя способ подключения, исходя из удобства и моделей своих устройств. Следуйте нашим инструкциям и наслаждайтесь любимыми фильмами, видеоиграми, просматривайте фото или просто сёрфите в Интернете на большом экране.

Если вы недавно приобрели звуковую панель или просто хотите оптимизировать текущее подключение звуковой панели / телевизора, идеально подойдет управление телевизором и звуковой панелью с помощью одного пульта дистанционного управления. К счастью, есть это способ избежать махинаций с несколькими пультами и упростить всю систему развлечений.
Как управлять звуковой панелью с помощью пульта от телевизора:
- Найдите оптическое соединение или соединение HDMI ARC на звуковой панели и телевизоре
- Подключите оптический кабель или кабель HDMI к каждому
- Включите телевизор и звуковую панель
- Тестируйте и устраняйте любые проблемы с подключением
- Настройте и оптимизируйте свой звук
Хотя способы подключения к звуковой панели и управления ею у разных производителей телевизоров немного различаются, их довольно просто подключить. Вот подробное описание того, что вам нужно сделать, чтобы управлять звуковой панелью с помощью пульта телевизора.
Найдите оптическое соединение или соединение HDMI ARC на звуковой панели и телевизоре
Проверьте свой телевизор и звуковую панель, чтобы узнать, какие типы входов у вас есть. Многие звуковые панели и телевизоры имеют HDMI ARC, и это лучшее соединение. Однако цифровой оптический кабель – хорошая альтернатива.
Если у вашего телевизора и звуковой панели есть оба варианта, вам может быть интересно, какой из них вам следует использовать. Если да, то об этом подробнее в другой нашей статье. После того, как вы решили, какой из них использовать, продолжайте работать, следуя приведенным ниже инструкциям.
Используя HDMI ARC, вы подключите HDMI OUT или HDMI OUT (ARC) звуковой панели к HDMI IN (ARC) на телевизоре.
Подключите оптический кабель или кабель HDMI к каждому устройству
Независимо от того, используете ли вы оптическое соединение или соединение HDMI ARC, вам должен был быть предоставлен правильный кабель для звуковой панели от производителя звуковой панели. Подключите кабель к звуковой панели и телевизору.
И если вам интересно, если у вас есть, чтобы иметь кабель HDMI Arc (в отличие от любого старого кабеля HDMI вы валяется) ответ да! К счастью, любой кабель HDMI, поддерживающий стандарт 2.0 или более поздний, будет работать, но некоторые списки на Amazon обнадеживающе указывают на возможность ARC прямо в списке, например, кабель HDMI AmazonBasics Premium.
При использовании оптического кабеля обязательно снимите маленькие пластиковые колпачки на концах и плотно вставьте каждую сторону в телевизор и звуковую панель, пока не почувствуете щелчок. И если у вас либо нет оптического кабеля, либо, если оптоволокно в вашем было повреждено, можно купить замену кабеля, такого как цифровой аудиокабель iVANKY Optical Cable для домашнего кинотеатра (на Amazon) по довольно разумной цене.
Включите телевизор и звуковую панель
Теперь, когда вы подключили звуковую панель к телевизору через HDMI ARC или оптическое соединение, убедитесь, что оба ваших устройства включены. Вы можете сделать это с помощью отдельных пультов дистанционного управления или с помощью кнопок на самих устройствах.
Тестируйте и устраняйте любые проблемы с подключением
При использовании HDMI ARC:
Соединение HDMI ARC упрощает управление звуковой панелью с пульта ДУ телевизора, и после того, как соединение будет выполнено через кабель, вы сразу же сможете услышать звук телевизора, идущий через звуковую панель.
При использовании оптики:
При использовании оптического кабеля есть небольшая вероятность, что телевизор будет знать об использовании звуковой панели автоматически, но более вероятно, что вам придется найти меню выбора динамика телевизора и изменить его, как описано выше.
Настройте и оптимизируйте свой звук
После выполнения подключений и настройки параметров вам может потребоваться отрегулировать громкость звуковой панели, чтобы оптимизировать звук теперь, когда он управляется через телевизор.
Начните с полного уменьшения громкости звуковой панели с помощью пульта дистанционного управления звуковой панели. Затем поэкспериментируйте с настройками громкости, чтобы найти оптимальную громкость на каждом устройстве для получения наилучшего звука для вашей системы.
Вы хотите найти диапазон, который позволит вам использовать пульт от телевизора для регулировки громкости большую часть времени, и это обычно означает установку звуковой панели где-то между 50-80% от максимальной выходной громкости.
А если вы хотите расширить свою звуковую систему, ознакомьтесь с нашими другими ресурсами о 6 способах улучшения звука звуковой панели и добавления объемного звука к звуковой панели.
Управление звуковой панелью с помощью пульта дистанционного управления телевизора – инструкции от производителя телевизора
Хотя приведенные выше инструкции представляют собой общий способ подключения и управления звуковой панелью с помощью телевизора, у многих производителей телевизоров есть несколько другие способы сделать это. В зависимости от производителя вашего телевизора найдите указанную марку и следуйте приведенным ниже инструкциям.
Samsung
При цифровом оптическом подключении к звуковой панели от телевизора Samsung удерживайте левую кнопку на пульте дистанционного управления телевизора Samsung, чтобы активировать или деактивировать функцию Auto Power Link, которая работает только с оптическим подключением. Не забудьте также изменить настройки вывода звука телевизора, чтобы звуковая панель управлялась пультом вашего телевизора.
При подключении HDMI ARC источник вашей звуковой панели автоматически изменится на TV ARC, затем вы можете использовать правое направление телевизионного пульта на навигационной панели для включения / выключения Anynet +, который работает только с подключением HDMI ARC.
Для получения дополнительной информации посетите сайт поддержки Samsung.
Что касается телевизоров LG, есть несколько различных способов подключения к звуковым панелям, и телевизоры LG поставляются с пультом дистанционного управления LG Magic Remote. Вы можете подключить звуковую панель к телевизору LG через Sound Sync через Bluetooth, цифровое оптическое соединение или соединение HDMI ARC.
Цифровые оптические подключения и подключения HDMI ARC выполняются в соответствии с приведенными выше инструкциями. Вы будете использовать область Sound> Sound Out, чтобы изменить выход на HDMI или оптический.
Для получения дополнительной информации посетите сайт поддержки LG.
ПОРОК
Дополнительную информацию в службе поддержки VIZIO можно найти здесь.
Однако служба поддержки Sony отмечает, что при использовании оптического кабеля функциями, требующими подключения HDMI, такими как блокировка питания и громкость, нельзя управлять с помощью пульта дистанционного управления телевизора.
Посетите веб-страницу поддержки Sony для получения дополнительной информации, включая полезную информацию по настройке, для каждой модели телевизора Sony.
Hitachi
Hitachi известна своими недорогими смарт-телевизорами, которые часто поставляются со встроенным Roku TV. Подключение звуковой панели к Hitachi Roku TV аналогично тому, как если бы вы использовали пульт Roku (независимо от марки телевизора) для управления всем своим телевизором и мультимедиа.
Для получения дополнительной информации обратитесь в службу поддержки Hitachi здесь.
Panasonic
Телевизоры Panasonic также могут подключаться к звуковой панели для управления через HDMI или цифровое оптическое соединение. При использовании соединения HDMI вы найдете вход HDMI2 (ARC) на телевизоре Panasonic. К счастью, при подключении через HDMI у Panasonic есть приложение, которое позволяет легко переключаться между динамиками телевизора и звуковой панелью для воспроизведения звука.
Если у вас возникнут проблемы, посетите страницу поддержки Panasonic здесь.
Большинство телевизоров TCL поставляются с HDMI ARC, поэтому это соединение должно быть вашим предпочтительным для подключения и управления звуковой панелью с помощью пульта дистанционного управления TCL TV. Обязательно используйте высокоскоростной кабель HDMI, поддерживающий управление ARC и CEC.
Получите дополнительную информацию в службе поддержки TCL.
Hisense
Телевизоры Hisense также могут управлять звуковой панелью через соединение HDMI ARC. После подключения обоих с помощью сертифицированного HDMI кабеля High-Speed 2.0 перейдите в Настройки телевизора> Звук> Динамики> ARC. Это выключит динамик телевизора и активирует HDMI ARC.
Получите дополнительную информацию в службе поддержки Nakamichi.
Вывод
Как видите, управление звуковой панелью с помощью пульта дистанционного управления от телевизора – довольно простой процесс. Вам нужно только установить соединение с телевизором и при необходимости отрегулировать настройки и звук. Хотя оптическое соединение является вариантом, предпочтительный и самый простой способ сделать это – через соединение HDMI ARC.
Содержание:
Основные причины подключения ноутбука к телевизору:
- Использование большого экрана;
- Просмотр фильмов и других видеороликов;
- Организация презентаций;
- Общение в мессенджерах;
- Видео игры.
В данном вопросе главное последовательность действий. Только в этом случае можно надеяться на рабочее подключение и качественное изображение. Все потому, что каждый из предложенных ниже вариантов предполагает определенные манипуляции. Перед тем, как вы решили вывести изображение с ноутбука на телевизор, пожалуйста, внимательно ознакомьтесь с инструкциями.
Подключение ноутбука к телевизору через HDMI
Самый простой вариант подключения ноута к телевизору через HDMI. Для этого необходимо лишь наличие соответствующих разъемов на обоих устройствах, а также соответствующий кабель. Среди основных преимуществ данного способа подключения можно назвать удобство, необходимость минимальных навыков, а также минимум настроек. Возможность смотреть фильмы в 3D, тоже является плюсом этого вида подключения.
Итак, чтобы вывести изображение вашего ноутбука на экран телевизора, нужно проделать следующие действия:
- Соединить устройства необходимым кабелем, вставив его в HDMI разъем;

- На телевизоре выбираем режим подключаемого устройства и выбираем номер входа, куда вставлен кабель;
- На ноутбуке нажимаем комбинацию из клавиш, которая состоит из Fn + кнопка переключения видео. Чаще всего, это кнопка F8, но все зависит от производителя устройства. На такой кнопке должна быть иконка с изображением двух мониторов.
После выполнения вышеуказанных действий на телевизоре должно появиться изображение, которые в данный момент отображает монитор ноутбука. На некоторых моделях телевизоров может быть несколько выходов HDMI – вы можете смело выбирать любой, чтобы подключить ноутбук к телевизору.
Может случиться так, что изображение на экране не появится. Причиной этому может быть неверно выбранный источник сигнала на телевизоре. Для исправления ситуации, вызовите перечень сигналов нажатием кнопки INPUT на пульте, и дальше выберите тот вариант, который соответствует текущему подключению.
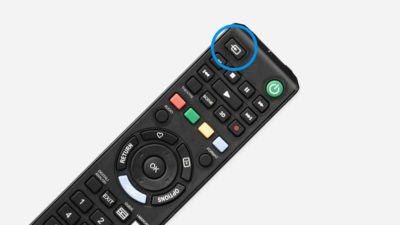
Как подключить ноутбук к телевизору через VGA

Если у вас на ноутбуке отсутствует разъем HDMI, можно синхронизировать устройства с помощью VGA разъема.
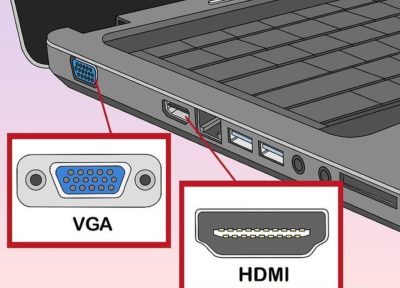
Алгоритм соединения выглядит следующим образом:
- Соединяете устройства соответствующим кабелем;
- На ТВ выбираете специальный режим входящего изображения, нажав кнопку INPUT на пульте управления;
- На ноутбуке активируете показ на двух экранах, одновременно нажав комбинацию клавиш Fn + кнопку, соответствующую вашей модели ноутбука.
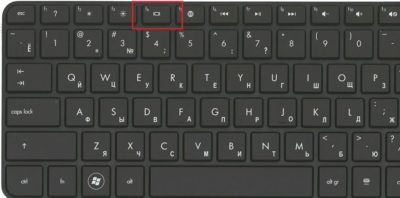
Существенным минусом данного вида передачи изображения является отсутствие звука на телевизоре. То есть, с помощью VGA можно передать лишь видеосигнал, аудио будет идти через динамики ноутбука или же подключенные к нему колонки. Что касается качества видео, то чаще всего передаваемое изображение будет 1600 х 1200 точек на дюйм.
Как подключить ноутбук к телевизору через WiFi
Подключить ноутбук к телевизору можно и не прибегая к использованию проводов и кабелей. Сделать это можно беспроводным способом, но для этого потребуется наличие WiFi в обоих устройствах. Если WiFi в портативных компьютерах дело привычное, то телевизоры, зачастую не оснащены беспроводными средствами связи. Исключение составляют свежие модели, в также Smart телевизоры.
В случае передачи изображения с ноута на телевизор через WiFi, нужно, чтобы оба устройства были подключены к одному роутеру. Хотя, если ваш телевизор поддерживает Wi-Fi Direct, соединение с роутером необязательно. В таком случае, не нужно выполнять какие-либо настройки, устройства найдут и подключатся друг к другу самостоятельно. Итак, для настройки соединения потребуется настройка сервера DLNA. Чтобы вы смогли смотреть видео с ноутбука, важно установить параметры таким образом, чтобы у телевизора был доступ к папкам.Лучше всего подключаться через Панель управления в разделе Сеть и Интернет.




После того, как соединение настроено, нужно посмотреть перечень подключаемых устройств в настройках ТВ. Например, в телевизорах Sony, вы можете проделать это, нажав кнопку Домой и выбрав соответствующий раздел. В телевизорах бренда LG, в настройках присутствует раздел SmartShare, для соединения с периферийными устройствами. На моделях других производителей, разделы меню и действия практически идентичны, и найти их не составит труда.
Как подключить ноутбук к телевизору через USB

Случаются такие ситуации, что на ноутбуке не работает или вообще отсутствуют разъемы HDMI или VGA. Есть только USB и непреодолимое желание подключить ноутбук к телевизору с помощью этого интерфейса. Важно сказать, что напрямую нельзя соединить ноутбук и телевизор при помощи юсб кабеля с технической точки зрения. Даже, если такой разъем есть на вашем ТВ, он предназначен для подключения внешних носителей, но не потокового видео с ноута. Поэтому, на вопрос, как подключить ноутбук к телевизору через USB, есть лишь один ответ – при помощи переходника, который сможет преобразовать USB сигнал в HDMI или VGA сигнал.

Необходимо, чтобы телевизор имел HDMI или VGA выход, в противном случае, такой эксперимент обречен на провал. Итак, для начала, следует приобрести преобразователь, который с одной стороны будет подключен к ноутбуку через USB интерфейс, а с другой стороны к телевизору через HDMI или VGA интерфейс. Подбирайте переходник таким образом, чтобы наличие выходов соответствовало наличию разъемов на вашем телевизоре. Также следует отметить, что через HDMI кабель аудио и видеосигналы будут передаваться без проблем, а вот через VGA кабель будет только видео, звук будет исходить по-прежнему из ноута.
Подключение портативного компьютера к телевизору через USB требует выполнения следующих шагов:
- Подсоедините ЮСБ-кабель к одному из портов вашего портативного устройства;
- Второй край провода включите в USB порт, расположенный на преобразователе. Возможен также вариант, что некоторые преобразователи имеют встроенный USB-шнур без возможности отключения. В таком случае, этот шаг пропускаем;
- С другой стороны видео-переходника подключите HDMI или VGA кабель (в зависимости от того, какой переходник вы выбрали);
- Вставьте второй конец шнура в соответствующий разъем вашего телевизора.
Как подключить ноутбук Apple к телевизору

Соединить по портативную технику Эпл с телевизором этого же бренда Apple TV, не составит никаких проблем. Но если вы хотите подключить макбук к телевизору другой марки, вам понадобится HDMI кабель и такой же разъем на ТВ-устройстве. Соединив оба устройства кабелем, ноутбук Apple распознает телевизор в качестве внешнего экрана и будет транслировать изображение на оба монитора. Если такой необходимости нет, то в настройках следует отключить зеркальное изображение видео.
Подключая ноутбук к телевизору любым из вышеперечисленных способов, вы не застрахованы от сбоев. Следует правильно подбирать тип подключения исходя из технических возможностей устройств, а также внимательно следить за видами используемых кабелей.
Все методы подключения схожи между собой, довольно простые и быстрые. Вы сможете подключить ноутбук к телевизору без особого труда и технических навыков. Важно также правильно подобрать проигрыватель видео на ноуте, чтобы максимально качественно настроить передаваемое видео для комфортного просмотра.
Соавтор(ы): Nicole Levine, MFA. Николь Левин — автор и редактор, пишущий о технологиях для wikiHow. Имеет более 20 лет опыта в написании технической документации и руководстве командами технической поддержки в крупных компаниях, занимающихся веб-хостингом и разработкой программного обеспечения. Получила магистерскую степень по писательскому мастерству в Портлендском государственном университете и преподает композицию, литературное творчество и создание фэнзинов в различных учебных заведениях.
Из этой статьи вы узнаете, как подключить различные видеоустройства, такие как компьютеры, камеры и игровые системы, к HDMI-порту телевизора. HDMI (High Definition Multimedia Interface) — это популярный интерфейс для передачи цифрового аудио и видео высокой четкости между устройствами. Даже если устройство не имеет порта HDMI, подключение можно осуществить через специальный кабель или адаптер.

- На некоторых телевизорах HDMI-разъемы также можно найти на передней или боковой панели.

- Тип C/Mini-HDMI: этот тип HDMI-разъема обычно встречается на более старых цифровых фотоаппаратах и видеокамерах. Его размеры — 10,42 мм x 2,42 мм, что значительно меньше, чем у типа A. Если на устройстве есть этот разъем, вам понадобится кабель Mini HDMI-HDMI.
- Тип D/Micro-HDMI: еще меньше, чем тип C. Этот разъем с размерами 6,4 мм х 2,8 мм обычно используется на небольших записывающих устройствах, таких как GoPro и некоторых смартфонах. Для подключения к нему вам понадобится кабель Micro HDMI-HDMI.

- Коннекторы HDMI-кабеля можно вставить только в одном направлении. Никогда не пытайтесь силой вставлять коннектор кабеля в разъем, так как это может привести к поломке не только кабеля, но и самого устройства.

Подключите другой конец кабеля к телевизору. Включите телевизор, а затем вставьте в него кабель. Если у телевизора несколько HDMI-разъемов, запомните номер того, который используете.




- На большинстве современных телевизоров будет как минимум один полноразмерный (тип A) HDMI-разъем, размер которого составляет 13,9 мм х 4,45 мм. Наиболее часто встречаются кабели с разъемом HDMI на одной стороне и разъемом DVI, DisplayPort или VGA на другой. Главное убедитесь, что размер коннекторов соответствует разъемам на устройстве.
- Альтернативный вариант — приобрести небольшой переходник. С помощью переходника вам нужно будет подключить стандартный HDMI-кабель к разъему HDMI, а стандартный кабель DVI, DisplayPort или VGA — к соответствующему разъему на другой стороне. Иными словами, вам понадобится два разных типа кабелей, подключенных к одному переходнику.
- HDMI-кабель также должен быть достаточно длинным, чтобы достать до телевизора от устройства. Выберите кабель чуть длиннее, чем нужно, чтобы минимизировать натяжение кабеля между устройствами.

Подключите коннектор HDMI-A к разъему на телевизоре. Включите телевизор, а затем надежно зафиксируйте кабель. Если на телевизоре несколько HDMI-разъемов, запомните номер того, который используете.

- Не пытайтесь силой вставить коннектор кабеля в разъем. Его можно вставить только одним способом, и если коннектор не подходит, вероятно, вы взяли неправильный кабель.
- Если вы используете переходник для VGA-разъемов, подключите каждый коннектор переходника к соответствующим аудио- и видео-портам на компьютере, ориентируясь по их цвету.


- Если устройство ввода и телевизор имеют подходящие порты, подключите два устройства напрямую через отдельный стереокабель.
- Кроме того, аудиокабель можно использовать для передачи звука с устройства ввода на отдельные колонки, подключенные к телевизору.
- Если вы не видите картинки на телевизоре, проверьте разъем и/или коннектор на предмет грязи и коррозии. Если очистка не поможет, попробуйте использовать смазку для электроконтактов. Нанесите на контакты совсем немного смазки и вытрите лишнее, чтобы контакты не закоротило.
- Даже не думайте покупать дорогой HDMI-кабель. Поскольку передаваемый сигнал является цифровым, он либо будет работать, либо нет, а разница в качестве между дорогим и недорогим кабелем незначительна.
- Учтите, что для передачи сигнала в 1080p на расстояние более чем 7,5 м или сигнала 1080i более чем на 15 м вам может потребоваться усилитель или активный кабель. И в том, и в другом случае понадобится внешний источник питания, а также свободная розетка для него. [5] X Источник информации
Дополнительные статьи












Об этой статье
Читайте также:


