Как переключить экран компьютера на телевизор горячая клавиша
Содержание:
Основные причины подключения ноутбука к телевизору:
- Использование большого экрана;
- Просмотр фильмов и других видеороликов;
- Организация презентаций;
- Общение в мессенджерах;
- Видео игры.
В данном вопросе главное последовательность действий. Только в этом случае можно надеяться на рабочее подключение и качественное изображение. Все потому, что каждый из предложенных ниже вариантов предполагает определенные манипуляции. Перед тем, как вы решили вывести изображение с ноутбука на телевизор, пожалуйста, внимательно ознакомьтесь с инструкциями.
Подключение ноутбука к телевизору через HDMI
Самый простой вариант подключения ноута к телевизору через HDMI. Для этого необходимо лишь наличие соответствующих разъемов на обоих устройствах, а также соответствующий кабель. Среди основных преимуществ данного способа подключения можно назвать удобство, необходимость минимальных навыков, а также минимум настроек. Возможность смотреть фильмы в 3D, тоже является плюсом этого вида подключения.
Итак, чтобы вывести изображение вашего ноутбука на экран телевизора, нужно проделать следующие действия:
- Соединить устройства необходимым кабелем, вставив его в HDMI разъем;

- На телевизоре выбираем режим подключаемого устройства и выбираем номер входа, куда вставлен кабель;
- На ноутбуке нажимаем комбинацию из клавиш, которая состоит из Fn + кнопка переключения видео. Чаще всего, это кнопка F8, но все зависит от производителя устройства. На такой кнопке должна быть иконка с изображением двух мониторов.
После выполнения вышеуказанных действий на телевизоре должно появиться изображение, которые в данный момент отображает монитор ноутбука. На некоторых моделях телевизоров может быть несколько выходов HDMI – вы можете смело выбирать любой, чтобы подключить ноутбук к телевизору.
Может случиться так, что изображение на экране не появится. Причиной этому может быть неверно выбранный источник сигнала на телевизоре. Для исправления ситуации, вызовите перечень сигналов нажатием кнопки INPUT на пульте, и дальше выберите тот вариант, который соответствует текущему подключению.
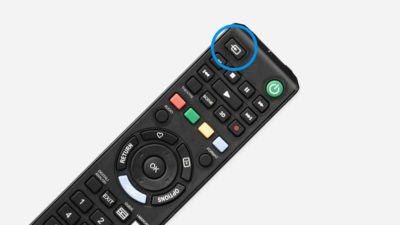
Как подключить ноутбук к телевизору через VGA

Если у вас на ноутбуке отсутствует разъем HDMI, можно синхронизировать устройства с помощью VGA разъема.
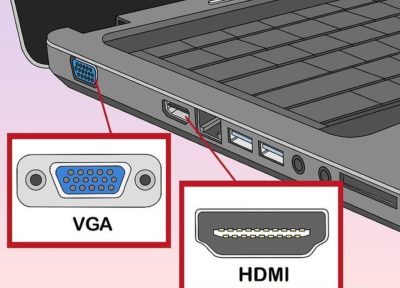
Алгоритм соединения выглядит следующим образом:
- Соединяете устройства соответствующим кабелем;
- На ТВ выбираете специальный режим входящего изображения, нажав кнопку INPUT на пульте управления;
- На ноутбуке активируете показ на двух экранах, одновременно нажав комбинацию клавиш Fn + кнопку, соответствующую вашей модели ноутбука.
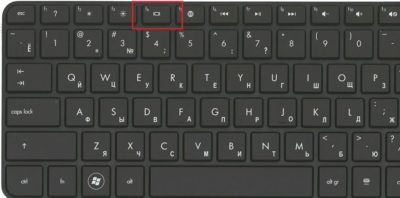
Существенным минусом данного вида передачи изображения является отсутствие звука на телевизоре. То есть, с помощью VGA можно передать лишь видеосигнал, аудио будет идти через динамики ноутбука или же подключенные к нему колонки. Что касается качества видео, то чаще всего передаваемое изображение будет 1600 х 1200 точек на дюйм.
Как подключить ноутбук к телевизору через WiFi
Подключить ноутбук к телевизору можно и не прибегая к использованию проводов и кабелей. Сделать это можно беспроводным способом, но для этого потребуется наличие WiFi в обоих устройствах. Если WiFi в портативных компьютерах дело привычное, то телевизоры, зачастую не оснащены беспроводными средствами связи. Исключение составляют свежие модели, в также Smart телевизоры.
В случае передачи изображения с ноута на телевизор через WiFi, нужно, чтобы оба устройства были подключены к одному роутеру. Хотя, если ваш телевизор поддерживает Wi-Fi Direct, соединение с роутером необязательно. В таком случае, не нужно выполнять какие-либо настройки, устройства найдут и подключатся друг к другу самостоятельно. Итак, для настройки соединения потребуется настройка сервера DLNA. Чтобы вы смогли смотреть видео с ноутбука, важно установить параметры таким образом, чтобы у телевизора был доступ к папкам.Лучше всего подключаться через Панель управления в разделе Сеть и Интернет.




После того, как соединение настроено, нужно посмотреть перечень подключаемых устройств в настройках ТВ. Например, в телевизорах Sony, вы можете проделать это, нажав кнопку Домой и выбрав соответствующий раздел. В телевизорах бренда LG, в настройках присутствует раздел SmartShare, для соединения с периферийными устройствами. На моделях других производителей, разделы меню и действия практически идентичны, и найти их не составит труда.
Как подключить ноутбук к телевизору через USB

Случаются такие ситуации, что на ноутбуке не работает или вообще отсутствуют разъемы HDMI или VGA. Есть только USB и непреодолимое желание подключить ноутбук к телевизору с помощью этого интерфейса. Важно сказать, что напрямую нельзя соединить ноутбук и телевизор при помощи юсб кабеля с технической точки зрения. Даже, если такой разъем есть на вашем ТВ, он предназначен для подключения внешних носителей, но не потокового видео с ноута. Поэтому, на вопрос, как подключить ноутбук к телевизору через USB, есть лишь один ответ – при помощи переходника, который сможет преобразовать USB сигнал в HDMI или VGA сигнал.

Необходимо, чтобы телевизор имел HDMI или VGA выход, в противном случае, такой эксперимент обречен на провал. Итак, для начала, следует приобрести преобразователь, который с одной стороны будет подключен к ноутбуку через USB интерфейс, а с другой стороны к телевизору через HDMI или VGA интерфейс. Подбирайте переходник таким образом, чтобы наличие выходов соответствовало наличию разъемов на вашем телевизоре. Также следует отметить, что через HDMI кабель аудио и видеосигналы будут передаваться без проблем, а вот через VGA кабель будет только видео, звук будет исходить по-прежнему из ноута.
Подключение портативного компьютера к телевизору через USB требует выполнения следующих шагов:
- Подсоедините ЮСБ-кабель к одному из портов вашего портативного устройства;
- Второй край провода включите в USB порт, расположенный на преобразователе. Возможен также вариант, что некоторые преобразователи имеют встроенный USB-шнур без возможности отключения. В таком случае, этот шаг пропускаем;
- С другой стороны видео-переходника подключите HDMI или VGA кабель (в зависимости от того, какой переходник вы выбрали);
- Вставьте второй конец шнура в соответствующий разъем вашего телевизора.
Как подключить ноутбук Apple к телевизору

Соединить по портативную технику Эпл с телевизором этого же бренда Apple TV, не составит никаких проблем. Но если вы хотите подключить макбук к телевизору другой марки, вам понадобится HDMI кабель и такой же разъем на ТВ-устройстве. Соединив оба устройства кабелем, ноутбук Apple распознает телевизор в качестве внешнего экрана и будет транслировать изображение на оба монитора. Если такой необходимости нет, то в настройках следует отключить зеркальное изображение видео.
Подключая ноутбук к телевизору любым из вышеперечисленных способов, вы не застрахованы от сбоев. Следует правильно подбирать тип подключения исходя из технических возможностей устройств, а также внимательно следить за видами используемых кабелей.
Все методы подключения схожи между собой, довольно простые и быстрые. Вы сможете подключить ноутбук к телевизору без особого труда и технических навыков. Важно также правильно подобрать проигрыватель видео на ноуте, чтобы максимально качественно настроить передаваемое видео для комфортного просмотра.
За последние годы телевизионные технологии мощно шагнули вперёд, но так как у нас с Вами компьютерный сайт, то я хочу поговорить не о супертонких и сверхчётких ЖК, а о новых функциях телевизоров, позволяющих работать с ПК и ноутбуками под управлением операционной системы Windows 10.
Не секрет, что на огромном экране современного телевизора любое изображение будет выглядеть намного красочней, чем на мониторе ПК или ноутбука, поэтому я давно задумался над тем, как использовать телевизор в качестве монитора. Использовать телевизор можно в качестве дублирующего монитора или основного, в последнем случае вам удастся выставить на экране телевизора разрешение 4К (Ultra High-Definition, 4096x2160 пикселей) самое высокое разрешение в мире электроники. Подключить ноутбук к телевизору можно по Wi-FI или с помощью кабеля HDMI и пожалуйста смотрите находящиеся на ноутбуке фильмы на телевизоре! Про компьютерные игры можно сказать тоже самое, запускайте любимую игру и получайте удовольствие от процесса не на маленьком мониторе, а на экране большого телевизора.








Подключение к сетевому устройству.

Всё! На телевизоре показывается фильм, находящийся на ноутбуке.


↑ Как использовать телевизор Samsung в качестве беспроводного дисплея


Выбираю модель своего телевизора [TV] UE48H6650AT. Выполняется подключение.

После данных действий ваш телевизор станет 2-мя устройствами.
↑ Как выставить на ЖК-телевизоре Samsung разрешение 4К (Ultra High-Definition, 4096x2160 пикселей) наивысшее разрешение, которое сегодня можно встретить на рынке электроники
Подключаем телевизор по кабелю HDMI.

Выбираем разрешение 1600×900.


- Только экран компьютера — показывает изображение на основном мониторе.
- Повторяющийся — дублирует картинку основного монитора на все дополнительные.
- Расширить — позволяет создать общую область экрана для всех мониторов. Таким образмо, можно перетаскивать окна с одного устройства отображения на другое. Удобно использовать при подключении телевизора к компьютеру.
- Только второй экран — вывод на дополнительное устройство вывода, например, если требуется переключить изображение компьютера на телевизор.
Как вывести игру на телевизор

запуск игры в режиме расширения экрана

Задайте вопрос Быстрый доступ
Вопрос
Ответы
1) Физическое отключение/включение ТВ помогает только до следующей перезагрузки. После старта системы чехарда с нумерацией начинается вновь. Не говоря уже о том, что горячее подключение/отключение HD телевизора к компьютеру не рекомендуется, так как чревато выгоранием HDMI портов из-за проблем заземления.
2) Шнурки установлены правильно, к тому же смена шнурков местами все равно ничего не дает (по крайней мере в случае ATI), так как нумерация мониторов происходит на уровне драйвера.
3) Установка Catalyst 10.3 решила проблему. Монитор стал монитором, Телевизор стал проектором при чем без каких-либо телодвижений, а сразу же после установки драйверов.
- Помечено в качестве ответа 30 марта 2010 г. 5:13
30 марта 2010 г. 5:13 Ответить | Цитировать
Все ответы
1) Физическое отключение/включение ТВ помогает только до следующей перезагрузки. После старта системы чехарда с нумерацией начинается вновь. Не говоря уже о том, что горячее подключение/отключение HD телевизора к компьютеру не рекомендуется, так как чревато выгоранием HDMI портов из-за проблем заземления.
2) Шнурки установлены правильно, к тому же смена шнурков местами все равно ничего не дает (по крайней мере в случае ATI), так как нумерация мониторов происходит на уровне драйвера.
3) Установка Catalyst 10.3 решила проблему. Монитор стал монитором, Телевизор стал проектором при чем без каких-либо телодвижений, а сразу же после установки драйверов.
- Помечено в качестве ответа 30 марта 2010 г. 5:13
30 марта 2010 г. 5:13 Ответить | Цитировать
После установки операционной системы или в процессе работы за ПК появляется необходимость изменить параметры отображения картинки на дисплее монитора. Разберёмся, как настроить экран на Windows 10: изменить яркость, контрастность, разрешение, отключать дисплей вследствие бездействия системы.
Регулирование яркости дисплея
Кнопки на мониторе
Почти на всех моделях мониторов есть кнопки для управления основными его параметрами. Размещаются они чаще на передней панели под экраном, на боковых гранях либо на нижней. Скорее всего есть две кнопки, предназначенные для уменьшения и увеличения яркости дисплея, а также автонастройки монитора. Даже если таких нет, изменить показатель можно через меню устройства.

Кнопки на клавиатуре
Центр уведомлений
1. Кликните по пиктограмме Центра уведомлений в трее.
2. Разверните его плитки щелчком по одноименной ссылке.

3. Кликами по шкале, уменьшается или увеличивается яркость, это же можно проделать передвигая бегунок из одной стороны в другую.

Параметры



Настройки электропитания

2. Посетите настройки текущей схемы питания (возле нее расположен переключатель).
3. Перенесите ползунок в нужное положение (на портативном компьютере отдельно уровень яркости указывается для случая питания устройства от батареи), и закройте окно.
Регулирование контрастности
Способов изменить соотношение самых ярких и темных пикселей картинки намного меньше: через меню самого дисплея и Параметры Windows 10.





6. Измените гамму, яркость или пропустите шаги, на следующем будет ползунок редактирования контрастности.
7. Пропустите регулировку баланса белого и сохраняйте настройки.
Изменение разрешения для старых версий


Второй способ актуален для старых сборок Windows 10:
1. Откройте Панель управления.

Выберите значение из выпадающего списка, и примените настройки.

Калибровка
Способ актуален для владельцев компьютеров с сенсорным дисплеем, когда Windows 10 неадекватно реагирует на тапы или прикосновения пера.

3. Следуйте простым инструкциям (касайтесь дисплея в указанных местах).
Деактивация спящего режима и отключения монитора
С целью экономии электроэнергии после 15-минутного простоя, изображение на мониторе гаснет, а через полчаса ПК переводится в режим сна. Функция отключается и адаптируется под себя.

3. Выберите значения и закройте окно.

Все описанное выше можно сделать с помощью утилит, устанавливаемых вместе с драйвером для видеокарты.

Функция изменения яркости или разрешения может быть недоступной, если на компьютере не установлены драйверы для видеокарты, монитора (используются стандартные) или одно (оба) из устройств отключено на программном уровне. Зайдите в Диспетчер устройств и задействуйте его.
Пользователи, с несколькими мониторами или телевизорами, часто сталкиваются проблемой переноса игр между мониторами. Поскольку возможна ситуация, когда пользователь работает за одним монитором, а игры нужно запускать на другом.
В данной статье мы расскажем о том, как переместить игру или окно с одного монитора на другой. Статья будет актуальна для Windows 7 и Windows 10.
Как переместить окно на другой монитор
С переносом окон между подключенными мониторами нет никаких проблем. Для этого используется комбинация клавиш Win-Shift-стрелка , которая работает как в Windows 7, так и в Windows 10. Данная комбинация перемещает активное (выделенное) окно на другой монитор вправо или влево, в зависимости от того какую стрелку вы использовали.

Этим способом также можно перемещать между мониторами и некоторые игры, если они работают в оконном режиме. Хотя в случае игр, данная комбинация клавиш работает далеко не всегда.
Как переместить игру на другой монитор
С перемещением полноэкранных игр на другой монитор есть некоторые сложности. Ниже мы опишем несколько вариантов, которые могут помочь с решением этой задачи.
Настройки игры
Некоторые современные игры позволяют пользователю выбирать, на каком мониторе их нужно запускать. Поэтому перед тем, как искать более сложные способы стоит проверить настройки самой игры. Возможно, там доступна опция для выбора дисплея.

Основной монитор в Windows 10
Самый надежный способ перенести игру на другой монитор – это выбрать этот монитор в качестве основного в настройках Windows. Дело в том, что полноэкранные игры по умолчанию запускаются на основном мониторе. Поэтому если вы назначите другой монитор основным, то игры начнут запускаться на нем.

После этого откроется окно, в котором нужно выделить мышкой дисплей, который должен стать основным.


Основной монитор в Windows 7

Таким образом, выделенный экран станет основным и полноэкранные игры начнут запускаться на нем. Этот способ работает в 100% случаев, но имеет некоторые недостатки. Например, основной монитор также используется для отображения экрана блокировки и области уведомлений, что может быть неудобно при постоянном использовании.
NirCmd от NirSoft
Чтобы не переключать основной монитор вручную, можно использовать бесплатную консольную программу NirCmd от NirSoft (скачать). Данная программа позволяет менять основной монитор всего одной командой. Создав BAT-файл с этой командной смену монитора можно будет выполнять всего в один клик.
Для этого скачайте NirCmd и распакуйте в любую папку.

Данный BAT-файл будет делать основным монитором — монитор № 1. Сделайте еще один такой BAT-файл для переключения на монитор № 2 и вы сможете менять основный монитор буквально в один клик.
TvGameLauncher
В качестве альтернативы, для переноса игр на другой монитор вы также можете использовать сторонние программы. Например, можно использовать TvGameLauncher (скачать). С помощью данной программы можно запустить любую игру (включая игры в Steam) на любом мониторе.
Программа работает путем изменения основного монитора в настройках Windows и отката этих изменений после закрытия игры. Для внесения этих изменений в настройки используется программа NirCmd от NirSoft, которую мы упоминали выше. Также TvGameLauncher умеет предотвращать переход в спящий режим, перенаправлять звук, затемнять неиспользуемые экраны и создавать ярлыки для запуска игр.

После запуска программы TvGameLauncher нужно выбрать монитор для запуска игр (в программе он обозначен как TV ) и монитор для работы (обозначен как Monitor ). Также нужно выбрать источник звука для игры ( HDMI ) и для работы ( Speakers ).
После этого в программу нужно перетащить exe-файл вашей игры. Более подробно о работе с программой TvGameLauncher можно посмотреть в видеоролике автора.
Steam Big Picture



И выберите в качестве основного монитора тот, на котором должны запускаться игры.

Читайте также:


