Как оцифровать видеокассету в домашних условиях через телевизор
Во многих семьях хранятся кассеты для видеомагнитофонов, на которых записаны фильмы, имеющие огромную ценность. И не потому, что в них играют талантливые актёры, не потому, что их сняли выдающиеся режиссёры и операторы. А потому, что на этих кассетах сохранены образы родных людей, старых друзей или события давно ушедших дней. Там и дети в младенческом возрасте, и ушедшие родители, и незабываемые школьные и студенческие годы. Хочется рассказать об этом и показать уже своим детям. Содержание кассет бесценно, а сами кассеты, как техническое изделие, устарели, постепенно теряя качество. Да и видеомагнитофон стал редкостью. Кино теперь снимается, записывается и воспроизводится совершенно другой техникой. И пока не поздно, надо быстрее переписать сохранившиеся фильмы на эту новую технику.
Новая техника
Двадцать первый век провозглашён веком всеобщей оцифровки. Современные технологии и соответствующая аппаратура применяются при сборе информации, её обработке, хранении и использовании. Фотография и производство кинофильмов давно уже встали на этот путь. Цифровые фото- и кинокамеры заменили аналоговых предшественников. Сейчас уже не нужно запираться в тёмной комнате, чтобы проявить фотоплёнку или с помощью громоздкого увеличителя отпечатать за ночь кучу фотоснимков для всех друзей и знакомых. На дисплее цифрового аппарата сразу же после щелчка затвора можно посмотреть, что получилось, и переслать фотографию по электронной почте на другую сторону земного шара. А если не понравилась, то и мгновенно стереть её, чтобы не занимала память.


Эпоха видеомагнитофонов закончилась в 2016 году, когда был выпущен последний аппарат. Кассеты остались лишь в семейных архивах.
Зачем нужна оцифровка
В советское время подавляющее большинство видеомагнитофонов записывало информацию на видеокасссеты формата VHS. Существуют и другие форматы записи, но они более популярны в профессиональной среде. В кассете на двух вращающихся катушках намотана лента из синтетического материала, покрытая магнитным мелкодисперсным порошком. При записи эти микромагниты электрическим сигналом в головках определённым образом поляризовались, а при воспроизведении они сами генерировали в тех же головках электрический сигнал. Электронная схема на подключённом к видеомагнитофону телевизоре формировала изображение и звук.
Длительность работы видеокассеты варьировалась от одного до трёх часов. Аналогичные, только маленькие кассеты вставлялись в видеокамеры, длительность их работы составляла 45 минут.
Всё хорошо, но со временем при длительном хранении материал самой ленты пересыхает и теряет эластичность, а магнитный порошок постепенно осыпается. Да и в результате воздействия помех появляются искажения в записанном на ленте магнитном поле. Качество и достоверность записи постепенно уменьшаются. Видеомагнитофонная лента не предназначена для длительного хранения.
С развитием вычислительной техники появились новые способы хранения аудио- и видеоинформации. Изображение, прошедшее сквозь объектив, попадает на свето- и цветочувствительный кристаллический элемент, затем в электронной схеме кодируется в цифровой код, обрабатывается специальной программой и сохраняется в памяти компьютера. В таком виде его уже можно вывести на дисплей или с помощью лазерного излучателя записать на специальный компакт-диск, который называется CD. Информацию с этих дисков можно считывать на любом компьютере и просматривать в специальном проигрывателе. Длительность и качество хранения уже значительно выше, чем у видеокассет.
Сейчас для более длительного хранения больших объёмов информации существуют ещё более компактные устройства, так называемые флеш-карты. С их помощью можно проигрывать кинофильмы на любом современном смартфоне.
Преимущества цифровых способов сбора, обработки, хранения и представления информации очевидны. Это и есть главная причины необходимости оцифровки старых, ценных для владельца видеокассет.
Устройства для захвата видеоизображения
Как и всякая техническая задача, оцифровка имеет большое количество вариантов решения. Существуют профессиональные и любительские методы. Последние доступны для применения любому разумному человеку, владеющему правилами работы с компьютерной техникой. Весь процесс разбивается на несколько этапов.
Захват видео
Первым этапом в работе является захват видеосигнала. Организуется информационный канал, в котором источником сигнала является видеомагнитофон, а приёмником сигнала является компьютер. А между ними размещается само устройство захвата видеосигнала.

Само устройство видеозахвата, иначе говоря – карта видеозахвата, бывает в двух исполнениях – для внутренней установки в корпус компьютера и для внешней. Внутреннее исполнение сделано на стационарно устанавливаемой печатной плате, цена его довольно высокая. В ноутбук такое устройство установить нельзя. Широкой популярностью пользуются внешние приборы.
Карты, в основном, китайского производства. В продаже бывает много некачественных и поддельных. Разбираются в этом только специалисты, поэтому перед покупкой желательно проконсультироваться.
USB-штекер карты вставляется в такой же разъём на компьютере. При наладке системы может оказаться, что именно в этом разъёме устройство не будет определяться. Тогда придётся попробовать другие входы. Почти наверняка карта не будет работать в выносных разветвителях USB и на удлинителях.
Если карту захвата требуется подключить к видеокамере, то следует найти кабель-переходник, на одном конце которого штекер для подключения к камере, на другом конце комплект разноцветных тюльпанов. Дальше подключение в том же порядке, что и с видеомагнитофоном.

Установка программного обеспечения
В продажном комплекте карты захвата находится установочный диск. При его включении в компьютер на экране должен появиться первый кадр. В противном случае, диск надо вызвать и инициировать через главное меню. Далее надо следовать указаниям, появляющимся на экране. Версий диска тоже существует несколько, поэтому сама картинка может и отличаться. Но алгоритм действий по установке программы остаётся тем же.
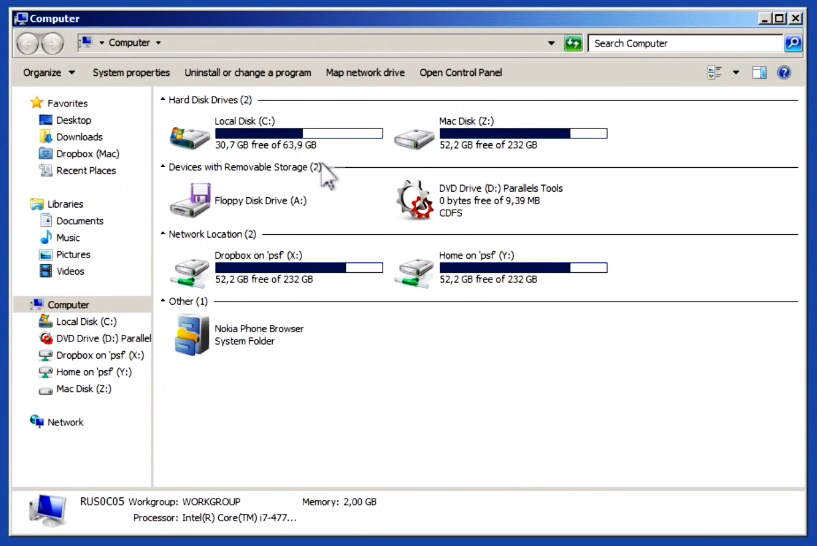
Программное обеспечение устанавливается на компьютеры с различными версиями Windows вплоть до Win10. После окончания установки программы на рабочем столе появляется значок (ярлык) – символ программы.
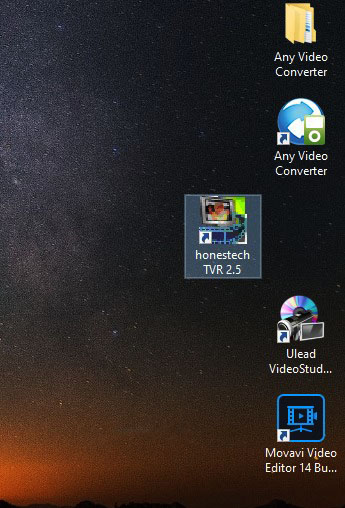
Работа с программой оцифровки
Программа вызывается двойным щелчком по её значку. В первом кадре будет требование ввести серийный номер. Его надо взять на диске в файле SN (серийный номер). После этого открывается доступ к софту.
При открытии инициализированной программы появляется экран дисплея для демонстрации захваченного фильма и блок управления.
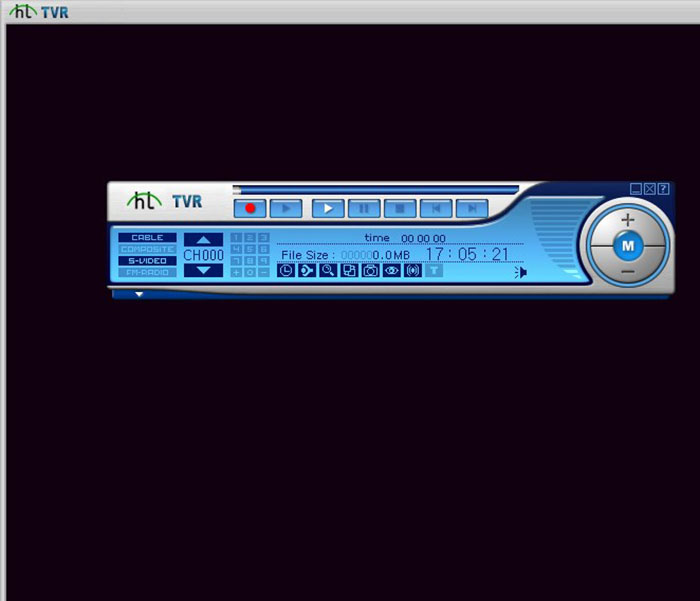
Первый слева значок в нижней строчке панели блока управления позволяет получить доступ к настройкам.
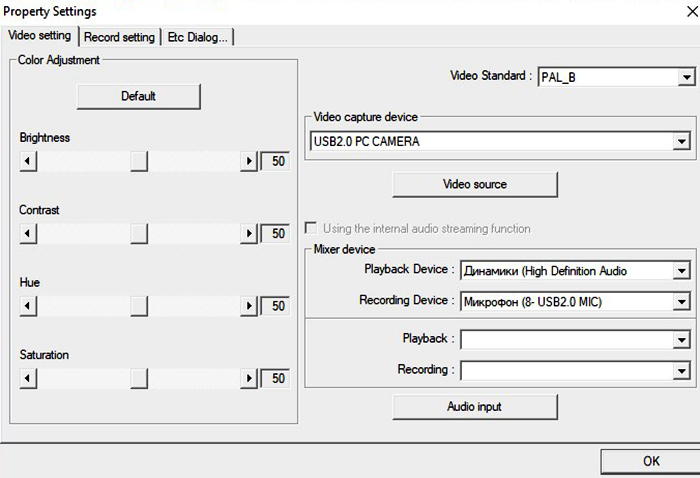
Здесь выбираются источник сигнала, параметры качества изображения (для начала, лучше оставить по умолчанию предустановленные), источник звука.
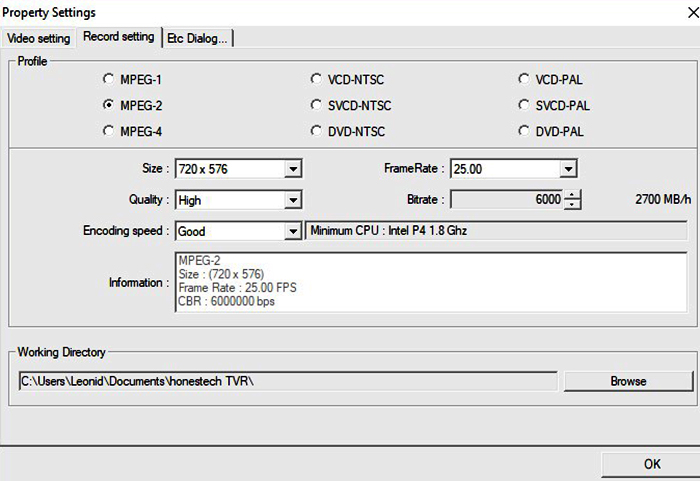
Обработку созданного видеофайла можно вести в любом доступном видеоредакторе.
Заключение
Оцифровка старых видеокассет является очень полезной работой для семьи и очень интересной для того, кто этим занимается. Сохранение семейного видеоархива очень важно для подрастающего поколения. Известно, что лучше один раз увидеть, чем сто раз услышать.
Оцифровка видеокассет в домашних условиях не слишком сложное мероприятие? У меня на видеокассету записана свадьба, в специализированных студиях за услугу перенести всё с видеокассеты на DVD диск просят слишком большую цену, подскажите приемлемое решение. В интернете очень много статей на данную тему, но в основном это реклама, а хотелось бы подробного руководства.
Оцифровка видеокассет в домашних условиях
Не мог отказаться от рассмотрения данного вопроса, всё таки видео - моё хобби, а уж насколько я в этом разбираюсь, решать вам, дорогие друзья.
Согласитесь у многих из нас пылятся где-то на полках старые видеокассеты с записью знаменательных и дорогих нам событий. И не раз мы задавали себе вопрос: ’’Как перенести все эти записи на компьютер, а потом на DVD диск или другими словами оцифровать видеокассету в домашних условиях?’’ Наша статья - ответ на этот вопрос.
- Перед тем как перейти собственно к руководству, хочу сказать одно: не волнуйтесь и главное не торопитесь, осваивайте информацию постепенно, если появятся трудности, знайте, не вы первый и до вас их уже решили, ответ 100% присутствует на просторах интернета, не отчаивайтесь, а главное ничего не бойтесь, у вас всё получится. Кстати, после удачной оцифровки, Вам могут пригодиться ещё несколько наших статей: Как подключить телевизор к компьютеру через HDMI и ещё Как подключить ноутбук к телевизору через HDMI.
В первую очередь нам нужен видеомагнитофон, да тот самый, что лежит у вас где-то в гараже, или на балконе, пора достать его и протереть салфеткой. Понимаю, придётся выслушать от жены, что мы тащим всякий хлам домой, начитавшись интернета.
Второе устройство, которое нам понадобится, это ТВ-тюнер.
- Примечание : для оцифровки видеокассет в домашних условиях с помощью ТВ-тюнера , нужен компьютер хотя бы средней мощности, если ваш процессор не будет справляться с оцифровкой, то в итоге видеофайл на выходе будет иметь эффект рассинхронизации, простыми словами звук будет отставать от видео, вопрос этот тоже решается дополнительным программным обеспечением, в основном платным. Во вторых, в процессе работы не нужно загружать процессор любыми другими задачами.
С видеомагнитофоном у нас проблем быть не должно. Желание, пока нет первых трудностей, тоже есть, а вот ТВ-тюнер, есть не у всех. Стоит он порядка двух тысяч рублей, если жалко, скажу одно, когда у вас всё получится и про это узнают друзья, вас завалят заказами, это во первых, а во вторых, это же ТВ-тюнер, вы сможете принимать телевизионные каналы и смотреть их на вашем компьютере не нужно наконец ждать окончания бесконечного сериала, что бы посмотреть телевизор.
Лично я использую ТВ-тюнер Behold TV 607 FM .

Купить ТВ-тюнер, надо правильно, для самой простой работы с видеомагнитофоном, на нём должны быть гнёзда с разъёмами комбинированного A/V-входа (разъём MiniDIN 6PIN) моделей тюнеров Behold TV 6-ой, 7-ой серии. Для моделей тюнеров Behold TV H8/A8, должен присутствовать комбинированный A/V-вход (разъём MiniDIN 9PIN). И обязательно должен быть A/V кабель , его присутствие обязательно.

Уточните всё у продавца. Приобретя ТВ-тюнер с данным кабелем, вы избавитесь от многих проблем. Лично я приобрёл ТВ-тюнер Behold TV 607 FM , в комплектации с данным кабелем. Вот и первые трудности: S-Video, гнёзда, разъёмы. Не пугайтесь, это очень просто и вы во всём разберётесь. Вот он представлен на скриншоте, как всё подсоединить, я вам покажу.
Итак мы всё купили и пришли домой, самое сложное в нашем деле вставить ТВ-тюнер в разъём PCI , попросить об этом можно обслуживающий персонал того магазина, где вы покупаете ТВ-тюнер, только придётся предварительно взять системный блок с собой.
Если хотите всё сделать сами, проделать это нужно на выключенном компьютере, так как показано на скриншоте.
PCI-разъём на материнской плате имеет специальный ключ, а ТВ-тюнер интерфейса PCI специальный вырез для этого ключа

Вставьте ТВ-тюнер в PCI- разъём на материнской плате осторожно, не применяя грубой физической силы, сейчас нужно несильно надавить сверху и ТВ-тюнер встанет на место, далее закрепите винтом, вот и всё.

Примечание : если вы захотите использовать технологию ARPC, включать компьютер с пульта ДУ ТВ-тюнера Beholder, устанавливать включение по расписанию или проще сказать использовать ваш ТВ-тюнер по максимуму, внимательно ознакомьтесь с инструкцией.
Теперь подсоединяем видеомагнитофон к нашему компьютеру или ТВ-тюнеру, с помощью A/V кабеля идущего в комплектации ТВ-тюнера.
На самом видеомагнитофоне нам нужны разъёмы Video Out и Audio Out .

У видеомагнитофона имеется в комплекте стандартный кабель, с разъёмом Audio красного цвета и Video жёлтого цвета. Подсоединяем к входу видеомагнитофона Video Out кабель красного цвета и Video Out кабель жёлтого цвета.

Другой конец кабеля видеомагнитофона присоединяем к A/V кабелю ТВ-тюнера , красного цвета Audio к красному, а жёлтый Video к жёлтому, подсоединили.


И последнее, подсоединяем A/V кабель ТВ-тюнера к входу Combo самого тюнера Behold TV и всё, вставляем в видеомагнитофон видеокассету, воспроизведение Play пока не нажимаем. Я же говорил вам, что всё будет очень легко. Переходим к настройкам программного обеспечения.

Включаем компьютер и производим установку драйверов ТВ-тюнера на ваш компьютер, на рабочем столе появляется ярлык Behold TV. Программа Behold TV настраивается она очень легко, запускаем её и открывается наша программа, главное окно имеет такой вид.
Конечно мы захотим увидеть саму запись на видеокассете, поэтому щёлкаем на кнопке VHS (англ. Video Home System) — аналоговый формат видеозаписи. Сейчас можно нажать на видеомагнитофоне кнопку воспроизведения видеозаписи Play .
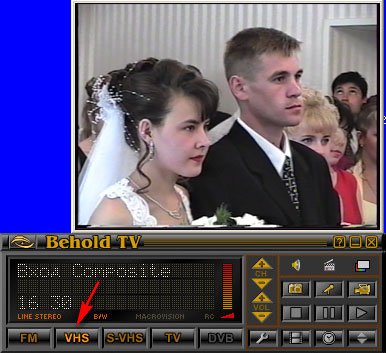
В этот момент в окне Behold TV , должен воспроизводиться записанный на видеокассете фильм. И вот мы видим очень красивых жениха и невесту.
Далее кнопка настройки, в принципе настройки по умолчанию Вам для первого раза подойдут, но всё равно рассмотрим их, мало ли что.
НЧ -указываем Видеостандарт PAL , всё остальное можете оставить так как есть.
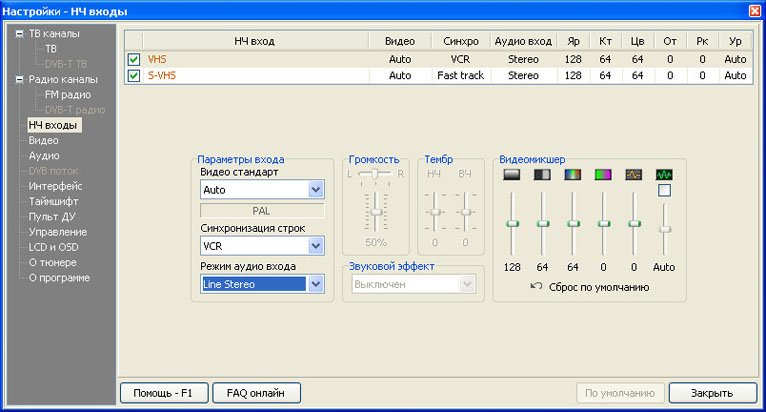
Видео -в данном окне выберите в Предпочтительный стандарт для Autodetect параметр PAL

Аудио-настройки нужно поставить галочку Передавать звуковой поток по шине РСI
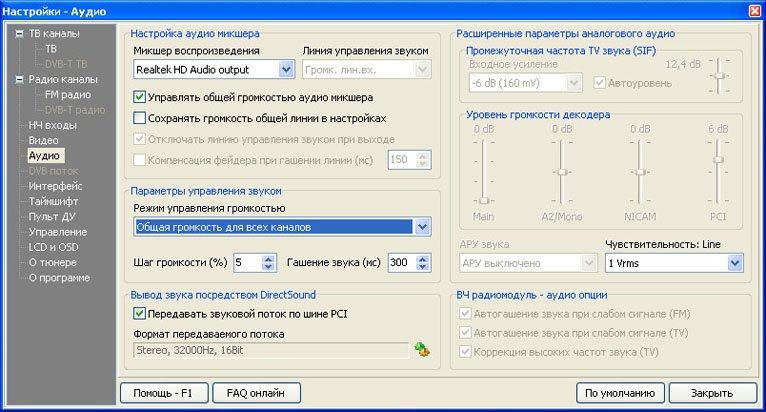
Таймшифт -можем указать формат записи видео MPEG2 .
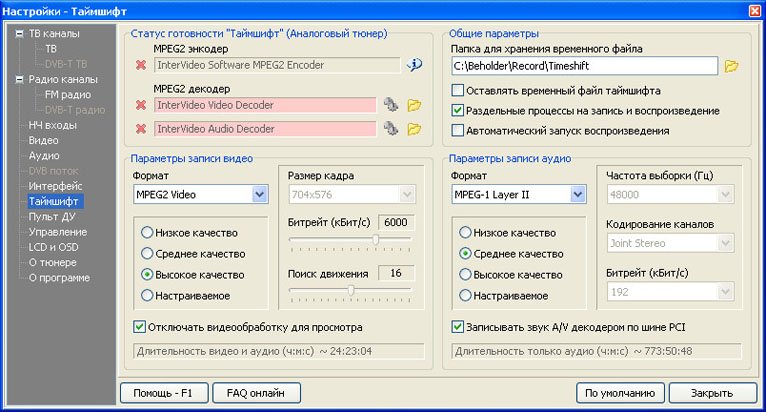
Запись оставьте всё как есть.

Настройки записи Видео/Аудио в параметре Поток выберете место на жёстком диске, где будет сохраняться оцифрованное видео, например у меня это папка Видео на диске N:\Видео
Примечание: сохранённое видео будет очень большого размера, поэтому на указанном вами диске должно быть достаточно места, лично я для этих целей подсоединяю специально жёсткий диск, объёмом 250 ГБ.
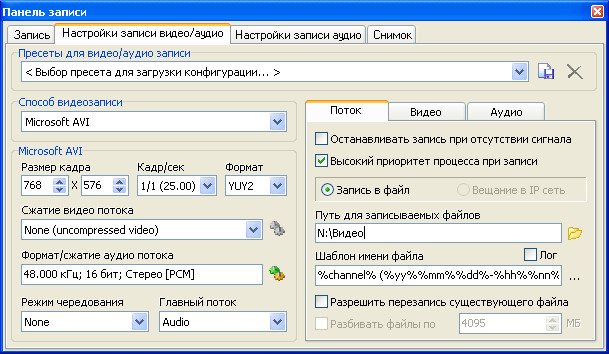
Видео Утверждают что длина активной видео строки с 704 длиной будет на ТВ растянута по горизонтали, а запись с 720 длиной активной видео строки имеет нормальные пропорции, можете поэкспериментировать, сильную разницу я не заметил.

Аудио Поставить галочку Запись аудио потока по шине РСI , Настройки записи Аудио – Формат и сжатие Аудио можете выставить 48,000 кГц; 16 бит; Стерео [PCM]
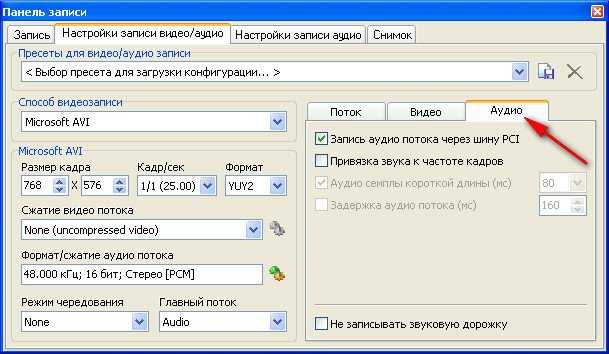
Снимок – можете сделать снимок в реальном времени оцифровки .
Начинаем самый главный процесс оцифровки видео, нажимаем кнопку Запись видео и ждём.
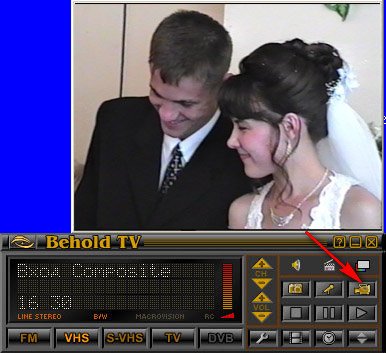
Через час видео оцифровано, нажимаем кнопку стоп и его уже можно смотреть на компьютере, файл имеет формат AVI , а так же размер 80 ГБ, не переживайте, после того как мы сожмём его в программе VirtualDub размер будет в десятки раз меньше.
Примечание : не обязательно оцифровывать весь фильм сразу, можно по частям, например разделите весь фильм на три части, оцифруйте сначала одну часть, сожмите её, неоцифрованное видео затем удалите, что бы не занимала места, потом другую и так далее, соединяйте всё в бесплатной программе VirtualDub, как это сделать читаем дальше.
нажмите Download V1.9.11 (x86 / 32-bit), или (x64 / 64-bit), в зависимости от вашей операционной системы. Программа бесплатная, но на английском языке, у неё много поклонников и её без проблем можно найти на русском.
Если скачали, запускаем программу.
Главное окно VirtualDub , просто перетаскиваем в него наш громадный файл, далее вкладка: Видео -> Компрессия
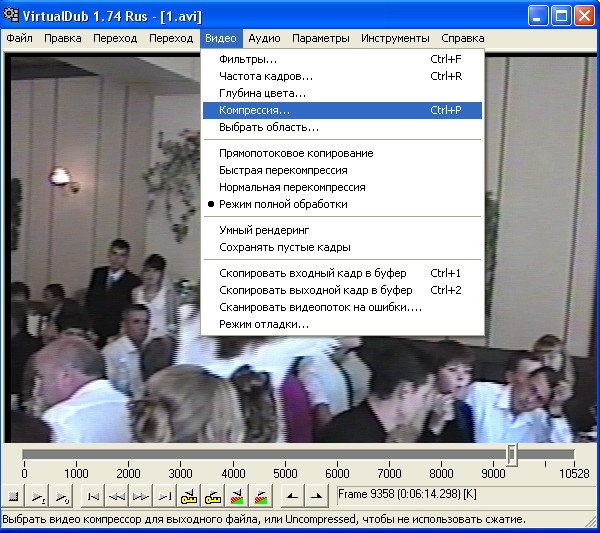
и выбираем кодек, которым будем кодировать или сжимать наш файл например XVID MPEG-4 , является основным конкурентом кодека DivX Pro , хочу заметить, что для его нормальной работы нужен бесплатный пакет кодеков K-lite Codec Pack (скачать можно по этой статье), далее нажимаем ОК .

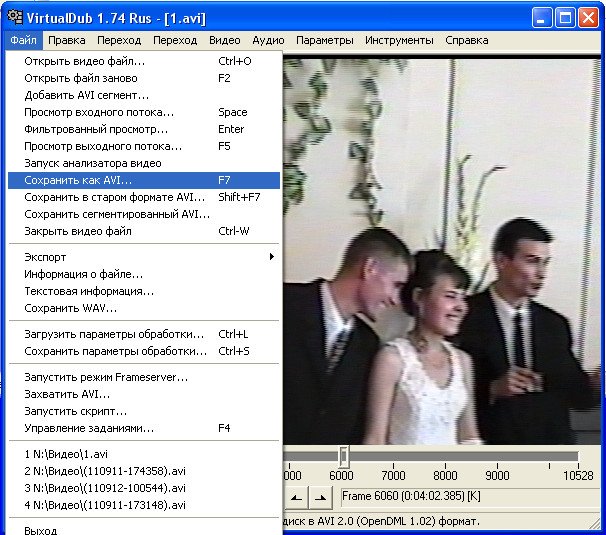
Файл-Сохранить как AVI
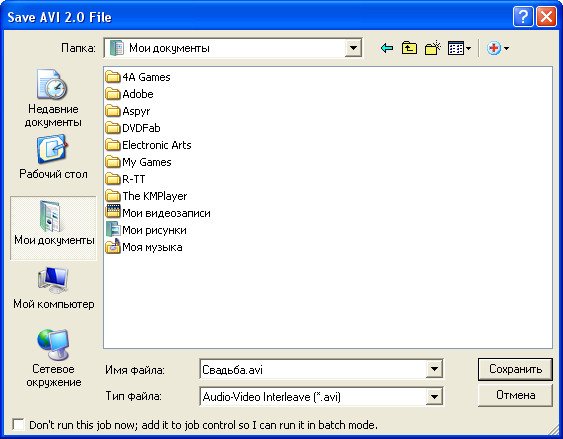
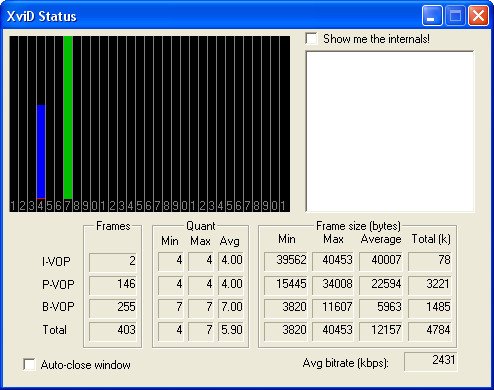

В результате сжатия, файл на выходе имеет размер 4 ГБ, он как раз поместится на болванку, о том как конвертировать формат AVI в DVD бесплатно, а так же используя платные программы, читайте в нашем разделе "Работа с аудио и видео".

В эпоху оскароносных фильмов, снятых на телефон, мы всё реже обращаемся к бумажно-кассетным носителям информации. Но что делать с уже имеющимися вехами Вашей жизни, отснятыми на плёнку давным-давно? Ответ один — цифровать! Итак, если у Вас в обувном ящике пылится старенький видеомагнитофон AKAI, а в антресоли томятся видеокассеты в ожидании реинкарнации в цифре, данный обзор может быть полезен. Герой дня — прибор для оцифровки VHS-кассет EasyCAP
* Кратко: прибор рабочий и неприхотливый в эксплуатации
Что такое EasyCAP и его разновидности
Устройство представляет собой компактный прибор, позволяющий производить захват аналогового видео-/аудиосигнала и декодировать его в цифру. Таким образом можно оцифровать любую VHS-кассету без лишних усилий в домашних условиях. Всё что потребуется, это САБЖ, видеомагнитофон (в/камера) и ПК. Форм-фактор EasyCAP смахивает на большую USB fLash или TV-box.

C одной стороны в ней разъем USB 2.0 (папа), а с другой — аналоговые RCA фишки под тюльпаны (3шт) и S-video разъем. Корпус устройства сделан из черного софттач пластика с вентиляционными отверстиями, где только возможно. Фишки, как положено, разных цветов: желтый, красный и белый. Каждая имеет пояснительную бирку с указанием предназначения.


Длина проводов — 15см, а всего устройства — 25см. Несмотря на внешнюю схожесть, наполнение данных устройств бывает разным. EasyCAP может базироваться на чипах: Empia EM2860, UTV007, Somagic SMI-2021CBE, Syntek STK1160. В моём случае оказался последний вариант.

По информации с профильных форумов, любой из вышеупомянутых чипов неплохо ладит с существующими ОС Windows, XP, Vista, Windows 7 и 8.
Минимальные системные требования для работы устройства:
Intel Pentium III 800 МГц или выше;
Microsoft Windows 2000, XP / Vista;
256 Мб оперативной памяти (512 Мб или выше для редактирования);
600 Мб свободного пространства на жестком диске для установки программы;
4 Гб + на жестком диске для видео захвата и редактирования;
Windows-совместимый дисплей с разрешением не менее 1024x768;
ОС Windows с совместимой звуковой картой;
CD-ROM, CD-R/RW или DVD-R/RW.
Рекомендуемые системные требования:
Pentium 4, 2,0 GHz процессор;
512 Мб оперативной памяти;
7200 оборотов в минуту для жесткого диска.
Комплектация при поставке
Комплектность такова:
* EasyCAP
* USB-удлинитель
* Установочный диск с ПО и дровами
* Мануал
Всё это запечатано в блистер и приправлено пояснительной этикеткой.

Инструкция и Установочный диск на английском языке. Удлинитель тонкий и не внушающий доверия. Судя по отзывам форумчан, использовать его крайне не рекомендовано.

Вышеуказанная комплектация полностью соответствует информации на сайте продавца.
Установка драйвера и ПО
Для корректной работы устройства следует первым делом установить драйвера. Для этого нам потребуется установочный диск (в комплекте). Перед тем как вставить CD в дисковод, не забудьте переписать с его лицевой стороны лицензионный ключ для ПО. Он Вам понадобится при активации предлагаемой программы — Ulead VideoStudio SE DVD. Опытные пользователи могут установить всё программное обеспечение вручную по алгоритму: Меню ПУСК => Мой Компьютер => Свойства
Дальше проваливаемся в Диспетчер Устройств => Звуковые, видео и игровые устройства. Если при подключении EasyCAP в списке данных устройств появляется неопознанный девайс — устанавливайте на него дрова с диска. После установки необходимых драйверов, всё станет красиво).
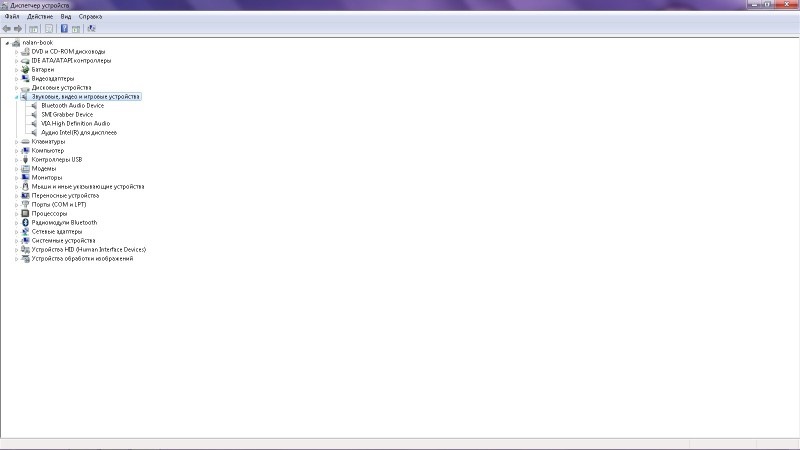
Для ламеров существует альтернативный способ установки — Волшебный Autorun.
Вставляем диск=>Выбираем Autorun.exe. Далее в меню выбираем Drivers Installation… и со всем соглашаемся. Результат будет неизменно успешным! Теперь всё готово для работы с устройством без нервотрёпки.
Подключение
Для начала работы с EasyCAP достаточно подключить его к USB.

В подтверждение готовности загорится диод зелёного цвета. Во избежание нестабильности в работе и исключения танцев с бубнами, лучше сразу использовать выделенный USB-порт. Следующий этап — подключаем тюльпаны источника сигнала (видеомагнитофон, камера) к САБЖУ. Другой конец проводов, соответственно к разъемам OUT на магнитофоне или видеокамере.

Для данного подключения, скорее всего, понадобятся дополнительные кабели. Когда всё подсоединено и установлено переходим собственно к оцифровке.
Оцифровка
Когда установлены драйвера, подключен EasyCAP и источник сигнала можно начинать таинство конвертации. Для этих целей Производитель предлагает Ulead VideoStudio SE DVD. Программа неплохая, имеет множество надстроек и предлагает широкий функционал. Мне же она показалась очень громоздкой для моих потребностей. Но это дело вкуса, как говорится.
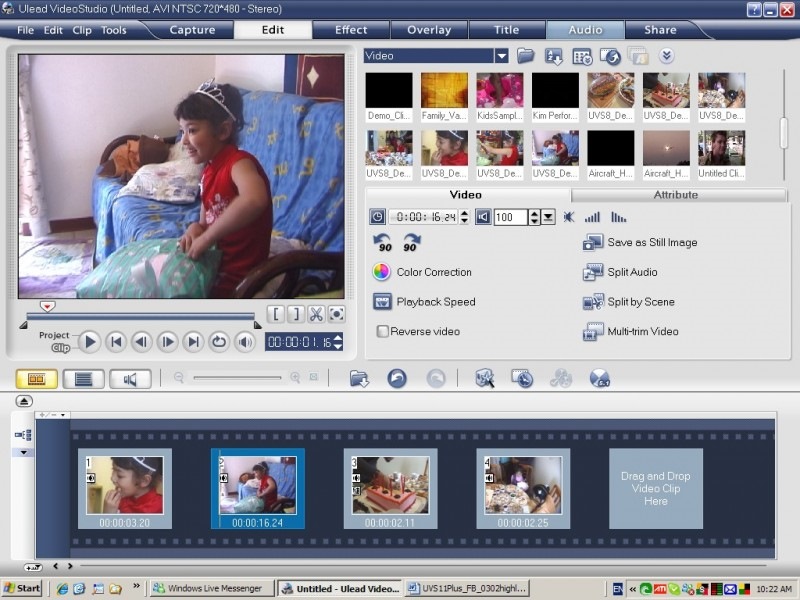
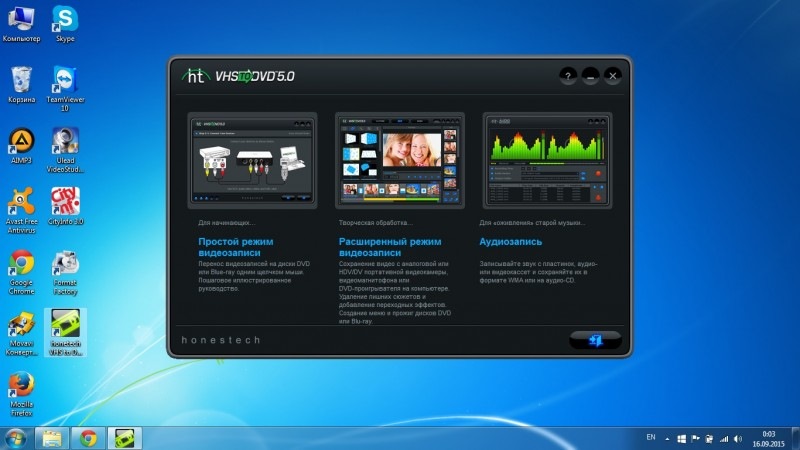
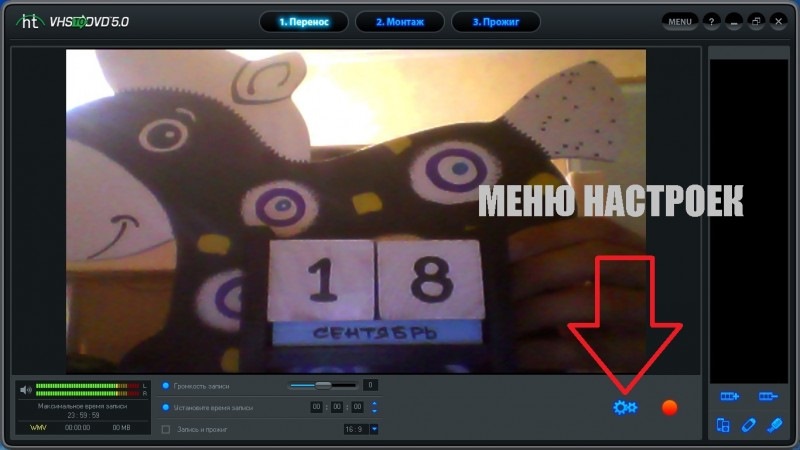
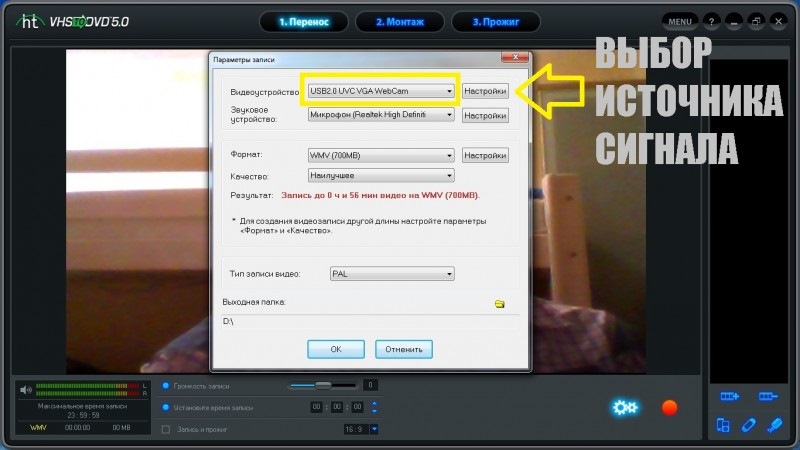
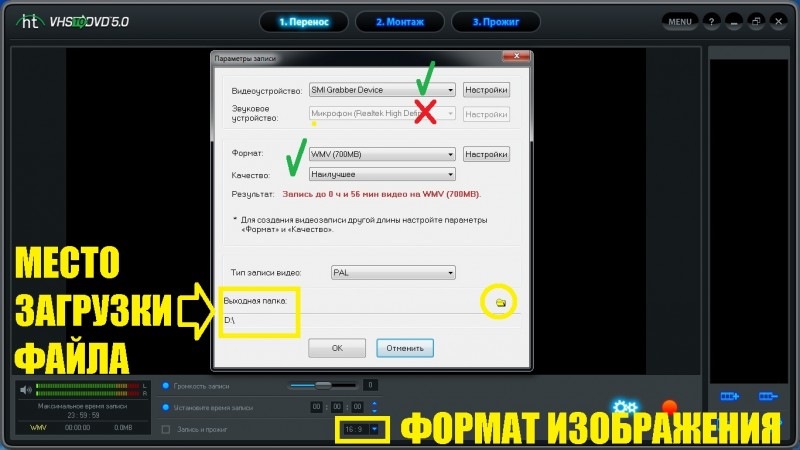

Небольшое превью оцифровки на скорую руку:
Видео получилось с такими характеристиками. Качество посредственное, но с учетом первоисточника — сойдёт.
ПЛЮСЫ
+ Простота в использовании
+ Бесплатное и доступное ПО
+ Компактность
+ Экономия времени и денег на оцифровке
(+) Море позитива при просмотре древних записей
(+) Наконец-то можно выбросить видеомагнитофон)
МИНУСЫ
— На борту громоздкая программа для работы с видео. Решение найдено.
— Цена. Есть варианты дешевле.
Результатом использования данного прибора я абсолютно доволен. В настоящий момент идет активная перегонка всех видеокассет семейного архива. Это стало хорошим поводом еще раз их пересмотреть в семейном кругу. По мере распространения информации, в очереди за устройством уже выстроились родители, сосед и коллеги по работе))) К покупке смело рекомендую.
5.0 Оценок: 4 (Ваша: )

Как оцифровать видеокассету
Плёночные кассеты практически вышли из употребления, поэтому, если ваш VHS проигрыватель сломается, будет сложно найти замену. Видеокассета может испортиться от влаги, она легко засоряется, если вы не чистите плеер, и в свою очередь может испортить сам проигрыватель.
От всех этих проблем можно застраховаться, преобразовав видеозаписи в цифровые файлы. Если вы любите смотреть кино на большом экране, их можно записать на DVD, а также хранить на карте памяти или в облачном сервисе. Как видите, это намного удобнее. В этой статье мы рассмотрим, как оцифровать видеокассету и что для этого потребуется.
Способ 1. Используем подручные средства
Что понадобится:
Шаг 1. Соедините устройства между собой
При помощи кабеля вы достаточно быстро подключете проигрыватель через выход к телевизору, ориентируясь на указанную на изображении ниже схему. После этого соедините ТВ и компьютер адаптером HDMI.
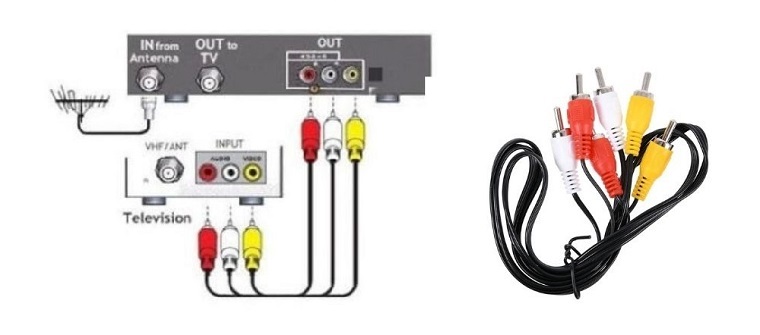
Схема подключения
Шаг 2. Запустите запись
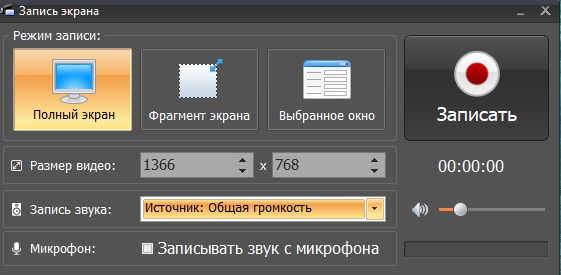
Запустите запись
Шаг 3. Отредактируйте файл
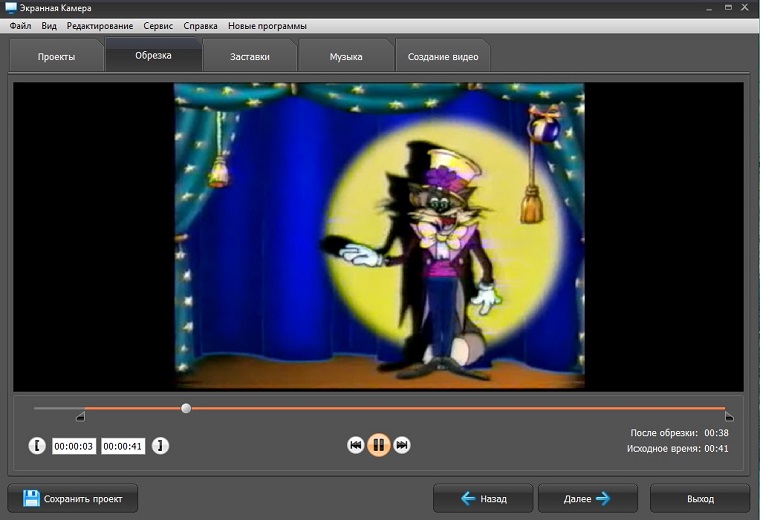
Отредактируйте материал
Способ 2. Используем цифровой видеомагнитофон
Цифровые магнитофоны позволяют записывать фильм на съемные носители. Обычно такая опция доступна в рекордерах фирмы Pioneer и Sony. Эти VDR девайсы включают в себя привод для DVD дисков и внутренний накопитель HDD.
Что понадобится:
Чтобы оцифровку, подключите пленочный магнитофон к рекордеру проводом RCA. Вставьте кассету в видеомагнитофон и DVD-диск в цифровое устройство. Установите предпочтительный режим записи – HQ, HSP, SP, LP, SLP.
Выбирайте HQ, только если вы хотите сильно сжать итоговый файл и сэкономить место на жестком диске. Такой режим дает маленький размер файла, но значительно ухудшает качество. Самую лучшую картинку выдает SLP, а SP дает оптимальные результаты по качеству и по размеру.
Способ 3. Используем плату видеозахвата
Это самый длительный и дорогостоящий вариант, так как потребуется покупать дополнительные устройства. Зато в итоге вы получите идеальное качество и разрешение. Существует два типа оцифровки: через обычную видеоплату и специальное USB приспособление. Рассмотрим оба варианта.
Оцифровка через видеоплату
Платы видеозахвата бывают двух видов: внутренние, которые нужно устанавливать непосредственно в компьютер, и внешние, подключаемые через специальный интерфейс. Мы остановимся на втором варианте, так как ими легче пользоваться.
Что понадобится:
Также вам понадобятся драйвера для платы. Они обычно продаются на специальном диске вместе с платой либо устанавливаются самостоятельно при первом подключении. В крайнем случае их можно найти в интернете на сайте разработчиков устройства. Порядок действий примерно следующий:
Оцифровка через USB-плату
Рассмотрим прибор для оцифровки кассет EasyCap. Он помогает захватывать аналоговый сигнал и переводить его в цифровой формат. Устройство стоит сравнительно недорого и отличается удобным компактным размером.
Что понадобится:
Подключите плату к компьютеру через USB выход. Вставьте диск в дисковод и установите драйвера. В последних моделях устройства установка может пройти в автоматическом режиме при первом подключении.
Если ваш нкомпьютер не поддерживает DVD привод или драйвера не обнаружились, найти файлы можно на сайте разработчиков.

Соедините устройство захвата с видеомагнитофоном
Читайте также:


