Как настроить телевизор андроид тошиба
Зайдите в главное меню вашего телевизора. Найдите приложение онлайн-кинотеатра ivi и запустите его. Если ivi нет на экране, перейдите в магазин приложений вашего Smart TV, найдите ivi и установите его.
Как настроить IPTV на телевизоре Тошиба?
Настройка IPTV на телевизорах Toshiba
- Подключаем телевизор к интернету
- Запускаем SmartHub, нажав на пульте клавишу Smart.
- Просмотр IPTV на телевизоре Toshiba Вы можете осуществлять с помощью приложения: Vintera TV. …
- Выбираем приложение VinteraTV и нажимаем установить. …
- В меню приложения вверху выберите ТВ-провайдера и интересующий Вас канал
Как зайти в интернет через телевизор Toshiba?
Беспроводное подключение (WiFi)
- В меню Предпочтения; перейдите по пунктам Установка сети; → Беспроводная настройка; → Простая настройка;.
- Выбере пункт РВС; и нажмите Нач. …
- Следуя инструкциям на экране, нажмите соответствующую кнопку на точке доступа.
- При появлении окна с уведомлением о завершении настройки нажмите OK;.
Как настроить старый телевизор Тошиба?
- Перейдите на вкладку DTV ручная настройка и нажмите ОК
- Введите частоту, модуляцию, скорость передачи символов
- После нажатия кнопки OK начнется поиск, в результате которого должно быть обнаружены каналы.
- Инструкция №2. …
- В появившемся меню выберите вкладку АВТОМАТИЧЕСКОЕ СКАНИРОВАНИЕ КАНАЛОВ, нажмите ОК.
Как настроить на телевизоре wi fi?
Как подключить телевизор к сети, используя беспроводное соединение
Как установить телеграмм на телевизор?
Инструкция по установке приложения Telegram (Телеграмм) на компьютер
- На нашем сайте, нажмите кнопку скачать Telegram;
- Скачайте и запустите установочный файл TelegramSetup;
- Откроется окно установки, жмите кнопку запустить и дождитесь, пока программа установится на Ваш компьютер.
Как установить телеграмм на смарт ТВ?
Можно ли установить андроид на телевизор?
К сожалению, установить операционную систему Android на телевизор, который не был для этого разработан, невозможно. Архитектура операционной системы уникальная для линейки наших телевизоров Sony Android.
Как установить приложение IVI на телевизор?
Инструкция по установке приложения ivi для Android TV
Как подключить Иви на смарт ТВ?
Поэтому я наконец-то купил несколько динамиков Google Home в Интернете или в магазине. Скорее всего, потому что ваши друзья рассказывали вам об этом или читали об этом из интернета.
Умные динамики великолепны, верно?
Если вы используете его впервые, не волнуйтесь. Я отсортировал это. Google Home – это просто набор интеллектуальных динамиков, разработанных Google. Он поставляется с голосовым помощником, известным как Google Assistant.
Google Assistant предоставляет команды голосовой активации, которые вы настроили на своем устройстве, позволяя вам управлять устройствами в своем умном доме.
У вас уже есть Toshiba Smart TV дома. Причина, по которой вы читаете это, в том, что вы хотите использовать Google Home с телевизором, верно? Но вы не знаете, как это сделать правильно.
Следуйте этому руководству, чтобы подключить телевизор Toshiba Smart TV к Google Home, пока прощайте пульт от телевизора.
Связанный: Лучшие устройства Google Home Assistant: альтернативы Google Home и Alexa
Что нужно для подключения Google Home к телевизору Toshiba Smart TV
Прежде чем мы начнем, вы должны убедиться, что эти три вещи готовы.
Беспроводное соединение
Ваш телевизор (предпочтительно Toshiba Smart TV
Google Chrome Cast
Google Wireless Chromecast
Google Wireless Chromecast
черты
- Адаптер для экрана телевизора
- Поддержка нескольких устройств
Используйте Google Wireless Chromecast для подключения к устройствам Google Home, если ваш смарт-телевизор не имеет встроенного Chromecast. Это устройство обеспечивает стабильное беспроводное соединение по сравнению с другими устройствами.
Поддерживает зеркалирование с iOS и Android smartphones, Вы также можете подключить компьютер и iPad к телевизору, чтобы смотреть или смотреть фотографии и видео онлайн или из локального хранилища.
Смарт-телевизоры – не единственные устройства, которые вы можете использовать с Google Home. Ознакомьтесь с некоторыми нашими статьями об устройствах Google Home. Вы никогда не знаете, что это может быть полезно и сделает ваш дом умнее.
Подключите Google Home к Chromecast
У вас есть устройство Google Chromecast. Сейчас самое время подключить этого ребенка к Smart TV.
Один из способов подключения Google Home к телевизору Toshiba Smart TV – использовать Chromecast, подключенный к порту HDMI телевизора.
Для начала убедитесь, что Chromecast подключен к вашему Smart TV. Затем подключите смартфон и Google Home к одной сети.

Подключиться к той же сети
Включите телевизор и убедитесь, что Chromecast отображается на вашем экране
Загрузите Google Home на свой смартфон

Логотип приложения Google Home

После того, как это установлено на вашем смартфоне, откройте приложение и подключите ваш смартфон к динамику Google Home.
Note: Убедитесь, что Google Home находится в той же сети, что и ваш смартфон
Настройте Chromecast на ТВ

Подключите Chromecast к Google Home

После подключения Google Home к Toshiba Smart TV вы можете использовать Google Voice Assistant.
Мы подумали, что вы можете прочитать эти статьи о том, как подключить Google Home к другим интеллектуальным телевизорам.
Часто задаваемые вопросы о Toshiba Smart TV
Хороши ли телевизоры Toshiba?
Умные телевизоры Toshiba, как и любой другой вид телевизоров. У них очень хороший плоский экран. В этом нет ничего негативного. Кроме того, цена отличное соотношение цены и качества.
Является ли Toshiba Smart TV Android?
Ответ – нет. Toshiba Smart TV не является Android. Новый пакет Toshiba Android TV работает на Android Pie, обеспечивая настройку и подключение приложений через smartphones,
Где сделаны телевизоры Toshiba?
Телевизоры Toshiba сделаны в Японии.
Управление Smart TV с помощью Google Home
Используя этот метод, мы надеемся, что вы успешно подключите телевизор Toshiba Smart TV к Google Home. Это очень просто, не так ли?
Теперь, когда все настроено, вы можете наслаждаться телевизором гораздо больше. Главная страница Google позволяет использовать голосовые команды, чтобы заставить телевизор переключаться между передачами и фильмами, не нажимая кнопку на пульте телевизора.
После того, как у вас есть спикер Google Home, вы можете сделать так много дома. Вы можете подключить его к нескольким устройствам и использовать голосовой помощник для выполнения задач, когда вам лень покидать диван.
Наконец, вы достигли конца этой статьи. Мы надеемся, что эти инструкции полезны. Оставьте свои мысли в разделе комментариев ниже и не забудьте поделиться ими с друзьями.
Современные телевизоры с функцией Smart TV позволяют не только иметь доступ ко всем мировым телеканалам, но и пользоваться большинством интернет ресурсов (в зависимости от модели). Перед приобретением такого телевизора следует разобраться, как подключить и настроить Smart TV, а также определиться со способом подключения к сети интернет.
Проводное LAN подключение к сети интернет
Этот вид соединения Смарт — телевизора с сетью самый простой. Он позволяет сэкономить бюджет — не нужно приобретать дополнительное оборудование. Владельцы данных телевизоров положительно отзываются о проводном соединении, поскольку он отличается стабильностью сигнала.
Итак, вот пошаговое руководство по LAN – подключению:
- Желательно, чтобы под рукой был кримпер. Этот инструмент понадобится для зажима проводов витой пары. Это можно сделать и обычной отвёрткой, но более проблематично. С помощью витых пар делается соединение с внешним модемом.
- Интернет — кабель подсоединяем к разветвителю. Последний можно не использовать, если Вы будете пользоваться интернетом только через телевизор. В этом случае кабель подсоединяется напрямую к интернет — порту на телевизоре.
- Далее Smart — система на телевизоре самостоятельно запускает процесс настройки параметров сети.
Подключение Smart — телевидения через Wi—Fi
Современные Smart -телевизоры оснащены встроенными Wi—Fi модулями. Если модель телевизора не имеет такого модуля, то нужно приобрести адаптер для подключения к беспроводным сетям. Подключается он через USB — разъем на телевизоре. Настройки большинства Smart — телевизоров не отличаются, поэтому алгоритм действий общий для популярных на российском рынке моделей. Через Wi—Fi настройка проводится следующим образом:
Здесь следует помнить, что при ошибочном выборе Wi—Fi соседей интернет — соединение будет постоянно пропадать, поэтому внимательно смотрим на название сети.
При соблюдении инструкции по подключению сложностей при данном виде подключения возникнуть не должно. Если возникли сложности, то нужно дополнительно изучить информацию в инструкции (руководстве пользователя) ТВ.
Аналогичный алгоритм подключения Smart ТВ через компьютер. Здесь следует учитывать, что соединение получится только через сеть Wi—Fi. Если синхронизировать ПК и Smart телевизор с помощью HDMI-кабеля, то монитор последнего будет просто транслировать изображение с компьютера.
Настройка Smart ТВ при помощи технологий WPS, Plug&Access
Эти виды подключений к сети имеют определённые особенности, которые необходимо знать в процессе настройки.
Чтобы настроить соединение при помощи WPS системы, нужно чтобы в телевизоре и роутере была встроена эта программа. Подключение осуществляется в 3 шага:
- Зайти в настройки телевизора и найти и выбрать функцию WPS.
- На роутере нажать кнопку WPS.
- Подождать несколько секунд для синхронизации устройств: на дисплее должен появиться результат проведенного соединения.
Чтобы использовать Plug&Access, нужно убедиться, что роутер и телевизор поддерживают эту функцию. Подключение Smart ТВ таким образом проходит в 5 шагов:
- К Wi—Fi роутеру подключается любой накопитель.
- При сигнале светового индикатора накопительное устройство извлекается.
- Далее его нужно подсоединить через порт USB к телевизору.
- Подождать несколько секунд – система проведёт автоматическую настройку.
- Извлечь накопитель.
Smart ТВ приставка. Процесс подключения к телевизору
Smart ТВ приставка представляет собой компактное устройство на операционной системе Андроид. Она представляет собой небольшой модуль со встроенным процессором и памятью. По функционалу она очень похожа на планшет, оснащенный такой же операционкой, единственное отличие между ними – это интерфейс. Как подключить и настроить Smart TV через приставку? Для этого нужно:
- естественно, сама приставка;
- телевизор с HDMI — разъёмом (в комплекте есть приставки HDMI — удлинитель);
- если в комплектации приставки нет пульта, то понадобится компьютерная мышь или клавиатура для управления.
Сам процесс настройки выглядит так:
- Подключается приставка в HDMI — разъём в телевизоре. Если необходимо, можно произвести подключение через удлинитель.
- Далее к приставке подсоединяется кабель питания microUSB; другой конец устанавливается в соответствующий разъём телевизора. Если на нём такого входа нет, то подключение можно произвести через адаптер питания в розетку (он идёт в комплекте с приставкой).
- Если нет пульта в комплекте, в приставку устанавливается адаптер для мыши в ещё один USB — разъём (всего их 2).
- На телевизоре выбираем режим приема HDMI, иначе картинки не будет. Если их несколько – выбрать активный.
- Подождать несколько секунд, пока оборудование загрузится.
- Появится главный экран – удобный, функциональный интерфейс.
- Зайти в Setting (настройки), подключиться к Wi-Fi (если имеется), настроить время, дату, часовой пояс для правильной работы Wi-Fi.
- Вернуться на главный экран и выбрать папку ТВ – там доступен просмотр любого мультимедийного видеоформата.
- Для просмотра ТВ каналов перейти с HDMI на соответствующий видеовыход.
Ручная настройка Smart-телевидения
Если с автоматизированной настройкой Smart ТВ возникают сложности, то можно попробовать ручной вариант. Такой метод можно использовать при неправильной установке параметров, или если не изменились заводские. Такое бывает, если происходят сбои в операционной системе Smart или при ложных настройках сети провайдером. Пугаться этого не нужно — ситуация вполне исправимая, главное узнать правильные параметры.

Сведения о сети
Ниже приведены инструкции на наиболее популярные модели Smart – телевизоров.
Подключение Smart TV на модели LG
Выполнить это действие можно в пять шагов:
Подключение Samsung Smart TV
Здесь также ничего сложного, если следовать 5 пунктам:
Возможные проблемы при настройке и методы их устранения
Подвинуть роутер поближе к телевизору.
Выполнить перезагрузку телевизора или адаптера, отключить и перенастроить.
Эта проблема решается путем ручной настройки интернета. Можно воспользоваться системой WPS — она позволяет провести подключение в автоматическом режиме.
- Плохое, нечёткое изображение, помехи при воспроизведении видео — контента.
Основные причины такого явления – либо низкая скорость передачи данных, либо в роутере установлен слабый процессор. Выходом из ситуации станет замена Wi-Fi оборудования на более мощное или увеличение скорости передачи данных.
- Самостоятельное отключение и включение оборудования.
Здесь необходимо проверить его настройки. Если причина не устраняется, специалисты рекомендуют поменять прошивку или крепко зафиксировать розетку.
Бывает, что у оборудования заканчивается память – эта проблема решается просто: необходимо периодически очищать кэш и устройство будет функционировать нормально.
Но случается и такое, что приходится обращаться к услугам специалистов. В случае самостоятельного отключения функций или, например, перебоев в звуковом сопровождении. Часто такие проблемы возникают из — за сбоев в программном обеспечении или выхода из строя какой — то детали технической конструкции.
Также стоит помнить – если Смарт — телевизор приобретён с рук, то на нём установлены настройки предыдущего хозяина. Рекомендуется сбросить их до заводских, и заново настроить не только подключение к своей, домашней сети, но и стандартные (яркость, каналы, контраст и т.д.).
Что лучше приобрести – Смарт-телевизор или приставку с функцией СмартТВ
Ещё одна очевидная разница между этими устройствами – цена. Смарт — телевизоры стоят в разы дороже, чем обычные. Поэтому, если важен вопрос экономии, то можно приобрести обычную модель телевизора и отдельно приставку с возможностями Smart TV. Цена у ней более чем демократичная, поэтому экономия в таком случае на лицо.
ОС Андроид не имеет идеальной адаптации под большой экран. Также она не заточена под пультовое управление и в большинстве случаев нужно приобретать к приставке мышь и клавиатуру. А система Smart TV оптимизирована под экраны большого разрешения и пульты.
Современные технологии открывают новые возможности телевидения. Давайте оглянемся на каких — то 10 лет назад и вспомним, каким оно было. Аналоговый сигнал с ограниченными возможностями приёма – жители небольших городов смотрели только те ТВ каналы, которые принимали телевизионные вышки. Это была цветная картинка, в большинстве случаев, с неважным качеством изображения. Сейчас это в прошлом: у нас есть возможность смотреть наши любимые каналы в идеальном качестве.
При использовании концентратора или коммутатора для подключения телевизора к домашней сети не удастся использовать автоматическую настройку, и сетевой адрес потребуется настроить вручную. При использовании маршрутизатора с встроенной поддержкой протокола DHCP воспользуйтесь автоматической настройкой. Выполнить настройку вручную, возможно, не удастся. При подключении телевизора к ПК напрямую используйте перекрёстный сетевой кабель.
Сначала нужно выбрать тип сети для подключения. Для этого перейдите по пунктам меню Настройка; → Предпочтения; → Установка сети; → выберите параметр Тип сети; и затем значение Проводная; и Беспроводная;.
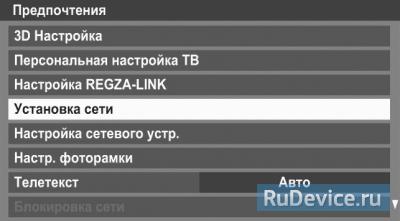
Если двухдиапазонный адаптер беспроводной локальной сети не подключен, беспроводную сеть выбрать не удастся.
Проводное подключение (LAN)
На маршрутизаторе, подключённом к такому телевизору, обычно следует устанавливать установить для параметра Автонастройка; значение Вкл.;.
Если функция DHCP маршрутизатора выключена, установите для параметра Автонастройка; значение Выкл.; и введите IP-адрес вручную.
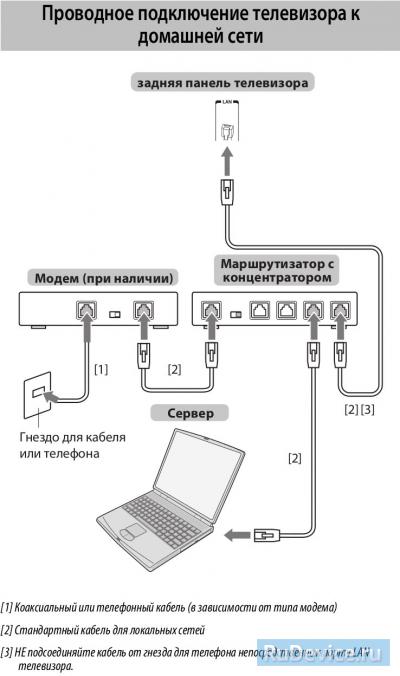
Установка IP-адреса
При ручном вводе IP-адреса необходимо следить, чтобы он не совпадал с IP-адресом какого-либо другого элемента сети - у телевизора он должен быть внутренним и уникальным.
Беспроводное подключение (WiFi)
Если Ваша точка доступа поддерживает WPS, можно использовать этот способ.
WPS является промышленным стандартом, разработанным для облегчения подключения беспроводных сетевых устройств и настройки безопасности.
При использовании WPS все беспроводные параметры настраиваются автоматически. Учтите, что шифрование WEP может быть недоступным для конфигурации с помощью простой настройки.
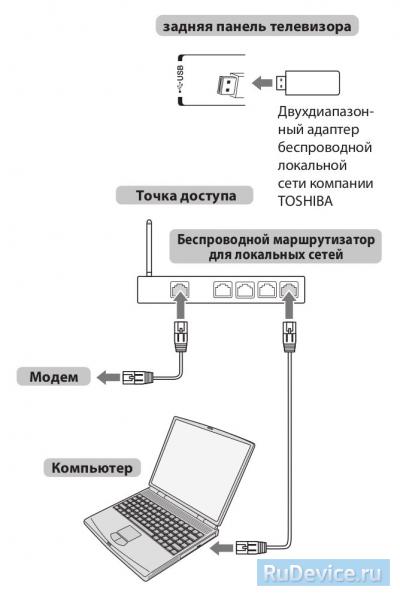
Существует несколько способов беспроводной настройки:
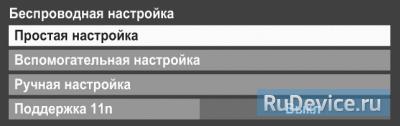
Читайте также:


