Как настроить iptv на телевизоре sony android
Sony Bravia IPTV — телевизор, который позволяет смотреть телеканалы местных провайдеров без использования дополнительного оборудования.
Для подключения к телевещанию нужно настроить ТВ, подключив его к интернету и установив нужные программы.

Настройка IPTV
Настройка IPTV на телевизоре Sony Smart TV начинается с подключение к сети Wi-Fi или установки адаптера беспроводной локальной сети UWA-BR100, который соединяется с устройством через USB.
Программы для IPTV Sony Bravia, настройка которых необходима для подключения к местному телевещанию, скачиваются из встроенного приложения.

Подключение к Wi-Fi
Чтобы понять, как установить IPTV на телевизор Smart TV марки Sony, необходимо разобраться в том, доступен ли WiFi.
Если предусмотрена встроенная беспроводная сеть, то дополнительное оборудование не требуется.
Настройка завершается после подключения к точке доступа.

В некоторых моделях ТВ от Sony нет встроенного модуля для подключения к Wi-Fi. Для этого покупается адаптер UWA-BR100. Инструкция аналогична предыдущей, нужно только подключить устройство к ТВ.

Установка SS IPTV
Для подключения IPTV на телевизоре Sony Bravia Смарт ТВ требуется выполнить следующую инструкцию:

На этом настройки IPTV на Смарт ТВ Сони завершены, телевещание доступно через программу, устанавливать приставку не требуется.
Установка Vintera TV
Приложение Vintera TV для Sony IPTV аналогично по функционалу предыдущему. Поэтому стоит рассмотреть его из-за более простого способа установки:

На этом установка программы для IPTV на телевизор Сони завершена.
Дополнительно можно скачать Vintera TV для Android и скачать Vintera TV для iOS, чтобы просматривать телеканалы с мобильных устройств или телевизоров с ОС Андроид.
Марка телевизоров Sony отличается большим набором приложений, которые позволяют просматривать ТВ без приставки.
Приложение для просмотра телевидения через интернет( Часть 2) Sony и Android.
2-я часть моего марафона по Smart TV. Сегодня на очереди у нас TV Sony.
Дело в том, что сама компания не стала разрабатывать себе платформу для телевизоров, а просто поставили себе Android и были таковы.
Компании Sony это выгодно и нравится, телевизоры их покупают по этой причине, а вот владельцам приложений и компании Google приходится бороться со взломанными приложениями. Порой просто блокируя его, заходите в него, а вас просто обратно выкидывает в меню.
Компании активно боятся со взломанными приложениями, а это значит, что вашему взломанному приложению работать осталось не долго. Плюс работа стороннего приложения может быть не стабильна.
Я хочу сказать что: я не буду вам рекомендовать неофициальные приложения, так как через день, неделю, месяц это приложение просто может не заработать так, как работает сейчас.
Это убыток. Ну сами представьте, вы создали программу, потратили кучу времени и денег, она будет полезна пользователям и вы продаёте её, только вот не продали ни одной, потому что её уже все бесплатно используют. Как вам? Создадите мне ещё такую одну?
Ну так вот о чем и речь. Пользуйтесь теми приложениями, которые существуют в магазине приложений и не ведитесь на уговоры установить вам приложения (тем более за деньги) , которые уже типа год работают и все в таком духе. Ну а если уже установили, то человека не теряйте, который вам это установил. Чтоб можно было в любой момент с ним связаться.
Кстати я уже натыкался на статьи, где пишут, что эти приложения отключат в новом 2021 году, ну а пока выбор остаётся за вами.
А я начинаю обзор приложений, которыми пользуются в Smart TV в телевизорах Sony.
Как можете заметить, для просмотра тв каналов через интернет нет ни одного приложения. Вам самим нужно открыть Google play и скачать их.
Причём для скачивания необходимо войти в аккаунт Google или создать его.
А вы знаете какие скачивать? Вот показываю какие.
Я бы сделал его самым удобным для пользователя по 2-м причинам
1. Очень понятный значок приложения (фото снизу)
2. Зайдя в приложение, сразу понятный выбор каналов.
Бесплатно федеральные и есть подписки на пакеты каналов.
Кстати много натыкался на приложения, где нужен свой плейлист, это приложения которые вам ещё и настраивать придётся самостоятельно. Из-за таких приложений ещё и пришлось время потерять, пока скачивал и смотрел. Я ведь знаю как пользователи реагируют на подобные приложения:
— загрузите свой плейлист или кнопка добавить плейлист
В общем скажу одно. Это очень для продвинутых пользователей телевизоры на ANDROID. Которые по щелчку пальца разбираются что, где, когда нужно обновить или скачать. Если вам это дико, даже не пытайтесь или найдите человека, который за вас это будет делать.
А от себя добавлю что, проще купить телевизор который вам нравится, а если есть необходимость в ANDROID, то вы всегда можете докупить приставку к вашему телевизору и менять её по мере необходимости.
Ну а на этом хочу попросить вас поставить . и подписаться на канал. Вторая часть марафона подошла к концу, всего доброго и до новых встреч.
Хорошего дня.
Как настроить Смарт ТВ на телевизоре Sony.
Смарт ТВ — функция телевизора позволяющая просматривать видео, веб страницы с Интернета и устанавливать приложения. На сегодняшний день функцией Смарт ТВ оснащены довольно много телевизоров, даже бюджетной категории.
Первое, над чем задумываются люди купившие телевизор со Смарт ТВ — Как настроить Смарт ТВ? В данной статье я подробно опишу, как настроить Smart TV на телевизоре Sony.
Первое что необходимо сделать это подключить и настроить Интернет на телевизоре, есть несколько способов подключить телевизор к сети, в статье Как подключить телевизор к Интернету я описал эти способы. Наиболее популярный способ среди всех будет подключение с помощью Wi-Fi или сетевым кабелем. При этом следует заметить, что подключать телевизор следует через роутер, поскольку, если подключить кабель провайдера напрямую в телевизор, то Интернет на телевизоре не заработает (будет работать, если ваш провайдер предоставляет Динамический IP). В данном примере я буду подключать телевизор Сони к роутеру с помощью Wi-Fi сети.
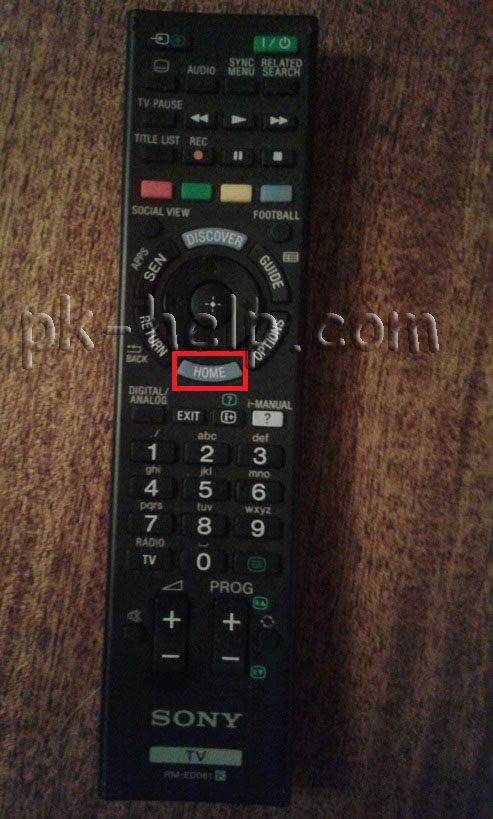
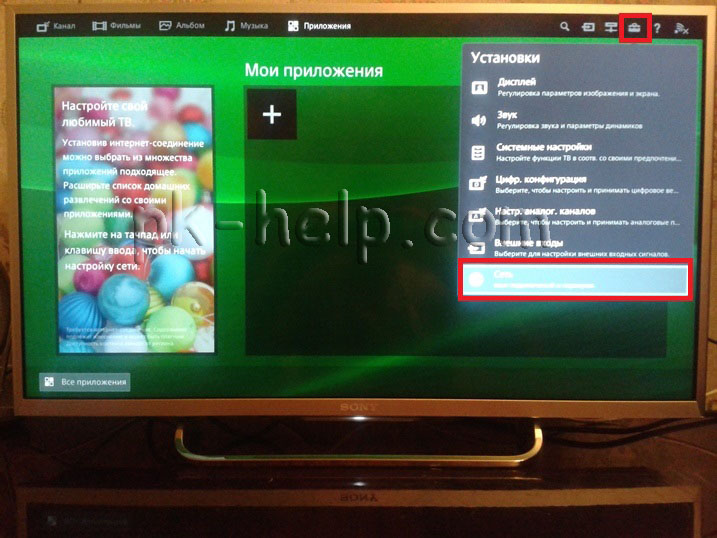
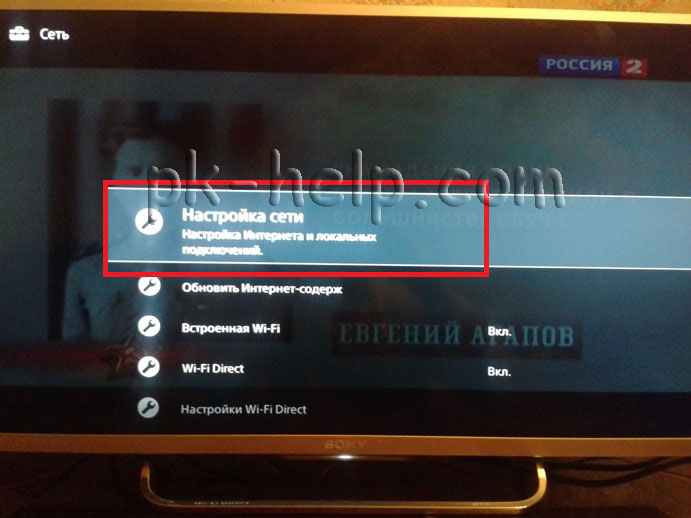
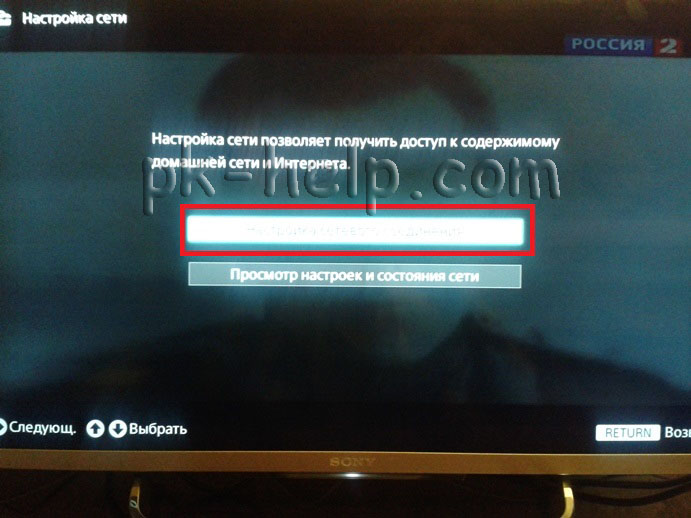
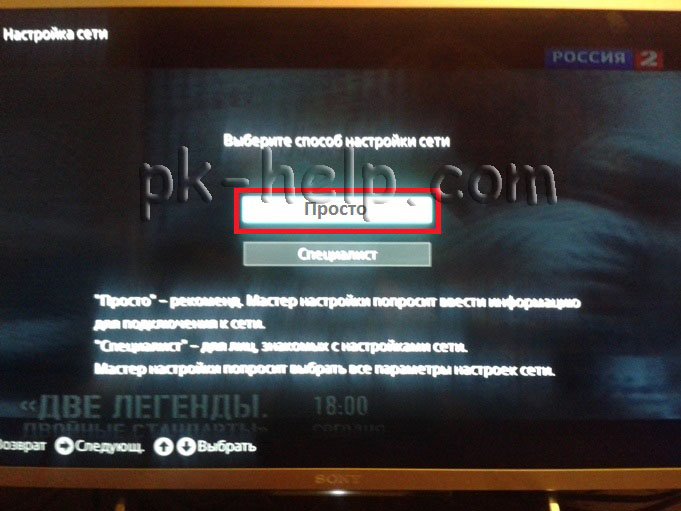
Далее выберите способ подключения к сети, в данном случае Wi-Fi.
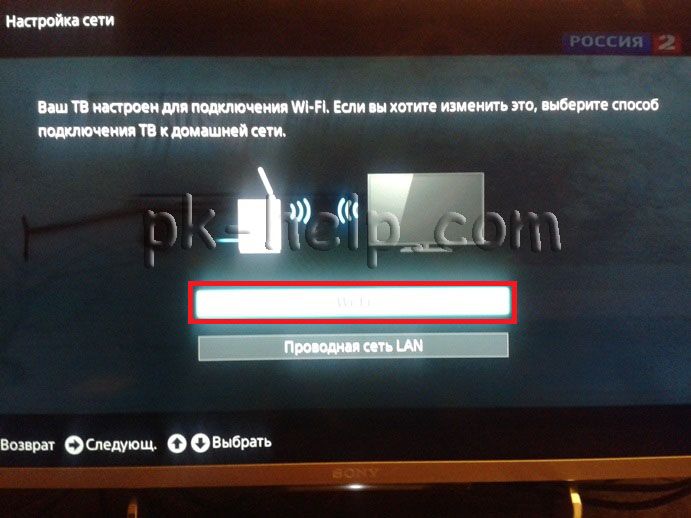
После этого выберите способ подключения к Wi-Fi — с помощью поиска Wi-Fi сети и ввода пароля или с помощью функции WPS.
WPS (Wi-Fi Protected Setup) — технология, предназначенная для быстрой и безопасной установки беспроводной Wi-Fi сети. Вся суть подключения сводится к включению функции WPS на двух устройствах (в данном примере телевизоре и роутере), после чего телевизор подключиться к роутеру без ввода пароля.
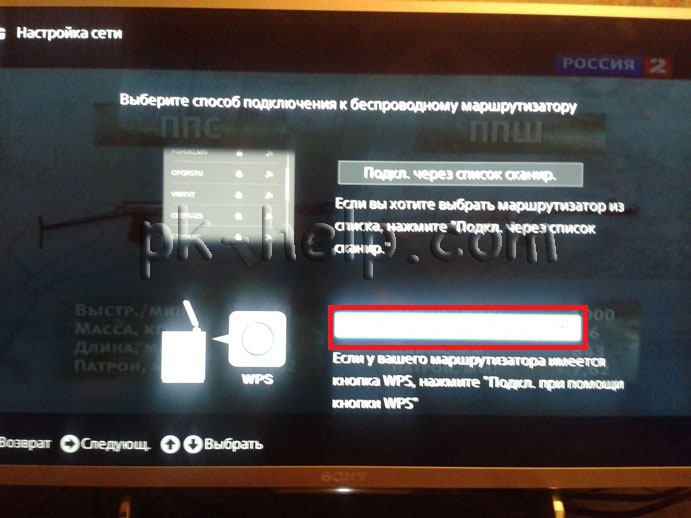
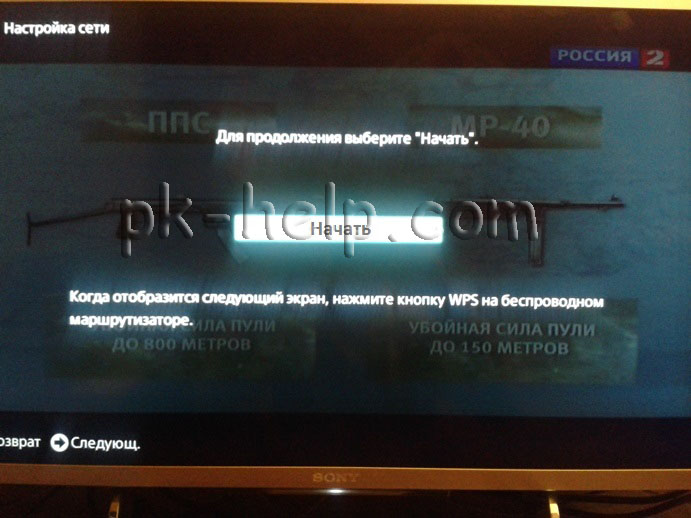
Таким образом не вводя пароль я подключил телевизор к роутеру. В итоге должно появится окно о успешном подключению к роутеру.
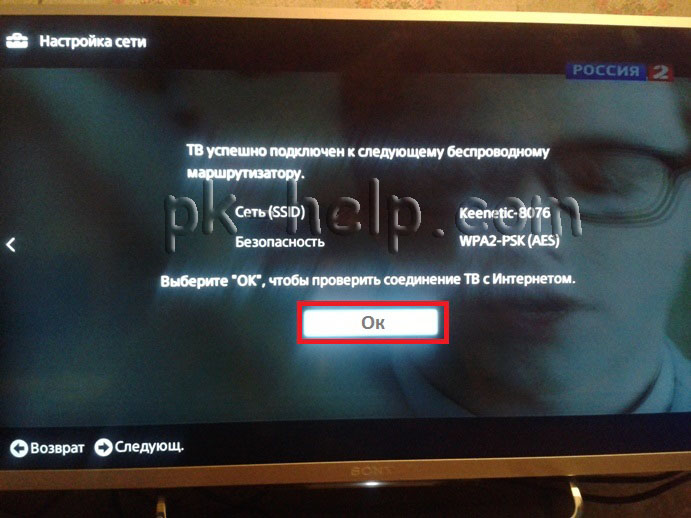
Затем будет процесс подключения к Интернету, который может продлиться несколько минут.

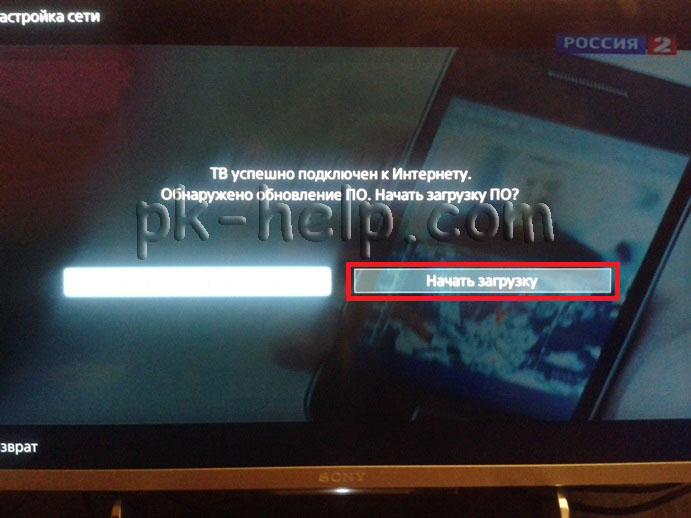
После скачивания согласитесь на ее установку, в процессе которой телевизор будет автоматически выключен и включен.
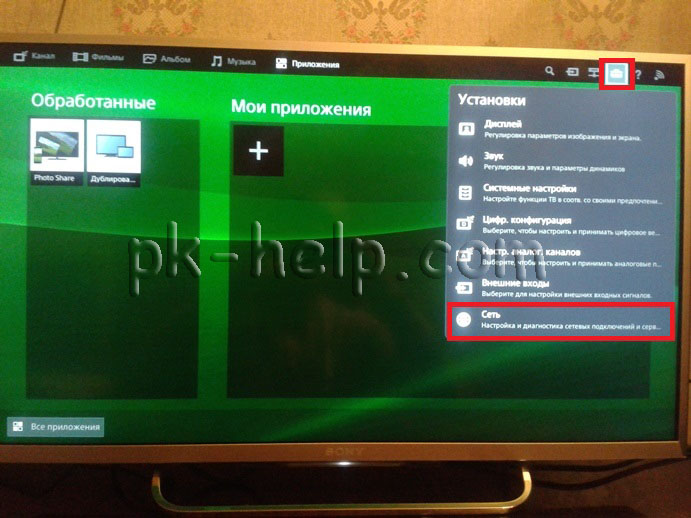
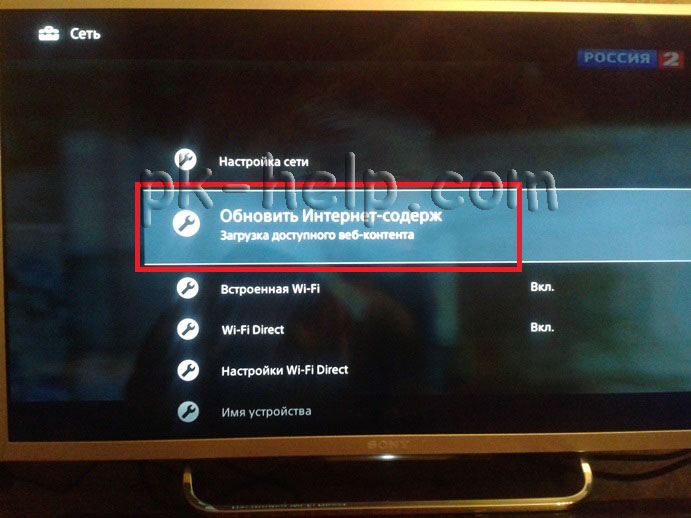
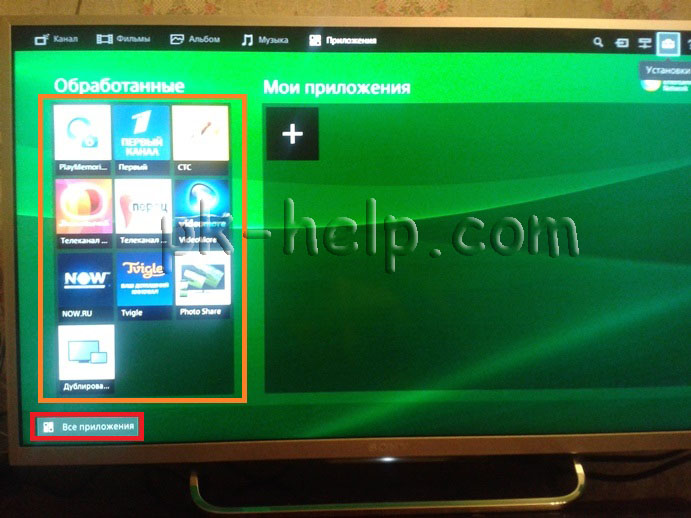
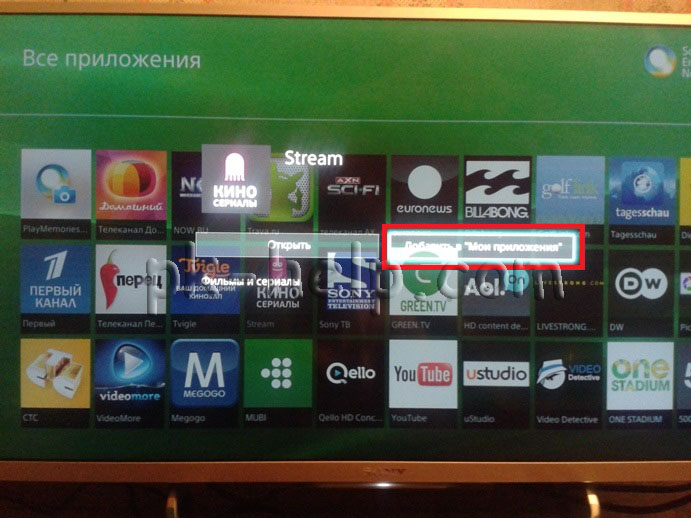
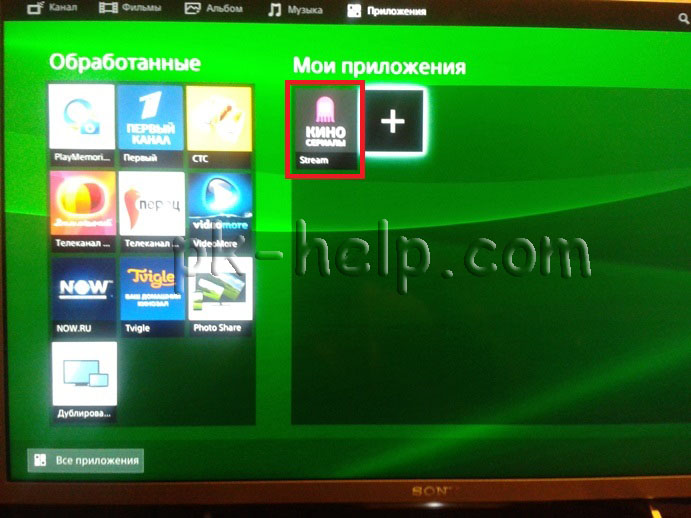
Теперь можно беспроблемно пользоваться Smart TV на телевизоре Sony.
Если у вас по каким либо причинам не получается настроить Смарт ТВ, рекомендую прочитать статью — Решение наиболее популярных проблем связанных с настройкой Смарт ТВ.
Я очень надеюсь, моя статья помогла Вам! Просьба поделиться ссылкой с друзьями:
Настройка IPTV на телевизорах Sony SmartTV
Информация по настройке IPTV на телевизорах Sony AndroidTV находится на странице IP-TV для Android устройств
- Скачайте и установите данный плеер на своё устройство через OperaTV Store.
- Запустите приложение.
- Выберите интересующую вас вкладку со списком каналов для просмотра.
- Вкладка ТВ ПРОВАЙДЕРА будет содержать в себе список каналов от нашей компании.
Инструкции по установке приложения от разработчика можно прочесть здесь.
Функции кнопок на пульте телевизора для данного приложения:
1-ое нажатие — Воспроизведение в малом экране; 2-ое нажатие — Воспроизведение в полном экране, и.т.д.
Кнопки верх/вниз на центральной большой клавише переключают ТВ-каналы в режиме малого экрана.
Последовательное нажатие зеленой кнопки переключает размеры экрана 4:3/14:9/16:9.
Нажатие синей кнопки включает или выключает режим 3D из полноэкранного режима, если ТВ-канал вещает в режиме 3D.
Нажатие красной кнопки включает программу передач ТВ-канала, если рядом с ним стоит красный значок EPG.
Back или Return- Нажатие кнопки возвращает в предыдущий экран приложения или выходит из приложения.
Приложение SS IPTV (Simple Smart IPTV)
На сегодняшний день на телевизорах на платформе Sony Smart TV приложение находится на стадии бета-тестирования, поэтому работа отдельных его функций или всего приложения в целом не гарантирована. Приведенный ниже метод позволяет запускать приложение автоматически, на телевизорах от 2013 года выпуска (серии: A, B и C).
Перевод телевизора в расширенный режим (Hotel/Pro mode)
Автоматический запуск приложения SS IPTV по ссылке
Автоматический запуск приложения SS IPTV с флэшки
- В настройках расширенного режима ТВ переведите приложение в отельный режим: Hotel mode = on
- Скачайте архив самого приложения по этой ссылке
- Извлеките всё содержимое в корень USB-флэшки. В результате в корневом каталоге должна появиться папка sony. Флэшка должна быть отформатирована только в FAT32!
- Вставьте флэшку в телевизор и включите его. Если всё сделано верно, то приложение запустится автоматически, когда в порт USB телевизора вставлена флэшка.
Переход в обычный режим (отключение Hotel/Pro mode)
Загрузка плейлиста:
Имя плейлиста появится на главном экране приложения. Каналы плейлиста отобразятся на панели каналов с логотипами.
Информация о доступном плейлисте IPTV для данного приложения находится на этой странице.
Внимание! Если у Вас ТВ-каналы в приложениях отображаются, но не воспроизводятся, то Вам нужно:
- в настройках роутера включить UDP Proxy (поставить галочку)
- посмотреть в настройках роутера IP-адрес роутера и номер порта в настройках UDP Proxy роутера (или внести значение номера порта самим, если там указано значение 0, например, 1234)
- на устройстве, или в приложении в настройках UDP Proxy ввести эти данные (IP-адрес роутера и номер порта UDP Proxy роутера).
После этих действий открытые ТВ-каналы должны воспроизводиться.
- Список роутеров (маршрутизаторов), поддерживающих передачу IPTV по протоколу UDP и IGMP (multicast) v.2/v.3 находится здесь.
- Перед установкой и настройкой приложений обязательно удостоверьтесь, поддерживают ли ваши устройства (Wi-Fi роутер и телевизор) сетевой протокол UDP и IGMP (multicast) в технических характеристиках, или непосредственно на сайте производителя.
- В некоторых моделях Smart TV имеются встроенные модули Wi-Fi, которые могут не поддерживать приём потоков multicast, поэтому лучше всего использовать проводное подключение телевизора к роутеру.
Если ваш Smart TV не поддерживает просмотр IPTV, то лучшим решением будет приобретение медиацентра Eltex, который можно подключить абсолютно к любому телевизору. Подробности смотрите здесь:
- IP-TV приставки
- Приставка к TV Eltex NV-501
- Приставка к TV Eltex NV-102
В качестве альтернативы мы можем предложить вам услугу просмотра Интерактивного телевидения. Подробности смотрите на страницах:
- Интерактивное ТВ
- Настройка ТВ на Sony
Помощь по настройке ip-телевидения на телевизорах Sony можно найти здесь.
Как подключить телевизор Sony Bravia к IPTV, настройка и решение проблем
Классическое телевидение, как правило, безаварийное, и это его минус. Чтобы получить доступ к большому количеству каналов, необходимо подключаться к кабельному или спутниковому телевидению. В силу некоторых причин, не у всех есть возможность или желание устанавливать спутниковую антенну или проводить кабель в дом. Поставщики услуг знают об этом, и придумали идеальное решение — IPTV. Далее поговорим об установке IPTV для телевизоров Sony Bravia.
Немного информации об IPTV
Технология IPTV, или Internet Protocol Television — это передача телевизионного сигнала с использованием интернет-соединения. Важно отметить, что IPTV не является потоковым сервисом, как, например, Netflix. Это означает, что для приема такого типа передачи необходима специальная приставка или подключение к Wi-Fi.

Самый большой плюс данного подключения заключается в интерактивности. Благодаря тому, что воспроизведение записывается, практически все трансляции можно ставить на паузы, перематывать и включать заново. Подключив IPTV, вам не нужно больше подстраиваться под расписание канала, вы сами управляете тем, что хотите посмотреть.
В зависимости от поставщика услуг, сервисная часть дает возможность группировать каналы по плейлистам, чтобы навигация была удобнее и занимала меньше времени. Также можно подключать дополнительные пакеты телеканалов, обычно они сортируются по тематикам.
Как настроить IPTV на телевизоре Sony Bravia
Прежде чем приступить к настройке IPTV, необходимо включить Wi-Fi-соединение. Без подключения к интернету цифровое телевидение из сети работать не будет.
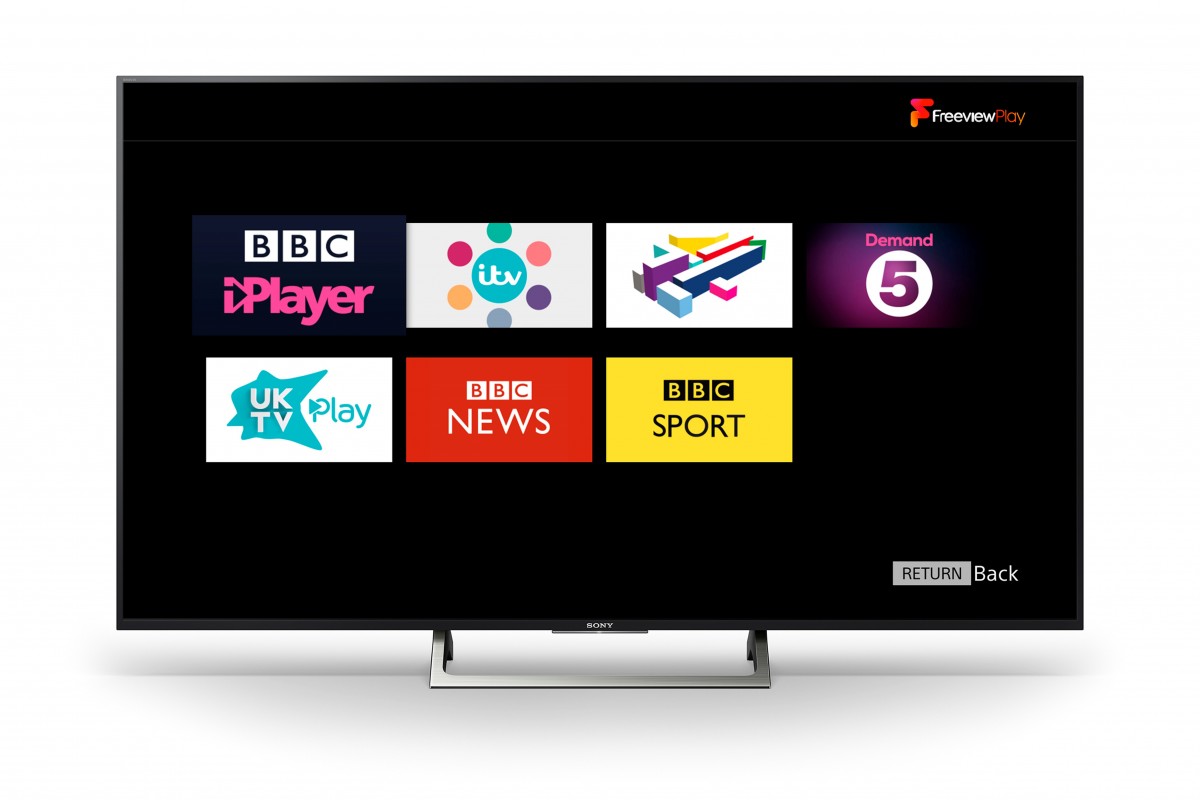
Как подключиться к WI-FI
Благодаря технологии SMART телевизор Sony BRAVIA можно подключить к беспроводной сети. Делается это следующим образом:
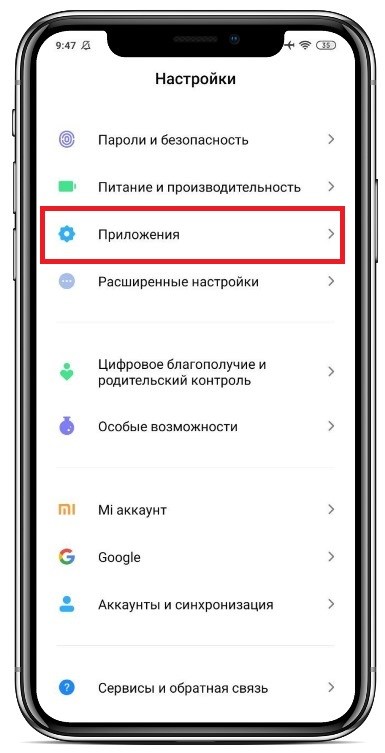
Установка SS IPTV
Итак, после включения интернет-соединения можно приступить к настройке IPTV. Для этого вам нужно:
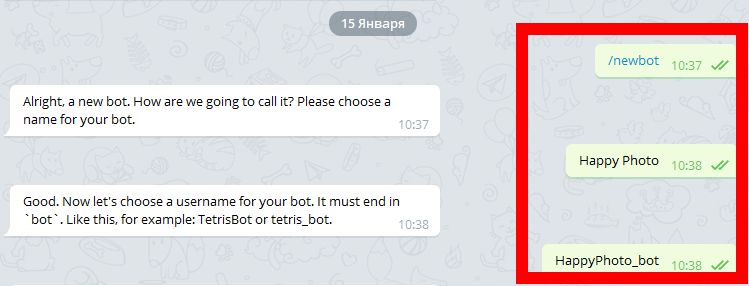
Установка SS IPTV завершена, теперь телевидение можно просматривать через программу, приобретать приставку не потребуется.
Как установить Vintera TV
Если по какой-либо причине предыдущий вариант вам не подходит, то стоит установить Vintera TV. Функционал практически идентичен, поэтому можете рассмотреть данный вариант.

Возможные проблемы и их решение
Решается она достаточно просто:
Обзор Очки виртуальной реальности представляют собой корпус средних размеров, в который встроены две увеличительные
Многие современные телевизоры теперь не только транслируют фильмы и передачи, но также выполняют роль полноценного мультимедийного центра. Это обусловлено появлением технологии Smart TV.
Компания Sony, занимая ведущие позиции в производстве телеустройств, тоже не осталась в стороне от мировых тенденций. И сегодня практически все телевизоры японский разработчик оснащает опцией Смарт.
Возможности умного телевизора предопределяют установленные приложения. Поэтому в обзоре мы расскажем о том, где найти, как установить или удалить программу на Смарт ТВ Сони; дадим характеристику наиболее популярных приложений; и ответим на распространённые вопросы пользователей.

Находим приложения на Sony Smart TV
Найти и просмотреть установленные на телевизор приложения не сложно. Для этого нужно:
После выполнения этих незамысловатых действий, весь перечень установленных приложений отобразится на экране.
Популярные приложения
Пользователям умных телевизоров Sony на базе операционной системы Android TV доступны большинство приложений сервиса Google Play Store. Но из общего перечня всё же выделяются наиболее популярные.
Приложения наполнены только качественным разнообразным и интересным контентом. Подойдут для всей семьи. И позволят в домашней обстановке просматривать кинопремьеры.


Инструкция по установке сторонних приложений на Sony Smart TV
Все умные телевизоры Sony делятся на 2 подвида: первые – с установленной операционной системой Android TV, вторые – без ОС. Каждый случай рассмотрим отдельно.
Пошаговая инструкция по установке приложений для Sony Bravia Smart TV на базе Android TV
Для скачивания приложений подключение к интернету обязательно.
Не все приложения, которые разрабатываются для устройств с ОС Android, будут также доступны на Android TV. Решение о разработке адаптированных для ТВ приложений остаётся за разработчиком.
Как установить сторонние приложения для ТВ без ОС Android TV
К сожалению, в этом случае пользователям доступны только уже имеющиеся приложения.
Установить самостоятельно стороннюю программу на Sony Smart TV без ОС Android TV невозможно.
Инструкция по удалению приложения
Обратите внимание! Системные приложения для удаления недоступны.
Приложения, которые были установлены пользователем самостоятельно, удаляем следующим образом:
Процедура удаления приложения завершена.
Ответы на вопросы о телевизорах Сони Бравиа
Могу ли я добавить новые приложения в телевизор Bravia Smart TV?
Поддерживает ли мой телевизор приложения Apple TV?
Некоторые телевизоры Сони действительно совместимы с Apple TV. К таковым относят следующие модели на базе ОС Андроид ТВ:
- серии AF / ZF9 2018 года;
- AG9, XG85, ZG9, XG87 2019 года;
- серии XH 80 / 81 / 85 / 90 / 91 / 92 / 95, а также А8 / 9 2020 года.
Оформить подписку можно на официальном сайте Apple, яблочных гаджетах или непосредственно на телевизоре Сони.
Как закрыть приложения на телевизоре Sony c Android TV (Android 7.0 Nougat)?
Большое количество открытых на ТВ приложений может привести к недостаче системной памяти и зависанию системы. В этом случае рекомендуется закрыть приложения, которые работают в фоновом режиме. Перезапустить телевизор.
Закрываем приложения следующим образом:
Какие приложения доступны на телевизорах Sony с операционной системой Android TV?
Как уже упоминалось в самом обзоре, пользователям умных телевизоров Sony с операционной системой Android TV, доступны все приложения, которые отображаются в Google Play Store, открытом на ТВ.
Если при запуске сервиса нужное приложение не отобразится, его можно попытаться найти через поисковую ленту, введя ключевые слова или точное название программы.
Также многим будет полезно воспользоваться уже существующей учётной записью Google, введя на экране телевизора соответствующий ID-код. Используя старую учётную запись, пользователь может скачать и установить на телевизор, теперь абсолютно бесплатно, платное приложение. При условии, что оно уже покупалось и устанавливалось на другой гаджет, привязанный к профилю.
Однако обращаем внимание и на то, что не все приложения, разработанные для девайсов, адаптируются для Сони Смарт ТВ на основе операционной системы Android TV.
Установка приложений APK с флешки на телевизор Sony Bravia s Android TV – видео инструкция:
Проблемы с приложением для потокового воспроизведения: узнайте, как остановить приложение на телевизоре Sony c Android TV
Безусловно на телевизоре также могут возникать проблемы с приложением для потокового воспроизведения. Программное обеспечение зависает. При этом можно выйти из приложения, а повторно открыв его увидеть, что оно неизменно висит. Или же напротив, выйти из программы, но она продолжит работу в фоновом режиме.
Решить проблему поможет полноценная перезагрузка приложения. Или использование опции остановки для сброса программы. Останавливает так:
Приложение остановлено. Далее приложении можно повторно открыть и проверить качество его работы.
Вот уже более полувека японская компания Sony является одним из ведущих производителей телевизоров мирового рынка. Современные модели также не перестают радовать пользователей превосходным качеством картинки и звука.
Софт идёт в ногу с современными технологиями. Что касается приложений, то здесь основная ответственность возлагается на разработчиков программ. А о том, как добавлять или удалять приложения мы рассказали в обзоре.
Как видим, простой и удобный интерфейс телевизоров Сони позволяет справляться с поставленными задачами достаточно быстро и легко. Надеемся, что пользование телевизором и всеми его возможностями будет оставлять только приятные впечатления.
Телевизионные приемники торговой марки Sony известны во всем мире благодаря отличному качеству изображения, оригинальному дизайну и высокой надежности в эксплуатации. Компания Sony Corporation уже много лет использует самые лучшие технологические решения (в частности — Smart-TV), расширяющие интерфейсные возможности своих телевизоров, что позволило превратить их в мультимедийные центры. Несмотря на наличие разноплановых предустановленных программ, пользователям ввиду их вкусовых предпочтений и удобства использования нередко необходимы дополнительные конкретные виджеты. На том, как установить приложения на Sony Smart TV, детально остановимся в данном материале.

Возможность установки софта на СМАРТ-телевизоры Sony
Начиная с 2013 года, телевизоры Sony поддерживали сервис Sony Entertainment Network, открывающий доступ пользователям не только к популярным приложениям Skype, Facebook и Twitter, но и к потоковым услугам Netflix, Music Unlimited и Video Unlimited. В настоящее время специалисты компании значительно расширили интерфейсные возможности своих СМАРТ-телеприемников, оснастив их в стандартной комплектации такими современными технологиями, как:
- операционная система (ОС) Android -TV;
- приложение Smart-TV;
- браузер ForkPlayer;
- модуль Wi-Fi и др.

Рис.1. Панель вверху

Рис.2 Панель приложений

Рис.3. Главный экран


Оба вышеприведенных рисунка отображают главное меню СМАРТ-телеприемников без ОС Андроид, но относящихся к разным модификациям.
Совет! Определить, оснащена ли конкретная модель телевизора ОС Android-TV, можно, если отключить шнур питания от розетки электросети. При очередном включении техники на экране появится загрузочная заставка, которая либо имеет вид стилизованной анимации с надписью Android, либо оформлена только с изображением логотипа компании Sony Corporation.
Установка приложений на телевизорах Sony SmartTV с ОС Android-TV
Обновление имеющегося WEB-контента
Обновление доступных по умолчанию приложений осуществляется следующим образом:
Программа автоматически подключит СМАРТ-телеприемник к серверам Sony и самостоятельно осуществит обновление приложений. Главное условие успешного завершения процесса — во время обновления софта нельзя нажимать какие-либо кнопки на телевизоре и ПДУ. Запрещается также выключать телевизионный приемник и отсоединять шнур питания от розетки электросети.
Установка нового софта через меню
Совет! Обновляйте WEB-контент с той-же периодичностью, что и прошивку ОС телевизора. Это послужит гарантией стабильной работы софта и исключит непредвиденные сбои при просмотре видеоконтента.
Внимание! При обращении к программе Store Google Play на экране телевизора с установленной ОС Android-TV будут отображаться только те приложения, которые доступны для конкретного региона и поддерживаются имеющимся ТВ-приемником.
Установка сторонних программ посредством внешнего накопителя
Телевизионные приемники Sony Bravia SmartTV допускают установку приложений и со сторонних источников, например, с флешки, подключенной через USB-вход. Как это сделать, рассказано на видео:
Установка виджетов при помощи встроенной программы ForkPlayer
Аналогичный результат можно получить, если выполнить нижеприведенный перечень действий.
После установки этих виджетов настройка программ значительно упростится, а их обновление не будет занимать много времени.
Возможные проблемы
В общем случае большинство проблем в функционировании приложений, установленных на телевизорах Sony SmartTV, связано с неправильными действиями пользователей. Редко возникающие ошибки программного обеспечения, как правило, учитываются разработчиками и устраняются при выпуске обновлений или новых версий.
Сбой в работе приложений возможен также из-за несвоевременной перепрошивки ОС СМАРТ-телеприемника или использования устаревшей версии программы. В этом случае возникшая проблема решается обновлением прошивки ОС телевизора или простой установкой свежей версии виджета.
Кроме того, работа приложений может быть нарушена из-за сбоя в настройках Сети или неправильно выбранном способе подключения к последней. Такие нарушения исправляются путем устранения недостатков. Например, в некоторых случаях может помочь отказ от беспроводного подключения через модуль WiFi и использование для соединения с сетью Интернет LAN-кабеля.

25 июня 2019г. Sony прекратила поддержку сервиса VEWD TV Store, теперь у обладателей телевизоров Sony (non-Android TV) нет возможности установить дополнительные приложения для просмотра контента. А на официальном форуме Sony проблему предлагают решить покупкой тв-приставки, что на мой взгляд не совсем красиво. Мы покупали телевизор smart-tv, а теперь он стал просто телевизором? Возможно компания Sony хочет, чтобы мы купили себе новый телевизор с системой Android, цена на которые не всем по карману. Но мы сегодня пойдем другим путем. И поможет нам в этом Forkplayer. С помощью него у нашего телевизора снова появится возможность просматривать онлайн фильмы и устанавливать дополнительные приложения.
Для тех кто не в курсе Forkplayer — это прикладное программное обеспечение, что-то вроде браузера, которое получает и обрабатывает контент с различных интернет ресурсов, а потом отображает пользователю в удобном виде. С помощью Forkplayer мы сможем просматривать плейлисты (m3u,xml,xspf), изображения, аудио и онлайн видео в различном качестве. Для его установки нам понадобится телевизор Sony (у меня это Sony Bravia WD65), подключение к интернету и 10-15 минут свободного времени. Инструкция рассчитана на не подготовленного пользователя, поэтому возникнуть трудностей не должно, но если у Вас останутся какие-то вопросы обязательно задавайте их в комментариях.
Актуальный способ запуска ForkPlayer на телевизоре Sony (non-Android TV) в 2020г.
Начну с того, что большинство пользователей использует технологию WiFi для подключения к сети интернет, поэтому я решил рассмотреть подробно установку ForkPlayer через беспроводное подключение. Для выполнения дальнейших действий будем подразумевает, что ваш роутер настроен и подключен к сети Интернет, а также вы знаете имя своей WiFi сети и пароль от нее. Далее необходимо проверить, что у Вас установлена самая последняя версия программного обеспечения. Для этого включаем телевизор и на пульте нажимаем на кнопку Home, выбираем Установки -> Системные настройки -> Настройки — > Клиентская поддержка -> Обновление программного обеспечение -> Сеть или USB. После того как убедились, что у Вас установлено самое последнее ПО. Перейдем к настройке сети.
В настройках сети нам необходимо будет прописать DNS адрес для этого снова нажимаем на пульте кнопку Home, далее в меню выбираем Установки ->Системные настройки->Настройки-> Сеть->Настройка сети-> Настройка сетевого соединения

и в окне в котором предлагаются выбрать способ настройки сети обязательно выбираем специалист, затем в окне со способом подключения выбираем беспроводная настройка, далее нажимаем на кнопку сканировать и ждем когда появится Ваша сеть wifi, теперь необходимо выбирать ее и ввести пароль с помощью пульта.
В настройках IP адреса выбираем Вручную. и вводим любой свободный ip адрес из Вашей подсети, обычно этой первая подсеть, например 192.168.1.х — вместо х подставьте любое число от 10 до 254. Маску подсети оставляем по умолчанию 255.255.255.0, а в шлюз по умолчанию прописываем ip адрес вашего роутера у меня это 192.168.1.1. Теперь нам необходимо прописать первичный DNS, указываете точно такой как у меня — это 46.36.220.208, во вторичный DNS прописываем 8.8.8.8. После ввода всех данных на пульте дистанционного управления нажимаем на стрелку вправо.
Перед нами появится окно с вопросом об использовании прокси сервера, на что мы отвечает Нет. Теперь осталось зайти в настройки-> Сеть и нажать на Обновить интернет содержимое. Если все вышеперечисленные действия были выполнены правильно, то вместо приложения IVI у нас должен открываться ForkPlayer. Для проверки на пульте дистанционного управления нажимаем на кнопку HOME и выбираем Все приложения. Теперь в открывшемся меню выбираем приложение IVI и вместо него у нас открывается ForkPlayer, что нам и нужно было. Хочу отметить, что иногда при запуске приложений выдает ошибку — Произошла ошибка. Попытайтесь позже. Если проблема останется, обратитесь в Sony, . В Sony я думаю бесполезно обращаться, а что бы устранить эту ошибку нужно зайти в настройки и обновить интернет содержимое, точно также, как мы делали пару минут назад.
Если на вашем маршрутизаторе установлена прошивка от Padavana
Тем самым мы принудительно присваиваем на маршрутизаторе DNS вашему телевизору найдя его по MAC-адресу. Теперь нам также как и в предыдущем способе необходимо запустить приложение IVI и вместо него у нас должен открыться ForkPlayer.
Просмотр онлайн фильмов
Для просмотра онлайн фильмов советую использовать дополнение для ForkPlayer под названием HDRezka, его можно найти через поиск. На HDRezka множество новых фильмов в хорошем качестве и без рекламы.После того как нашли, запускаем аддон и чтобы каждый раз не искать его давайте закрепим его на стартовом экране для этого на пульте ДУ нажимаем на красную кнопку и выбираем Добавить в Стартовое меню. Все готово, теперь можно наслаждаться просмотром онлайн фильмов.
Вот наш пост подошел к концу, было очень много затрачено на него времени, так как невозможно сделать качественные скриншоты с телевизора, но я справился и надеюсь, что все объяснил доходчиво, у Вас все должно получится без проблем. После всех описанных выше действий Ваш телевизор станет даже лучше чем был, откроются новое возможности, теперь вы сможете смотреть фильмы абсолютно бесплатно и найти их не составит труда, во всем этом нам помогает ForkPlayer. Всем спасибо за внимание, поделитесь этой записью с друзьями или сохраните себе в закладки. Если остались какие нибудь вопросы, то задавайте их в комментариях.
P. S. У нас также открылся канал в Яндекс Дзен, там выходят интересные статьи, ссылка на канал в футере сайта.
Читайте также:


