Как настроить домашний медиа сервер для телевизора samsung
С помощью DLNA можно синхронизировать домашний компьютер с телевизором и просматривать на экране ТВ различный медийный контент. Нужно убедиться, что Ваш ТВ поддерживает этот стандарт. Некоторые производители ТВ создают на базе этой технологии свой стандарт передачи данных, поэтому у Samsung эта функция называется AllShare, а у LG – SmartShare.
Настройка происходит в 3 этапа:
- создать DLNA сервер на ПК
- расшарить нужные файлы
- подключить телевизор к этому контенту
Подключение телевизора к ПК
Для функционирования данной технологии надо объединить Ваш ТВ и компьютер в одну локальную сеть. Это можно сделать как через Ethernet-сеть (соединение с помощью кабеля), так и через беспроводную wi-fi сеть. В первом случае вставьте кабель от роутера в LAN-порт Вашего ТВ, подключение произойдет автоматически. Во втором – войдите в настройки ТВ, выбрать “Сеть” -> “Беспроводная”, выберите нужную сеть из списка и введите для неё пароль.
Также можно подключить телевизор к ПК напрямую. Необходимо соединить кабелем LAN-порты компьютера и ТВ, и далее задать сетевые настройки:
- На ТВ например так: IP 192.168.1.2, маска подсети 255.255.255.0, шлюз: 192.168.1.1
- На компьютере так: IP 192.168.1.1, маска подсети 255.255.255.0, шлюз: 192.168.1.1
Для создания необходимого сервера на Windows 7 и 8 необходимо установить специальную программу (например, Twonky, Plex, TVersity), либо же воспользоваться стандартным Windows Media Player.
Создание DLNA-сервера с помощью Windows Media Player
Первое что нужно сделать, чтобы развернуть сервер – поставить все три галочки в пункте меню Поток. Далее открыть пункт меню “Упорядочить” -> “Управление бибилиотеками” -> “Видео” и в открышемся окне добавить папку для расширивания.
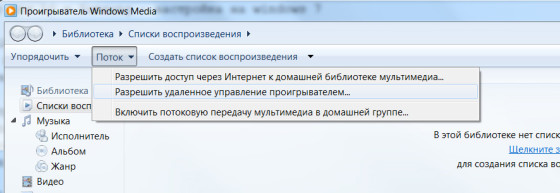
Медиафайлы будут видны на ТВ через несколько минут, чтобы ускорить этот процесс выберите пункт меню “Упорядочить” -> “Применить изменения информации мультимедиа”.

Единственное неудобство использования Windows Media Player для этих функций – то, что он должен оставаться открытым во время воспроизведения файлов на ТВ.
Просмотр медиа контента на телевизоре
Последний этап – открытие файлов на ТВ. Для Samsung необходимо открыть раздел AllShare, в некоторых моделях для этого выделена отдельная кнопка на пульте. Для LG – раздел SmartShare. Если связь с DLNA сервером установлена успешно, отобразятся доступные для просмотра файлы.
В последнее время все больше и больше новых технологий приходит в нашу повседневную жизнь. Надо быть постоянно в курсе новинок и внедрять их для себя, они могут повысить уровень комфорта вокруг Вас. Такой технологией бесспорно является и DLNA.
Настройка DLNA (медиа-сервера), установка и настройка ПО "Домашний медиа-сервер (UPnP, DLNA, HTTP)".
Каждый кто уже успел приобрести современный телевизор с поддержкой Интернета и Wi-Fi может насладиться возможностями и удобством технологий.
Одной из таких наиполезнейших технологий является возможность просмотра контента (музыки, фото, фильмов, IP-TV, Интернет телевидения. ) с жёсткого диска компьютера, ноутбука или другого устройства по сети.
Для смартфонов и планшетов существуют всевозможные аналоги и приложения вроде StreamtoMe и др., позволяющие воспроизводить потоковое видео и музыку.
Для того чтобы создать свой DLNA сервер для трансляции кино-фильмов и музыки, необходимо установить специальную программу на свой компьютер. После этого запустить сервер, подключить его по сетевому кабелю или по Wi-Fi к домашней сети и наслаждаться просмотром.
Стандартные приложения от производителей телевизоров: Panasonic, Sony, Toshiba, Phillips, а также вышеперечисленных LG и Samsung имеют множество недостатков и отличаются крайней нестабильностью. Особенно это касается случаев если на вашем ПК видео и аудио в разных форматах, например: avi, mpg, mkv, wmv, mp4, flac и др. От такого разнообразия сервер часто подвисает или вообще отказывается работать. Поэтому лучше устанавливать программы для создания медиа-сервера от сторонних разработчиков.
Здесь есть несколько вариантов, наиболее популярное ПО - Twonky, XBMC, Nero Home Server.
Мы предлагаем остановиться на отечественном продукте, так как он наиболее стабильный и функциональный из всех. Называется эта программа "Домашний медиа-сервер (UPnP, DLNA, HTTP)"(Home Media Server, HMS), скачать её можно здесь (Официальный сайт программы, последняя версия).
Это отличная программа, кроме того она позволяет на лету, с использованием ресурсов компьютера перекодировать разные форматы, если ваш телевизор, игровая приставка, смартфон или планшет его не поддерживает. К тому же программа распространяется совершенно бесплатно и это не может не радовать!
Программа имеет множество настроек и в каждом конкретном случае, чтобы добиться качественного изображения или воспроизведения (без подёргиваний, остановок и зависаний), необходимо настраивать DLNA сервер под себя, для каждого отдельного устройства. Процесс этот иногда может вызвать трудности, особенно у новичка в этом деле.
Что нужно чтобы создать свой домашний медиа-сервер по технологии DLNA:
Как настроить DLNA на телевизоре и подключить его к сети.
Если ваш ТВ поддерживает беспроводную технологию Wi-Fi, то удобнее всего соединить все устройства в сети с помощью вай фай роутера. В этом случае вы избавитесь от лишних проводов и сможете пользоваться Интернетом по домашней сети. Но если такой возможности нет, тогда подключитесь по обычному Ethernet-кабелю.
Что делать, если нет роутера или маршрутизатора?
Чтобы смотреть кино на телевизоре прямо с компьютера, можно соединить их вместе через сетевой кабель. Однако, если провайдер предоставляет вам доступ в Интернет по кабелю, в этом случае придётся его отключать, что опять же не очень удобно. Поэтому, чтобы избежать неудобств советую сразу приобрести Wi-Fi роутер, это будет стоить вам от 800 до 3000 рублей.
Как скачать, установить и настроить "Домашний медиа-сервер (UPnP, DLNA, HTTP)".
Ещё раз ссылка для скачивания с оф. сайта: ЗАГРУЗИТЬ.
После скачивания, устанавливаем и запускаем программу. Теперь необходимо произвести предварительные настройки. Самое главное это указать какие папки, диски и прочие директории будут доступны для просмотра. Вы можете скопировать все фильмы, которые хотели бы просматривать через медиа-сервер в одну папку и указать её. Остальные папки на компьютере вы открыть не сможете пока не измените соответствующие настройки в программе. Также можно оставить доступными все диски и папки и тогда вы сможете открыть любой файл на ПК или ноутбуке с телевизора.
Остальные настройки пока трогать не нужно, возможно нам будет достаточно стандартных предустановок. Запускаем сервер, нажав на кнопку в верхней панели.
Как запустить медиа-сервер DLNA на телевизоре Smart TV.
Наш медиа-сервер работает, теперь можно попытаться зайти в него с телевизора, планшета или смартфона. Для этого запускаем приложение. Если всё ок, то устройство обнаруживает наш DLNA-сервер, попытаемся открыть и проиграть какой-либо фильм. Если всё работает - это хорошо!
Если не работает, нужно проверить подключение обеих устройств к сети. Например, вы можете попытаться подключиться к Интернету, если на обоих устройствах он работает, значит с подключением всё нормально. Для проверки, отключаем также все антивирусы, фаерволы, брандмауэр Windows. Они могут блокировать передачу данных по сети.
Затем, полностью отключите антивирусы и фаерволы. Они могут блокировать доступ к серверу. Если ничего не помогло и DLNA сервер не появляется в сети, напишите об этом в комментариях с подробностями, постараюсь помочь!
Возможные неполадки.
Если сервер успешно определяется в сети и у вас получается воспроизвести фильм или музыку, но некоторые фильмы не воспроизводятся или подтормаживают или отсутствует звук. Скорее всего потребуется дополнительная настройка программы конкретно под вашу конфигурацию оборудования или телевизора. Попробуйте поэкспериментировать с настройками транскодирования, либо поищите в Интернете готовые профили настройки конкретно для вашей модели телевизора, планшета или смартфона. Желаю удачи! Отвечу на любые вопросы в комментах!
И в завершении небольшой бонус! Полный перечень телевизоров с поддержкой медиа-сервера по технологии DLNA, актуально на начало 2015 года.

Одной из характеристик, отличающей одни современные телевизоры от других, является степень их разумности. В переносном смысле, конечно же. Речь идет о технологических преимуществах так называемых Smart TV. Обычные цифровые телевизоры, как правило, могут исполнять роль собственно самого телевизора, работая в паре с ресивером, воспроизводить медиаконтент с помощью встроенного проигрывателя (увы, часто с ограниченным перечнем читаемых форматов), ну и еще служить монитором для компьютера, игровой или ТВ-приставки. Тогда как Smart TV, они же умные телевизоры способны в большей степени участвовать в цепочке воспроизведения контента как самостоятельные участники.
Содержание:
1. О потоковой трансляции мультимедиа и технологии DLNA
Smart TV – это фактически те же компьютеры, ведь они обладают своими аппаратными мощностями, имеют свое программное обеспечение, могут подключаться к проводным и беспроводным сетям. А последнее – это практически полная независимость от устройств-источников. Преимущества прямого доступа телевизора к Интернету очевидны, но немало их и при локальном доступе к компьютеру. Потоковая трансляция мультимедиа с компьютера на ТВ – это прямой доступ телевизора к файлам на компьютере. Потоковая трансляция избавляет от возни с флешками и внешними жесткими дисками. С компьютера на ТВ файлы передаются по сети. Без участия компьютера, лишь бы тот просто был включен, без участия смартфона, без участия приставок и прочих устройств-источников с помощью телевизора может быть воспроизведен весь разрешенный материал – видео, фото, музыка, любые медиафайлы, которые такой телевизор может проигрывать.
Устройствам одной сети обмениваться медиаконтентом позволяет технология DLNA. Ее поддерживают многие современные устройства, способные подключаться к сети – компьютеры, планшеты, смартфоны, ТВ- и игровые приставки, ну и, естественно, Smart TV. Например, умные телевизоры от компании LG, поддерживающие технологию DLNA, обладают фирменным приложением Smart Share – оболочкой этой технологии с пользовательским интерфейсом. Приложения иных брендов Smart TV называются по-другому и, соответственно, имеют иной интерфейс. В частности, у умных телевизоров Samsung оболочка для работы технологии DLNA – это штатное приложение AllShare. А у телевизоров Sony – это приложение Vaio Media Server.
Как настроить потоковую трансляцию мультимедиа с Windows-компьютера – ПК или ноутбука – на ТВ? В этом вопросе будем детально разбираться ниже.
2. Что нужно для настройки потоковой трансляции с компьютера на ТВ?
Оба устройства – и телевизор, и ПК или ноутбук – должны быть подключены к единой локальной сети. При подключении к роутеру (маршрутизатору) любые устройства – компьютеры, смартфоны, планшеты, приставки, умные телевизоры – автоматически объединяются в одну малую сеть. Конечно, если роутера нет в наличии, можно обойтись и прямым подключением телевизора к компьютеру по сети. Что нужно для этого, так это подсоединить сетевой кабель к Ethernet-портам устройств. Но в этом случае, если у компьютера только один сетевой порт (одна сетевая карта с одним Ethernet-портом), придется постоянно переподсоединять кабель от телевизора и кабель сети интернет-провайдера. Это неудобно. Роутер обязательно должен быть в доме, если стоит вопрос раскрытия потенциала Smart TV. Ну а Wi-Fi роутер – вещь просто необходимая, если в доме используются смартфоны или планшеты.
Способ подключения телевизора к сети – проводной или беспроводной, если тот предусматривает оба варианта, не принципиален.
Следующее условие потоковой трансляции – настроенный доступ с помощью технологии DLNA к папкам медиатек на компьютере. В системе Windows это можно сделать несколькими способами.
3. Настройка доступа по сети к файлам компьютера в плеере Windows Media
Способ настроить доступ к файлам компьютера в системе Windows без необходимости установки стороннего программного обеспечения – использование штатного проигрывателя Windows Media.


После включения данного параметра откроется системное окно с параметрами потоковой передачи, где можно указать имя медиатеки и гибко настроить доступность медиаконтента для конкретных устройств сети: для одних оставить предустановленное разрешение, а для других – убрать.

Но хранение файлов в папках пользовательского профиля на системном диске – не самая удачная идея и с позиции наличия свободного места на диске С, и с позиции сохранности этих файлов на случай критического сбоя работы Windows. Как правило, медиатеки внушительных размеров хранятся на несистемных разделах диска компьютера. Папки таких медиатек необходимо отдельным этапом добавить в библиотеку Windows Media Player,



4. Настройка доступа по сети к файлам компьютера с помощью программы LG Smart Share
У некоторых брендов Smart TV есть свое программное обеспечение для десктопных операционных систем, посредством которого можно настроить доступ к медиафайлам компьютера. Эти программы можно скачать на сайте производителей телевизоров или в Интернете. Например, для доступа умных телевизоров Samsung к контенту компьютеров южнокорейская корпорация создала программу Samsung Allshare. А для телевизоров LG на сайте компании доступна для бесплатного скачивания Windows-программа LG Smart Share для ПК. Рассмотрим ее подробнее. На сайте LG выбираем версию для Windows и скачиваем.

Установка LG Smart Share стандартна. Запустив программу, необходимо выбрать любой из предложенных вариантов настройки контента – Movie, Photo, Music.





Служебный процесс программы LG Smart Share будет автоматически запускаться вместе с системой Windows, обеспечивая в дальнейшем доступ к медийным файлам компьютера.
Дабы убедиться, что все работает как надо, запускаем приложение SmartShare на телевизоре.


Открываем любую из общих папок, в которой есть медийные файлы.

Пробуем воспроизвести файл.

Скачиваем программу, устанавливаем ее и запускаем. При запуске появится сразу окошко начальных настроек. В нем можно все оставить по умолчанию и отказаться от сканирования медиафайлов. К настройкам программы перейдем в отдельном порядке.







Функция запуска воспроизведения медиафайлов на компьютере с выводом изображения на телевизор предусматривается и в числе штатного функционала в версиях Windows 8.1 и 10. Если в системе Windows установлено разрешение на воспроизведение медиафайлов компьютера устройствами сети в плеере Windows Media, как рассматривалось выше, фильм, аудиотрек или фото можно запустить на компьютере, а просмотр или прослушивание продолжить уже на телевизоре. Это удобная штука, когда нет особого желания возиться с пультом телевизора и выискивать, например, нужный фильм среди кучи прочих медиафайлов, убивая нервы монотонным перелистыванием файла за файлом.
После этого увидим перечень доступных для воспроизведения устройств сети. Выбираем телевизор. Запущенный файл развернется на экране телевизора, а на экране компьютера будем лицезреть маленькое окошко плеера Windows Media с плей-листом, куда можно дополнительно добавить какие-то файлы.


8. Заключение
Как видим, выбор способов настройки компьютерной части цепочки взаимодействия компьютера и телевизора по сети велик. Несмотря на то, что статья получилась объемной, на самом деле рассмотрены не все программы на рынке софта для реализации потоковой трансляции мультимедиа с компьютера на телевизор. С настройкой телевизора проще.

Медиа серверы DLNA предоставляют обширные возможности для трансляции видеофайлов и прочего контента с одного устройства на другое посредством сети Wi-Fi. Данная технология является кроссплатформенной и используется для передачи изображения с компьютера с ОС Виндовс на телевизор или TV-приставку с ОС Андроид. Возможности DLNA поистине широкие. Но как организовать работу такого сервера? Об этом далее.
Что такое DLNA
DLNA расшифровывается как консорциум встроенных цифровых сетей. По сути это группа корпораций, которые объединились с целью формирования коллективного, открытого стандарта для подсоединения различных устройств.
Каждый гаджет, поддерживающий DLNA и находящийся в одной сети, может автоматически настраиваться на приём файлов и просмотр контента от иного устройства.
Преимущества и недостатки технологии
DLNA постоянно развивается в технологическом плане. Её поддерживают и продвигают ведущие мировые корпорации и разработчики компьютерного ПО, занимающиеся созданием и внедрением массовых цифровых устройств с обширными возможностями. Поддержку DLNA на сегодня реализовали в своих продуктах десятки глобальных компаний, таких как Google, Apple и Microsoft. Общая численность корпораций, состоящих в союзе производителей гаджетов с поддержкой данной технологии, превысила цифру в 250 членов.
Домашний медиа-сервер DLNA привнёс в мир обмена контентом простоту и удобство. За счёт этого стандарта различные устройства смогли взаимодействовать между собой внутри домашней сети. При всём этом процесс их настройки предельно облегчён.
Но стандарт DLNA, как и любая современная технология, обладает как своими достоинствами, так и некоторыми недостатками. Вот основные из них.
| Преимущества | Недостатки |
| Возможность тонкой настройки сервера | Функция подсоединения по локальной сети не доработана |
| База данных хранится в облаке | Обновления для софта больше не публикуются на официальном веб-ресурсе |
| Поддерживаются как проводные, так и беспроводные сети | |
| Телевизоры можно подсоединять посредством Wi-Fi роутера |
Какие устройства поддерживают DLNA
Все сертифицированные устройства, которые поддерживают DLNA, условно разделяются на три основных класса:
- Сетевые приборы бытового назначения – это телевизоры, медиа и музыкальные центры, DVD-проигрыватели, устройства сетевого хранения, домашние кинотеатры и прочие.
- Устройства мобильного типа – в данную группу входят смартфоны и планшетные ПК, портативные плееры, видеокамеры и прочие.
- Многофункциональные приборы бытового назначения – в данную нишу входят устройства, которые поддерживают разнообразные стандарты связи и умеют конвертировать между собой разные файловые форматы. Они требуются для гарантирования совместимости между первым и вторым классом.
Для применения DLNA требуется налаженная домашняя сеть. Она может быть создана как проводным способом, посредством Ethernet, так и беспроводным – при помощи сети Wi-Fi. Для использования второго способа требуется достаточный уровень пропускной способности. Комфортная работа возможно только при протоколе не ниже стандарта Wi-Fi 802.11n.
Возможности домашнего медиа-сервера
Ещё одним примером может послужить возможность передачи фотоснимков с камеры прямиком на МФУ или принтер, не задействуя при этом компьютер. Естественно, что для такой процедуры оба гаджета обязаны обладать сертификацией DLNA.
Основные возможности домашнего медиа-сервера таковы:
- Просмотр цифрового TV.
- Воспроизведение различных форматов файлов.
- Возможность запуска с носителей съёмного типа.
- Высокая степень защиты домашнего сервера.
- Доступность просмотра видеоконтента в формате Full HD.
- Взаимодействие с субтитрами внешнего и внутреннего типа.
- Совместимость с многочисленными моделями Smart TV.
- Размеры основного окна приложения можно регулировать.
- Набор интегрированных профилей транскодирования.
- Потоковая передача данных имеет массу настраиваемых параметров.
- Возможность трансляции контента на мобильные гаджеты под управлением Андроид и iOS.
Следовательно, DLNA – это не только удобство, но и быстрота передачи контента.
Имеется немалая вероятность того, что у каждого из нас дома уже есть такие устройства. Буквально каждый современный ПК или ноутбук под управлением Виндовс, стартуя с версии XP, совместим с технологией DLNA. Для компьютеров под управлением Mac OS необходимо будет устанавливать специальное ПО, распространяемое сотнями веб-ресурсов.
Как подключить домашний медиа-сервер
Для создания домашнего медиа-сервера и начала его использования необходим будет как минимум один сервер DLNA для сохранения файлов. Это может быть, к примеру, ноутбук или же смартфон. Также понадобится ещё одно устройство с поддержкой DLNA для воспроизведения этих файлов. Это может быть, например, Smart телевизор.
Что нужно
Гаджеты DLNA подсоединяются и коммутируют между собой при помощи домашней сети, которая была предварительно настроена. Схема данной сети может быть аналогичной организации домашней сети пользователей. В реальности маршрутизатор представляет собой центральную точку извещения в сети и применяется для подсоединения устройств между собой.
Вот краткий перечень необходимых компонентов:
- телевизор, который поддерживает DLNA;
- не меньше одного цифрового медиа-сервера DLNA, такого как сервер файлового типа, компьютер либо же смартфон;
- маршрутизатор;
- одно из 3 для объединения приёмника и передатчика: адаптеры класса Powerline (раздача интернет-доступа посредством электросети), Ethernet-кабели либо же адаптер беспроводного типа для подсоединения к сети пользователя.
Подключение телевизора для работы по технологии DLNA
В начале необходимо подсоединить ПК и телевизор, который поддерживает DLNA, к роутеру (маршрутизатору). Выполнить это можно несколькими способами. Ниже они все расписаны, юзеру нужно лишь выбрать наиболее подходящий для него.
Способ подключения должен избираться в соответствии с удалённостью маршрутизатора от телевизора.
Ethernet-кабель
Если роутер располагается вблизи телевизора, то технология Ethernet – наиболее оптимальный способ соединения. Пользователю нужно просто подключить один конец шнура к порту на телевизоре, а другой – к разъёму на маршрутизаторе.
Мост беспроводного типа
Если юзер пользуется беспроводным роутером либо же телевизор находится достаточно далеко от него, то следует задуматься о монтаже моста беспроводного типа для подсоединения TV к маршрутизатору. Мост подсоединяется к телевизору посредством разъёма Ethernet, а к роутеру при помощи беспроводной сети. Или, если ТВ пользователя поддерживает Wi-Fi через интегрированный или внешний адаптер, то можно подсоединить его к роутеру напрямую.
Посредством электросети, без кабеля
DLNA с применением электросети – неплохой метод реализации технологии для подсоединения к сети телевизора. Такой монтаж отличается простотой и высоким уровнем безопасности. Благодаря существующей электропроводке, надобность в дополнительных кабелях отпадает. Адаптеры подсоединения к сетевым розеткам выпускаются практически повсеместно и проблем с их приобретением точно не возникнет. Именуются они как устройства Powerline. Юзерам необходимо подсоединить вилку роутера, ТВ и прочих гаджетов в розетку, как обычно, но теперь все эти устройства будут создавать сеть DLNA.
Добавление других совместимых с DLNA устройств в домашнюю сеть
Запускайте скачанный с официального сайта дистрибутив программы и приступайте к установке.

После установки, запускаем программу ярлыком на рабочем столе.
Переходим к настройке программы.
Кроме воспроизведения файлов, Home Media Server также способен транслировать потоковое вещание из интернета сразу на TV.
Возможные проблемы и их решение
Иногда при создании домашнего медиа сервера у многих пользователей возникают проблемы, решить которые под силу каждому юзеру.
Ниже в таблице указаны самые распространённые проблемы и способы их ликвидации.
Процесс создания и настройки домашнего медиа-сервера несложен, главное условие – точное следование инструкции, приведённой выше.
Читайте также:


