Как на телевизоре самсунг отключить зум
Как правильно настроить изображение на телевизоре LG?
Как правильно настроить изображение на телевизоре LG
Как изменить формат экрана телевизора LG?
Сделать это очень легко при помощи пульта дистанционного управления.
- Найдите на пульте кнопку P. Size / Zoom / Picture Mode (может различаться в зависимости от модели и года выпуска).
- Нажмите на кнопку, после чего процессор телевизора LG растянет / подгонит изображение под формат экрана телевизора.
Можно ли вывести Zoom на телевизор?
Можно ли транслировать зум на телевизор?
В самом приложении нет функции транслировать через TV, но это можно сделать с помощью ноутбука. Когда совещание или собрание проходит в зале и с большим количеством людей в нем, то гораздо удобнее смотреть Zoom конференцию на телевизоре.
Как вывести всех на экран в зуме?
Как говорить в ZOOM?
Работает данная функция следующим образом:
- При подключении к конференции микрофон нужно отключить. Сделать это выйдет в левом нижнем углу, если кликнуть на соответствующую опцию. …
- Когда вы захотите что-то сказать, зажмите на клавиатуре Пробел , произнесите фразу и отпустите клавишу.
- Повторяйте второй шаг в ходе общения.
Как говорить в зуме?
Чтобы услышать звук, вам нужно поднести телефон к уху. Чтобы использовать эту функцию, коснитесь значка динамика в верхнем левом углу собрания Zoom. Чтобы отключить его, нажмите на него еще раз.
Что делать если пропала яркость на телевизоре?
Если на вашем жк телевизоре пропала яркость, устранить это самостоятельно, как правило, не получится. Совет: проверьте все соединения проводов, попробуйте отключить от питания и снова подключить TV. Если это не поможет – зайдите в меню. И сбросьте настройки до заводских.
Что означают кнопки на пульте телевизора LG?
Пульт для телевизора lg условно содержит четыре зоны, в которых расположены кнопки дистанционного управления. Кнопка SETTINGS — доступ к главному меню. Кнопка INFO — Информация о текущей программе и входе. Кнопка SUBTITLE — Включение отображения субтитров.
Как сделать экран телевизора светлее?
Как зайти в меню телевизора LG?
На специальном сервисном пульте нажмите кнопку SVC. С помощью штатного пульта можно войти в сервисный режим, нажав одновременно кнопку OK на пульте и кнопку ОК на передней панели телевизора.
Как вернуть каналы на телевизоре LG?
Сейчас существует множество доступных способов провести настройку вашего нового телевизора, начиная от специальных калибровочных дисков и заканчивая услугами специалиста или уже готовыми настройками для определенных моделей. В этой статье речь пойдет о том, какие настройки больше всего влияют на изображение и как их изменять .
Настройки изображения
Первое, с чего начинается настройка телевизора – это выбор режима изображения . Режим изображения обычно оказывает наибольшее влияние на качество картинки . Каждый режим имеет разные настройки по умолчанию, и некоторые вносят довольно большие изменения, даже если попытаться выставить одинаковые настройки в разных режимах.
Рекомендации по выбору режима изображения:
- Sony - Индивидуальный
- Samsung - Кино
- LG - Эксперт (темно)
Специальные настройки для гейминга
Для видеоигр хорошее качество изображения важно, но настраивая его, нужно убедиться в том, что это не приведет к повышению input lag.
Если это происходит, следует выбрать режим изображения "Игра" (или "ПК" на некоторых моделях) или зайти в настройки телевизора и включить специальный режим "Игра". Далее можно подкорректировать остальные настройки, и в итоге изображение будет выглядеть очень похоже на то, что вы получаете с режимом "Кино" или "Индивидуальным". Имейте в виду, что на некоторых моделях режим "ПК" или "Игра" отключают многие полезные функции, а на некоторых телевизорах даже ограничивают выбор доступных режимов изображения.
Подсветка
Для LED-телевизоров настройка подсветки меняет яркость светодиодов, используемых для освещения панели . Чем выше значение параметра, тем ярче будет изображение. Здесь нет универсальной рекомендации. Каждый пользователь должен настроить подсветку в соответствии со своими конкретными условиями просмотра. Например, если вы находитесь в достаточно светлой комнате, изображение лучше сделать поярче, чем если бы вы смотрели телевизор в комнате без освещения. Также это зависит от личных предпочтений, так как некоторые люди любят более яркое или более темное изображение.
Настройка подсветки не оказывает существенного влияния на общее качество изображения . Весь периметр экрана освещается светодиодами одинаково, таким образом коэффициент контрастности остается примерно тем же, даже если яркость меняется.
Рекомендации: настраивайте, опираясь на свои предпочтения и условия освещенности в комнате
Телевизоры OLED
У OLED-телевизоров нет подсветки , поэтому для регулировки яркости экрана поищите настройку "Яркость OLED" на телевизорах LG или "Яркость" на Sony. Выставляйте значения по своим предпочтениям и условиям помещения. Обратите внимание, что в отличие от LED-телевизоров более высокая яркость экрана может повлиять на срок службы устройства , поэтому не рекомендуется для SDR-контента выставлять ее на максимум.
Zoom отлично подходит для вашего телефона или ноутбука, но что, если вы хотите переместить его на большой экран? Может быть, вы смотрите онлайн занятия йогой или проходите тест Zoom Pub и хотите, чтобы ваши руки были бесплатными, или просто хотите, чтобы все было больше?
Zoom предлагает профессиональное решение для конференц-связи – Zoom Rooms – но, как домашний пользователь, вы просто должны использовать его на своем телевизоре. Есть много вариантов, чтобы получить Zoom на вашем телевизоре, но они попадают в основном в двух областях – проводной или беспроводной. Преимущество беспроводной связи в том, что это более стабильное соединение (меньше ошибок), а функция беспроводной связи заключается в том, что вы можете держать телефон и камеру рядом с собой.
Вот несколько доступных вариантов.
Используйте AirPlay с Apple Телевизоры или телевизоры, поддерживающие AirPlay
Если у вас есть iPhone, iPad или Mac, вы можете использовать AirPlay и Apple ТВ. Это позволит вам отображать экран на телевизоре через Apple ТВ. Зеркальное отображение – это то, где на втором экране отображается то, что находится на первом экране.
Для устройств iOS
- как всегда Apple Для устройств убедитесь, что программное обеспечение обновлено как на iOS, так и на устройстве. Apple ТВ.
- Убедитесь, что ваше устройство iOS подключено к той же сети Wi-Fi, что и Apple В противном случае телевизор не будет работать.
- Потяните вниз Центр техобслуживания в правом верхнем углу вашего iPhone или iPad на iPhone, который поддерживает Face ID или любой iPad с поддержкой iPadOS. Вам нужно провести вверх снизу на других устройствах Touch ID.
- Нажмите Зеркалирование экрана.
- Нажмите на свое имя Apple Телевизор отображается в меню. Тогда ваш экран будет отражен на Apple ТВ.
- Откройте Zoom и сделайте звонок.

Для Mac и телевизоров
Этот процесс также работает для Mac, поэтому вы можете поделиться на экране AirPlay. Если эта опция доступна для вас, вы увидите значок на панели в верхней части экрана, а затем просто щелкните, чтобы поделиться экраном Mac с телевизором. Опять же, это увеличивает большой экран.
Эта опция также работает, если у вас есть современный телевизор, который поддерживает AirPlay. Не так много, но если у вас, например, современный телевизор Samsung (например, модель 2019 года), вам может повезти. Полный список поддерживаемых телевизоров можно найти здесь. Как уже упоминалось выше, вы можете затем AirPlay Zoom на вашем телефоне к телевизору – не забудьте поделиться экраном перед открытием приложения Zoom.

Зеркально отразите свой экран с помощью Chromecast
Chromecast обеспечивает идеальный мост между устройством – телефоном или компьютером – и телевизором. Ключ Chromecast подключается к телевизору через HDMI, что позволяет вам контролировать то, что вы смотрите. Обычно это Netflix или Disney +, но он также поддерживает зеркалирование экрана с телефонов Android, браузера Chrome или ChromeOS (Chromebooks).
- Настройте Chromecast и убедитесь, что ваш телефон подключен к той же сети Wi-Fi, что и Chromecast.
- Найдите опцию трансляции на своем телефоне и найдите устройства, на которых вы хотите поделиться.
- Нажмите на Chromecast, и на экране телевизора появится экран телефона.
- Откройте зум как обычно на вашем телефоне, и панорамирование в горизонтальном положении дает вам лучший обзор.

Зеркало экрана с Roku
Возможно, вы не знали, что сможете сделать это, но устройства Roku также позволят вам зеркально отображать экран вашего телевизора, и это поддерживается экосистемой Android. Если у вас есть телефон Android и устройство Roku, возможно, все в порядке.
Опять же, опция совместного использования экрана будет иметь разные имена в зависимости от вашего телефона – отправка, интеллектуальный просмотр, беспроводной дисплей и т. Д. – но многие телефоны будут поддерживать эту опцию, поэтому стоит попробовать, если у вас есть Roku.
- Настройте Roku как обычно и убедитесь, что ваш телефон подключен к той же сети Wi-Fi.
- Найдите на телефоне функцию отправки или зеркалирования и выполните поиск устройств.
- Вы увидите свою модель Roku, нажмите на нее.
- Вам нужно будет подтвердить, что вы хотите, чтобы ваш телефон появлялся на ТВ.
- Откройте Zoom, поверните телефон в ландшафтный режим и перейдите.
Стоит отметить, что когда вы зеркально отражаете его, ваш телефон все равно должен быть включен – что происходит на вашем телефоне, происходит на телевизоре. При копировании таким способом звук также будет передаваться на телевизор, поэтому, если все будет тихо, увеличьте громкость на телефоне, а затем увеличьте громкость на телевизоре, чтобы получить желаемый уровень.
Возможно, ваш телевизор уже поддерживает зеркалирование
Существует ряд телевизоров, которые поддерживают функции зеркалирования без необходимости использования дополнительных устройств. Например, смарт-телевизоры Samsung поддерживают зеркалирование со многих телефонов, в частности телефонов Samsung, в течение ряда лет.
Возможно, вы сможете зеркально отразить свой телефон прямо на телевизоре и запустить приложение Zoom, так что стоит попробовать. Просто убедитесь, что вы не пытаетесь отражать на телевизоре вашего соседа.
Подключение через HDMI
Кабельное соединение означает, что вам не нужно беспокоиться о пропадании беспроводного сигнала, поэтому вы можете быть более стабильным, но это также означает, что ваше устройство-источник подключено к телевизору, поэтому вы не можете пойти на пикник. Это также может означать, что камера и микрофон находятся далеко от вас больше, чем вы хотите.
Но каркас также прост. Если у вас есть HDMI на ноутбуке, подключите его и подключите к телевизору. Это так просто, хотя вам, возможно, придется рассказать своему ноутбуку, что происходит с этим вторым экраном, если он не обнаружит его самостоятельно.
Если у вас нет HDMI, у вас есть USB-C, и вам нужен ключ, а затем убедитесь, что он будет поддерживать HDMI и устройство, к которому вы его подключаете. Мы обнаружили, что некоторые адаптеры ничего не делают, поэтому лучше получить один из адаптеров у производителя вашего устройства.
Вы также можете сделать звук увеличения лучше
Таким образом, речь идет не только о том, чтобы показать что-то по телевизору, но и о звуке, но о нем стоит подумать. Телефоны и ноутбуки обычно имеют слабые динамики и микрофоны, которые снижают качество звука. Если вы делитесь с телевизором, вы, вероятно, будете использовать усилитель телевизора или систему домашнего кинотеатра для воспроизведения звука, который может выглядеть намного лучше.
Альтернатива – использовать динамик Bluetooth. Это означает, что вы можете подключить динамик Bluetooth и поднести его к себе, поддерживать телефон по всей комнате, и вы все равно сможете слышать все. Это замечательно, если вы масштабируете группу – и если у динамика есть микрофон, это может быть лучше для тех, кто находится на другом конце.
Если вы одиноки, это менее продуманно, но использование гарнитуры с микрофоном даст вам лучший звук, потому что тогда вы носите наушники и потому что вы используете микрофон ближе к себе.
Мы живем в потрясающее время, когда 4K-телевизоры перестали быть чем-то недосягаемым. Цены на них уже вполне приемлемые, HDR стал привычным делом, а выбор доступных моделей зашкаливает — взять хотя бы недавний релиз от Xiaomi. Тем не менее, как только вы принесете домой новенький телевизор, его нужно настроить, чтобы получить от новых технологий максимум.

Функции, которые можно выключить

Теперь можно переходить в расширенные настройки изображения. Опять же, в телевизорах разных производителей это может называться по-разному. Отметим, что всё нижеперечисленное актуально как для обычных телевизоров, так и для моделей с HDR.
Динамический контраст
Черный тон
Как и Динамический контраст, эта функция призвана сделать темные оттенки более глубокими. Это ведет к искаженной цветопередаче, когда оттенки кажутся темнее, чем они есть на самом деле. Серые детали будут выглядеть черными, что придет к уменьшению детализации. Эту функцию тоже лучше оставить в стороне.
Черные детали
Эта функция противоположна предыдущей. Она призвана улучшить детализацию в тенях путем их высветления. Казалось бы, отличная идея: чем больше деталей, тем лучше. Как бы не так: на самом деле это практически гарантированно ведет к появлению артефактов.
Четкие края
Делает изображение более резким. От избытка резкости вокруг деталей появляются ореолы — наверняка вы видели картинки и фото, на которых такой эффект появился из-за неправильного сжатия. В большинстве случаев от этой функции лучше отказаться.
Живые цвета | GDR + | Тон кожи
Супер разрешение | Плавная градация | Активное шумоподавление
Эти и любые другие функции, направленные на повышение резкости с последующим подавлением артефактов, неплохо справляются с улучшением контента в низком разрешении. Если же вы смотрите, скажем, YouTube в 1080p или фильм на Blu-ray, лучше их отключить, поскольку они могут, напротив, замылить яркую и четкую картинку. В то же время, эти алгоритмы могут быть полезны, если вы смотрите старый DVD или даже кабельное TV и вам кажется, что использование режима делает изображение более приятным глазу.
Динамическая интерполяция
Режим изображения Авто
Опциональные настройки
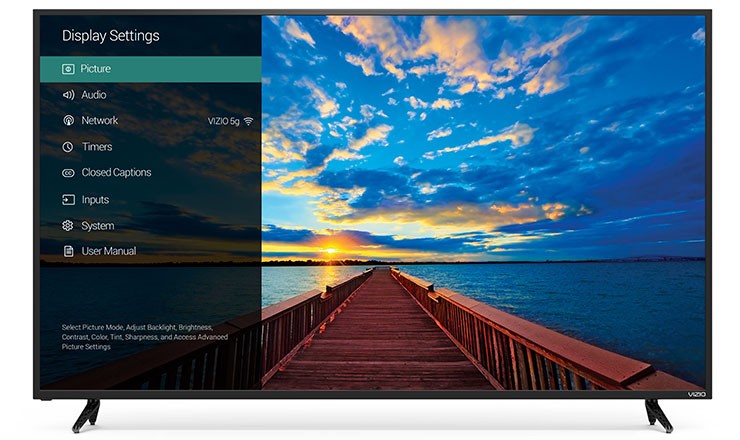
Отключить функции для пост-обработки изображения — самая легкая часть настройки телевизора. Теперь перейдем к опциям, которые могут сделать изображение намного лучше или намного хуже — в зависимости от того, какая у вас панель и для просмотра какого контента вы ее используете. Вот несколько функций, с которыми стоит поэкспериментировать, чтобы подобрать оптимальную комбинацию для ваших условий:
Подсветка
Во многих моделях телевизоров подсветка и яркость вынесены в отдельные настройки — и выполняют разные функции. Яркость лучше не трогать, если вы не хотите полностью откалибровать телевизор, поскольку она затрагивает уровень черного. А вот подсветку можно настраивать на свой вкус — она не меняет цвета, а лишь определяет, насколько ярко светит экран вашего ТВ. Как правило, комфортнее всего делать ее ярче днем и уменьшать, если вы смотрите телевизор в темной комнате. Многие производители также добавляют энергосберегающий режим, который автоматически настраивает подсветку в зависимости от окружения.
Диапазон HDMI | Цветовое пространство | Диапазон RGB | Уровень черного
Локальное затемнение
Эта функция гасит некоторые светоды в вашем телевизоре, чтобы получить более глубокий черный в определенных частях изображения. При правильной реализации на больших панелях эта функция может показать себя превосходно и улучшить изображение. Однако на некоторых телевизорах (особенно ближе к краям) алгоритм может отставать от изображения, делать некоторые области слишком черными или вызвать мерцание. Посмотрите телевизор несколько минут с включенным локальным затемнением, затем отключите и посмотрите, что изменилось. Если обработка вам нравится больше — оставьте ее включенной.
Воспроизведение в 24p
Как правило, этот режим называют 24p True Cinema. При ее активации контент будет воспроизводиться со скоростью 24 кадра в минуту — вместо стандартных 25. Не вдаваясь в подробности системы, отметим лишь, что включение этой функции может убрать резкость и неестественность движений героев в фильмах и сериалах. Некоторые телевизоры подстраивают частоту кадров автоматически в зависимости от контента, у некоторых и вовсе нет такой возможности. Если в вашем телевизоре доступен 24p True Cinema, попробуйте его включить.
Игровой режим
Предназначенный, как нетрудно догадаться, для геймеров, этот режим уменьшает задержку ввода, чтобы результат каждого нажатия клавиши появлялся на экране как можно быстрее. На некоторых телевизоров в этом режиме сильно страдает качество изображения, так что стоит сначала это проверить. Если на вашей модели это так, включайте его, только когда играете.

На полках магазинов представлены сотни моделей телевизоров на любой вкус и бюджет. Функционал у них различается, ровно как и название используемых технологий, и рассказать обо всём невозможно. Тем не менее, изменение перечисленных настроек должно приблизить качество картинки к оптимальному настолько, насколько это возможно сделать без тонкой калибровки. Если вы не понимаете, для чего нужна какая-то функция, и я нет в нашем списке, попробуйте загуглить — как правило, пользователи щедро делятся своим опытом на форумах и рассказывают, насколько полезна та или иная технология. Кроме того, вы можете написать об этом в комментариях к этой записи, и мы добавим в статью интересующую вас информацию.
Читайте также:


