Как из raspberry pi 3 сделать умный телевизор
Raspberry Pi – это удобное устройство для творчества, программирования и изучения операционной системы Linux. Цена устройства, его низкое энергопотребление, различные дополнения, и небольшие размеры делают Raspberry Pi замечательной основой для создания media центра на основе XBMC в Ubuntu. Как система помогает открыть двери к iptv-вещанию и remote-контролю над ними, а также настройка и возможности проекта – об этом узнайте ниже.
Что собой представляет XBMC
XBMC – это мedia сenter, который был предназначен для первого поколения приставки Xbox. Полное название – Xbox Media Center. Проект поддерживает множество популярных Smart TV-платформ, работающих на Android, Windows 7 и Linux. Система XBMC обладает открытым программным кодом, что позволяет любому пользователю создавать собственные плагины, различные сборки, и дополнения, в том числе и для Raspberry Pi. Сегодня поклонники проекта предлагают самые разные готовые пакетные сборки XBMC для системы Raspberry Pi в том числе и на русском языке. Проект может использоваться, как smart медиаплеер одновременно помогая изучать возможности XBMC и ОС Linux.

Также этот медиаплеер легко подключить к Media Center персонального компьютера на базе Windows 7, Ubuntu или аналогичном ПО. А ещё имеется возможность смотреть ночные и дневные iptv-передачи в прямом эфире при помощи сборки DVBLink, осуществляя их remote-контроль. Кроме того к каждому тв-приемнику в доме можно подключить отдельный smart tv медиаплеер при помощи стразу нескольких Raspberry Pi. При этом один smart tv центр может работать на ОС linux, второй IPTV-медиацентр – на Windows 7, третий smart тв-транслятор может использовать Android.
HDMI – стандарт подключения IPTV-видео
HD-видео требует, чтобы тв-приемник был подключен к media системе Raspberry Pi при помощи советующего кабеля. Только тогда XBMC Remote позволяет вести просмотр IPTV в максимальном качестве, используя Ubuntu или другую ось.
Лучше всего Smart TV видео трансляторы HD подключать к тв-приемнику при помощи HDMI кабеля. Потому что при этом неважно, под какую систему проводилась установка медиа центра – Android, Windows 7 и Linux – звук и изображение iptv-видео будут передаваться на тв-приёмник по одному кабелю.

Благодаря этому упрощается установка пользовательских параметров сборки для воспроизведения iptv-видео и настройка его воспроизведения на тв-приемнике вне зависимости от оси – Android или Ubuntu, или Windows 7. И от того ночные или дневные передачи смотрит пользователь. Еще некоторые плагины не рассчитаны на разделение каналов передачи видео и звука на два шнура. И трансляция smart тв видео составляющей IPTV-сигнала по одному кабелю, а звуковой по другому – не позволит использовать XMBC Remote должным образом.
Как установить ось для Raspberry Pi
Установка и последующая настройка операционной системы для Raspberry Pi для Ubuntu – достаточно проста. Сегодня созданы варианты дистрибутивов media центра и дополнения к нему на основе XBMC. Каждый Media Center под Android, Ubuntu или Windows 7 имеет свои отличия и плагины, но в целом их remote аналогичен. Их установка и последующая настройка вне зависимости от версии сборки практически идентичны.

Что может порадовать поклонников Ubuntu, так как в отличие от Windows 7 и Android программный софт и плагины на Linux разрабатываются не всегда вовремя. Проект xbmc на Ubuntu и другие ОС разработанный для Raspberry Pi активно поддерживается многочисленными сообществами, разрабатывающими новые инструменты для remote-контроля ежедневно. И установка ПО на Media Center под Windows 7 или Linux и последующая его настройка на воспроизведение iptv через современный тв-приёмник с разъёмом HDMI – сегодня не проблема.
Дополнительные возможности XBMC
Помимо возможности настроить тв-приемник на воспроизведение HDTV определенная установка проекта XBMC позволяет сделать массу других интересных вещей. Например, возможна настройка обычного пульта телевизора на remote-контроль smart tv – вещанием при помощи протокола CEC. Еще доступно множество экспериментальных функций – Media Center Portal, Myth TV, TV Headend и другие. Эти различные сборки, всевозможные дополнения на Ubuntu и другие ОС разрабатываются частными пользователями и профессиональными командами поддержки.
Сборки создаются под Android, Windows 7 или Linux, но их возможности похожи. Они позволяют поставить Smart TV-эфир “на паузу”, проводить запись tv-передач и проводить любые другие remote операции с музыкой и изображением аналогичные для видеороликов. Существуют специальные сборки, различные дополнения, использование которых позволяет применять этот Media Center в творчестве, параллельно изучая ось Linux.

Зарегистрируйте новую учётную запись в нашем сообществе. Это очень просто!
Войти
Уже есть аккаунт? Войти в систему.
Похожий контент

После этого возвращаемся назад и плеер предложит создать Новое устройство, подтверждаем кнопкой ОК на экране плеера. Задаём произвольное имя нашего устройства.
Далее заходим в личный кабинет на сайте отт-плеера, добавляем в плейлисты ссылку на автообновляемый плейлист с биллинга, либо заливаем файл плейлиста, название плейлиста указываем произвольное, в разделе "устройства" выбираем "все устройства", а так же не забудьте включить параметр поддержки архива.
Если Вы добавляете автообновляемый плейлист, то необходимо так же в настройках указать частоту обновления. Из за особенности плеера новые каналы, которые будут добавляться в пакет, будут отображаться вверху вашего списка каналов.
После загрузки плейлиста на сайт плеера в виджете нажимаем кнопку обновления плейлиста и видим наш плейлист
Выбрав канал, можно нажать на стрелочку "вправо" и откроется меню с телепрограммой, там же можно включить уже прошедшую телепередачу и смотреть её в архивной записи
По умолчанию тип навигации выставлен "Плитка", но если вам не нравится этот вариант, можете выбрать свой.
К примеру, если выбрать "Тип навигации: Список", то вид списка каналов и категорий изменится и примет вид:
В настройках виджета так же можно выбрать различные варианты внешнего вида, если Вас не устроит дефолтный цвет интерфейса. Например такой:
Просмотр медиатеки через ottplayer (доступна только в пакетах Premium и SD+HD)
Находясь на главной странице виджета, нажимаем кнопку с карандашом
попадаем в раздел Редактирование плейлистов, нажимаем на плюсик
В появившемся окне вводим ссылку на медиатеку, которую получаем со страницы настроек IPTV в биллинге
курсором нажимаем кнопку ОК на виртуальной клавиатуре, прописываем любое имя плейлиста и еще раз ОК
после сохранения плейлиста видим что он добавился в список виджета внизу
открыв этот плейлист, Вы можете увидеть медиатеку с разнообразным контентом. Здесь же можно воспользоваться функцией поиска интересующего Вас фильма

вчера во время матча Россия-Саудовская Аравия примерно с 90 по 93 мин. матча завис
канал 1TV HD. Как раз наши забили последние 2 гола. Смотрел ОТТPlayer на приcтавке Minix через s03 сервер.
Можете посмотреть были ли проблемы в это время на сервере ?

В течение последней недели есть проблемы с показом каналов из архивов на OTTPlayer.
При просмотре любого архивного канала, воспроизведение видео всегда перескакивает на
на live-показ. Не работает на Самсунг Смарт ТВ, IP приставка с Android, MacBook.
Удаление / загрузка плейслиста на сайте ottplayer, переустановк апп не помогают.
Протестировал с KODI + Add-On cbilling всё работает, однозначно проблема у ottplayer
Кто то может подсказать, какие есть альтернативные аппс для Смарт ТВ Самсунг, желательно бесплатные

После регистрации скачиваем с биллинга плейлист M3U на компьютер и загружаем его в своем кабинете на ресурсе Ott
Плейлисту необходимо присвоить имя, например GOMEL-SAT, вводится в поле - "Имя плейлиста".
Вы можете как загрузить плейлист так и вставить в поле - "Прямая ссылка", ссылку на Публичный автообновляемый плейлист из биллинга.
После этого устанавливаете OttPlayr если он у вас не установлен, обратите внимание что иконка плеера ФИОЛЕТОВАЯ
Запускаем OttPlayer и в поле Пользователь вводим логин и пасс с которыми вы прошли регистрацию на ресурсе Ott
Своему устройству присваиваете имя, например я указал по модели приставки MINIX
Далее возвращаемся на ресурс Ott и добавляем свое устройство
Ваши устройства должны появится у вас в кабинете
После этого вы можете включить привязку плейлиста к вашим добавленным устройствам и переходить к просмотру.

Рассмотрим основные возможности системы и процесс ее установки.
Возможности Raspberry Pi 3
RPi3 model B обладает следующими параметрами:
- CPU Broadcom BCM2837, 4 ядра, 1.2 ГГц;
- 1024 МБ памяти SDRAM;
- видеоядро Broadcom Videocore 4;
- видеоинтерфейсы HDMI, MIPI-CSI;
- разъем для карт памяти Micro SD;
- разъемы GPIO, 4 USB 2.0, 1 Micro USB;
- 3.5 мм аудиовыход;
- наличие Wi-Fi и подключения по Ethernet;
- поддержка Bluetooth 4.1.

- видео в разрешении 720p, 1080p;
- аудио;
- мультимедиа из Интернета.
Но существует важное ограничение: воспроизведение потокового контента прямо с сайтов на этой платформе затруднено, то есть смотреть видео через браузер на сайте, например, онлайн-кинотеатра непосредственно на Pi 3 будет некомфортно или практически невозможно. Но эта проблема решается применением проигрывателей с поддержкой загрузки медиасодержимого по сети и последующего воспроизведения.
Рекомендуем больше узнать про Raspberry Pi 3 GPIO, распиновка этой модели, особенности подключения перед созданием проекта.
Где купить
Что такое LibreELEC
Рассматриваемая ОС представляет собою форк проекта OpenELEC и предназначена для создания домашних медиаплееров. Пользовательский интерфейс создан на основе свободно распространяемого медиацентра Kodi. Система поддерживает работу как с SD карты, так и с USB накопителя или жесткого диска. Проект отделился от исходного в 2016 году из-за конфликта с единственным майнтейнером и управляется группой энтузиастов. LibreELEC Raspberry PI 3 поддерживается в полном объеме.
Интерфейс Kodi на Raspberry Pi:

Работающий на Raspberry Pi Kodi в составе системы:
- воспроизводит множество аудио- и видеоформатов;
- проигрывает потоковое видео с интернет-сервисов (в ряде случаев нужна установка плагинов);
- выводит изображение на экран телевизора или любого другого поддерживаемого дисплея через HDMI, возможен также вывод через иные интерфейсы;
- загружает информацию о мультимедиа из TMDB, IMDB и других сервисов;
- способен служить IPTV-приставкой;
- поддерживает управление с пульта телевизора (может требоваться дополнительная настройка типа пульта).
Kodi имеет встроенный интерпретатор Python и поддерживает различные плагины — для интернет-ТВ, прогнозов погоды, интернет-радио и др. Доступен также функционал торрент-клиента и установки простых игр наподобие тетриса.

В дистрибутиве реализована система автоматической установки обновлений, поэтому владелец всегда будет иметь в своей системе актуальные версии пакетов (при наличии подключения к интернету).

Последняя на январь 2020 версия LibreELEC-9.2.0, на базе Kodi 18.5. Она содержит следующие основные изменения:
- в комплект включены драйверы поддержки вебкамер;
- система содержит различные улучшения для поддержки Raspberry Pi 4.
- Помимо LibreELEC можно отметить следующие варианты дистрибуции Kodi под Raspberry:
- OSMC — свободный кроссплатформенный медиаплеер на основе Debian.
OpenELEC
OpenELEC — исходный проект, от которого отпочковался LibreELEC. Обе ветви имеют общую родословную и во многом похожи, но, по данным пользовательских отзывов, установка и настройка LibreELEC несколько проще, и для новичков она подходит лучше.
Kodi на Raspberry Pi 3 может быть установлен и отдельным пакетом, но могут возникнуть сложности с его конфигурированием.
Установка
Рассмотрим, как установить образ, на примере LibreELEC.
Для создания медиакомбайна из Raspberry Pi 3 и Коди понадобятся:

В первом случае достаточно скачать установщик под требуемую платформу и запустить его. Далее следует выбрать устанавливаемую версию, загрузить образ и записать его на носитель. Рекомендуется SD-карта 10 класса не менее 16 ГБ.

Важно: под Linux утилита может потребовать запуска с root-правами для возможности записи в /dev/device. Также ей нужно будет выдать права на исполнение:

Ее можно развернуть на карту памяти любой удобной утилитой записи образов, например, Etcher. После завершения этой операции ПО установлено. Далее карта вставляется в Pi 3, устройство включается и загружается в свежеустановленную ОС.
Первая загрузка может занять около 5 минут; это нужно для первичного конфигурирования, в дальнейшем процесс проходит гораздо быстрее. LibreELEC разметит доступное дисковое пространство и предложит приступить к конфигурированию. На первичном этапе ОС дает возможность настроить Wi-Fi, доступ по SSH и к сетевым папкам через Samba.
Меню настроек представляет собой простой плиточный интерфейс.


После подключения к интернету и обновления пакетов в настройках системы появится выбор русского языка интерфейса.
Далее можно приступать к дальнейшему конфигурированию и заведению библиотеки мультимедиа.
Последующая настройка
В меню System (система) меняется имя Pi 3, под которым устройство видно в домашней сети, настройки клавиатуры, автоматических обновлений, а также выполняется управление резервными копиями и сбросом LibreELEC на исходные параметры.

Network, как уже говорилось, отвечает за сетевые настройки.

Connections, Services и Bluetooth управляют списком соединений, предоставляемых устройством служб и подключением через Bluetooth.

IPTV на LibreELEC
Чтобы сделать IPTV-приставку на Raspberry Pi 3, необходимо проделать некоторые манипуляции. На OpenELEC процесс практически идентичен.
Итак, настраиваем интернет ТВ. Для этого необходимо:

Далее требуется настроить клиент на проигрывание плейлиста каналов, например, расширением m3u. Для этого достаточно ввести соответствующую ссылку (для разных сервисов может отличаться).


После внесения изменений понадобится перезагрузка устройства. Если все настроено верно, можно начинать пользоваться IP телевидением.
Проигрывание видео

Для приобретения необходимо узнать серийный номер устройства.

Сделать это можно командой

После приобретения их следует внести в настройки. Для этого:
- заходим на Raspberry с настроенным LibreELEC через SSH;
- перемонтируем файловую систему в режим чтения (по умолчанию она в readonly);
mount -o remount,rw /flash - редактируем файл /flash/config.txt, добавляя в него ключи.
nano /flash/config.txt
Для сохранения изменений необходимо нажать ctrl-o и подтвердить запись. Выход из редактора осуществляется командой ctrl-x.
Лицензии приходят в следующем формате:
После внесения файл config.txt должен принять следующий вид.

Заключение
Возможности медиацентра на Raspberry Pi 3 и LibreELEC весьма обширны, осветить их в рамках одной статьи сложно. Разработчик предоставил мощное, функциональное, гибко конфигурируемое решения практически под любую задачу, которая способна встать перед домашним медиасервером, от простого воспроизведения контента до торрентов. Функциональность дополнительно расширяется разнообразными плагинами.
LibreELEC активно поддерживается и развивается. А отличная оптимизация под RPi 3 и простая установке через утилиту-инсталлятор выгодно отличает ее от других родственных проектов (как OpenELEC) и обеспечивает популярность ее выбора в качестве программной платформы home media center.

В первой части я рассказал про способ организации адаптивной подсветки для телевизора – аналога Ambilight путем обработки HDMI сигнала, который через сплиттер одновременно подавался от источника (например от игровой приставки или TV-Box на андроид) на вход телевизора и одновременно на железо для обработки и анализа кадров – скейлер, граббер, малину. В прямом смысле речи о полной аналогии нет, но принцип тот же — Ambilight подсветка экрана телевизора, но при воспроизведении контента от любого внешнего источника HDMI сигнала.
Теперь я хочу запилить самый простой вариант с минимальными затратами на железо и упрощенной реализацией. Здесь я расскажу, как можно обойтись одной лишь Raspberry Pi, которая будет работать как источник HDMI сигнала для TV и одновременно управлять фоновой подсветкой Ambilight:
Из оборудования останется только Raspberry Pi 3 B+ и блок питания для ленты.
Использовать буду ту же малину — Raspberry Pi 3 B+ 1Gb, только в качестве ОС разверну LibreElec, поверх которой крутится мощный медиацентр Kodi. На текущий момент (декабрь 2019г) доступна версия LE 9.2.0 с версией плеера Kodi 18.5-Leia, сборка от 2019-11-23. Для запитки всего я буду так же использовать блок питания от какого-то устройства Samsung (имеющий на выходе 14.5V и рассчитанный на 63W нагрузки),

к которому подключен преобразователь на 5V с четырьмя USB гнездами на борту.

Суммарная нагрузка такого преобразователя – 8А, т.е. около 40W, чего мне должно хватить для питания малины и 91 пикселя ленты WS2812B, которую прошлый раз смонтировал на заднюю крышку телевизора.
Ставится все так же с использованием NOOBS – архив NOOBS_v3_2_1.zip распаковывается на microSD карту, карта вставляется в малину, запуск, следование инструкциям на мониторе (я подключал к малине монитор, мышь и клавиатуру для удобства) и несложная настройка – включение SSH, SPI, назначение статического IP:
Соответственно подразумевается, что малина подключена патчкордом к роутеру, чтобы в последствии на нее можно было скинуть файл конфига hyperion (hyperion.config.json), иметь возможность работать с консолью через программу Putty и дать обновиться самой LibreElec.
Машина Java под мою ОС на ПК уже установлена (jre-8u231-windows-x64.exe), остается запустить и переконфигурировать HiperCon (HyperCon.jar). В этот раз мне не нужно возиться с аппаратным граббером и форматами аналогового видео, главное – выполнить соединение и проверить работу с той же лентой на чипах WS2812B — на этот раз с использованием внутреннего граббера Hyperion.
Сигнальный вывод на подсветку (GPIO) остается прежним – 18 (физический пин гребенки – 12)
Автозапуск в этот раз я никак не настраивал, демон запускается одновременно с началом работы плеера.
Остается прикрутить пульт ДУ и настроить сам медиацентр. Пульт взял тот, что был с TV-приставкой на андроид:

Приемник ИК нашелся в корпусе, от какой-то китайской шляпы, в которую он подключался через удлинитель с джеком 3,5 мм. Джек с кабелем был заменен на короткие выводы с мамами для подключения к GPIO малины. +5V, земля и сигнал на GPIO23 (физический пин – 16), поскольку GPIO18 (физический пин – 12), который настроен для IR девайсов по умолчанию – уже занят выводом пакетов на подсветку. Получилось так:

Процесс настройки пульта есть на вики Libreelec и еще несколько записей на русском можно нагуглить.
Чтобы не было чудес с самопроизвольным хаотичным мерцанием пикселей, земля ленты кроме пина GPIO должна соединяться с минусовой клеммой внешнего источника питания, а сигнальный провод D-IN иметь минимальную длину. По ИК модулю один момент — пин питания нужно не забыть выбрать по даташиту приемника — 3,3 или 5В. Иначе не будет работать или выйдет из строя.
В итоге все соединения на выводах GPIO малины:
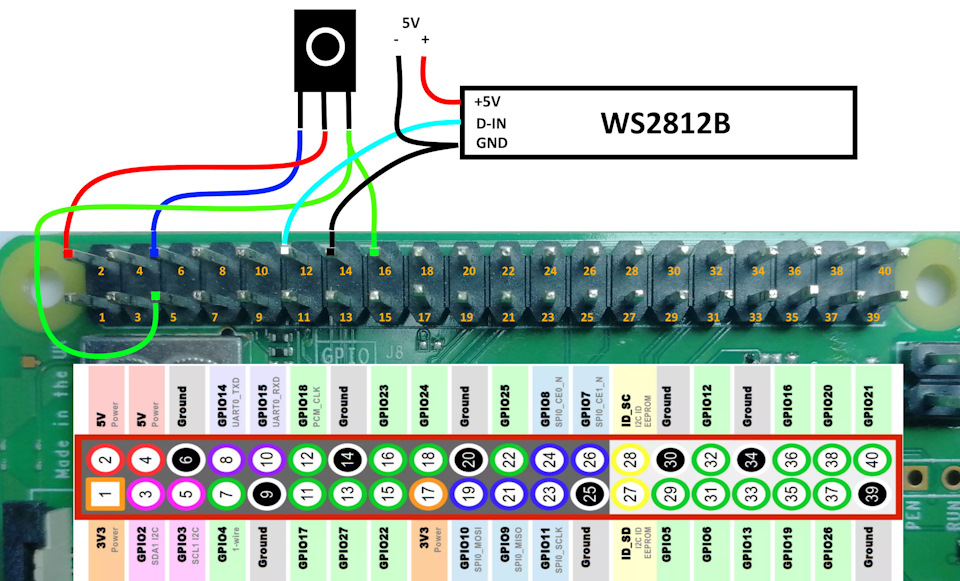
Читайте также:


