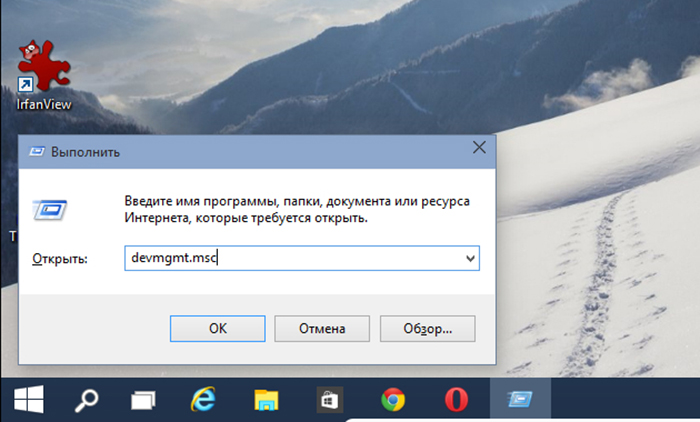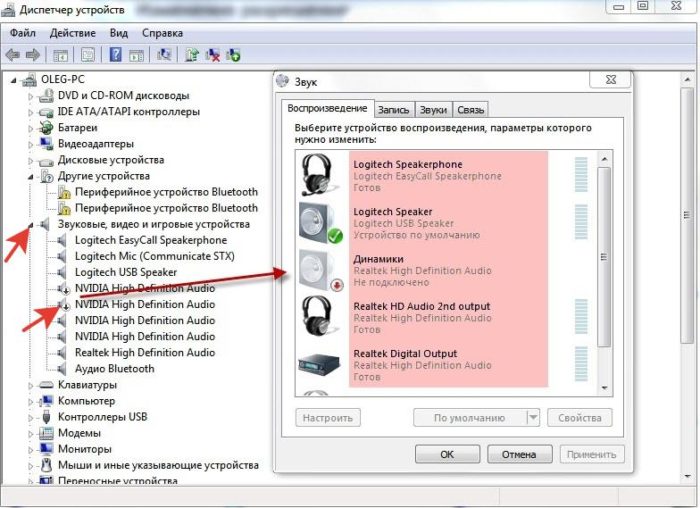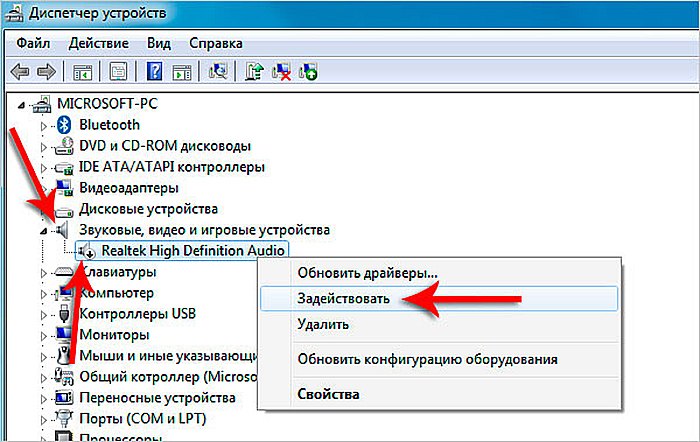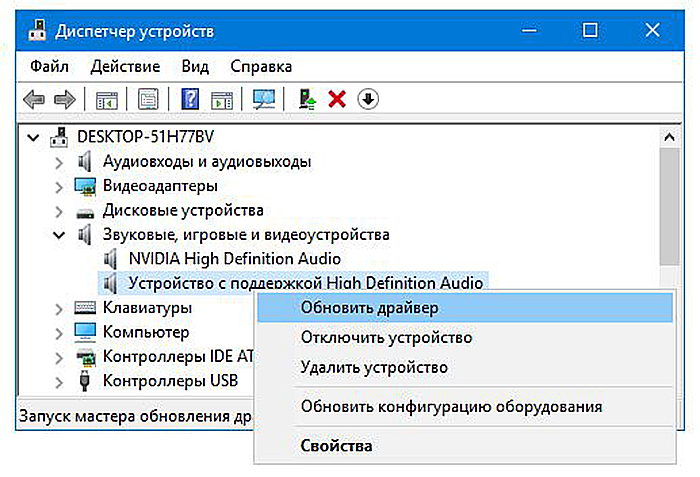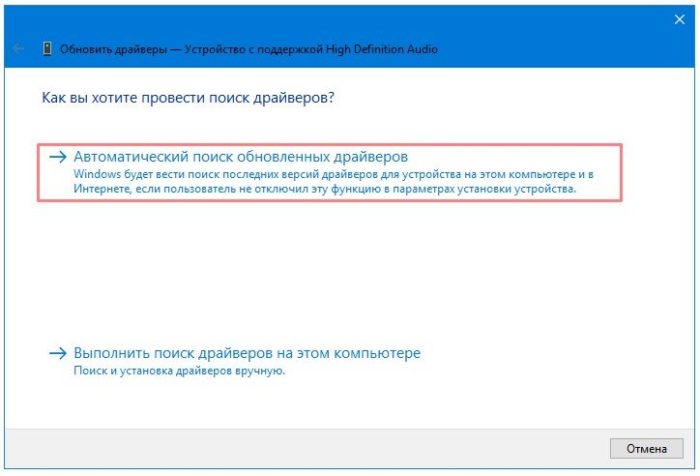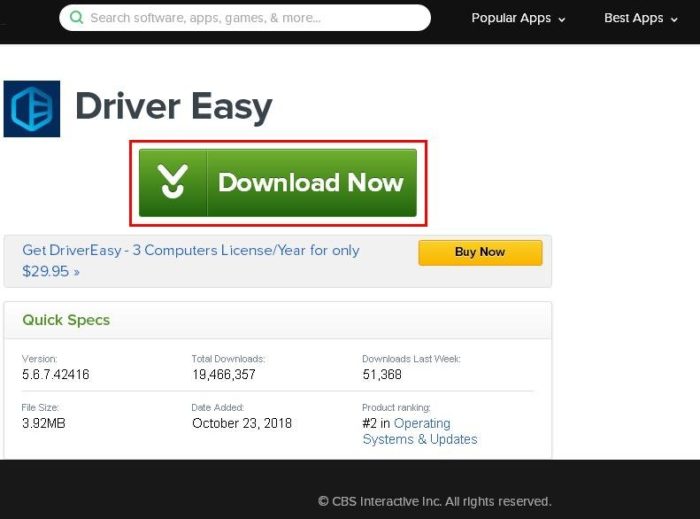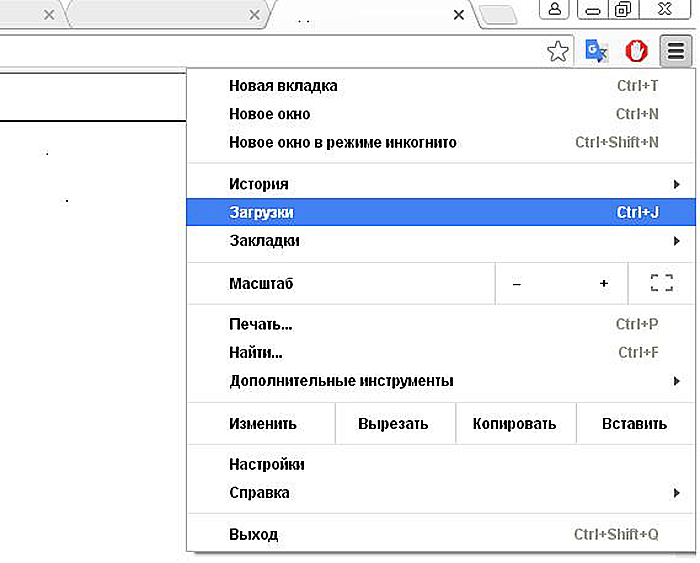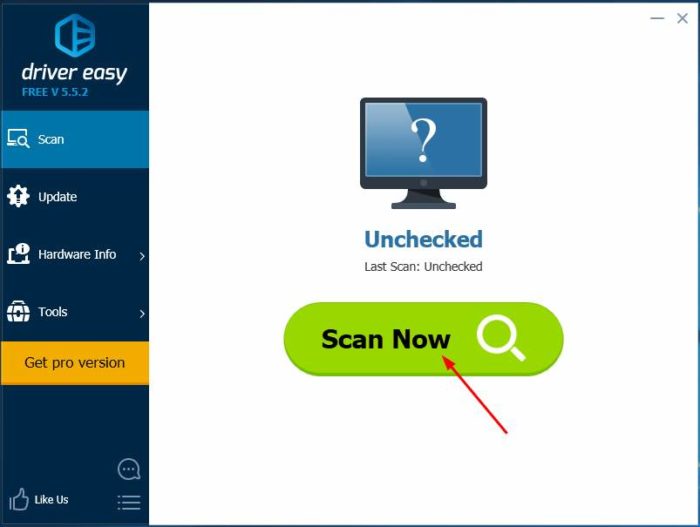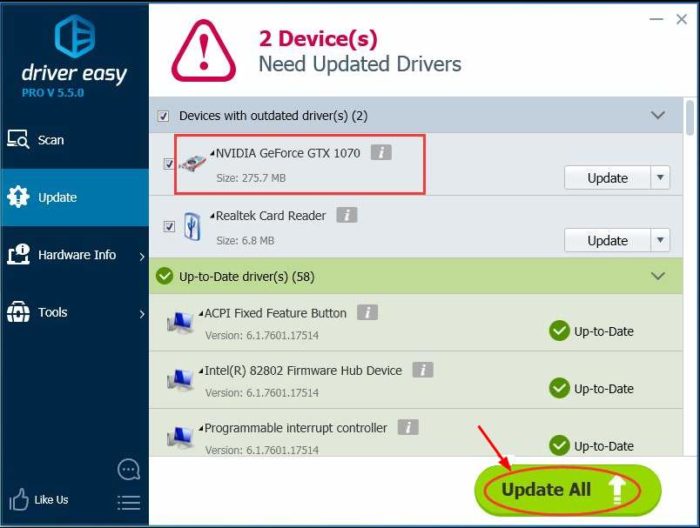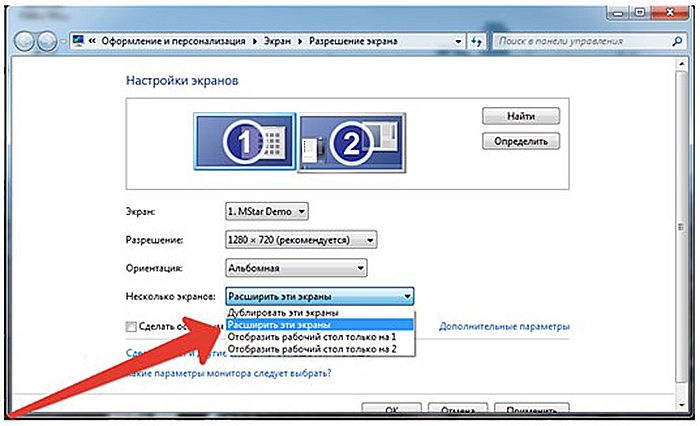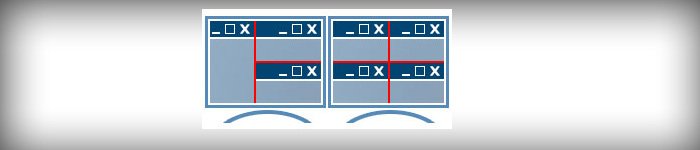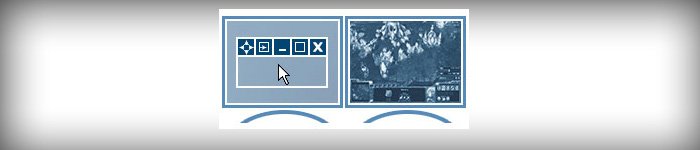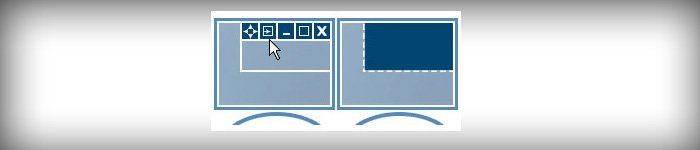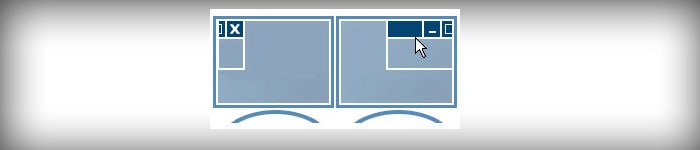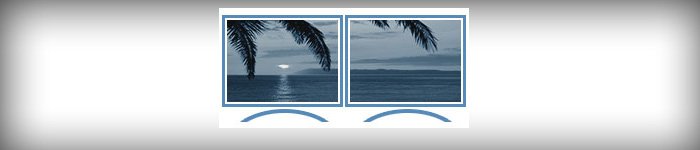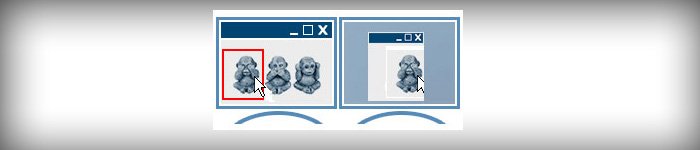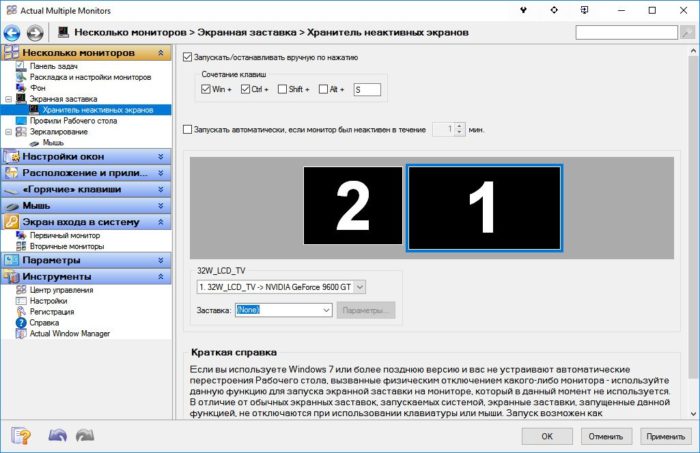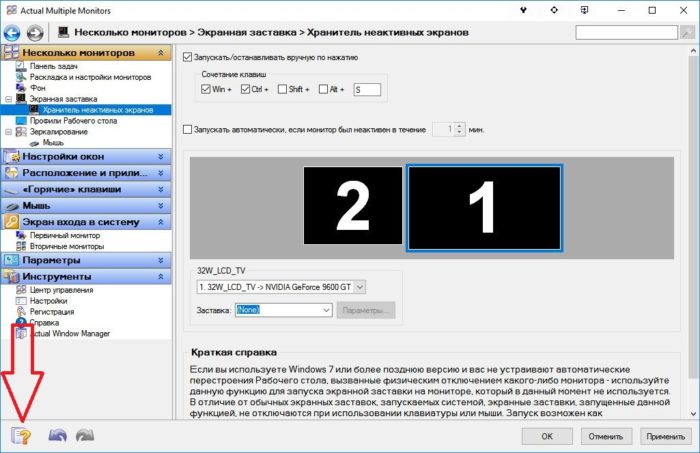Как дублировать звук на телевизоре и на компьютере
При подключении звука от компьютера к телевизору можно существенно расширить его возможности. Будет улучшено качество звучания фильмов и музыки. Используются разные способы, которые имеют плюсы и минусы. Для выбора способа, как разделить звук на телевизор и компьютер, необходимо учитывать возможности и параметры техники. Перед процессом распределения звука нужно убедиться, что в наличие имеются нужные разъемы.
Основные типы разъемов
Почти вся современная техника оснащается хотя бы одним из данных типов интерфейсов. Их предназначение заключается в подключении внешних носителей информации, DVD-плееров и иной цифровой техники.
Наиболее распространенными разъемами, которые способны выводить звук компьютера на телевизор, являются следующие:
Подключение через HDMI
Рассмотрим, как передавать звук с компьютера на телевизор с использованием интерфейса HDMI. Данный разъем наиболее популярен для вывода звука. При его использовании появляется меньше неполадок и проблем. Остается хорошим качество звука. Данным шнуром комплектуются некоторые цифровые устройства. Его можно приобрести и отдельно.
Приобретать слишком длинный шнур нет необходимости. При его изготовлении применяются идентичные материалы, от которых качество звучания не изменяется.
Чтобы перевести звук с компьютера на телевизор, необходимо оба устройства отключить от питания. Потом они соединяются с помощью шнура. От данного способа подключения не требуются никакие дополнительные настройки. В телевизоре достаточно указать выход HDMI источником звука.
DVI кабель
Вторым по популярности способом, как осуществить подключение звука с компьютера к телевизору, стал вариант с кабелем DVI. Он применяется в случаях, когда нет возможности подключения по интерфейсу HDMI. Разъемы данного вида бывают 3-х видов: комбинированные, аналоговые и цифровые. Не все так просто с передачей звуковой информации через данный разъем. Здесь все зависит от того, какая в компьютере видеокарта. Не все видеокарты поддерживают возможность воспроизведения звука через выход DVI.
Если Вас интересует не только, как передать звук компа на телевизор, но и видеосигнал, то используется шнур типа DVI-HDMI. Еще для соединения устройств подойдет адаптер DVI-D – HDMI, а потом кабель HDMI-HDMI. Подобную сложную систему подключения используют из-за того, что DVI кабель не всегда может передавать видеосигнал.
К минусам данного способно относится сложный процесс настройки, если проводить сравнение с прошлым вариантом. В начале в телевизионном меню нужно выбрать DVI разъем в виде источника сигнала. ПК и телевизор при этом должны быть соединены.
VGA кабель
Данный способ, как разделить звуковой сигнал на телевизор и компьютер, является устаревшим. Первым двум вариантам он уступает по надежности воспроизведения и удобству подключения. Применяют его в устаревших устройствах, где посредством иных кабелей нет возможности выполнить подключение.
Довольно часто VGA выход занят компьютерным монитором. Для подключения еще одного устройства следует покупать специальный переходник, а также шнур, чтобы воспроизводить звук.
Интерфейс VGA не предназначен для передачи звукового сигнала. Его применяют в виде дополнительного элемента, к которому следует подключать еще один специальный кабель. В сравнении с иными способами, данный вариант более затратный и сложный.
Способ воспроизведения звука компьютера телевизором имеет дополнительные требования. ТВ должен поддерживать DLNA технологию и иметь проигрыватель мультимедийных файлов. В современных плазменных моделях такая функция имеется, поэтому способ подключения можно использовать в виде альтернативы HDMI.
Перед настройкой нужно проверить, оснащен ли ТВ встроенным Wi-Fi модулем.
Минусом способа воспроизведения звука на ТВ – это создание большой нагрузки на локальную сеть, что приводит к снижению скорости.
Вы подключаете звук компьютера на телевизор с помощью RJ45, но ничего не получается? Тогда проверьте, поддерживает ли ТВ технологию DLNA передачи данных.
Здесь также применяется роутер, который необходимо аналогично настроить, как при подключении по Wi-Fi. Применение устройства способно уменьшить скорость передачи данный. Поэтому лучше использовать дополнительную сетевую карту.
Используется тот же принцип, что и через Wi-Fi. Подключение осуществляется через медиасервер.
RCA кабель
Максимально предпочтительным способом среди вышеописанных является HDMI кабель и соединение посредством Wi-Fi роутера или RJ45. Именно данные варианты обеспечивают на должном уровне надежность подключения и качество звучания.





Если после подключения ПК к телевизору через HDMI звук по кабелю не передается, существует несколько способов решения этой проблемы.
- 1 Причины указанной неисправности
- 2 Настройка передачи аудиосигнала по HDMI
- 2.1 Видео — Нет звука через HDMI на телевизоре
- 2.2 Обновить аудио драйвер HDMI
- 2.3 Использование Driver Easy
- 6.1 Установка и использование программы
- 6.2 Видео — Actual Multiple Monitors, многомониторный режим для удобства работы с Windows
![Как вывести звук с компьютера на телевизор через HDMI]()
Как вывести звук с компьютера на телевизор через HDMI
Причины указанной неисправности
Возможные причины недоступности звука по HDMI:
- не настроен вывод аудиосигнала по HDMI на ПК;
- драйверы ОС не подходят для использования указанной функции;
- неполадки с HDMI на ТВ (неисправность, отсутствие установок и т.д.).
Настройка передачи аудиосигнала по HDMI
Если требуется передача звука по HDMI, эту настройку необходимо выбрать в установках Windows.
![Как вывести звук с компьютера на телевизор через HDMI]()
![Как вывести звук с компьютера на телевизор через HDMI]()
![Как вывести звук с компьютера на телевизор через HDMI]()
![Как вывести звук с компьютера на телевизор через HDMI]()
![Как вывести звук с компьютера на телевизор через HDMI]()
![Как вывести звук с компьютера на телевизор через HDMI]()
Шаг 5. Перезагрузить ПК и проверить, работает ли звук по HDMI.
Видео — Нет звука через HDMI на телевизоре
Обновить аудио драйвер HDMI
Если после внесенных изменений звук все равно отсутствует, возможно в системе не активирована звуковая плата с выходом HDMI, или не установлен нужный драйвер.
![Как вывести звук с компьютера на телевизор через HDMI]()
Примечание! Современные видеоплаты имеют встроенный звуковой контроллер High Definition Audio для вывода аудио по HDMI.
![Как вывести звук с компьютера на телевизор через HDMI]()
![Как вывести звук с компьютера на телевизор через HDMI]()
![Как вывести звук с компьютера на телевизор через HDMI]()
![Как вывести звук с компьютера на телевизор через HDMI]()
Важно! Если автоматический поиск не сработал, скачайте драйвера и установите вручную или воспользуйтесь сторонней утилитой, инструкция по которой представлена ниже.
Использование Driver Easy
Если у пользователя нет времени или навыков на поиск и установку всех нужных драйверов, это можно сделать с помощью программы Driver Easy.
![Как вывести звук с компьютера на телевизор через HDMI]()
![Как вывести звук с компьютера на телевизор через HDMI]()
![Как вывести звук с компьютера на телевизор через HDMI]()
![Как вывести звук с компьютера на телевизор через HDMI]()
![Как вывести звук с компьютера на телевизор через HDMI]()
![Как вывести звук с компьютера на телевизор через HDMI]()
![Как вывести звук с компьютера на телевизор через HDMI]()
![Как вывести звук с компьютера на телевизор через HDMI]()
![Как вывести звук с компьютера на телевизор через HDMI]()
Устранение других проблем с HDMI
Проблема с выводом аудио по HDMI появляется не только из-за компонентов на ПК.
Если видео HDMI на ТВ передается нормально, необходимо:
-
Проверить, правильно ли работает телевизор. Удостовериться, не убавлена ли громкость динамиков на ТВ.
![Как вывести звук с компьютера на телевизор через HDMI]()
![Как вывести звук с компьютера на телевизор через HDMI]()
![Как вывести звук с компьютера на телевизор через HDMI]()
Справка! Если телевизор не поддерживает аудиовыход HDMI, можно подключить ПК напрямую к аудиосистеме, чтобы можно было включить телевизор, и задействовать звук.
Как подключить два ТВ к ПК с одним HDMI-разъемом
Если на видеокарте имеется только один HDMI-разъем, первым и самым простым вариантом подключения двух телевизоров будет использование разветвителя видеосигнала, к примеру, Telecom TA653.
Один конец разветвителя подключается к HDMI-выходу видеоплаты ПК, а в два других вставляются HDMI-кабели, идущие к двум телевизорам.
![Как вывести звук с компьютера на телевизор через HDMI]()
Разветвитель видеосигнала для подключения к компьютеру двух ТВ
Однако, такое решение имеет очевидный недостаток, связанный с тем, что на двух подключенных ТВ будет выводиться одно и то же изображение.
Расширить возможности ПК при передаче видеосигнала можно, если использовать дополнительные разъемы, расположенные на видеокарте.
Многие современные видеокарты включают два и более разъемов для подсоединения внешних источников отображения сигнала. Обычно это наборы разъемов VGA+DVI, VGA+HDMI и т.д.
Например, если видеоплата имеет в комплекте фирменный переходник DVI-HDMI а также HDMI-HDMI кабель, или отдельный кабель DVI-HDMI, это позволит вывести видео и звук на ТВ по HDMI.
![Как вывести звук с компьютера на телевизор через HDMI]()
Справка! Не все видеоадаптеры могут работать в режиме передачи изображения по нескольким каналам одновременно. В этих случаях один из ТВ при просмотре будет неактивен.
Настройка изображения на ТВ
Рассмотрим ситуацию, когда видеоплата обеспечивает вывод на несколько видеоустройств одновременно.
![Как вывести звук с компьютера на телевизор через HDMI]()
![Как вывести звук с компьютера на телевизор через HDMI]()
![Как вывести звук с компьютера на телевизор через HDMI]()
Примечание! Указанная функция часто используется для просмотра видео высокого разрешения на ТВ.
![Как вывести звук с компьютера на телевизор через HDMI]()
Примечание! Эта функция часто используется для одновременного просмотра видео и работы за ПК или вывода игры на несколько телевизионных экранов.
Использование нескольких ТВ с Actual Multiple Monitors
Actual Multiple Monitors – программа, упрощающая использование нескольких подключенных к ПК телевизоров или мониторов.
-
настраиваемые горячие клавиши для большинства функций программы;
![Как вывести звук с компьютера на телевизор через HDMI]()
![Как вывести звук с компьютера на телевизор через HDMI]()
![Как вывести звук с компьютера на телевизор через HDMI]()
![Как вывести звук с компьютера на телевизор через HDMI]()
![Как вывести звук с компьютера на телевизор через HDMI]()
![Как вывести звук с компьютера на телевизор через HDMI]()
![Как вывести звук с компьютера на телевизор через HDMI]()
![Как вывести звук с компьютера на телевизор через HDMI]()
С помощью этой программы можно, например, играть в любимые игры и одновременно общаться в чате, подключаться к Интернету, транслировать онлайн-видео и т.д.
Установка и использование программы
![Как вывести звук с компьютера на телевизор через HDMI]()
![Как вывести звук с компьютера на телевизор через HDMI]()
![Как вывести звук с компьютера на телевизор через HDMI]()
![Как вывести звук с компьютера на телевизор через HDMI]()
![Как вывести звук с компьютера на телевизор через HDMI]()
![Как вывести звук с компьютера на телевизор через HDMI]()
![Как вывести звук с компьютера на телевизор через HDMI]()
![Как вывести звук с компьютера на телевизор через HDMI]()
![Как вывести звук с компьютера на телевизор через HDMI]()
На заметку! Использовать перечисленные выше функции можно, пользуясь подсказками справки внизу окон программы.
![Как вывести звук с компьютера на телевизор через HDMI]()
Для ознакомления с функциями программы, кликаем по значку со знаком вопроса внизу окон
Видео — Actual Multiple Monitors, многомониторный режим для удобства работы с Windows
![]()
![]()
![]()
![]()
![]()
Комментарии:
Добрый день, у меня сложилась такая ситуация: винда7 которая уже давно не обновляется центром поддержки. Везде всё работало, но резалась скорость интернета, провайдер посоветовал обновить драйвера. Ну я как Вася скачал драйвер бустер и обновил все драйвера, в результате чего установился риалтек который прервал выход звука через Hdmi на ТВ. Ранее все шло через Nvidia. После чего я решил сделать откат, бустер так залез в систему что после удаления пропало соединение интернет полностью и подключение невозможно, испугался и вернул откат обратно интернет появился. Понимая что драйвера и проги установились не те что надо начал искать решение. Бустер работал уже некорректно. Решил удалить риалтек, проблема выхода звука на ТВ не решена, пришлось удалить все драйвера и устройства выхода звука, затем скачал драйвера для Nvidia, и отдельно драйвер hdaudio, в диспетчере устройств обновил конфигурацию оборудования и всё заработало. Вывод риалтек не надо ставить.
![1]()
HDMI — один из самых распространенных портов для передачи видеоизображения. Сигнал передается в цифровом виде. Поэтому порт довольно часто встречается в современных видеокартах, а также ноутбуках.
И именно через HDMI проще всего подключать ПК к телевизору. То есть ТВ в этом случае можно использовать в качестве внешнего или дополнительного монитора.
Каким образом выполнить подключение, с какими нюансами и сложностями при этом может столкнуться пользователь?
Пошаговая инструкция подключения телевизора к ПК или ноутбуку
Пользователю понадобится ПК, в которых имеется HDMI-порт (встречается практически во всех видеокартах и ноутбуках, выпущенных после 2014 – 2015 годов).
Заблаговременно нужно убедиться, что порт HDMI также имеется в самом телевизоре (обозначается как HDMI IN).
Ещё нужно приобрести кабель HDMI.
Существует несколько ревизий стандарта HDMI. Отличаются между собой они только поддерживаемым максимальным разрешением, а также пропускной способностью. Но у всех них — обратная совместимость. То есть рекомендуется приобретать кабель последней актуальной ревизии. Но для большинства случаев достаточно 1.4. В данной версии поддерживается 4К.
Пошаговый алгоритм подключения:
Всего предусмотрено 3 варианта вывода изображения:
В настройках подключения необходимо выбрать:
- Разрешение внешнего дисплея. В большинстве случаев Windows автоматически определить максимально допустимое, которое поддерживает подключенный телевизор.
- Частота обновления экрана внешнего дисплея. Windows также определит её автоматически. Выставить значение выше технического возможного не получится.
- Если изображение выводится не на весь дисплей ТВ, то через настройки видеокарты также можно будет отцентрировать картинку. То есть сдвинуть её немного в сторону или растянуть по вертикали/горизонтали.
![2]()
Переключение звука на вывод через HDMIДаже после подключения через HDMI внешнего телевизора есть вероятность, что звук по умолчанию будет воспроизводиться на штатной акустической системе. В этом случае нужно вручную указать, какое устройство вывода будет использоваться по умолчанию в Windows.
Чтобы переключить вывод на HDMI, необходимо:
Если появится диалоговое окно с требованием перезагрузки ПК — согласиться. Это возникает из-за необходимости установить дополнительные драйвера в систему. Происходит преимущественно в тех случаях, если телевизор по HDMI подключается впервые к компьютеру или ноутбуку.
![3]()
Обновление аудио-драйвераЕсли возникает ошибка при попытке переключить устройство или же после подключения HDMI звук каждый раз выводится все равно через штатную акустическую систему, подключенную к компьютеру или ноутбуку, то в большинстве случаев помогает обновление аудио-драйвера.
Для этого необходимо:
Также рекомендуется обновить драйвер видеокарты. Потому как за вывод звука через HDMI отвечает именно она. То есть нужно перейти на официальный сайт Intel, AMD или Nvidia (в зависимости от модели установленного графического ускорителя), скачать актуальную версию драйвера, установить.
И снова — перезагрузить компьютер (без этого новое ПО не будет задействовано в работе системы).
Ещё необходимо учесть, что производители видеокарт AMD и Nvidia иногда выпускают дополнительное программное обеспечение для управления звуковыми настройками видеокарты при подключении через HDMI. Необходимо уточнить спецификации на официальном сайте.
![4]()
Подключение двух телевизоров одновременноWindows поддерживает подключение неограниченного количества телевизоров. Но в большинстве случаев имеется ограничение со стороны установленной видеокарты (в среднем — до 3 устройств вывода изображения одновременно).
Существует 2 вариации осуществления подключения двух ТВ:
- С помощью имеющихся портов HDMI на видеокарте.
- С помощью специального коммутатора HDMI. Данное устройство только дублирует сигнал. То есть на оба телевизора одновременно будет выводиться одно и то же изображение.
Подключение через адаптер
Если используется коммутатор, то достаточно просто соединить его и компьютер (ноутбук). Далее в настройках Windows указать режим вывода изображения (в списке будет доступно только одно устройство).
Если же HDMI-порта в телевизоре нет, то для его подключения к компьютеру потребуется использовать конвертер. Это специальное устройство, выполняющее конвертацию цифрового сигнала в совместимый с ТВ (DVI, VGA, RCA, S-Video). В этом случае процесс подключения аналогичен: достаточно соединить кабели и настроить режим вывода изображения через Windows.
Но есть несколько нюансов, которые необходимо учесть:
- Через VGA и DVI вывод звука невозможен. С помощью данных портов передается только сигнал изображения. Соответственно, аудио вывести можно будет только через встроенную звуковую карту в компьютере или ноутбуке.
- Через RCA и S-Video вывод звука возможен, но только в моно или стерео-режиме. В многоканальном (системы типа 5.1 или 7.1) — нет.
- Качество картинки на экране ТВ может быть ограничено техническими возможностями используемого порта для подключения. Например, в VGA не поддерживается 4К с высокой частотой обновления изображения. А в RCA и S-Video максимальное разрешение всего 720 на 576 точек. Обойти эти ограничения, к сожалению, невозможно.
![5]()
Пропал звук после обновления ПОЕсли после обновления программного обеспечения Windows звук на телевизоре пропал при подключении через HDMI, то в большинстве случаев это указывает на сброс настроек звуковой карты. То есть достаточно перейти в настройки звука и выбрать HDMI в качестве устройства, что будет использовано по умолчанию.
Если это не помогает устранить проблему, то рекомендуется выполнить откат установки последних обновлений.
В Windows 10 это выполняется так:
Процесс отката последних обновлений может занимать даже 30 минут. Все зависит от количества установленных пакетов. Затем следует снова подключить к компьютеру телевизор и в настройках звука указать HDMI как устройство, что будет использоваться по умолчанию.
![6]()
Почему звук не выводится и что предпринятьСамые распространенные причины, почему звук не воспроизводится через HDMI:
Первым же делом необходимо проверить, верно ли настроена громкость звука как на самом компьютере, так и на подключенном телевизоре.
В некоторых моделях ТВ после подключения HDMI громкость автоматически устанавливается на уровень в 5 – 10%. Это защищает динамики от возможного повреждения, а также предотвращает испуг пользователя от излишне громкого звука.
Динамики телевизора неисправны
Для проверки достаточно подключить к ТВ стороннюю акустическую систему. В большинстве телевизоров для этого имеется порт 3,5 мм или RCA.
Если подключения внешние динамики работают исправно, а звук через интегрированные не воспроизводится, хотя все настройки заданы верно, то это явно указывают на поломку интегрированной акустики. В таких случаях рекомендуется обращаться в авторизованный сервисный центр производителя ТВ.
Неисправен порт HDMI
Чтобы проверить работоспособность порта достаточно подключить к ТВ другое устройство вывода изображения (например, игровую консоль или ТВ-приставку). Если звук и в этом случае не выводится, то явно проблема в самом порте HDMI.
В большинстве современных телевизоров предусмотрено 2 – 3 порта для подключения источника видеосигнала. Иногда помогает просто подключение к другому.
Неисправен кабель HDMI
Если на кабеле заметны механические повреждения, изгибы, разрыв внешней оплетки, то рекомендуется его заменить.
Использовать поврежденный кабель — не рекомендуется. В том случае, если его контакты замкнут между собой, то это может привести к выходу из строя как видеокарты в компьютере, так и встроенного графического процессора в самом телевизоре. А это — одна из самых дорогостоящих поломок.
![6]()
Плохое подключениеОсобенно часто с этим сталкивались те, кто пользуется старыми ревизиями HDMI.
В таких кабелях не предусмотрено наличие золотого напыления на контактах, из-за чего на них со временем образовывались окислы. И соединение происходит некорректно. Поэтому необходимо проверить, плотно ли кабель вставлен в соответствующий порт, а также не имеется ли следов окисления контактов (чаще всего имеют серый или зелёный оттенок).
Кстати, от окислов избавиться можно самостоятельно. Для этого потребуется только зубная щетка и этиловый спирт. Достаточно лишь тщательно прочистить порт, дать высохнуть спирту, а после — попробовать подключить HDMI снова.
Видеокарта не поддерживает вывод звука через HDMI
Проблема преимущественно встречается в старых видеокартах (выпущенных в период до 2015 года) и ноутбуках. В них ограничена аппаратная возможность вывода звука через HDMI, так как в старых редакциях Windows это нередко вызывало программные сбои.
Как узнать, поддерживается ли вывод звука через HDMI-кабель в конкретном компьютере или ноутбуке? Для получения детальных спецификаций необходимо обратиться к производителю устройства.
Используется неверный порт для подключения на телевизоре
Если в ТВ имеется несколько портов HDMI, то один из них может быть обозначен как HDMI DVI. Это означает, что он может использоваться только для приема сигнала видео.
Для чего это необходимо? Для тех случаев, когда пользователь желает подключить ТВ в качестве внешнего монитора, но звук выводить через акустическую систему, подключенную к компьютеру.
Если же аудио необходимо вывести на телевизор, то следует использовать порт HDMI IN.
Также пользователь может обнаружить порт HDMI Out. Он используется для вывода изображения. То есть к телевизору можно будет также подключить внешний монитор или ТВ для дублирования видео на экране. Преимущественно это используется магазинами, чтобы соединить между собой все дисплеи и вывести на них одинаковую картинку для визуального сравнения качества изображения.
Итого, подключить через HDMI компьютер и телевизор достаточно просто. Сложности могут возникать только из-за выбора правильного устройства вывода аудио в настройках Windows. Но в Виндовс 10 это в 99% случаев выполняется автоматически. То есть звук проигрывается на телевизоре сразу после его подключения при помощи кабеля.
Для того, чтобы презентация или видеоролик воспроизводились со звуком на телевизоре или проекторе , нужно переключить звук на ноутбуке на внешнее устройство. То есть выбрать правильное направление для вывода. Такая же ситуация может возникнуть и при использовании наушников, гарнитуры, колонок.
Чтобы вывести звук, если он вдруг сам не переключился (а такое бывает), обычно нужно проделать несколько действий. Они довольно очевидны, но не всегда могут сработать.
На примере Windows 10 обычно делаем так:
1. Кликнуть левой кнопкой мыши в значок звука в правом нижнем углу:
2. Выбрать нужный источник вывода звука из списка и кликнуть на него:
Однако бывают обстоятельства, когда это почему-то не работает, или же хочется увидеть знакомое по прошлым системам окошко управления звуком "Звук" .
На примере WIndows 10 давайте посчитаем количество кликов до окошка "Звук"
1. Тыкаем правой кнопкой мыши в изображение зука в трее.
2. Выбираем пункт "Открыть параметры звука":
3. Видим интерфейс новой панели управления, где нужно кликнуть по пункту справа – "Панель управления звуком":
4. Появляется знакомое окошко управления источниками звука. Можно выбрать средство вывода и, на другой вкладке, микрофон (воспроизведение и запись). Нужно выбрать куда выводить звук, нажать "По умолчанию", нажать "ОК":
ИТОГО: 4-6 кликов мышкой.
А теперь секрет, как сократить этот путь
Нужно создать секретный ярлычок. Для этого:
1. Заходим в Панель управления (старую):
(если этого пункта у вас в меню "Пуск" нет – начните набирать его название в поиске "Панель. )
2. Найдите пункт "Звук", схватите его левой кнопкой мыши и перетащите на свободное место на рабочем столе:
3. Всё! При запуске этого ярлыка, вы увидите знакомое окно управления звуком.
Используя известную последовательность щелчков - выбирайте нужный источник вывода/ввода звука:
Ярлык, к сожалению нельзя добавить на панель задач, но можно "затащить" в меню "Пуск".
Друзья, была ли инструкция полезна? Сталкивались ли вы с подобными проблемами?
Поставьте лайк 👍, если статья вам понравилась, и поделитесь с друзьями. Подпишитесь на канал, чтобы не пропускать новые публикации.
![455]()
Одно из преимуществ современных ПК и ноутбуков заключается в том, что к ним можно подключить одновременно несколько мониторов или даже телевизоров, а далее использовать их как единое рабочее пространство (удобно для видеомонтажа или для стриминга).
А можно просто переключаться между ними по мере необходимости. А самый простой вариант подключения — это использование порта HDMI, который имеется во всех современных видеокартах и телевизорах. Также он интегрируется во все ноутбуки, выпущенные после 2013 года.
Но нередко после подключения ПК к телевизору возникают сложности с выводом звука. Как правило, он либо вовсе отсутствует, либо же продолжает воспроизводиться через штатную акустическую систему, а не через динамики самого ТВ. Из-за чего это возникает и с какими нюансами ещё может столкнуться рядовой пользователь?
Что нужно для вывода звука через HDMI
Чтобы вывести звук и изображение с ПК на телевизор (или монитор с динамиками) по HDMI, потребуются:
- Наличие порта как в самом ПК (в активной видеокарте), так и в телевизоре.
- Кабель HDMI-HDMI.
А далее потребуется лишь правильно настроить как сам компьютер, так и телевизор.
Порядок подключения
Общий алгоритм примерно следующий:
Подключение кабеля и к ПК, и к ТВ следует выполнять при полностью выключенной технике. Хоть в данном порте и предусмотрена защитные диоды, но это не означает, что при случайном коротком замыкании (например, неверно вставлен кабель или он вовсе поврежден) не выйдет из строя GPU-чип. Ремонт таких неисправностей — очень затратный.
Больше всего сложностей возникает с настройками вывода изображения в Windows. Самый простой вариант:
![456]()
Также нужно выбрать в качестве источника воспроизведения аудио в настройках телевизора порт HDMI. Как правило, в ТВ, работающих под управлением Android (а также Tizen OS), можно переключаться между устройствами независимо от того, какой вход для источника сигнала видео используется как основной. То есть изображение можно получить по HDMI, но звук воспроизводить с подключенного аудио-ресивера. Более детально о данных режимах работы можно узнать из технической инструкции к ТВ.
Как настроить вывод звука в Windows после подключения
Одновременно две аудиокарты работать могут только в специализированных приложениях (используются звукорежиссерами или музыкантами). В Windows же звук одновременно выводится только через одну из них. И по умолчанию всегда используется интегрированная в видеокарту.
Соответственно, чтобы передавать звук через HDMI необходимо встроенную в GPU аудиокарту сделать активной. Выполняется это следующим образом:
В редких случаях в Windows после этого появляется диалоговое окно с требованием перезагрузить ПК или ноутбук.
Почему нет звука после подключения
Если после подключения звук по HDMI не выводится, то первым делом необходимо:
Если с базовыми настройками все в порядке, то возможные причины неисправности следующие:
![4789]()
- выбран неправильный порт HDMI для подключения;
- не установлен актуальный драйвер для видеокарты;
- в запущенном приложении не поддерживается вывод звука через дополнительную аудиокарту.
Неправильный порт HDMI
Во многих современных телевизорах может быть несколько HDMI-портов. И один из них, как правило, именуется как HDMI (DVI). Это означает, что через него передается только изображение. В самом порте отсутствует контактная площадка для передачи звука.
Необходимо же использовать именно HDMI-in. Дополнительно следует проверить целостность используется для подключения кабеля. При наличии запасного — попробовать использовать его.
Не установлен актуальный драйвер видеокарты
В ноутбуках, где часто одновременно используется 2 видеокарты, за работу HDMI отвечает интегрированная. Это либо Intel HD, либо AMD GPU (зависит от модели установленного процессора).
После установки драйвера видеокарты обязательно нужно перезагрузить ПК. Без этого новые настройки не вступят в силу, функционал HDMI-порта будет ограничен.
В приложении не поддерживается вывод звука через дополнительную аудиокарту
Ещё один способ решения проблемы
После этого в системе будет работать только одна аудиокарта, конфликтовать между собой они не смогут. Вывод звука со всех приложений (даже неподдерживаемых) будет также выполняться через данное устройство.
Подключение двух ТВ к ПК с одним HDMI-разъемом
Второй вариант — это подключение через HDMI-сплиттер. Данное устройство получает сигнал с HDMI-выхода компьютера и дублирует его на все подключенные ТВ. Именно такая система используется в магазинах цифровой техники на стендах (где все ТВ показывают одновременно одно и то же изображение).
Подключение сделано через переходник
На старых видеокартах выход HDMI может вовсе отсутствовать. Поэтому для подключения телевизора используются специальные переходники с VGA, DVI или DisplayPort на HDMI. И здесь нужно учесть следующие нюансы:
Итого, подключить внешний ТВ и вывести на него звук вполне возможно. Главное — использовать правильные порты, совместимый HDMI-кабель, а также правильно указать в настройках Windows устройство для вывода аудио. Все вышеуказанные советы актуальны для Виндовс 10, 8, 7, Vista. А вот в Windows XP полноценной поддержки HDMI не предусмотрено. И будет ли этот порт там работать полностью зависит от производителя видеокарты и того, добавлена ли данная функция в драйверах.
Читайте также: