Как добавить закладку на телевизоре lg
Первое и самое важное – чтобы выйти в интернет с телевизора, у вас должен быть именно Smart телевизор. С поддержкой функции Smart TV. Если телевизор обычный, без Smart TV, то в интернет с него никак не выйти. Как это выяснить я писал в статье функция Smart TV в телевизоре: есть или нет, как проверить. Если все хорошо, у вас "умный" телевизор, значит его можно подключить к интернету и использовать подключение непосредственно на самом телевизоре. Второе и не менее важное: под "выйти в интернет" я имею ввиду просмотр сайтов через браузер. Веб серфинг. Как с компьютера, или мобильных устройств. В Smart TV телевизорах есть много предустановленных приложений, которые используют доступ к интернету. В первую очередь это разные видеосервисы типа YouTube, ivi, Netflix и т. д. Плюс эти приложения можно устанавливать самостоятельно из магазина приложений. Для этого так же необходимо подключение к интернету.
Чаще всего на телевизорах выходят в интернет через веб-браузер, чтобы смотреть бесплатно фильмы на разных сайтах. Именно онлайн просмотр фильмов, сериалов, телепередач, которые, как правило, в специальных приложениях платные. Например, в том же ivi, или MEGOGO все новые и хорошие фильмы и сериалы платные. Либо по подписке, либо нужно покупать фильм (брать на прокат) . А через браузер на телевизоре эти фильмы и сериалы можно смотреть бесплатно, как с компьютера, планшета, или телефона. Конечно, иногда лучше использовать именно отдельные приложения. Например, какой смысл смотреть YouTube через браузер на телевизоре, если для этого можно использовать специальное приложение от Google, которое обычно уже с завода установлено на всех телевизорах со Smart TV. Подробнее в статье как смотреть Ютуб на телевизоре. Разве что у вас перестал работать YouTube на телевизоре (именно само приложение) , тогда можно попробовать открыть его через браузер.
В этой статье я покажу, как на Smart TV телевизорах LG, Samsung, Philips, Sony запустить браузер и выйти в интернет. Пользоваться поиском информации в интернете, открыть сайт, смотреть онлайн видео на любых сайтах, слушать музыку. В принципе, эта инструкция подойдет и для телевизоров Xiaomi Mi TV, Kivi, TCL, Ergo, Yasin, Hisense, Akai, Gazer и т. д. Для телевизоров, которые работают на Android TV, а это практически все современные телевизоры кроме Samsung и LG.
Единственный момент: если телевизор старый, то могут быть проблемы с загрузкой и отображением новых сайтов в браузере телевизора. Это связано с тем, что браузер не поддерживает определенные технологии (например, HTML 5) , которые сейчас активно используют новые сайты. Например, на сайте может не работать проигрыватель видео, не получится открыть онлайн фильм, так как проигрыватель построен на HTML 5, а браузер телевизора его не поддерживает.
Еще несколько слов о навигации (перемещении по ссылкам и другим элементам на сайтах) в самом браузере. Как правило, навигация осуществляется с помощью кнопок на пульте дистанционного управления. Намного удобнее листать сайты с помощью пульта со встроенным гироскопом. Например, LG Magic Remote. Так же к телевизору можно подключить обычную мышку и клавиатуру. Можно подключать как проводные (по USB) , так и беспроводные. Можете посмотреть инструкцию на примере телевизора LG.
Очень важно: телевизор должен быть подключен к интернету! В этой статье я не буду давать инструкции по подключению к интернету (разве что ссылки на отдельные статьи) . Телевизор может быть подключен к интернету либо по Wi-Fi, либо с помощью сетевого кабеля. И интернет на телевизоре должен работать.
Вы все подключили, интернет работает, теперь давайте более подробно рассмотрим, как же зайти в интернет с нашего Smart TV телевизора.
Выход в интернет с телевизора Samsung Smart TV
Если телевизор еще не подключен к интернету, то подключаем его. Можете смотреть мои инструкции по подключению телевизора Samsung к Wi-Fi сети. Если будете подключать по сетевому кабелю, то смотрите эту статью: подключение телевизора Samsung Smart TV к интернету по сетевому кабелю.
- Открываем меню Smart TV кнопкой на пульте дистанционного управления. Выглядит она обычно вот так:
- Запускаем браузер. На телевизорах Samsung он называется "Internet".
Если на главном экране его нет, то найдите его среди приложений на вкладке "APPS". После открытия полного меню (три полоски слева) . - Скорее всего на главном экране браузера будут какие-то закладки. Чтобы ввести адрес сайта, или поисковый запрос, нужно нажать на строку "Введите URL-адрес, или ключевое слово". Для примера: вводим адрес этого сайта и переходим по нему.
Можно набрать поисковый запрос. Например "смотреть фильмы онлайн" или указать название конкретного фильма. После чего откроются результаты поиска в поисковой системе, где вы уже сможете перейти на определенный сайт. - В нашем случае мы открыли конкретный сайт на телевизоре Samsung Smart TV.
С помощью курсора можно перемещаться между элементами на самом сайте, или между кнопками и пунктами меню в браузере.
Несколько советов и важных моментов:
Теперь вы знаете, как выходить в интернет на телевизорах Самсунг. Идем дальше.
Как зайти в интернет на телевизоре LG Smart TV?
Как и в случае с любым другим телевизором, его нужно сначала подключить к интернету. Здесь вам могут пригодиться эти статьи:
Подключаем телевизор LG к интернету, убеждаемся что он работает и выполняем следующие действия:
- Кнопкой "Home" или "Smart" открываем меню Smart TV. Или открываем список программ кнопкой "My APPS".
- Среди установленных приложений на LG Smart TV находим и запускаем приложение "Веб-браузер" (WWW).
- В браузере на телевизоре LG так же есть адресная строка, которая совмещенная со строкой поиска. Это значит, что вы можете прописать в ней адрес сайта, или поисковый запрос. Все как и в других браузерах. Браузер даже сразу выдает подсказки.
- Снизу отображаются открытые вкладки. Можно создавать новые вкладки, или закрывать их.
- Иконка с экраном на панели иконок (справа) открывает поверх окна браузера небольшое окно, в котором можно смотреть телеканалы. Там же есть кнопка для изменения масштаба страницы в браузере, иконка которая открывает меню, включает просмотр "во весь экран" и закрывает браузер.
На телевизорах LG особенно удобно серфить в интернете с помощью пульта Magic Remote. Даже мышка не нужна.
В целом браузер на телевизорах LG работает очень шустро и поддерживает все необходимые технологии. Можно даже без проблем смотреть онлайн видео на сайтах. Правда, на этих телевизорах иногда бывает ошибка "Недостаточно памяти". Вроде как помогает подключение пустой флешки в USB-порт телевизора.
Интернет на телевизоре Philips Smart TV
На телевизорах Philips браузер не такой классный как на Самсунгах, или LG. Во всяком случае не моем телевизоре Philips 2015 года выпуска. Но даже в нем можно открывать сайты. Я даже как-то запускал там просмотр онлайн видео именно на сайтах.
Нужно первым делом подключить наш телевизор Philips к интернету. Если нужно, смотрите инструкции по подключению телевизоров Philips к интернету по Wi-Fi и с помощью сетевого кабеля.
- Открываем меню Smart TV кнопкой с иконкой в виде домика.
- Среди приложений находим и запускаем приложение "Интернет". Именно через это приложение можно выходить в интернет на телевизорах Philips.
- Дальше просто вводим адрес сайта. Обратите внимание, что в адресной строке можно вводить только адрес сайта. Поисковые запросы там вводить нельзя. Чтобы что-то искать в интернете, нужно сначала перейти на тот же google.com и уже там вводить поисковые запросы.
- Открыв сайт, по его элементам (ссылкам) можно перемещаться с помощью кнопок на пульте дистанционного управления. Если подключить мышку - появится курсор. Если нажать на кнопку "Options" (на пульте дистанционного управления) , то слева появляться опции, где можно ввести новый адрес, показать избранное, перезагрузить страницу, добавить сайт в избранное и т. д.
Это практически все функции и возможности браузера на телевизоре Philips (Android TV) .
Я не пробовал, но думаю, что на Android TV можно попробовать как-то установить Google Chrome, или другой браузер и заменить им встроенный браузер, который не очень подходит для выхода в интернет с телевизора.
Просмотр сайтов через веб-браузер на телевизорах Sony Smart TV
Убедившись, что телевизор подключен к интернету, можно переходить к запуску браузера на телевизоре. Делаем все по инструкции:
- Запускаем меню Smart TV кнопкой на пульте дистанционного управления.
- Запускаем Internet Browser (Opera). Да, судя по инструкции на сайте Sony, по умолчанию на этих телевизорах установлен браузер Опера.
- В адресной строке вводим адрес сайта, или поисковый запрос и подтверждаем переход выбрав "GO" на экранной клавиатуре.
- В браузере Opera на телевизорах Sony так же есть отдельные вкладки с историей посещенных сайтов, вкладками (отображаются открытые, можно создать новые) и закладками.
Если у вас пульт дистанционного управления с сенсорной панелью, то управлять браузером и просмотром веб-сайтов очень удобно. С помощью кнопок, конечно, немного сложнее.
Выводы
Браузер, который позволяет выйти в интернет есть в каждом Smart TV телевизоре. Где-то он реализован лучше, где-то хуже. Так же возможности и функционал браузера зависит от года выпуска телевизора и установленной прошивки. Поэтому, рекомендую установить обновление прошивки вашего телевизора. Или обновить само приложение (браузер) . Обычно, это можно сделать в магазине приложений. Если стандартный браузер на телевизоре совсем плохой, то можно попробовать установить другой браузер из магазина приложений (если он там есть) , или скачать приложение на сторонних сайтах и установить его с флешки. Но это уже тема для другой статьи, там все сложно, да и платформы Smart TV бывают разные, так что универсальных советов быть не может.
В любом случае, зайти в интернет можно с любого Смарт телевизора, который подключен к интернету. А вот насколько удобно использовать телевизор для серфинга в интернете, какие задачи он позволяет выполнять, как быстро и стабильно работает – это уже другой вопрос. И даже если у вас самый новый и современный телевизор – это в первую очередь телевизор, а не устройство для интернет серфинга.
Я тут подумал, что о подключении телевизора к всемирной паутине, я уже писал. А вот о том, как с телевизора LG, который обладает функцией Smart TV, зайти в интернет, я сейчас напишу. Возможно, кому-то эта статья покажется слишком простой, и не нужной. Но я уверен, что многим она пригодится.

Практически, со всех телевизоров, которые умеют подключатся к интернету, и обладают функцией Smart TV, можно посещать сайты, заходит в социальные сети, читать Твиттер и т. д. Да да, даже ВКонтакт можно зайти с телевизора, лежа на диване. Вот они – технологии 🙂
Эту стать, я буду писать на примере телевизора LG (модель LG 32LN575U, но это не важно) .
Несколько слов о браузере
Навигация, функционал, скорость работы браузера, находятся как я уже писал, на приличном уровне. Как для телевизора.
Как управлять серфингом в интернете с телевизора?
Управлять можно с пульта дистанционного управления, который был в комплекте. Но, это не очень удобно. Тут мне вспомнился серфинг в интернете с обычного мобильного телефона, который с кнопками (эх, ностальгия 🙂 ) . Управлять браузером телевизора с пульта, это примерно так же.
Лучше всего, конечно же, подключить к телевизору клавиатуру и мышь. А еще лучше, беспроводную клавиатуру и мышь. Такое управление, будет самым удобным. Если нет этих устройств, то можете управлять браузером телевизора, со своего телефона, или планшета. Который работает на Andriod, или iOS.
Для этого, нужно установить приложение LG TV Remote, о настройке которого, я подробно писал в отдельной статье: “Управление телевизором LG с помощью смартфона (iOS, или Android). Настройка LG TV Remote“.
А еще, можете купить фирменный пульт LG Magic Remote. С которого управлять просмотром сайтов, будет очень удобно. По крайней мере, мне так кажется 🙂 . Последние два способа, подойдут только для телевизоров марки LG.
Подключение телевизора к интернету
Понятное дело, что для того, что бы просматривать сайты через Smart TV, сам телевизор нужно подключить к интернету. Можно по кабелю, а можно по Wi-Fi, если есть такая возможность. Подробнее о подключении, я писал в отдельных статьях:
Если с подключением все хорошо, то можно перейти к запуску браузера и посещении сайтов.
Посещаем сайты с телевизора LG (Smart TV)
Для начала, заходи в Smart TV (нажав на пульте специальную, синюю кнопку) . Затем, внизу выбираем и запускаем браузер”Интернет“.
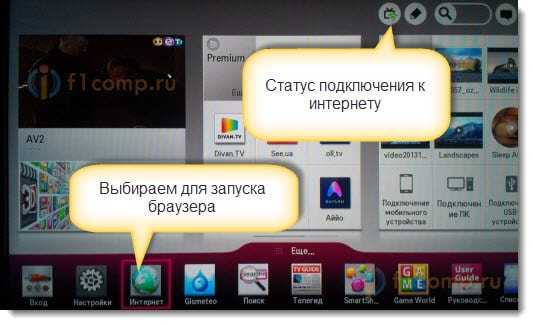
Обратите внимание, что на главной странице Smart TV, иконка, которая отображает статус подключения к интернету, должна быть зеленой. Это значит, что интернет работает, и можно продолжать.
После запуска браузера, сразу можно нажать на адресную строку, и с помощью клавиатуры, ввести адрес сайта, который вы хотите посетить. Или, задать поисковый запрос. Для подтверждения перехода по адресу, нажмите кнопку Go на виртуальной клавиатуре, или с помощью курсора, выбираем один из всплывающих снизу вариантов.
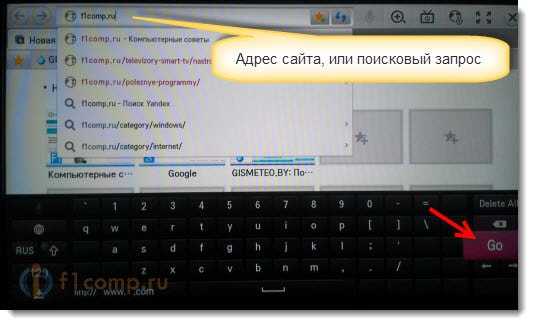
Откроется сайт, или результаты поиск, которые вы можете просматривать, переходить по ссылкам и т. д. Все как на компьютере.
Это интересно: Телевизор не видит фильмы, которые находятся на компьютере (ноутбуке), после запуска DLNA сервера
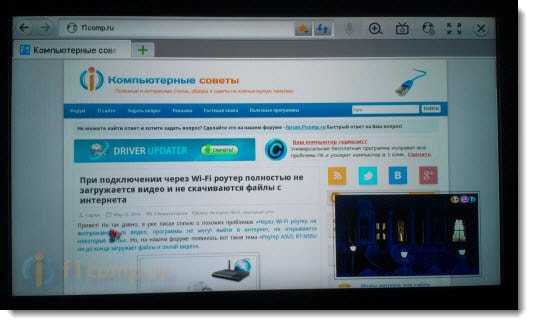
В правом, нижнем углу, будет отображаться “Мини ТВ“. Можно одновременно просматривать сайты, и смотреть телевизор. Если вам это окно мешает, то его можно закрыть. Наведите на него курсор, и нажмите на крестик, который появится. Что бы вернуть “Мини ТВ”, нажмите на кнопку в виде телевизора на верхней панели управления.
Можно открывать много вкладок одновременно. Просто нажмите на зеленый крестик, что бы открыть еще одну вкладку. В этой вкладке, по умолчанию, открывается панель, на которой отображаются эскизы страниц наиболее посещаемых сайтов. Немного выше (под адресной строкой) , отображается панель с закладками.
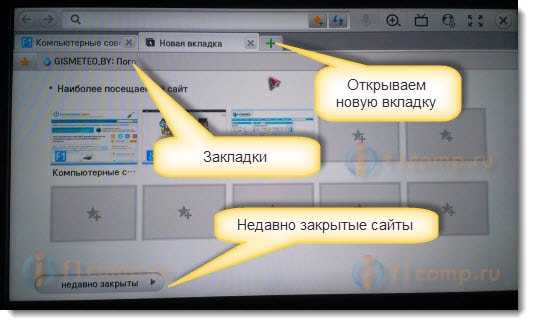
Когда вы открыли какой-то сайт, и хотите добавить его в закладки, то просто нажмите на соответствующую кнопку, которую я показал на скриншоте ниже.

Для того, что бы открыть настройки браузера, историю, диспетчер закладок и справку, просто нажмите на соответствующую кнопку, и выберите нужный пункт. Так же, можно включить просмотр во весь экран, увеличить масштаб, и закрыть браузер.
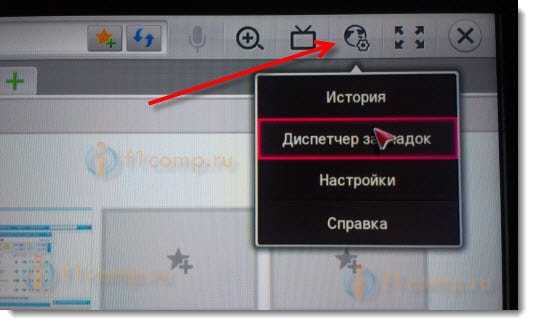
В настройках, можно выбрать начальную страницу, поисковую систему по умолчанию, включить постоянное отображение панели закладок, отключить Flash, и т. д.
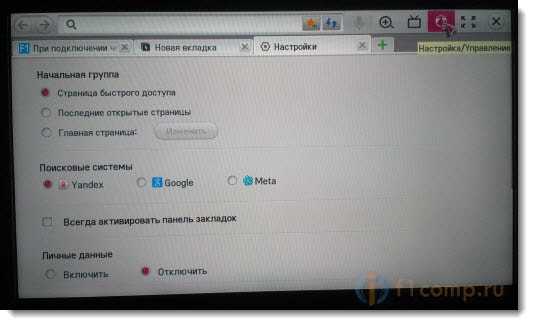
Думаю, что дальше разберетесь сами. Да и каких-то там сложных настроек нет. Все что необходимо для навигации по сайтам, находится под рукой.
Хочу вам только дать один совет. Я уже несколько раз встречал в интернете статьи, что в Smart TV, правда на телевизорах Samsung, была обнаружена уязвимость. Данные, которые вводили на телевизоре, могли попасть к злоумышленникам. Я сейчас имею введу пароли к разным сайтам, и что еще страшнее, платежные данные.
Надеюсь, что сейчас эту уязвимость починили. Но, не стоит забывать, что Smart TV на любом телевизоре, это новая и еще немного сырая технология. Так что, пока лучше не оплачивать через телевизор разные услуги, и не вводить свои платежные данные. Для этого, лучше использовать компьютер.

Здравствуйте можно ли установить форк плеер на Сони бравиа Kdl-40w705c, смена днс не помогло, захожу через Dw for smart TV пишет вследствие внутренней ошибки интернет браузер будет закрыт, что делать?если можно пошаговую инструкцию по установке



Знание - сила, спасибо. Резка конечно хорошо, но обойдусь пока, со спидера выдернул целую кучу мест, где можно посмотреть, что душе угодно. Вам всего доброго за Вашу помощь. Нужное дело делаете, всегда вас смотрю, и другим советую

Здравствуйте! Не воспроизыодятся фильмы через приложение fork player, телек самсунг, смена видеоплеера не помогает. Ошибка подключения!

Форк плеер удалось установить но, не могу сбросить Настройки стартового меню, не могу добавить hdrezku kinolive в стартовое меню кинобейз тоже ни как


Спасибо за полезную информацию. Всё доходчиво объяснено. Настроил по вашим инструкциям и теперь наслаждаюсь просмотром, в том числе и торрентов.


Здравствуйте! Настроила все как Вы показали, в итоге: hdrezka - жуткие тормоза, невозможно пользоваться, Кинобейс везде - " Ошибка соединения!" kinolive - все ссылки пустые, плейлисты все отключены. В чем может быть проблема, не подскажете?






Добрый вечер. Может кто сталкивался с проблемой запускаю видео через ютьюб установленный в форк плеере а оно тормозит постоянно подгружается появилось недавно. Кеш форка чистил программы лишние удалил. Не помогает





Чет мне кажется наеба.. во какое-то , партнёр у них ivi и скидка от них 40% но мы вам все парталы даём где бесплатно смотреть.


в форк плеере не могу войти в приложение в контакте, не правильно введен логин или пароль, но все введено правильно




Автору за труды респект, но реальность суровая штука. Почти ничего не работает, кроме сайтов с говносериалами. Получается, forkplayer без впн практически бесполезен. Все известные порталы блокируются роскомнадзором по айпишникам, от этого у всех и пишет "ошибка соединения".

Здравствуйте!с недавнего времени форк плеер на Сони бравиа Kdl-32w705c,перестал работать смена днс не помогло, заходил через ivi .пишет вследствие внутренней ошибки интернет браузер будет закрыт, что делать?если можно подскажите.в приложениях нет маркета.
Приложение Forkplayer для LG Смарт ТВ – утилит для просмотра бесплатных ТВ каналы на одноименном устройстве. Стандартная технология Смарт ТВ не имеет преимуществ. Напротив, утилит свободен в эксплуатации internet на TV. С помощью приложения возможно просматривать сериалы, клипы и слушать новые треки онлайн на любом устройстве. Главное, чтоб программа была загружена на телевизоре и соединена с домашним Вай-Фай.

Что такое Forkplayer для LG Смарт ТВ?
ForkPlayer – полезный инструмент для техники LG. Он необходимо для расширения встроенных функций приставки. После включения утилита смотрите различные страницы, загружайте видеоролики и телеканалы. Пользователю нужно взвесить все риски, так как неправильные параметры настроек могут испортить телевизор.
Возможности приложения ForkPlayer 2.5
Виджет ForkPlayer – браузер для LG, Samsung или Sony, который дает возможность изучать веб-страницы на телевизоре. Интерфейс значительно увеличивает возможности устройств от LG. Сразу после скачивания на ТВ, пользователь получает такие возможности:

- установка родительский режима;
- нахождение контента в интернете для дальнейшего просмотра;
- формирование новых playlist с музыкой;
- интересные дизайнов для оформления;
- скрытые страницы, например Вконтакте;
- подсказки для обращения с приложением.
С помощью виджета обычный телевизор становится ПК. Каждый сможет настраивает утилит для своих потребностей. Основное преимуществ программу – Форк Плеер бесплатный для каждого.
Аналоги
В электронных магазинах приложений есть несколько аналогов одноимённой программы. Наиболее популярные из них ForkSmart TV, Комфорт ТВ, Эдем ТВ, TV Cast. Каждый подбирает вариант, исходя из личных потребностей. Стоит отметить, что большинство виджетов бесплатные и подходят для всех типов телевизоров.
Свежие dns для forkplayer на LG Смарт ТВ 2021 года
Стоит отметить, что при установке виджета за счёт изменения ДНС, нельзя использовать одинаковые комбинации. Свежие dns для Forkplayer на LG для использования утилита:
Для удобной эксплуатации виджета потребуется также установить Ремоут Форк.
Как установить forkplayer для LG Smart TV
Владелец техники выбирает один из трех простых методов использования утилита на TV. Самый лёгкий метод сменить ДНС, если на ТВ установлена ОС Net Cast. Если вариант не даёт возможность скачать программу, тогда используют альтернативные способы:
Если у Вас остались вопросы или есть жалобы - сообщите нам

Задать вопрос
- загрузка з IDE разработчика;
- непосредственное скачивание с электронного источника.
Установка через смену DNS
Для установки forkplayer на LG smart tv на устройство LG стоит включить папку Смарт TV и следовать далее:
Первый способ
Обладатели устройства Smart TV от компании LG, которые имеют ОС WebOS или Netcast, которые в продаже с начала 2011 по сегодня имеют следующие инструкции:
Второй способ
Являетесь владельцем LG Netcast Smart TV с ОС WebOS или Netcast? Скачивание утилита происходит через изменение DNS:
Установка ForkPlayer на LG webOS через IDE разработчика
Еще один метод скачать forkplayer для lg смарт тв – использовать адаптированную среду разработки. Способ не требует введения нового DNS значения. А также не нужна флешка. Основные шаги для загрузки:
- загрузите текущий вариант Java для ОС;
- введите последнюю версию SDK webOS TV;
- при появлении ошибки Git, загрузите последнюю версию приложения;
- авторизируйте аккаунт на сайте webOS TV;
- соединете ПК и ТВ к домашнему вай-фай;
- далее запустите параметры ТВ.
- выберите Developers Mode изплатформыпрограмм LG Content Store;
- откройте платформу и зарегистрируйтесь в системе;
- после включите опции Dev Mode и Key Server.
Установка с флешки
Получить ForkPlayer возможно с внешнего носителя. Важно учитывать, что медиа-контент не будет в полном объёме. Чтобы получить все опции, необходимо загрузить на устройство Remote ForkPlayer. Функцию запускают в настройках самого Smart TV.
Способ №1
Первый метод подходит для LG:
Способ №2
Данный вариант для техники LG, которая продаётся с 2009 г., а также для устройств с Netcast:
Настройка forkplayer на LG Смарт ТВ
Для настраивания ForkPlayer на телевизоре LG с WebOS или Netcast 2.0-4.5, сделайте такие шаги:
Возможные проблемы и их решение
В работе каждого устройства возникают проблемы в эксплуатации. Так как, IPTV считается новой технологией, в процессе работы возникают сбои. Чаще всего они связаны с количеством рабочих телеканалов и установкой параметров. Разберёмся с каждым отдельным случаем ниже.
Чёрный экран при воспроизведении всех IPTV
При запуске IPTV пользователь видит чёрный экран. Помимо это пропадает громкость. Сбой возникает из-за:
Почему так много нерабочих IPTV
Черный экран и не работает видео
Ещё одна ошибка появляется при просмотре медиа-контента. Часто вместо картинки появляется чёрный дисплей. Причины поломки:
Перезагрузите устройство и проблема пропадёт.
Изменился MAC-адрес, как вернуть старый
Вернуть старый MAC-адрес на телевизоре LG возможно после авторизации. В персональном кабинете размещаются личные данные пользователя. Инструкции для выполнения:
Изменить данные возможно на одном устройстве.
Татьяна Камарицкая (Написано статей: 94)
Читайте также:


