Как добавить приложение в избранное на телевизоре
Как установить приложение на Android TV Smart Box?
Для того, чтобы скачать новое приложение на приставку Smart TV, необходимо, чтобы на ней был установлен Google Play Store. Эта программа входит в стандартный пакет приложений для Android, который предустановлен на любой международной версии даже самой китайской приставки. Наша Xiaomi Mi Box S не исключение.


И ищем нужное нам приложение. При этом поиск можно выполнить как вводя название при помощи виртуальной клавиатуры

так и используя голосовой ассистент, что гораздо удобнее. Вызвать его можно из экранного меню или отдельной кнопкой на пульте

Допустим, мы хотим установить один из популярных медиаплееров для Андроид ТВ — VLC. Вбиваем его в поиск и выбираем из списка


Процесс загрузки и инсталляции будет зависеть от скорости вашего интернета, но обычно это занимает меньше минуты. После чего сразу отсюда можно запустить только что установленное приложение для Android TV Box.

Как установить приложение APK на телевизор Андроид ТВ с флешки из неизвестных источников?
Как известно, не все нужные приложения можно найти в официальном магазине Google Store. Лично я вообще все скачиваю с профильных форумов и устанавливаю вручную. Каким же образом установить приложение, загруженное из сторонних источников?
Ничего сложного нет. Нам требуется скачать файл с расширением APK, который является установочным для программ под Android. Можно загрузить его напрямую на телевизор через браузер для Android TV. Для кого-то будет проще сначала сохранить его на компьютер или ноутбук. В этом случае у нас есть несколько вариантов перекинуть файл с приложением с компьютера на ТВ или приставку. Самыми удобными являются следующие:
Я использую последние два, так как они не требуют никаких особых телодвижений. Все, что требуется, — это просто перекинуть файл приложения с компьютера на телевизор.


И активируем переключатель на том приложении файлового менеджера, с помощью которого вы перемещаетесь по папкам на телевизоре.

Теперь можно снова открыть каталог, где лежит файл приложения, и запустить его установку на самом ТВ

Альтернативный магазин приложений для Smart TV Box на Андроид
Иногда попадаются китайские образцы ТВ приставок, в которых нет предустановленного магазина приложений Google Play Store. В этом случае, чтобы иметь возможность загружать программы сразу с телевизора, а не скачивать их каждый раз предварительно на флешку, можно описанным выше способом загрузить и установить этот самый Play Market.

Однако в наше время редакционная политика разработчиков Гугл отличается высокими требованиями к размещаемым в нем приложениям. В результате чего очень многие полезные программы туда попросту не попадают. Например, онлайн плееры.
Поэтому я рекомендую в дополнение к официальному установить еще один магазин приложений от сторонних разработчиков — Aptoide TV. Его установочный файл можно скачать по ссылке напрямую на ТВ Бокс или на USB накопитель и установить APK файл также, как любое другое приложение.

После чего у вас будет доступ к полному набору всевозможных программ для Андроид ТВ.

Как запустить приложение на ТВ приставке Андроид?
ВАЖНО! Приложение IPTVPORTAL работает только на телевизорах Samsung Smart TV начиная с 2012 года выпуска (серии E,F,H,J,K). На более старых версиях телевизоров данное приложение отсутствует в Samsung Apps. Чтобы определить серию телевизора, надо взять полный серийный номер телевизора (например, UE40H6203). В нем после количества дюймов диагонали экрана (в нашем примере это 40) идет буква серии — H.
Соберите схему подключения как на рисунке:

1. Подключите интернет кабель к WAN-порту маршрутизатора.
2. Соедините патчкордом ваш телевизор с одним из четырех lan-портов маршрутизатора.
3. Настройте маршрутизатор.
4. Включите телевизор, войдите в SMART HUB и выберите магазин приложений Samsung Apps.
5. Найдите и установите приложение IPTVPORTAL



7. Чтобы добавить тв-канал в папку "Избранное" необходимо перейти на этот канал в общем списке.

Далее на пульте дистанционного управления нажмите 1 раз на кнопку "D" синего цвета. Если на пульте ДУ нет кнопки "D", то нажмите на кнопку синего цвета.
Обратите внимание: После нажатия никакой значок рядом с названием канала не появится, но это не значит, что он не добавился в папку "Избранное".

После этого перейдите в папку "Избранное", в ней отображаются все добавленные вами тв-каналы.

Чтобы убрать канал из папки "Избранное", нужно выбрать этот тв-канал и вновь 1 раз нажать на пульте ДУ на кнопку "D".
Если подключить телевизор к антенне первый раз, он предложит сделать автонастройку каналов. Автонастройка помогает быстро найти и расставить каналы по порядку.
Телевизор расставляет каналы сам, либо получает их порядок от телевизионных компаний: Триколор, NTV-PLUS, Телекарта, МТС и других.
Как получать каналы, выбираем во время автонастройки:

Если выберем Антенна , Кабель или Спутниковая антенна – телевизор расставит каналы сам.
Если выберем МТС ТВ , НТВ-ПЛЮС или других операторов – телевизор получит порядок каналов от этих компаний.
2. В каких случаях можно поменять порядок каналов
Поменять порядок можно, если телевизор расставил каналы сам. Если телевизор получил порядок каналов от телевизионной компании, перемещение может быть недоступно.
| Что выбрали во время автонастройки | Что делать дальше |
|---|---|
| Антенна , Кабель или Спутниковая антенна | Перейдите к перемещению каналов |
| МТС ТВ , НТВ-ПЛЮС или другого оператора | Попробуйте переместить каналы. Если не получается, сделайте автонастройку еще раз (выбрав Антенна , Кабель или Спутниковая антенна ) и затем перейдите к перемещению каналов |
| Не помните, что выбирали при автонастройке | Попробуйте переместить каналы. Если не получается, сделайте автонастройку еще раз (выбрав Антенна , Кабель или Спутниковая антенна ) и затем перейдите к перемещению каналов |
3. Как поменять порядок каналов
Ниже вы найдете инструкции для различных серий телевизоров Samsung.
Нажмите здесь, чтобы узнать о перемещении каналов на телевизоре R-серии
Войдите в меню телевизора: нажмите кнопку Home на пульте (в виде домика) и выберите пункт Настройки на экране телевизора.
Войдите в пункт Трансляция .
Выберите Дополнительные настройки .
В пункте Трансляция выберите Изм. номера канала и выберите Включить , если пункт активен. Если неактивен (серого цвета) — перейдите к следующему шагу.
Выберите Живое ТВ , затем Список каналов .
Выберите один канал, который хотите переместить, и нажмите кнопку Ввод . Слева от названия канала появится галочка.
Каналы бывают аналоговые и цифровые. Каналы, у которых рядом с номером указывается название — цифровые. Каналы без названия — аналоговые.
Если перемещать цифровые каналы, они меняются местами (пятый канал двигаем на место третьего, третий передвинется на место пятого, остальные каналы останутся на месте).
Если перемещать аналоговые каналы, позицию меняют каналы расположенные ниже того, который переместили (пятый канал двигаем на место третьего, третий передвинется на место четвертого, четвертый — на место пятого и т.д.).
Выберите Изм. номера и нажмите кнопку Ввод .
Переместите канал на новое место при помощи стрелок на пульте.
Номер канала изменен. Повторите пункты 8 ‒ 11, чтобы переместить другие каналы.
Нажмите здесь, чтобы узнать о перемещении каналов на телевизоре N, M, Q или LS-серии
Войдите в меню телевизора: нажмите кнопку Home на пульте (в виде домика) и выберите пункт Настройки на экране телевизора.
Войдите в пункт Трансляция .
Выберите Дополнительные настройки .
В пункте Трансляция выберите Изм. номера канала и выберите Включить , если пункт активен. Если неактивен (серого цвета) — перейдите к следующему шагу.
Выберите Прямой эфир , затем Список каналов .
Выберите один канал, который хотите переместить, и нажмите кнопку Ввод . Слева от названия канала появится галочка.
Каналы бывают аналоговые и цифровые. Каналы, у которых рядом с номером указывается название — цифровые. Каналы без названия — аналоговые.
Если перемещать цифровые каналы, они меняются местами (пятый канал двигаем на место третьего, третий передвинется на место пятого, остальные каналы останутся на месте).
Если перемещать аналоговые каналы, позицию меняют каналы расположенные ниже того, который переместили (пятый канал двигаем на место третьего, третий передвинется на место четвертого, четвертый — на место пятого и т.д.).
Выберите Изм. номера и нажмите кнопку Ввод .
Переместите канал на новое место при помощи стрелок на пульте.
Номер канала изменен. Повторите пункты 8 ‒ 11, чтобы переместить другие каналы.
Нажмите здесь, чтобы узнать о перемещении каналов на телевизоре K-серии
Войдите в меню телевизора. В зависимости от пульта:
нажмите кнопку Menu

или нажмите кнопку Home на пульте (в виде домика) и выберите пункт Настройки на экране телевизора.
Войдите в пункт Трансляция .
Выберите Дополнительные настройки .
В пункте Трансляция выберите Изм. номера канала и выберите Включить , если пункт активен. Если неактивен (серого цвета) — перейдите к следующему шагу.
Выберите Живое ТВ , затем Список каналов .
Выберите один канал, который хотите переместить, и нажмите кнопку Ввод . Слева от названия канала появится галочка.
Каналы бывают аналоговые и цифровые. Каналы, у которых рядом с номером указывается название — цифровые. Каналы без названия — аналоговые.
Если перемещать цифровые каналы, они меняются местами (пятый канал двигаем на место третьего, третий передвинется на место пятого, остальные каналы останутся на месте).
Если перемещать аналоговые каналы, позицию меняют каналы расположенные ниже того, который переместили (пятый канал двигаем на место третьего, третий передвинется на место четвертого, четвертый — на место пятого и т.д.).
Выберите Изм. номера и нажмите кнопку Ввод .
Переместите канал на новое место при помощи стрелок на пульте.
Номер канала изменен. Повторите пункты 8 ‒ 11, чтобы переместить другие каналы.
Нажмите здесь, чтобы узнать о перемещении каналов на телевизоре J-серии
Войдите в меню телевизора. В зависимости от пульта:
нажмите кнопку Menu

или нажмите кнопку Menu/123 и выберите пункт Меню на экране телевизора.
Войдите в пункт Трансляция .
В пункте Трансляция выберите Изм. номера канала и выберите Включить , если пункт активен. Если неактивен (серого цвета) — перейдите к следующему шагу.
Выберите Изменение канала .
Выберите один канал, который хотите переместить, и нажмите кнопку Ввод . Слева от названия канала появится галочка.
Каналы бывают аналоговые и цифровые. Каналы, у которых рядом с номером указывается название — цифровые. Каналы без названия — аналоговые.
Если перемещать цифровые каналы, они меняются местами (пятый канал двигаем на место третьего, третий передвинется на место пятого, остальные каналы останутся на месте).
Если перемещать аналоговые каналы, позицию меняют каналы расположенные ниже того, который переместили (пятый канал двигаем на место третьего, третий передвинется на место четвертого, четвертый — на место пятого и т.д.).
Выберите Изм. номера и нажмите кнопку Ввод .
Переместите канал на новое место при помощи стрелок на пульте

или введите номер, на который хотите передвинуть канал.
Номер канала изменен. Повторите пункты 5 ‒ 9, чтобы переместить другие каналы.
Нажмите здесь, чтобы узнать о перемещении каналов на телевизоре H-серии
Войдите в меню телевизора. В зависимости от пульта:
нажмите кнопку Menu

или нажмите кнопку Keypad и выберите пункт Menu на экране телевизора.
Войдите в пункт Трансляция .
В пункте Трансляция выберите Изм. номера канала и выберите Включить , если пункт активен. Если неактивен (серого цвета) — перейдите к следующему шагу.
Выберите Изменение канала .
Выберите один канал, который хотите переместить, и нажмите кнопку Ввод . Слева от названия канала появится галочка.
Каналы бывают аналоговые и цифровые. Каналы, у которых рядом с номером указывается название — цифровые. Каналы без названия — аналоговые.
Если перемещать цифровые каналы, они меняются местами (пятый канал двигаем на место третьего, третий передвинется на место пятого, остальные каналы останутся на месте).
Если перемещать аналоговые каналы, позицию меняют каналы расположенные ниже того, который переместили (пятый канал двигаем на место третьего, третий передвинется на место четвертого, четвертый — на место пятого и т.д.).
Выберите Изм. номера и нажмите кнопку Ввод .
Переместите канал на новое место при помощи стрелок на пульте

или введите номер, на который хотите передвинуть канал.
Номер канала изменен. Повторите пункты 5 ‒ 9, чтобы переместить другие каналы.
Нажмите здесь, чтобы узнать о перемещении каналов на телевизоре F-серии
Войдите в меню телевизора. В зависимости от пульта:
нажмите кнопку Menu

или нажмите кнопку More и выберите пункт Menu на экране телевизора.
Войдите в пункт Трансляция .
Выберите Изменение канала .
Выберите один канал, который хотите переместить, и нажмите кнопку Ввод . Слева от названия канала появится галочка.
Каналы бывают аналоговые и цифровые. Каналы, у которых рядом с номером указывается название — цифровые. Каналы без названия — аналоговые.
Если перемещать цифровые каналы, они меняются местами (пятый канал двигаем на место третьего, третий передвинется на место пятого, остальные каналы останутся на месте).
Если перемещать аналоговые каналы, позицию меняют каналы расположенные ниже того, который переместили (пятый канал двигаем на место третьего, третий передвинется на место четвертого, четвертый — на место пятого и т.д.).
Выберите Изм. номера и нажмите кнопку Ввод .
Переместите канал на новое место при помощи стрелок на пульте

или введите номер, на который хотите передвинуть канал.
Номер канала изменен. Повторите пункты 4 ‒ 7, чтобы переместить другие каналы.
Нажмите здесь, чтобы узнать о перемещении каналов на телевизоре E-серии
Если у вас Smart-телевизор, нажмите на пульте кнопку Smart Hub , и выберите пункт Канал .

Если не Smart-телевизор, нажмите кнопку CH-LIST .
Выберите один канал, который хотите переместить, и нажмите кнопку Ввод . Слева от названия канала появится галочка.
Каналы бывают аналоговые и цифровые. Каналы, у которых рядом с номером указывается название — цифровые. Каналы без названия — аналоговые.
Если перемещать цифровые каналы, они меняются местами (пятый канал двигаем на место третьего, третий передвинется на место пятого, остальные каналы останутся на месте).
Если перемещать аналоговые каналы, позицию меняют каналы расположенные ниже того, который переместили (пятый канал двигаем на место третьего, третий передвинется на место четвертого, четвертый — на место пятого и т.д.).
Hажмите кнопку Tools и выберите Изм. номера канала .
Переместите канал на новое место при помощи стрелок на пульте

или введите номер, на который хотите передвинуть канал.
Если перемещаете аналоговый канал, перейдите к пункту 7.
Если перемещаете цифровой канал канал, нажмите ОК для подтверждения.
Нажмите ОК , чтобы сохранить канал на новом месте.
Номер канала изменен. Повторите пункты 2 - 7, чтобы переместить другие каналы.
4. Если не получается настроить порядок каналов
Если у вас не получилось настроить порядок или возникли другие вопросы, обратитесь в службу поддержки за персональной консультацией.
Для бесплатного просмотра IPTV на телевизоре LG Smart TV нужно настроить один из ТВ-плееров. Они устанавливаются из официального магазина приложений, сайтов производителей, профильных форумов и других источников.
По статистике запросов в Яндексе самыми популярными бесплатными IPTV-сервисами являются :
до 2017 г. в. — через флешку;
Подготовка
Непосредственно перед началом:
- Проверьте, подключён ли LG к интернету (через Wi-Fi или по проводам). Не во всех моделях есть встроенный адаптер для беспроводного подключения. Проверьте наличие этой функции в руководстве по эксплуатации.
- Зарегистрируйте аккаунт LG и авторизуйтесь на телевизоре. Это нужно для получения полного доступа к возможностям Smart TV.
Настройка IPTV
OTTPlayer
Кроссплатформенный сервис для просмотра IPTV не только по телевизору, но и через компьютер или мобильные устройства. Настраивается за 3 минуты. Способ установки зависит от версии программного обеспечения и модели ТВ. Последующая настройка IPTV идентична для всех телевизорах LG Smart TV.
Чтобы установить OTTPlayer на ТВ младше 2017 г.в., следуйте инструкции :
Если телевизор старше 2017 г.в., на помощь придет USB-накопитель.
Установка на платформе WebOS с флешки :
На платформе NetCast :
-
и распакуйте в корневую папку USB-накопителя архив со специальном ПО.
- Подключите флешку в USB-разъем. Если у вас модель 2011 года и старше, вставьте ее в верхний слот “USB Apps”.
- Войдите в аккаунт LG на телевизоре;.
- В правом нижнем углу найдите раздел “Мои приложения”, перейдите в него.
- Переключите режим отображения списка на “Мои приложения на USB”.
- Приложение установлено и готово к настройке.
Чтобы настроить OTTPlayer :
SS IPTV
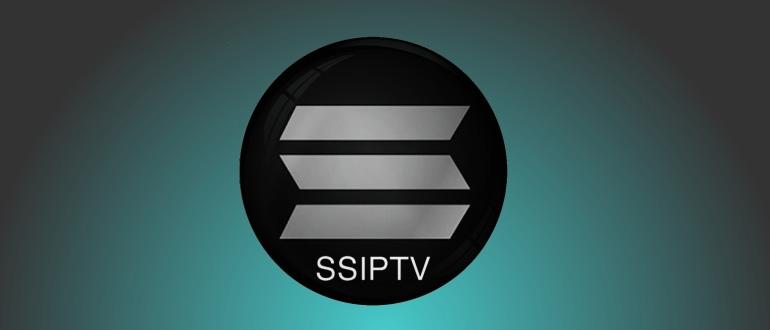
Бесплатный видеоплеер для просмотра IPTV-каналов. Приложение Simple Smart IPTV устанавливается из LG Content Store. Поддерживает один внутренний плейлист (файл) и неограниченное число внешних (ссылки). Можно загружать как источники от провайдера, так и собственные, взятые из интернета. Есть функция “родительский контроль”.
Читайте подробную пошаговую инструкцию по установке и настройке SS IPTV на LG, а также добавлению внутренних и внешних плейлистов.
Forkplayer

Альтернативный браузер для просмотра IPTV с удобным пользовательским интерфейсом. Главная особенность — отсутствие рекламы: сервис автоматически преобразует контент, оставляя только фильмы, видео и трансляции. Благодаря отсутствию загрузки лишних данных, Forkplayer отличается высоким качеством воспроизведения и быстродействием.
Единственный существенный недостаток приложения — отсутствие в официальном магазине LG Content Store. Но существует 5 альтернативных способов установки, читайте о них в отдельной статье о настройке Forkplayer на LG.

Сервис готов к использованию сразу после установки. Также можно добавлять внешние m3u-плейлисты.

Где взять плейлист
IPTV-плейлисты — это файлы (или ссылки на них) в формате *.m3u, *.m3u8 и других. Внутри находятся ссылки на потоки — источники контента, а также дополнительные параметры: название канала, логотип, идентификатор для EPG и пр. Количество каналов в одном плейлисте неограниченно.
Читайте также:



