Iconbit stick hd plus как подключить к телевизору
Подключить Xiaomi Mi TV Stick к телевизору, монитору или проектору очень просто. С настройкой тоже редко бывают какие-то проблемы. Но я решил подробно показать весь процесс подключения и настройки новой (которая только с магазина, или после сброса настроек) Смарт ТВ приставки от Xiaomi. В принципе, настройка именно Ми ТВ Стик ничем особо не отличается от других приставок на Android TV. Например, процесс настройки Xiaomi Mi Box S ничем не будет отличаться. Но я решил написать отдельную инструкцию именно для этой модели. Тем более, что с подключением там есть некоторые нюансы.
Нам понадобится только сама приставка Mi TV Stick, две батарейки AAA для пульта дистанционного управления и телевизор, проектор или монитор с HDMI входом. Если у вас очень старый телевизор и в нем нет HDMI, то понадобится конвертер видеосигнала (дальше в статье расскажу об этом более подробно) .
Подключение к телевизору, монитору или проектору
Первым делом нужно подключить Mi TV Stick в HDMI вход на телевизоре. Перед эти желательно выключить питание телевизора. Дальше к приставке нужно подключить питание. Подключите к ней кабель USB-microUSB. Запитать приставку можно либо от USB-порта на телевизоре, либо от блока питания. Если на вашем телевизоре есть USB-порт, то можете кабель питания подключить к нему.

Если вы подключаете питание от USB телевизора, то обратите внимание, что порт должен выдавать силу тока 1A (посмотрите, возможно эта информация указана возле самого порта, так же там может быть написано HDD) .
Есть телевизоры, USB порты на которых выдают 0.5A. Если после включения телевизора индикатор на Mi TV Stick не горит и она не работает (у меня на фото индикатор не горит, так как телевизор был выключен) , то подключите питание от розетки (через адаптер, который идет в комплекте) .

В подключении питания от телевизора есть еще один момент. В зависимости от модели телевизора, при его отключении (с пульта) питание на USB-порт может не подаваться. Это значит, что Смарт приставка всегда будет выключаться при выключении телевизора, а не переходить в спящий режим. И каждый раз после включения вам придется жать около минуты, пока она загрузится.
Если все HDMI-входы на вашем телевизоре расположены так, что напрямую Ми ТВ Бокс никак не подключить, то используйте HDMI удлинитель. С моей приставкой он шел в комплекте. Знаю, что попадаются экземпляры (скорее всего устройства с первых партий) , с которыми HDMI удлинитель не идет в комплекте. Я к телевизору LG и Philips без проблем подключил приставку напрямую. Но это зависит и от конкретных моделей. Вот так выглядит подключение через переходник:

После подключения включите телевизор. Если на экране нет изображения с приставки, надпись "Нет сигнала" или что-то типа этого (при этом на приставке горит белый индикатор) , то скорее всего на телевизоре нужно в качестве источника входящего сигнала выбрать HDMI-вход, в который подключен Ми ТВ Стик.
Чаще всего для доступа к меню выбора источника сигнала на пульте ДУ от телевизора есть отдельная кнопка. Обычно она подписана SOURCES или INPUT. Нажимаем на нее и выбираем HDMI-вход, в который мы подключили приставку (они под номерами) .

После выбора источник сигнала появится изображение с приставки. Сначала идет загрузка Android TV, а затем появляется главный экран. Но так как наша приставка скорее всего еще не настроена, то она попросит нас подключить пульта ДУ и начнется процесс первой настройки. Об этом дальше в статье.
Как подключить Mi TV Stick к старому телевизору без HDMI?

Подключить можно, но для этого понадобится отдельное устройство. Конвертер видеосигнала, который преобразует сигнал полученный через HDMI на AV (тюльпан). AV вход есть даже на самых старых телевизорах. Примерно вот так (на примере Mi Box) :
Я не проверял, так как еще не обзавелся таким конвертером видеосигнала. Но судя по информации в интернете все отлично работает даже на очень старых кинескопных телевизорах. При этом система Android TV неплохо выглядит на таких экранах. Все оптимизировано (в сторонних приложениях могут быть нюансы) .
Настройка Xiaomi Mi TV Stick
Первый шаг – привязка пульта дистанционного управления. Не забудьте вставить батарейки в пульт ДУ!
На экране телевизора появится подробная инструкция, где будет показано, как привязать пульт. Нужно нажать на центральную кнопку джойстика. Если это не сработает, система попросит вас одновременно нажать на кнопку с точками и кругом.

После подключения пульта нужно выбрать язык.

Дальше выбираем регион.

Система предложит нам настроить приставку с помощью телефона. Можно либо согласиться, либо пропустить.

Настройка с помощью телефона Android, это очень удобно и быстро. Если у вас есть телефон на Android, то можно автоматически перенести настройки Wi-Fi и аккаунт Google на приставку Mi TV Stick. Нужно только выполнить простую инструкцию.

Если вы пропустите настройку с помощью телефона, то на следующем шаге нужно будет подключить Xiaomi Mi TV Stick к Wi-Fi сети. Выберите свою сеть из списка.

Введите пароль для подключения к своей сети.

Дальше нам предложат выполнить вход в аккаунт Google. И я настоятельно рекомендую это сделать. Чтобы была возможность пользоваться всеми функциями. Автоматически будет выполнен вход в аккаунт YouTube. Так же вы сможете устанавливать приложения из Play Маркет. В принципе, этот шаг можно пропустить и зайти в свой аккаунт Google позже в настройках, но я рекомендую сделать это сразу.
Выполнить вход можно с помощью телефона или компьютера (перейти с другого устройства которое подключено к этой же Wi-Fi сети по ссылке и ввести код) , или использовать пульт ДУ (ввести почту и пароль вручную) .

Дальше вводим пароль (не сделал фото) . Возможно, понадобится еще подтвердить вход с помощью телефона. Если вы все ввели правильно, то будет выполнен вход в ваш аккаунт.
Принимаем условия использования.

Разрешаем, или запрещаем доступ к геоданным.

Разрешаем, или запрещаем приставке отправлять в Google диагностические сведения.

Следующий шаг – установка дополнительных приложений. Система предложит вам установить несколько приложений. Если вы не откажетесь (не снимете галочки) , то они будут установлены автоматически в фоновом режиме. Я рекомендую отменить установку этих приложений (а то приставка будет подтормаживать после настройки из-за их установки) . Все необходимые приложения вы сможете самостоятельно установки из маркета.

Знакомимся с некоторыми возможностями нашей приставки Xiaomi Mi TV Stick.

Принимаем условия использования от Xiaomi.

Все, настройка завершена! Появится главный экран.

Можно пользоваться всеми функциями Android TV.
Как пользоваться приставкой Mi TV Stick?
Обзор разных функций и возможностей. Дополнительные настройки. Думаю, что этот раздел больше пригодится для новичков, которые никогда не пользовались приставками на Android TV.
Полезно: для управления приставкой Mi TV Stick можно использовать смартфон. Настроить можно по этой инструкции.
Приложения
По умолчанию уже установлен YouTube, NETFLIX, Prime Video и другие приложения. Вы можете открыть тот же YouTube и сразу смотреть видео.

В случае с NETFLIX – понадобится регистрация и оформление подписки (30 дней бесплатно) . Из Play Маркет вы можете установить приложение практически любого онлайн-кинотеатра (MEGOGO, ivi, Amediateka, START и т. д.) и смотреть фильмы, сериалы, мультики и даже ТВ каналы через интернет. Но все эти сервисы работают по платной подписке.
Чтобы открыть список всех установленных приложений и игр нажмите на кнопку с точками на пульте ДУ.

Есть Play Маркет, откуда вы можете установить необходимые приложения. Так же можно устанавливать сторонние приложения через APK файл. Я на эту тему уже подготовил отдельную инструкцию: установка приложений на Xiaomi Mi TV Stick через APK файл или Play Маркет. Приложения типа TorrServe, Wink, HD Videobox для бесплатного (или почти бесплатного) просмотра фильмов, сериалов и ТВ каналов придется устанавливать через APK файл.
Если необходимо, можете установить браузер для просмотра сайтов. Вот инструкция: как установить браузер на Xiaomi Mi Box S или другую Android TV приставку.
Раздел с настройками
Чтобы перейти в настройки на Ми ТВ Стик выберите кнопку в виде шестеренки.

Там находятся следующие разделы:
- Сеть и Интернет. Можно подключиться к Wi-Fi сети, удалить сеть, выключить Wi-Fi.
- Аккаунты и входы. Управление аккаунтами.
- Приложения. Можно посмотреть установленные приложения, закрыть их, настроить, удалить.
- Настройки устройства. Расширенные настройки приставки Xiaomi Mi TV Stick. Их мы рассмотрим более подробно.
- Пульты и аксессуары. Подключение Bluetooth устройств. Например, можно подключить мышку, или Bluetooth наушники. Там же отображается подключенный пульт ДУ. Инструкция, которая вам может пригодиться: как подключить Bluetooth устройство к Xiaomi Mi Box S, TV Stick или другой Android ТВ приставке.

В разделе "Настройки устройства" находятся следующие параметры:

Лично я дополнительно там ничего не настраивал. Можете только в разделе "Об устройстве" сменить "Название устройства". Название, которое будет отображаться на других устройствах при трансляции контента через Chromecast. Ну и можно попробовать включить функцию CEC в разделе "HDMI CEC", чтобы была возможность управлять приставкой и телевизором с помощью одного пульта. При условии, что ваш телевизор поддерживает эту функцию.
Включение, выключение и заставка
Рекомендую выключать приставку с пульта ДУ. Тогда она переходит в спящий режим и при следующем включении загружается практически мгновенно. Если выключить полностью, отключить питание, то загрузка длится примерно одну минуту.
Если Mi TV Stick включена но не используется, то через 15 минут (время можно сменить в настройках) на экране появиться красивая заставка. Периодически изображение будет меняться.

Период неактивности и время, через которое приставка сама будет переходить в спящий режим можно сменить в настройках, в разделе "Заставка".

Вместо заставки (изображения) можно выбрать "Сон" (переход в режим сна) , или "Цвета" (яркая анимация) .
Головой поиск
Чтобы активировать голосовой поиск на Ми ТВ Стик нужно нажать на специальную кнопку на пульте дистанционного управления, или выбрать кнопку голосового поиска в интерфейсе Android TV.

Произнесите фразу. После чего появляться результаты поиска. В зависимости от запроса, появляться результаты поиска по YouTube и другим приложениям. Если это возможно, то Google озвучит ответ на ваш вопрос.

Голосовой поиск работает неплохо. Но фразу "Хелп Фай-Фай" он так и не смог понять 🙂
Настройка главного экрана (каналы, рекомендации, избранное)
На главном экране может выводиться разная информация. Это рекомендации контента из разных приложений, избранное и даже рекламные каналы (рекомендованные приложения) . Чтобы добавить, или удалить каналы из главного экрана нужно пролистать вниз и выбрать "Настроить каналы".

Там мы можем запретить, или разрешить разным приложениям выводить свои рекомендации и другую информацию на главном экране. Я отключил все, оставил только Ютуб.

Так же можно перейти в настройки канала "Избранное". Там можно либо вообще отключить этот канал, либо выбрать приложения, которым разрешено показывать программы на канале "Избранное".

Эти настройки помогут немного разгрузить главный экран. Особенно после установки дополнительных приложений, которые захотят выводить туда разную информацию.
Оставляйте свои вопросы в комментариях и делитесь полезной информацией и советами. Всего хорошего!
Сегодня мы протестируем целую линейку микрокомпьютеров на базе Android – модели из семейства iconBIT Toucan Stick. Самая младшая, iconBIT Toucan Stick HD, основана на одноядерном гигагерцевом процессоре ARM Cortex A8. Две другие, iconBIT Toucan Stick G3 и iconBIT Toucan Stick G4, базируются на процессорах ARM Cortex A9 с тактовой частотой 1,6 ГГц. Устройства воспроизводят Full HD-видео, поддерживают разнообразные игры и годятся для веб-сёрфинга.
Содержание
Модели серии iconBIT Toucan Stick поставляются в вытянутых белых коробочках с прозрачными вставками, в которых видно сами устройства.

Упаковки моделей iconBIT Toucan Stick HD/G3/G4
Из коробок, кроме самих микрокомпьютеров, мы извлекли следующее:
- Адаптеры питания – миниатюрный для iconBIT Toucan Stick HD и полноразмерные для iconBIT Toucan Stick G3/G4.
- Для iconBIT Toucan Stick HD/G4 – шнуры USB OTG + USB ↔ microUSB для подключения периферии и адаптера питания.
- Для iconBIT Toucan Stick G3/G4 – шнуры USB-microUSB для подключения адаптера питания, подзарядки беспроводного пульта и соединения с компьютером, причём к модели iconBIT Toucan Stick G3 прилагается и второй кабель – только более длинный.
- Для iconBIT Toucan Stick G3/G4 – беспроводные пульты с микроприёмниками, имитирующие работу мыши.
- В комплект iconBIT Toucan Stick G3 входит док-станция с выключателем питания, тремя портами USB 2.0, входом и выходом HDMI, а также двумя кабелями для подключения к микрокомпьютеру. Подключённый iconBIT Toucan Stick G3 можно поворачивать, что позволяет комфортно воспользоваться встроенной камерой.
- К каждой модели прилагается краткая инструкция на нескольких языках, включая русский.
В целом комплекты поставки отражают сегментированность функционала устройств, но тем не менее содержат всё самое нужное для работы, разве что бюджетному iconBIT Toucan Stick HD не помешала бы хотя бы беспроводная мышка.
Комплектация iconBIT Toucan Stick HD Комплектация iconBIT Toucan Stick G3 Комплектация iconBIT Toucan Stick G4
Также в качестве опции для семейства iconBIT Toucan Stick 3D/HD/G3/G4 по желанию можно приобрести iconBIT xPAD – эдакий гибрид пульта, мышки, геймпада и сенсорной панели, подключаемый с помощью беспроводного приёмника к любому компьютеру, планшету или смартфону на базе операционных систем Windows или Google Android.

iconBIT xPAD
Стоит такой универсальный гаджет примерно 2000 рублей на момент тестирования.
Все три модели изготовлены в виде "флешек-переростков". iconBIT Toucan Stick HD поменьше, всего 100x32x11,5 мм, а вот iconBIT Toucan Stick G3/G4 обладают приличными габаритами – по 100x38x12 мм. Массы устройств при этом распределились следующим образом:
Корпуса всех микрокомпьютеров имеют покрытие soft touch, а на верхней крышке младшей модели красуются название устройства и логотип производителя.

Лицевая панель iconBIT Toucan Stick HD
У старшей модели к этому набору добавляются обширная перфорация для охлаждения, индикаторный светодиод и логотип Bluetooth, что означает наличие приёмопередатчика этого стандарта в аппарате.

Лицевая панель iconBIT Toucan Stick G4
Наиболее "богата" лицевая панель iconBIT Toucan Stick G3 – на ней, кроме логотипов и вентиляции, имеется объектив веб-камеры.

Лицевая панель iconBIT Toucan Stick G3
На верхнем торце у каждой модели расположен коннектор HDMI.

Верхние торцы iconBIT Toucan Stick HD/G3/G4
На противоположном торце находятся порты microUSB для подключения питания у всех моделей и полноразмерные порты USB для периферии у iconBIT Toucan Stick G3 и iconBIT Toucan Stick G4.

Нижние торцы iconBIT Toucan Stick HD/G3/G4
На левых гранях iconBIT Toucan Stick G3/G4 значимых элементов нет.
Левый бок iconBIT Toucan Stick G3 Левая грань iconBIT Toucan Stick G4
На правом боку iconBIT Toucan Stick G3 – кнопка включения, слот для карты microSD, порт microUSB OTG, кнопка сброса и отверстие микрофона.

Правый бок iconBIT Toucan Stick G3
А вот на правой грани модели iconBIT Toucan Stick G4 такого многообразия нет – на ней размещён только слот для карт microSD.

Правая боковина iconBIT Toucan Stick G4
На боковых сторонах iconBIT Toucan Stick HD никаких элементов нет.
Боковины iconBIT Toucan Stick HD
Днища всех тестируемых устройств перфорированы для лучшего охлаждения, но кнопки "назад" и "домой" присутствуют только на iconBIT Toucan Stick HD.
Оборотная сторона iconBIT Toucan Stick HD Оборотная сторона iconBIT Toucan Stick G3 Оборотная сторона iconBIT Toucan Stick G4
Технические характеристики всех моделей семейства iconBIT Toucan Stick мы для наглядности свели в таблицу, включая протестированный ранее iconBIT Toucan Stick 3D:
Между собой микрокомпьютеры отличаются не только внешне, но и платформой – если протестированный нами ранее iconBIT Toucan Stick 3D работал на базе одноядерного ARM Cortex A8 с тактовой частотой 1 ГГц, то сегодняшние испытуемые имеют следующие параметры:
- iconBIT Toucan Stick HD базируется на том же ARM Cortex A8 с тактовой частотой 1 ГГц, к нему прилагаются 512 Мбайт оперативной памяти и 4 Гбайт встроенной памяти без возможности расширения картой microSD.
- iconBIT Toucan Stick G3 основан на двухъядерном ARM Cortex A9 (частота 1,6 ГГц), имеет 1 Гбайт оперативной памяти и 4 Гбайт встроенной памяти с поддержкой карт microSD.
- iconBIT Toucan Stick G4 в качестве платформы использует четырёхъядерный ARM Cortex A9 (1,6 ГГц), который сопровождают 2 Гбайт оперативной памяти и 8 Гбайт встроенной памяти с поддержкой карт microSD.
Отметим, что все модели семейства iconBIT Toucan Stick не имеют возможности проводного подключения к локальной сети – соединение с Интернетом устанавливается только через встроенный модуль Wi-Fi.

iconBIT Toucan Stick G3 с подключённой док-станцией и периферией
Рабочие столы на основе фирменного лаунчера модельного ряда iconBIT Toucan Stick очень похожи, за исключением одной детали – iconBIT Toucan Stick HD и iconBIT Toucan Stick G4 не имеют возможности настройки главного меню, а вот топовая модель iconBIT Toucan Stick G3 получила дополнительный ярлычок.
Рабочий стол iconBIT Toucan Stick HD/G4 Рабочий стол iconBIT Toucan Stick G3
Этот ярлычок открывает меню, которое позволяет добавлять и удалять значки в главном окне, а также менять обои.
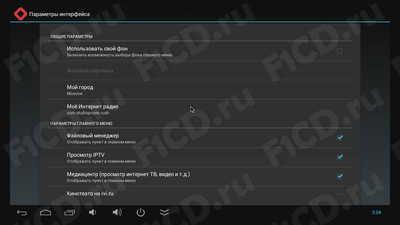
Настройки лаунчера iconBIT Toucan Stick G3
Все модели полностью поддерживают Google Play, что позволяет устанавливать любое необходимое ПО с помощью аккаунта Google. В том числе можно поставить и альтернативный рабочий стол.
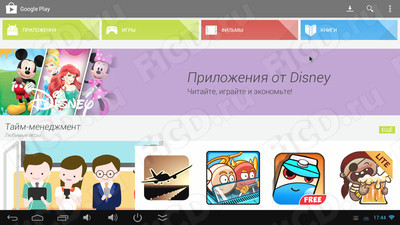
Google Play на iconBIT Toucan Stick G3
Фирменную оболочку сопровождают несколько предустановленных приложений. Медиацентр iconBIT позволяет не только воспроизводить контент с подключенных накопителей и из локальной сети, но также слушать интернет-радио и смотреть интернет-ТВ, причём списки подгружаются автоматически при подключении к сети.
Медиацентр iconBIT на iconBIT Toucan Stick G3
Только на iconBIT Toucan Stick HD имеется FireAir Receiver – небольшой DLNA-сервер.

FireAir Receiver на iconBIT Toucan Stick HD
По умолчанию файловым менеджером во всех тестируемых моделях является предустановленный ES Проводник.
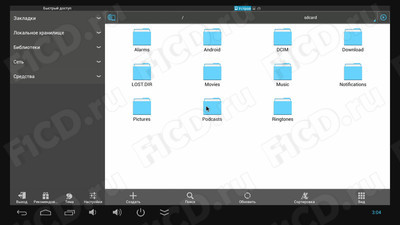
Файловый менеджер на iconBIT Toucan Stick G3
Все тестируемые устройства могут подстраивать масштаб выводимого изображения – для этого имеется специальный пункт в разделе "Экран".
Настройка видимой части изображения на iconBIT Toucan Stick HD
Скорость работы устройств в ходе тестирования распределилась в точном соответствии с возможностями аппаратной платформы, так что наиболее приятное впечатление оставил iconBIT Toucan Stick G4 – и игры на нём шли без сучка, без задоринки, включая 3D-приложения, и контент воспроизводился без проблем, да и веб-странички "летали".
Тестовые приложения на iconBIT Toucan Stick G4
А вот младшая из тестируемых моделей, iconBIT Toucan Stick HD, оставила по себе не столь приятные впечатления. Конечно, страницы она открывала, и в Angry Birds играть можно, но в целом общение с устройством было не столь радужным за счёт периодических подтормаживаний, хотя благодаря аппаратному декодеру видео с разрешением до 1080р включительно работало хорошо. А вот 3D-игры не работали совсем – по клику на значке экран просто мигал, и далее снова появлялось меню приложений.
Angry Birds Star Wars на iconBIT Toucan Stick HD
Что касается iconBIT Toucan Stick G3, то при его использовании опыт был положительный по части производительности интерфейса и простых приложений, но 3D-игры почему-то тоже отказывались запускаться: всё заканчивалось таким же миганием, причём независимо от подключённых устройств – будь то мышка, комплектный беспроводной пульт или клавиатура.
Angry Birds на iconBIT Toucan Stick G3 Воспроизведение 1080р на iconBIT Toucan Stick G3
Для наглядности мы измерили производительность устройств в синтетическом бенчмарке Antutu Benchmark 3, однако на iconBIT Toucan Stick HD программа работать отказалась – даже после сброса компьютера на заводские настройки и установки с чистого листа пакет всё равно зависал на стадии измерения производительности Dalvik-машины.
Antutu Benchmark 3 некорректно работает на iconBIT Toucan Stick HD Результаты iconBIT Toucan Stick G3 в Antutu Benchmark 3 Результаты iconBIT Toucan Stick G4 в Antutu Benchmark 3
Заметно, что производительность старших "стиков" весьма значительна и в синтетике не уступает брендовым продуктам. Замерили мы и скорость работы модулей Wi-Fi в локальной беспроводной сети с включённым шифрованием. Результаты получились следующие:
- В iconBIT Toucan Stick HD средняя скорость достигала примерно 6,6 Мбит/с на приём и 18,6 Мбит/с на отправку данных.
- iconBIT Toucan Stick G3 показал среднюю скорость в 11 Мбит/с на приём и 4,3 Мбит/с на отправку данных.
- На iconBIT Toucan Stick G4 средняя скорость была на уровне 7,4 Мбит/с на приём и 6,35 Мбит/с на отправку данных.
Как и в случае с протестированным ранее iconBIT Toucan Stick 3D, встроенные накопители устройств сильно опечалили своей производительностью на запись. Хуже всего дело обстоит с iconBIT Toucan Stick HD, и при этом у пользователя даже нет выбора, поскольку слот для карт microSD в этой модели отсутствует вовсе.
Кроме медиаконтента, все "стики" позволяют адекватно работать и с документами, даже при помощи одной лишь мышки (использовать пульт ДУ не стоит, всё же указывать им на текстовые элементы не так удобно). Для проверки мы устанавливали бесплатный офисный пакет Kingsoft Office.
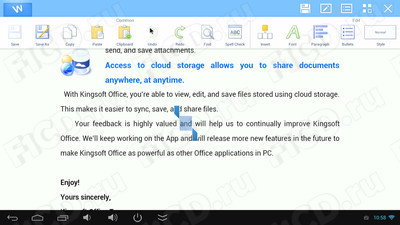
Редактирование документов при помощи Kingsoft Office на iconBIT Toucan Stick G3
На поприще дополнительных возможностей отличился iconBIT Toucan Stick G3 – он имеет встроенную камеру с микрофоном. Камерой особенно удобно пользоваться при установке в поворотном креплении комплектной док-станции, которая, кроме трёх портов USB, имеет на себе ещё и кардридер SD.

iconBIT Toucan Stick G3 при работе в док-станции
Камера работала безукоризненно, хотя разрешение её не так уж велико – всего 2 Мрх. Но для использования в качестве веб-камеры этого вполне достаточно.
Интерфейс камеры iconBIT Toucan Stick G3
Также мы измерили энергопотребление микрокомпьютеров:
- У iconBIT Toucan Stick HD оно составило до 2 Вт с подключённой мышкой и при включённом модуле Wi-Fi.
- Потребление iconBIT Toucan Stick G3 достигало 3 Вт в док-станции с подключёнными мышью и 3G-модемом при включённом модуле Wi-Fi.
- Для iconBIT Toucan Stick G4 энергопотребление составляет до 2 Вт с подключёнными проводной мышью и 3G-модемом при включённом модуле Wi-Fi.
Нагрев устройств был небольшим за счет низкого энергопотребления и значительной перфорации корпуса в многоядерных моделях.
Розничная стоимость iconBIT Toucan Stick HD составляет 1666 рублей. Эта модель – самая бюджетная, а потому сильно ограничена как в возможностях платформы, так и в количестве интерфейсов – фактически можно подключить только одно периферийное устройство. При этом производительность микрокомпьютера начального уровня достаточна для веб-сёрфинга, несложных игр и просмотра медиаконтента, правда, в основном в локальной беспроводной сети – встроенный накопитель работает на запись не очень быстро, а возможности расширения картами памяти нет.
Цена на iconBIT Toucan Stick G3 составляет 4386 рублей. Устройство имеет самую богатую комплектацию (вплоть до специальной док-станции) и самый богатый набор портов среди протестированных нами моделей. Не стоит забывать также про встроенную веб-камеру с микрофоном и довольно резвый двухъядерный процессор. Последний обеспечивает хорошую производительность и в интерфейсе, и в приложениях для просмотра медиаконтента как по сети, так и с карт памяти или внешних накопителей. Микрокомпьютер легко справляется с простыми двухмерными играми и более чем годится для работы с интернет-сервисами. Единственный недостаток в текущей прошивке – это проблемы с запуском трёхмерных игр.
Жемчужина сегодняшнего обзора – iconBIT Toucan Stick G4. Несмотря на стоимость в 5066 рублей и менее богатый, по сравнению с iconBIT Toucan Stick G3, комплект, четырёхъядерный процессор позволяет этому устройству "переварить" абсолютно любое приложение или контент без малейших усилий. Телевизор с этой моделью действительно станет достоин звания Smart TV. Особенно приятно, что микрокомпьютер добивается такого результата с похвально низким потреблением – до 2 Вт при включённом Wi-Fi.
Как сделать обычный телевизор смарт ТВ?
Хотите подключаться к интернету и смотреть видео с YouTube, фильмы и сериалы с Megogo, Okko и других онлайн-сервисов на старом телевизоре, а не покупать новый? Тогда на помощь придёт приставка, которая стоит от 1500 рублей.
Лучшие приставки для цифрового ТВ и доступа к интернету подключаются к телевизору через HDMI. Для просмотра 4K-видео нужен кабель HDMI 1.4, для 4K со скоростью 60 или 120 кадров в секунду — 2.0, для 8K — 2.1. Одна сторона кабеля соединяется с приставкой, другая — с телевизором. В инструкциях обычно указывают, какой порт поддерживает максимально качественное изображение.
Если на телевизоре нет разъёмов HDMI, ищите модель с выходом RCA. Качество изображения будет ниже, но если альтернативы нет – и он подойдёт. Есть также переходники с HDMI на RCA — они стоят от 500 рублей. Но на качество картинки это не сильно повлияет.
Подключите приставку к розетке или к порту USB — зависит от того, какой кабель есть в комплекте. Включите её с помощью пульта. Большинство моделей сразу предлагают выбрать все настройки. В остальных нужно открыть меню — нажать на пульте кнопку MENU, SETTINGS, OPTIONS или с изображением шестерёнки.
Что ещё можно делать с лучшими ТВ-приставками?
10 лучших ТВ-приставок 2021 года с подключением к интернету
Apple TV 4K


Лучшая смарт-ТВ приставка расширит возможности простых и умных телевизоров. Она воспроизводит видео с разрешением 4K и скоростью 60 кадров в секунду, чёткую картинку и плавные движения в экшн-фильмах. Поддержка HDR значительно увеличивает контрастность — видны мелкие детали в тенях, белый цвет выглядит кристально чистым.
Приставка поддерживает все мультимедийные сервисы Apple. Можно играть в облачном сервисе Arcade в разрешении 4K и со стабильной скоростью в 60 FPS. Для музыки есть Apple Music, а iOS поддерживает установку любых приложений, доступных для iPhone и iPad, в том числе мессенджеров, игр, плееров, новостных сервисов, клиентов социальных сетей и прочих.


Характеристики
- Android 5.1.1
- Материалы корпуса: пластик
- ОЗУ: 1 ГБ
- ПЗУ: 8 ГБ
- Связь: 1 Гб LAN, Wi-Fi 802.11 a/b/g/n (2.4 ГГц и 5 ГГц), Bluetooth 4.0
- Подключение: HDMI 2.0, CVBS
- Платформа: CPU — 4 ядра Cortex-A53 по 2 ГГц, 64 бит; GPU — Mali-450
- Габариты: 100×100×25 мм, 144 грамм
- Средняя цена: 8000 рублей
Комплектация
- Приставка;
- Адаптер питания;
- Wi-Fi антенна;
- Пульт управления;
- Документация.
Комплект поставки не поражает воображение: довольно крупная черная коробка, в которой немного небрежно сложены все элементы. К сожалению, кабелей HDMI и AV для подключения к телевизору или монитору в комплекте нет.
Внешний вид
ТВ-приставка представляет собой небольшой квадратный кирпичик черного цвета довольно компактных размеров. Боковые грани выполнены из глянцевого пластика, а верхняя часть — тоже из пластика, но с фактурой под дерево. Глянец собирает отпечатки пальцев, но они довольно легко стираются обычной тряпочкой, да и не так часто приходится трогать устройство. В целом, сборка неплохая, но если надавить на бока в определенном месте, то можно услышать поскрипывание. Стоит устройство на четырех прорезиненных ножках, которые препятствуют скольжению.
Приставка может вполне органично вписаться в интерьер рядом с телевизором, благодаря небольшим размерам и темному цвету. Обязательно нужно устанавливать ее лицевой стороной к пользователю, так как пульт использует ИК-порт для передачи команд.

На лицевой стороне в выключенном состоянии не видно никаких элементов, при включении загорается лампочка синего цвета, в спящем же режиме она горит красным. Помимо индикатора, там есть датчик ИК-порта, но он совсем незаметен.

На левой грани расположились два USB-порта версии 2.0 и разъем для Wi-Fi антенны.

На правой грани установлены остальные два USB и разъем для карты памяти формата microSD.

На задней же стороне расположились композитный видеовыход AV, HDMI версии 2.0, оптический аудиовыход, Ethernet (RJ-45) 1 Гбит и разъем для блока питания.
Аппаратная платформа

ТВ-приставка построена на 4-ядерном 64-битном чипсете от компании Amlogic, работающем на частоте 2 ГГц. Объем оперативной памяти (1 ГБ) и встроенного накопителя (8 ГБ) немного удручает, но недостаток встроенной памяти с легкостью решается за счет 4 портов USB и флеш-карты microSD. Еще одно но — было бы неплохо иметь хоть один порт USB 3.0 для более быстрой передачи данных, ведь устройство позиционируется для работы с 4K контентом.

Видео передается по каналу HDMI версии 2.0. Производитель заявляет поддержку воспроизведения видео в разрешении 4K при 60 fps (!). Все на самом деле так и есть. Аппарат с легкостью крутит ролики в высоком разрешении при 60 кадрах в секунду с битрейтом в 72 Мбит/сек. Хотя производительность системы в общем оставляет желать лучшего. Будьте внимательны к качеству источника памяти — на плохих флеш-картах могут быть подвисания при проигрывании 4K-видео.
Для игр этот мини-ПК почти не подходит. Во-первых, для комфортной игры потребуется какой-либо другой манипулятор, будь то клавиатура, мышка или геймпад (в зависимости от игры). Благо система Android позволяет подключать любую периферию. Во-вторых, производительность 3D графики оставляет желать лучшего, комфортно поиграть можно разве что в простенькие игры вроде Clash of Clans, Angry Birds, Alto’s Adventure и тому подобные.
Программная платформа
Данная ТВ-приставка работает на базе Android 5.1.1 Lollipop. На самом деле, версия операционной системы для подобного рода устройств не так важна, намного более важен набор предустановленного софта. С этим у XDS94K нет никаких проблем.
В стандартном наборе приложений есть много источников для бесплатного просмотра сериалов, фильмов и даже телеканалов. Пожалуй, опустим вопрос об авторских правах. Если же вас что-то смущает — есть магазин приложений Google Play, в котором доступны сервисы цифровой дистрибуции на любой вкус — Ivi, Амедиатека, Netflix и так далее.

К слову, разработчикам стоит усердно поработать над общим интерфейсом системы, пока все её элементы выглядят слишком разрозненно. Возможно для такого устройства как раз пригодилась бы Remix OS.
В целом, приставка работает неплохо. Есть замечания по оптимизации, некоторые приложения могут вылетать, но основную свою функцию, а именно просмотр видео, она выполняет на ура. Другой момент, от оригинального Android в системе мало что осталось, и к интерфейсу надо немного привыкнуть, так как некоторые вещи с помощью пульта делать сложнее.
Пульт
Дистанционный пульт является одновременно сильной и слабой стороной данного устройства. Он работает по принципу передачи инфракрасного сигнала, то есть, для работы пульт должен быть направлен на лицевую сторону приставки.


Разумеется, в нём нет никаких акселерометров, гироскопов и прочих датчиков, так что управлять курсором взмахами пульта не получится. Зато управление стрелками для многих будет намного привычнее и более точным. Если же вас всё-таки не устраивает пульт, то вы без проблем можете подключить компьютерную мышь, клавиатуру и любой другой манипулятор — для этого в приставку установлено целых 4 USB-разъема.
Если вам удастся всё верно настроить, то пульт от телевизора вам больше не пригодится при работе с приставкой.
В данном мини-ПК есть поддержка протокола HDMI CEC. Он призван уменьшить количество манипуляторов в доме и позволяет управлять устройствами, поддерживающими протокол HDMI CEC, пультом от телевизора. Нужно сначала определить, поддерживает ли ваш телевизор данную технологию. Если да, то в настройках приставки нужно включить пункт HDMI CEC.
Подытожим
Устройство вышло неоднозначное. С одной стороны — проблемы с софтом, с другой — оно отлично воспроизводит видео, причем, в 4K! Казалось бы, что от него еще требуется. Из положительных черт могу отметить: широкие возможности Android, 4 порта USB, отличную работу с видео. Еще к положительным моментам могу отнести цену XDS94K — около 8000 рублей. Лично мне не удалось найти конкурентов со схожей стоимостью и такими же возможностями. Замечу, что нужно сравнивать плееры, которые могут воспроизводить видео в 4К при 60 кадрах в секунду, для этого нужна поддержка HDMI версии 2.0. Возможно, взрослым и пожилым людям будет проще работать с привычным пультом, нажимая на обычные кнопки для перемещения по меню, а не размахивая манипулятором перед экраном, как на многих современных умных телевизорах. В остальном продукт очень нишевый, так как 4K телевизоры есть далеко не у всех.
Пишите в комментариях, что вы думаете о подобном роде устройств, может, у вас есть другие варианты применения, помимо просмотра видео. Будет интересно почитать.
Читайте также:


