Google app for android tv что это такое в телевизоре
Привет! Решил подготовить сегодня интересную, полезную и актуальную статью по технологии Google Cast. Почему актуальную, а потому, что телевизоры, которые работают на Android TV появились относительно недавно, и только набирают популярности. А если у вас телевизор на Android TV (пока что это Philips, или Sony) , то вы можете пользоваться всеми фишками технологии Google Cast без дополнительных устройств. Не нужно покупать специальный адаптер Google Chromecast, который стоит примерно 40-50 долларов.
Забегая наперед, скажу, что Google Cast это одна из функций моего телевизора Philips 43PUS7150/12, которой я действительно пользуюсь, и пользуюсь часто. Сейчас я расскажу что это за технология, какие у нее возможности, и как я пользуюсь Google Cast на своем телевизоре с Android TV.
Что такое Google Cast и Chromecast?
Google Cast – это технология которая позволяет передавать на телевизор изображение, видео, или музыку, со смартфона, планшета, или ноутбука. Все это без проводов. Все что нужно, это устройство с поддержкой Google Cast, с которого будем передавать контент, телевизор с Android TV, или любой другой телевизор с подключенным Chromecast адаптером, и домашняя Wi-Fi сеть, к которой должны быть подключены эти устройства.
Chromecast – это специальный адаптер, который подключается к телевизору в HDMI разъем, и позволяет использовать этот телевизор для воспроизведения видео, и другого контента с мобильных устройств, или компьютера (с браузера Chrome) . Его можно купить практически в любом магазине цифровой техники. Цена, как я уже писал выше, примерно 40-50 долларов.
Возможности Google Cast:
- Можно выводить видео с приложения YouTube на экран телевизора (этой возможностью я пользуюсь чаще всего) , и управлять воспроизведением.
- Смотреть фото с ваши мобильных устройств на экране телевизор.
- Воспроизводить музыку со смартфона, или планшета через динамики телевизора, или через специальные динамики, которые поддерживают функцию "Google Cast для аудио".
- Через приложение Chromecast можно выводить на телевизор все, что происходит на экране вашего Android, или iOS устройства. И даже, играть в игры (правда, есть небольшая задержка в выводе картинки на большой экран).
- А через браузер Chrome с расширением Google Cast можно транслировать на телевизор открытые в браузере вкладки.
Если у вас телевизор, который работает на системе Android TV, то поддержка Google Cast в нем уже встроена (как в моем случае с телевизором Philips 43PUS7150/12) . И это значит, что вам не нужно покупать дополнительный адаптер Chromecast. Можно просто подключать свои устрйоства и пользоваться всеми функциями этой технологии.
Как пользоваться Google Cast на телевизорах с Android TV?
На самом деле, все очень просто и понятно. У нас должен быть телевизор с Android TV, на который мы будем выводить изображение и звук. У нас должно быть устройство, с которого мы будем транслировать фото, видео, музыку. Подходят все смартфоны и планшеты на Android, версии 2.3 и выше. Устройства от Apple: iPhone, iPad и iPod Touch, которые работают на iOS версии 7.0 и выше. Ноутбук, или компьютер с установленным браузером Chrome.
Главное, что бы телевизор, и устройство с которого вы хотите транслировать контент были подключены к одной Wi-Fi сети. К одному Wi-Fi роутеру.
Я уже писал как подключить к Wi-Fi телевизор Philips. А ваши смартфоны, планшеты и ноутбуки, я думаю к Wi-Fi сети уже подключены.
На телевизоре настраивать вообще ничего не нужно. Он должен быть просто включен и подключен к вашей Wi-Fi сети. Управлять мы будем с нашего смартфона, планшета, или компьютера. Поехали!
Трансляция видео с YouTube на телевизор по Google Cast
Это та возможность, которой я пользуюсь практически каждый день. Я транслирую видео со своего iPad, на экран телевизора Philips. работает все очень просто. Берем наш смартфон, или планшет, который работает на Android, или iOS, и запускаем на нем приложение YouTube.
Включаем любой ролик, и сверху нажимаем на кнопку Google Cast. Появится ваш телевизор, выбираем его.

Воспроизведение видео начнется на телевизоре. Кнопка Google Cast станет синей. Если нажать на нее еще раз, то можно будет отключится от телевизора.
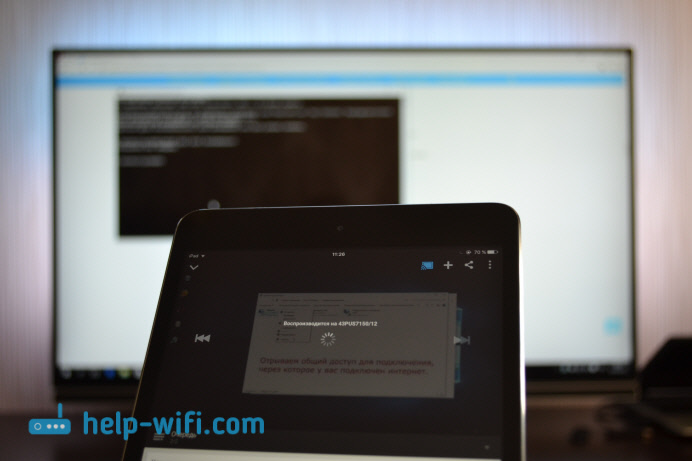
С Android смартфона все так же работает.

Когда идет воспроизведение ролика на телевизоре, вы видео на самом смартфоне, или планшете можете свернуть. Более, того, можно полностью свернуть приложение YouTube, при этом воспроизведение будет продолжатся. Можно регулировать громкость кнопками на мобильном устройстве. Не знаю как через адаптер Chromecast, но на телевизоре с Android TV, при регулировке громкости на устройстве, громкость регулировался на телевизоре (правда, там большой шаг) .
Еще одна интересная фишка, можно создавать список воспроизведения. Когда устройство подключено к телевизору, просто нажмите на любое видео, и появится окно с выбором: либо воспроизвести сейчас, либо добавить в очередь на воспроизведение. Очень удобно. Все просто и понятно, разобраться совсем не сложно.
Выводим на телевизор все, что происходит на экране смартфона, или планшета
Мы можем вывести на телевизор абсолютно все, что происходит на экране мобильного устройства. На телевизоре будет отображаться меню, программы, игры и т. д. Все, что мы видим на экране смартфона. Примерно так же работает технология Miracast.
Нам понадобится приложение, которое называется Chromecast. Установить его можно с Google Play, или с App Store (воспользуйтесь поиском) . После установки запускаем приложение, и запускам трансляцию экрана на наш телевизор.

Результат выглядит вот так:

А вот так выглядят программы с Android смартфона на телевизоре:
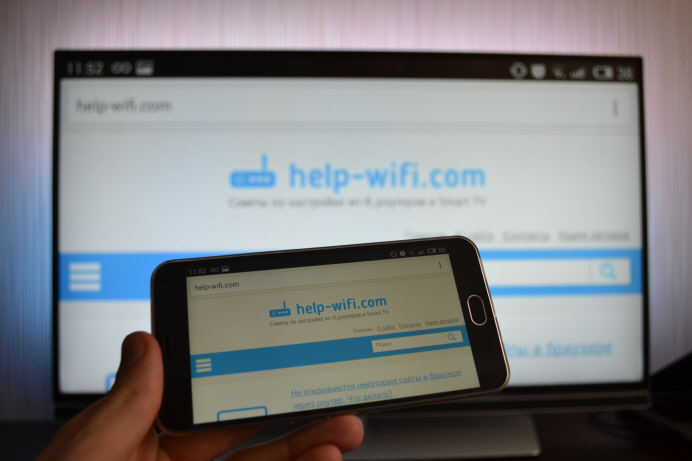
И даже игры можно выводить на телевизор по Google Cast.

Игры немного глючили. Изображение появлялось с задержкой. Возможно, если подключить более мощный смартфон, то все работало бы лучше. Но даже минимальная задержка все ровно будет.
На телефоне (Android) все работает как часы. А вот вывести экран с iPad у меня почему-то не получилось. Он просто не находил телевизор, и все время просил подключится к сети, в которой есть Chromecast устройство. Хотя, все было подключено, и трансляция видео в YouTube работала.
Транслируем изображение (вкладки) с браузера Chrome на телевизор
Еще одна возможность – трансляция вкладок с браузера Chrome. Телевизор и компьютер (ноутбук), должен быть подключен к одной Wi-Fi сети. Кстати, компьютер может работать как на Windows (от Windows 7 и выше) , так и на Mac OS X (от версии 10.7 и выше) , или Chrome OS.
Неактуально: Все что нужно, это установить браузер Google Chrome, и в браузере установить расширение "Google Cast". Для установки откройте настройки браузера, перейдите на вкладку Расширения, нажмите на ссылку "Еще расширения", в поиске введите "Google Cast" и установите расширение. В браузере появится кнопка, нажав на которую, можно запустить трансляцию вкладки на телевизор.
Обновление: как оказалось, расширения "Google Cast" больше нет. Функция трансляции теперь встроенная в браузер. Откройте меню и выберите "Трансляция. " Если такого пункта у вас нет, то обновите свой браузер Google Chrome.

На телевизоре сразу появится изображение с ноутбука. Все работает стабильно и быстро.

Вы можете прокручивать страницу, и переходить по ссылкам. Все это будет отображаться на экране телевизора. А если открыть в этой вкладке видео на сайте YouTube, то начнется трансляция не через вкладу, а через приложение на телевизоре (как с мобильных устройств) . Звук так же будет передаваться. Нажав на кнопку в браузере, можно прекратить трансляцию, поставить на паузу, или отключить звук.
Если вы часто пользуетесь этой функцией, то можно закрепить этот значок на панели браузера. Просто нажмите на него правой кнопкой мыши и выберите "Всегда показывать значок".
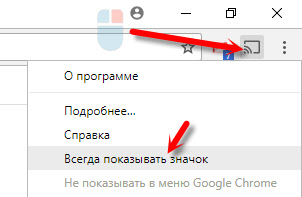
Теперь вы сможете запускать трансляцию из браузера на телевизор еще быстрее.
Заключение
Я рассказал вам об основных возможностях Google Cast, которыми пользуюсь сам. Можно так же воспроизводить музыку со смартфона, через динамики телевизора. Сделать это можно через приложение Google Play Музыка. Или транслировать фото с галереи. Просо нажимаем на кнопку "Google Cast" и выводим изображение на телевизор.
Если у вас телевизор на Android TV, или есть адаптер Chromecast, то обязательно воспользуйтесь всеми возможностями этой технологии. Напишите в комментариях, как вы используете Google Cast. Всего хорошего!
Новое устройство Chromecast, широко известное как Google Sabrina, принесло с собой новый интерфейс Google TV. Этот новый Google TV меняет способ поиска контента на Android TV. Считайте его похожим на программу запуска FireTV или Xiaomi PatchWall, которая больше ориентирована на контент, а не на приложения.
Интерфейс Google TV в конечном итоге будет запущен для других устройств Android TV и потоковых приставок, но, если вы не хотите ждать обновления OTA, вот как вы можете легко установить его на любое устройство Android TV под управлением Android 9.0 и выше.
Шаг 1. Загрузите необходимые файлы Apk.
Прежде всего, нам нужно будет загрузить приложение Google TV для Android. Чтобы новое приложение Google TV заработало, нам нужно установить 2 отдельных файла. Первый файл — это новое приложение Google, которое обрабатывает функцию поиска и предложения фильмов. Второй файл — это само приложение Google TV, известное как LauncherX.
Шаг 2. Отправьте файлы Apk на Android TV
Шаг 3. Установите загруженный неопубликованный APK на свой Android TV
Теперь, когда мы отправили оба файла на Android TV. Для установки приложений нам потребуется файловый менеджер. Существует множество файловых менеджеров для Android TV, я рекомендую Проводник файлов FX благодаря своей простоте.
В диспетчере файлов найдите файлы apk в папке Download.
Затем вернитесь к apk Google Base и нажмите на него, чтобы установить.
После того, как вы установили файл apk Google, повторите тот же процесс и таким же образом установите приложение Google TV Home.
Шаг 4. Запустите новый интерфейс Google TV.
После того, как вы установили программу запуска главного экрана, откройте ее.
Затем он откроет для вас новый интерфейс Google TV.
В новом интерфейсе Google TV следует отметить несколько моментов. Работает только в США. Итак, если вы настроите программу запуска за пределами США, страница рекомендаций не загрузится для вас.
Вы увидите список приложений только через пару секунд. Во-вторых, в интерфейсе Google TV есть несколько ошибок, которые могут привести к нескольким сбоям.
Шаг 5. Установите новый интерфейс Google TV в качестве средства запуска по умолчанию
Теперь, если вы хотите использовать новый интерфейс Google TV вместо старой панели запуска Leanback, что ж, способ есть. Нам придется отключить старую программу запуска Leanback, и новая программа запуска Google заменит ее.
Чтобы отключить пусковую установку, нам нужно будет запустить команду ADB. Для этого нам нужно включить отладку по USB и параметры разработчика для Android TV.
Для этого перейдите в меню настроек, кликнув значок шестеренки в правом верхнем углу.
Теперь, когда у нас включена отладка по USB на телевизоре Android, перейдите к своему ПК или ноутбуку. Нам нужно будет загрузить инструменты платформы ADB для выполнения команд ADB.
Вы можете скачать инструменты платформы ADB по ссылке ниже, в зависимости от вашей операционной системы. В моем случае я использую Ubuntu, поэтому я скачу SDK Platform-Tools для Linux. Но шаги точно такие же, как в Windows, так и в macOS.
После того, как вы загрузили инструменты платформы ADB, извлеките zip-файл и откройте терминал из папки ADB.
Получив IP-адрес Android TV, вернитесь к терминалу ADB и выполните следующую команду. Вам необходимо заменить IP-адрес IP-адресом вашего Android TV.
Когда вы запустите команду adb, вы увидите всплывающее окно на Android TV, чтобы принять запрос ADB.
После успешного подключения к Android TV мы можем отключить программу запуска Android TV по умолчанию. Теперь вы увидите команды с просьбой удалить программу запуска.
Но это приведет к потере пользовательских настроек или виджетов, которые вы создали на панели запуска. Следовательно, мы просто отключили бы стандартный лаунчер.
Как вернуться к старому лаунчеру
В любой момент, если вы хотите вернуться к старой программе запуска по умолчанию, все, что вам нужно сделать, это выполнить следующую команду в ADB. Это включит старую пусковую установку с наклоном назад, и вам будет хорошо.
Заключительные слова
Я попробовал точно такую же настройку на Nokia TV, Mi TV Stick и Mi TV 4A Pro. На всех этих устройствах он работал безупречно. Если новый интерфейс Google TV не работает для вас, в основном могут быть 2 причины.
- Пользовательский интерфейс Google TV не загружает рекомендации за пределами США
- Если Google Home или базовый apk не установлен должным образом, рекомендации и поиск в интерфейсе Google TV не будут работать.
Если у вас возникнут дополнительные проблемы или вопросы, дайте мне знать в комментариях ниже.
Здесь мы поделились простым пошаговым методом установки Google TV на любой Android TV.
Стоит отметить, что пользовательский интерфейс Google TV просто доступен на любых устройствах Android TV, таких как Mi Box, Nvidia Shield, телевизоры Sony и другие.
Убедитесь, что ваше устройство Android TV работает под управлением Android 9.0 Pie или выше. Хотя Google TV с новым Chromecast запущен только в США прямо сейчас, вы сможете воспроизводить контент через него в любом регионе с помощью службы VPN.
Однако вам потребуются файлы APK, команды ADB через компьютер, чтобы полностью загрузить пользовательский интерфейс Google TV. Мы вернемся к этой части позже, поскольку процесс использования службы VPN так же прост, как использование любого приложения на вашем компьютере или мобильном устройстве.
Как установить Google TV на любой Android TV
Итак, прежде всего, вы должны проверить информацию об ОС Android TV в Настройках устройства Android TV > Настройки устройства > О программе > Версия. Если ваше устройство Android TV работает на Android Pie или более поздней версии, теперь все готово. Итак, без лишних слов, давайте перейдем к руководству ниже.
Обратите внимание, что некоторые производители устройств Android TV предоставляют встроенное приложение File Manager, которое можно использовать для поиска, передачи или установки файлов. Таким образом, в этом случае вам не нужно устанавливать стороннее приложение для управления файлами на Android TV.
Ссылки для скачивания:
-
(LauncherX) (V5.3.0.331218010 или выше) (Магазин Google Play) (Google Play Store) (Google Play Store)
Этапы установки / загрузки:
Шаг 1. Убедитесь, что вы скачали APK-файл Google TV и APK-файлы Google Apps для Android TV на свой смартфон Android. (Если вы загрузили файлы APK на Windows / Mac / USB-накопитель, выполните следующие действия по загрузке неопубликованных файлов, а затем снова начните с шага 8)
Шаг 2. Теперь установите приложение Solid Explorer File Manager на свой Android TV напрямую по указанной ссылке в Google Play Store.
Шаг 3. Затем перейдите в меню настроек Android TV > Настройки устройства > Безопасность и ограничения > Неизвестные источники > Включите его для приложения Solid Explorer. (Важный)
Шаг 4. Теперь перенесите или поделитесь обоими загруженными файлами APK на Android TV.
Шаг 5. Теперь запустите приложение Solid Explorer File Manager на Android TV > перейдите в папку Загрузки.
Шаг 9. Откройте приложение Home Screen Launcher для Android TV на Android TV > Быстро он обнаружит приложение LauncherX (Google TV), которое уже установлено на вашем Android TV.
Шаг 10. Просто откройте LauncherX или пользовательский интерфейс Google TV.
Шаг 11. Вы успешно установили пользовательский интерфейс Google TV на любой из своих Android TV.
Самое главное, все будет работать нормально и плавно с пользовательским интерфейсом Google TV, как и должно быть, включая персонализированные рекомендации (для вас), Google Assistant, фильмы, шоу, приложения, библиотеку, синхронизированный список просмотра, Play Next и другие параметры. Однако при первой загрузке для полной загрузки всего нового пользовательского интерфейса может потребоваться некоторое время.
Передача и установка файлов APK на Android TV с помощью ПК с Windows
Передача и установка файлов APK на Android TV с помощью Mac
Передача и установка файлов APK на Android TV с помощью USB-накопителя
- Просто загрузите оба файла APK на свой компьютер с Windows или Mac.
- Подключите USB-накопитель к компьютеру и перенесите оба файла.
- Отключите USB-накопитель и подключите его к USB-порту Android TV.
- Запустите Solid Explorer на Android TV > найдите и выберите оба файла APK на USB-накопителе.
- Вы можете напрямую установить файлы APK один за другим на свой Android TV, кликнув файл APK и выбрав Package Installer, чтобы легко установить.
Запустите пользовательский интерфейс Google TV на Android TV в любом неподдерживаемом регионе
Мы упоминали выше, что, поскольку Google анонсировал новейший пользовательский интерфейс Google TV с совершенно новым Chromecast только в регионе США, другие страны могут не получить полные функции потоковой передачи или параметры контента. Но неудивительно, что после того, как вы установите любое из бесплатных или даже платных приложений VPN-сервисов на свой Android TV, все будет в порядке.
- Просто зайдите в Google Play Store на своем Android TV.
- Найдите приложение VPN, и вы найдете множество бесплатных VPN-сервисов. Однако вы можете установить приложение Turbo VPN или Windscribe VPN на свой Android TV.
- После установки запустите приложение VPN и установите в качестве региона сервер в США (включите VPN).
- Готово. Теперь вы сможете просматривать и транслировать все, что захотите.
Но здесь есть небольшая загвоздка, потому что пользователям будут показаны результаты контента для США. Хотя использование службы VPN не всегда является хорошей идеей, если вы хотите смотреть предпочитаемый вами контент с учетом местоположения, на данный момент с нашей стороны делать нечего.
Теперь заключается в том, что Google скоро выпустит пользовательский интерфейс Google TV вместе с новым Chromecast и для других стран (как ожидается, к концу этого года). Итак, поднимите настроение!
Установите пользовательский интерфейс Google TV как средство запуска Android TV по умолчанию
Теперь, если вы хотите установить пользовательский интерфейс Google TV в качестве средства запуска по умолчанию на вашем Android TV, вам потребуется компьютер, USB-кабель и некоторые команды ADB для выполнения.
Что, если я хочу вернуться к стандартной программе запуска?
Каким-то образом, если вам не нравится пользовательский интерфейс Google TV или вы сталкиваетесь с какими-либо задержками или заиканиями и хотите снова вернуться к стандартной программе запуска Android TV, тогда вы можете запустить одну команду.
- Убедитесь, что вы снова подключили Android TV к компьютеру по беспроводной сети, используя IP-адрес Android TV. Это означает, что просто выполните шаги еще раз при выполнении команды IP-адреса на вашем ПК.
- После восстановления беспроводной отладки на вашем Android TV с компьютером, введите следующую команду в командной строке вашего ПК и нажмите Enter, чтобы выполнить:
- После этого перезагрузите Android TV, и вы снова вернетесь в программу запуска Android TV по умолчанию.
- В этом случае вы можете просто удалить приложение Google TV, приложение Google для Android TV и приложение Home Screen Launcher для Android TV со своего Android TV. Кроме того, вы также должны удалить оба файла APK из приложения File Manager, чтобы освободить место для хранения.
Надеемся, что вы нашли это подробное руководство и некоторую другую информацию об установке Google TV на любом из ваших устройств Android TV. Тем не менее, есть вопросы? Не стесняйтесь спрашивать в комментарии ниже.
Всего за несколько месяцев Google показал, что его последняя операционная система Smart TV может стать наиболее популярной в течение нескольких лет. И, несмотря на то, что он основан на Android, его величайший успех заключается в том, что он ставит пользователя в центр взаимодействия с пользователем. Если вам интересно, это все устройства, на которых можно смотреть Google TV.
Google TV - опыт будущего
Android TV набирает популярность как операционная система для Smart TV в былые времена. И в этом всегда были детали, которые можно было улучшить, но возможность относительно легко адаптировать многие приложения для смартфонов к телевизору была ключевой.
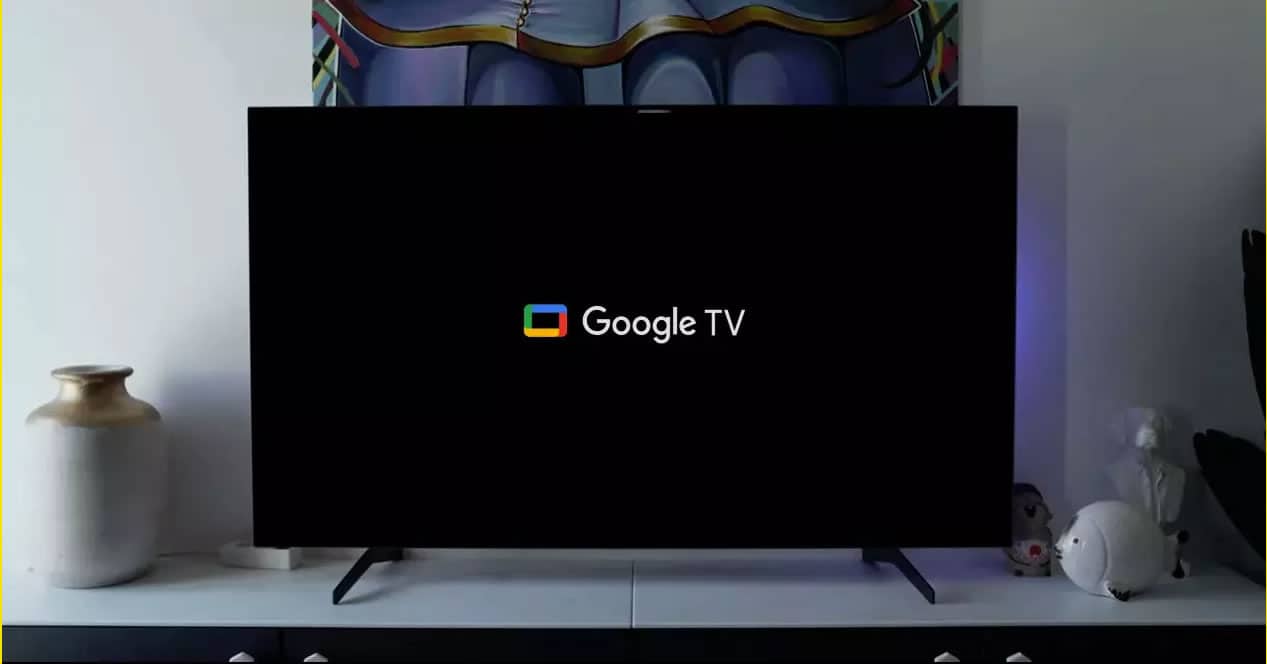
Теперь с приходом Google TV, они будут не только иметь возможность продолжать предлагать эти преимущества, но и улучшать тот раздел, который им не совсем подходит: интерфейс.
Google TV предлагает новый уровень с организацией, которая фокусируется на предоставлении пользователю всего, что ему нужно , с лучшей категоризацией и рекомендуемой системой контента, которая помогает им в любое время пользоваться большим количеством различных платформ и опций, которые можно использовать с помощью указанной системы.
Поэтому неудивительно, что многие телевизоры и устройства, на которых в настоящее время установлены последние версии Android, готовятся к переходу на Google TV. Они сделают это с помощью обновления, которое, в лучшем случае, вскоре выпустит сам производитель. Хотя также будут модели, которые не получат его из-за внутренних решений.
Однако, если вы хотите узнать, на каких устройствах вы уже можете наслаждаться Google TV, вот подборка. И нет, не обязательно менять телевизор.
Chromecast с Google TV
Без сомнения, это самый простой способ насладиться Google TV. Последняя версия Chromecast, выпущенная компанией, предлагает все преимущества новейшей операционной системы и желанную независимость от смартфона, которая была столь востребована.
Кроме того, хотя у него может не быть оборудования с той же мощностью, которую мог бы предложить вам высококачественный Smart TV, правда в том, что для 90% случаев использования этих устройств этого более чем достаточно. Потому что для просмотра контента 4K и HDR на таких платформах, как Netflix, HBO и т. Д., Вам также не нужен квантовый компьютер.
Sony и ее приверженность Google TV
Sony была одним из производителей, которые вскоре воспользовались преимуществами Android TV для своих смарт-телевизоров. Это правда, что до этого у них не было прочной платформы, как у других брендов, таких как Samsung с Tizen или LG с webOS, но они могли адаптировать то, что у них было, с Playstation.
Однако, когда Android TV увидел свет, они решили сделать на него ставку, и мы считаем, что это был успех. Теперь они также являются одними из первых, кто поддерживает Google TV и даже запускает обновления, чтобы модели с Android TV могли перейти на новую систему и обновленный домашний экран.
Это телевизоры Sony с Google TV:
Sony Bravia X80J и X85J
Эти две новые модели Sony уже включают Google TV в качестве операционной системы. Что касается уровня производительности, это в основном один и тот же телевизор, а также с точки зрения дизайна, и, следовательно, вместе с панелью 4K UHD с поддержкой HDR отличает их то, что они могут достичь дюйма.
Bravia X80J доступен в размерах 50, 55, 65 и 75 дюймов, а X85J - от 50 до 55, 65, 75 и 85 дюймов.
Sony Bravia XR X90J
Этот 4K LED телевизор принадлежит к самой базовой линейке Sony, он по-прежнему включен с Google TV и это довольно интересно. К тому же по качеству он совсем неплох и имеет светодиодную панель с полноценной системой заднего освещения.
Доступен в различных диагоналях от 50 до 100 дюймов, 55, 65 и 75, это предложение, которое стоит рассмотреть.
Sony Bravia XR X92J
Доступный в четырех диагоналях (50, 55, 65 и 75 дюймов), этот дисплей предлагает светодиодную панель Full Array с разрешением 4K и поддержкой изображений с широким динамическим диапазоном. И да, часть Smart TV регулируется Google TV как и остальные предложения, которые вы видите.
Sony Bravia XR X95J
Опять X95J это панельный телевизор с OLED технологии и разрешение 4K который улучшается по сравнению с предыдущим за счет использования новых функций и возможностей, которые гарантируют или, по крайней мере, стремятся к лучшему качеству изображения.
Доступны модели с диагональю 65, 75 или 85 дюймов. Если вам нужен большой экран по интересной цене для всего, что он предлагает, это хороший вариант.
Sony Bravia XR Master серии Z9J
С этой Master Series Z9J мы уже переходим в другую лигу и мы переходим к телевизорам высшего класса этой марки. Это не самый, но выдающийся экран практически во всем и в частности по качеству изображения. Очень правильное представление всех без исключения ключевых аспектов телевидения.
Любопытной особенностью этого экрана является то, что он включает в себя датчик, способный анализ цветовой температуры помещения, в котором он находится, для настройки баланса белого. Это что-то похожее на True Tone от Apple, и в этом есть своя точка зрения, хотя, если вы пурист и откалибровали телевизор самостоятельно, то вам не будет интересно, чтобы он работал.
Доступен в 75 и 85 дюймов, его две диагонали уже указывают на то, что это телевизор только для некоторых.
Sony Bravia XR A80J
С OLED-панелью с разрешением 4K это для многих один из лучших экранов, которые можно купить сегодня. И мы признаем, что да, они верны. Качество изображения по контрасту, яркости и цвету просто невероятное.
Кроме того, хотя хорошая внешняя звуковая система всегда будет лучше, Surface Audio + технология совсем не плохая. Приветствуется ощущение, что звук получается прямо спереди, а не как отскок.
Он доступен с экранами диагональю 77, 65 и 55 дюймов.
Sony Bravia XR Master серии A90J
Если бы A80J уже был качественный дисплей , серия Master A90J идет еще дальше. Оба используют много технологий, хотя на этот раз панель предлагает дополнительную яркость, которая может иметь значение в определенных условиях.
В остальном это высокопроизводительный телевизор с диагоналями 55, 65 и 85 дюймов.
Вселенная Google TV на телевизорах TCL
TCL не является таким популярным производителем, как Sony, но все же играет важную роль на определенных рынках. А в других странах, например в Испании, это становится все более и более заметным с устройствами, цены на которые более доступны для большого числа пользователей.
Сегодня это также один из самых быстрых производителей, объявляющих о поддержке Gogle TV. Среди его моделей, которые уже включают операционную систему Google, можно выделить следующие.
TLC 4K QLED C725
Одно из самых доступных предложений бренда с некоторыми интересными функциями, такими как HDMI 2.1 , поддержка Dolby Vision и Dolby Atmos 3F. Кроме того, его Панель 4K с технологией QLED предлагает хорошую контрастность и высокую яркость.
TCL 4K HDR P725
Из более высокого диапазона это TCL P725 телевидение, главная привлекательность которого, несомненно, заключается в поддержке переменное обновление и вход HDMI, поддерживающий до 120 Гц . Эти два показателя делают его интересным вариантом для раскрытия всего потенциала новых консолей Xbox Series X и Playstation 5.
TCL 4K Mini LED C825
Его последнее предложение - это TCL C825, телевизор, который будет делать ставку на Панель MiniLED из которых пока не так много подробностей, но это может означать, что было до и после перед лицом этого высокого класса, который он также стремится завоевать.
Другие устройства с Google TV
Как мы уже говорили, в ближайшее время появится намного больше устройств с Google TV. Из тех, что уже проданы или делали это в течение нескольких месяцев (даже когда система не была представлена), наиболее заметными являются те, которые формируют семейство Nvidia Shield и случайные приставки.
На данный момент официальных обновлений нет, но если у вас установлена последняя версия Android TV, вы можете, как мы объяснили, измените программу запуска и получите домашний экран, похожий на экран Google TV .
Эта медитация процесс объясняется здесь и хотя это не так просто, это не требует особой сложности, если вы достаточно хорошо справляетесь с использованием различных приложений и сервисов.
Android TV — операционная система для телевизоров и приставок, разработанная Google. Продолжает традиции одноименной ОС для смартфонов, но с учетом особенностей ТВ. Позволяет ставить приложения и игры из Google Play для большого экрана и смотреть фильмы без кабельных каналов. В будущем, считают эксперты, эта система будет доминировать.
- Как работает система Android TV
- Smart TV и Android TV — это одно и то же?
- Плюсы ОС Android TV
- Минусы ОС Android TV
- Отличия Android у разных брендов
- Как запустить Android TV на телевизоре
- Есть ли альтернатива Андроид ТВ?
- Как выбрать телевизор на Андроиде

Как работает система Android TV
Упрощенно, операционная система в телевизоре позволяет делать на ТВ то же самое, что вы привыкли делать на своем смартфоне: запускать разные приложения из Google Play, сидеть в интернете и в целом иметь простой доступ к интерактивным развлечениям. Android TV ― по сути код (его ядро — Linux, написанный на языке программирования C и C++) или набор алгоритмов, которые связывают процессор, память и другие элементы вычислительной системы ТВ непосредственно с программами и приложениями.

| Критерий | Android TV | Android для смартфонов |
|---|---|---|
| Функции | Ограниченные настройки | Полный доступ |
| Лаунчер (рабочий стол) | Нельзя изменить | На выбор пользователя |
| Приложения Google Play | Только с поддержкой больших экранов и управлением с пульта | Любые, которые есть в магазине Google Play |
| Обновления | Зависит от Google, стабильно обновляется | Зависит от производителя смартфона (может не обновляться вообще) |
| Где можно установить | Только на ТВ и приставках с сертификатом от Google | На любом устройстве |
Android TV — недавнее изобретение. Компания Google анонсировала ОС в июне 2014 года. Сама идея создания операционной системы для телевизоров и ТВ-приставок старше — первые разработки под названием Google TV начались еще в 2009 году совместными усилиями поисковика и партнеров: Intel, Sony и Logitech. Год спустя появились первые ТВ на базе системы, но спроса не было, и программу свернули.
Smart TV и Android TV — это одно и то же?
По данным Statista, в 2018 году 70% продаваемых телевизоров были с поддержкой Smart TV (это самая свежая статистика по продажам). Иными словами, на них была либо ОС Android TV, либо ее аналоги. Сейчас процент, скорее всего, выше. В 2021 году более половины телевизоров в мире, 52% (включая купленные несколько лет назад), как отмечает Hub Entertainment Research, относятся к категории Smart TV. Среди людей старше 35 лет доля владельцев таких ТВ еще выше — 61%.
Новый виток в развитии Android TV начался в 2014, когда компания выпустила собственную приставку Nexus Player и предоставила комплект для разработчиков ADT-1 (тоже приставка, но для тестирования приложений). В 2016 Google запустил партнерство с мировыми брендами по производству техники. Этот момент можно считать началом массового внедрения ОС.

Плюсы ОС Android TV
1. Большой выбор каналов и сервисов с фильмами, видео и музыкой без подключения аналоговой антенны, кабельного или спутникового ТВ. Они доступны по одной из двух технологий:
- IPTV, то есть интерактивное телевидение по протоколу интернета. Доступно через телеком-оператора.
- OTT (Over the Top), интернет-ТВ, где контент доставляется пользователю напрямую, минуя оператора. По этой технологии работают все популярные онлайн-кинотеатры и видеосервисы: Амедиатека, Кинопоиск HD, Netflix, Hulu, Disney и даже YouTube. Доступ к фильмам и сериалам можно получить как на сайтах, так и через приложения.
2. Приложения и игры, созданные с учетом больших экранов и сценариев поведения пользователей (они отличаются при взаимодействии с сенсорным экраном смартфона и пультом дистанционного управления). Сейчас в Google Play более 2,5 тысячи таких приложений. Google контролирует их совместимость с ТВ, поэтому вероятность встретить приложение с багами ниже, чем на смартфоне или планшете.
3. Интернет-серфинг через встроенный браузер Google Chrome (можно установить любой другой с поддержкой телевизоров), просмотр и прослушивание медиафайлов (фото, видео, музыка) с внешних носителей (флешек, карт памяти), а также запись эфира на жесткий диск.
4. На телевизор можно транслировать видео с ПК, ноутбука, смартфона и планшета через интернет — за это отвечает функция Chromecast.
5. Простой интерфейс. Управление на ТВ с системой Android интуитивно понятное, мастер первой настройки единый для всех типов устройств, поэтому если вы однажды пользовались ОС, проблем с новой техникой не будет. Есть поддержка Google Assistant для голосового поиска и управления.
Минусы ОС Android TV
Без минусов тоже не обошлось, но в основном они общие для всех смарт-телевизоров:
- Обновления происходят реже, чем хотелось бы (обычно раз в год).
- Программы, которые вы скачиваете, занимают место на жестком диске ТВ или приставки, оно может закончиться. При их избытке система может работать медленно.
- Не все приложения бесплатные, в бесплатных часто показывают рекламу.
- Нужно создать аккаунт и зарегистрироваться в Google, чтобы иметь доступ к сервисам. Без аккаунта вы не сможете скачивать приложения и пользоваться большей частью функций Android TV.
- Недостатки в конфиденциальности. Android-приложения могут собирать данные о ваших интересах, просмотренных передачах и сайтах, чтобы на их основе подбирать для вас рекомендации и рекламу.
Отличия Android у разных брендов
Частично минусы системы решает открытый исходный код (Android Open Source Project). Любой разработчик может дописать ОС, внести нужные ему правки или создать персональные программы для своих телевизоров. По замыслу Google, это защищает рынок от монополизации и открывает путь к инновациям. Поэтому у каждого производителя, включая Haier, набор программ для ОС может быть разным.
Haier с 2021 года ставит на свои телевизоры приложение EVO TV — это разработка компании. Оно экономит время при поиске фильмов, помогает узнавать о новинках из подборок редакторов, а также искать контент по категориям и переходить в плеер кинотеатра-партнера: Кинопоиск HD, Okko, Start, Megogo. В приложении регулярно проводятся акции с подарками для пользователей. Подробнее — по ссылке.

Как запустить Android TV на телевизоре
- Купить телевизор с предустановленной системой Android (иногда их маркируют просто как Smart TV, объединяя оба понятия).
- Купить телевизор с разъемом HDMI и подключить ТВ-приставку с операционной системой Android (полноразмерные приставки называют TV Box, но бывают мини-версии, которые выглядят как обычная USB-флешка).
Установить Андроид на старый телевизор не выйдет. Выше мы писали, что устройства с предустановленной ОС проходят сертификацию Google. Но дело даже не в этом, а в том, что на старых ТВ просто нет нужной архитектуры: процессора, жесткого диска. Ставить систему просто некуда. В таком случае решением и становится ТВ-бокс.
Мнения о том, что лучше — телевизор или приставка, в сети расходятся. И там, и там есть процессор, память, сетевой адаптер, разъемы. В качестве мыши и клавиатуры — пульт ДУ, причем часто с функцией голосового управления и поиска. Отличие в том, что первые предлагают коробочное решение, где все настроено, вторым нужен монитор или ТВ-экран и более детальная настройка.

Сравнение Андроид ТВ и приставки
Обозначим основные плюсы первого и второго в таблице:
Есть ли альтернатива Андроид ТВ?
В 2020 году исследовательская компания Rethink Technology Research пришла к выводу, что Android TV через пять лет станет лидером среди операционных систем в приставках и умных телевизорах. Гегемонию разделят американская Reference Design Kit (RDK), которую используют местные корпорации Comcast, Liberty Global и другие кабельные компании, и Harmony OS от Huawei, которая, как ожидается, захватит до 75% китайского рынка к 2025 году.
Примеры ОС для ТВ и приставок

Как выбрать телевизор на Андроиде
Большую часть телевизоров сейчас выпускают с поддержкой Android, поэтому выбирать есть из чего. При этом принципиальных отличий между ОС от разных производителей нет, если не считать отдельные приложения (как Haier EVO TV). Поэтому смотреть лучше на другие характеристики:
Читайте также:


