Функция отключения изображения в телевизоре филипс
Интернет год за годом играет все более заметную роль в нашей жизни, объединяя работу, общение и развлечения. Сегодня никто не удивляется всемогущим смартфонам или ловким планшетам, поговаривают даже о холодильниках, выходящих в Сеть. Когда-то и телевизоры с интернет-подключением были диковинкой, однако сегодня даже самые простые модели от Philips обладают технологией Philips Smart TV и возможностями подключения по Wi-Fi.
Откройте интерактивные возможности Philips Smart TV! Интернет и другие возможности телевизоров Philips c Wi-Fi!
Предоставляющая разнообразные возможности для развлечений технология Philips Smart TV очень удобна в использовании: не нужно тратить время, чтобы разобраться, что к чему. Всего один клик отделяет вас от популярных сервисов на домашней странице с обновленным дизайном, которая среди прочего будет информировать вас о погоде и точном времени.
Все серии новых телевизоров Philips Smart TV начиная с серии 3500 дарят своим владельцам широкие сетевые возможности, среди которых функция просмотра видео на Youtube в высоком качестве. Теперь смотреть интересные ролики, любимые клипы и забавные видео на YouTube можно прямо с экрана телевизора Philips Smart TV. Простым нажатием кнопки вы попадете на страничку приложения с подборкой ваших любимых каналов и популярных видео. Просто кликните на понравившийся ролик – и наслаждайтесь просмотром на большом экране вместе со своими друзьями.
Или соберите всех друзей для просмотра фотографий из захватывающего путешествия – на экране телевизора изображения выглядят контрастнее, ярче и эмоциональнее. Используйте ваш смартфон или планшет, на котором хранятся снимки и видео, чтобы вывести их на экран и поделиться впечатлениями с близкими.

Удобный интерфейс и широкий функционал
Отличительной особенностью Philips Smart TV стали и простота и удобство подключения внешних устройств. Даже к базовой модели Philips Smart TV серии 3500 можно подключить медиаплеер, blu-ray проигрыватель или игровую приставку, используя один из нескольких выходов HDMI и USB, - это потребует не больше усилий, чем подсоединение планшета или смартфона. Теперь не нужно без конца переключать шнуры – количества разъемов хватит для подключения сразу нескольких устройств. Кроме этого, вы можете сделать телевизор частью беспроводной домашней сети с помощью модуля Wi-Fi.
Сегодня функции Philips Smart TV доступны даже в телевизорах начальных серий малых диагоналей (от 48 см или 19 дюймов), что открывает практически безграничные возможности просмотра онлайн-контента даже в небольшой комнате или на кухне. Также с апреля 2012 года все телевизоры Philips Smart TV поддерживают новейший стандарт цифрового телевещания DVB-T2. Будьте во всеоружии с Philips Smart TV!

Быстрая связь с глобальной сетью - больше удовольствия от просмотра
Узнайте больше о новых телевизорах Philips Smart TV на официальном сайте.
А подобрать идеальный телевизор просто с новым приложением Philips TV Buying Guide.

выбор программы, в которой должны быть выполнена загрузка.
• [Программа загрузки]: выбор
программы, в которой должны быть
выполнена загрузка времени.
• [Смещение часового пояса]: время
часового пояса добавляется к
загруженному времени часов.
[Ползунок]: от -12 до 12 часов.
• [Громкость звукового сигнала]:
уровень громкости звонка часов.
[Установить]: выкл., низкий, высокий.
• [Использование нескольких пультов
дистанционного управления]: эта
функция позволяет установить в
комнате до четырех телевизоров,
каждый из которых будет принимать
сигналы от собственного пульта
дистанционного управления. Кроме
того, после установки телевизоров
каждый пульт можно настроить на то,
чтобы помнить подключенный к нему
[Выкл.]: функция не используется;
все телевизоры управляются с
[Синий]: телевизор будет
управляться с "синего" пульта.
Нажмите синюю кнопку и удерживайте ее
две секунды.
[Зеленый]: телевизор будет
управляться с "зеленого" пульта.
Нажмите зеленую кнопку и удерживайте
ее две секунды.
[Желтый]: телевизор будет
управляться с "желтого" пульта.
Нажмите желтую кнопку и удерживайте
ее две секунды.
[Красный]: телевизор будет
управляться с "красного" пульта.
Нажмите красную кнопку и удерживайте
ее две секунды.
• [MyChoice]: MyChoice позволяет
активировать два набора каналов – R0
когда ПИН MyChoice принят и R1,
[Выкл.]: единая карта каналов,
созданная во время настройки
[Вкл.]: набор каналов R0 доступен
гостю в случае ввода верного ПИН,
R1 если таковой не введен.
• [Theme TV]: ThemeTV позволяет
интерфейса пользователя, для
выбора до 15 различных тем,
содержащих ссылки на каналы.
ThemeTV может выводиться на экран
путем нажатия кнопки ThemeTV на
пульте дистанционного управления,
либо автоматически, после запуска
[Выкл.]: ThemeTV отключен.
[Вкл.]: ThemeTV будет отображаться
на экране после нажатия кнопки
Theme TV на пульте дистанционного
[При включении]: ThemeTV
выводится при включении; ThemeTV
также можно отобразить, нажав
кнопку Theme TV на пульте.
• [VSecure]: VSecure – это метод
шифровки гостиничных передач,
телевизорами Philips. С помощью
его внутреннего ключа VSecure
Authorization можно создать ключ
VSecure Unprotect. Если этот
ключ VSecure Unprotect имеется
на телевизоре, тот сможет
содержимое. Загрузку ключа VSecure
Unprotect можно выполнить с
помощью накопителя USB или через

ключ VSecure Unprotect сохраняется однократно посредством.
[Автономный]: ключ VSecure
Unprotect сохраняется однократно
посредством USB и останется
доступным до удаления его вручную.
[Статический RF]: ключ VSecure
Unprotect сохраняется посредством
RF и останется действительным до
удаления его вручную или получения
следующего ключа VSecure
[Динамический RF]: ключ VSecure
Unprotect сохраняется посредством
RF и останется действительным до
отключения питания или получения
следующего ключа VSecure
• [Загрузка ключа в USB]
[Действие]: поместите накопитель
USB в порт USB на боковой панели.
Нажмите ► или OK, чтобы
скопировать ключ VSecure
Authorization на накопитель USB.
• [Загрузка ключа в ТВ]
[Действие]: поместите накопитель
USB в с действительным ключом
VSecure Unprotect в порт USB на
Нажмите ► или OK, чтобы
скопировать ключ VSecure Unprotect
на накопитель USB.
самотестирование для проверки
VSecure. После этого, загрузите
нужные ключи для конкретной
• [Информация о программе]
[Действие]: эта функция
параметры DVB для поиска
правильного канала RF VSecure,
с целью загрузки ключей VSecure
с помощью статического или
Кабель или антенна
[Модуляция] QAM16, QAM32,
Вышеприведенные параметры должны совпадать
с конфигурацией центральной станции.
• [Параметр стирания ключа] Эта
функция устанавливает, какие из
ключей VSecure Unprotect следует
[Общий ключ]: стереть общий ключ.
[Нечетный ключ]: стереть нечетный
[Четный ключ]: стереть четный
[Все ключи]: стереть общие, четные
и нечетные ключи.
• [Стереть ключ]: эта функция стирает
все ключи, выбранные в параметре
[Действие]: нажмите ► или OK,
чтобы стереть ключ или ключи.

Конфигурация тв, Конфигурация каналов, Конфигурация канала
Эта функция определяет как работу
встроенных динамиков, так и наушников/
динамиков для ванной.
[Выкл.]: Звук из основных динамиков
отключен. С пульта дистанционного
управления можно управлять
[Вкл.]: основные динамики
включены, а работа наушников/
динамика для ванной определяется
отключение основного динамика".
• [Независимое отключение основного
[Выкл.]: пульт дистанционного
управления будет одновременно
регулировать громкость основных
динамиков и наушников/динамика
для ванной и отключение звука на
[Вкл.]: если звук основных
динамиков отключен пультом
дистанционного управления, пульт
будет регулировать громкость
наушников/динамика для ванной.
• [Громкость по умолчанию главного
динамика]: Этот параметр
определяет уровень громкости,
который будет установлен для
главных динамиков, когда телевизор
неподсоединен а "Независимое
отключение основного динамика"
установлено на "Вкл.".
[Заводские установки по умолчанию]
Восстановление заводских настроек
изображения и звука. Настройка каналов не
Конфигурация ТВ включает режим
для внесения изменений в настройки
телевизора (т.е., настройку каналов,
яркость и прочие).
Перед запуском этого действия, сохраните
Функция конфигурации каналов зависит от
состояния режима PBS:
Конфигурация канала
Активируйте элемент меню конфигурации
каналов, нажав OK или ►, после чего
установленные каналы будут отображены в
сетке каналов.
Нажмите RC6 GUEST на пульте ДУ для
профессиональной настройки, чтобы
перевести это в режим конфигурации ТВ.
Нажмите OPTIONS на пульте ДУ для
профессиональной настройки, чтобы выбрать
отображение параметров.
Выбраны могут быть следующие параметры:
• Показать скрытые каналы
• Каналы без изображения
Переименовать выбранный канал.

Сохранить настройки
Изменить порядковое место текущего
канала в сетке каналов.
• Перейдите к каналу, который надо
• Переместите текущий канал на нужное
место, используя клавиши-стрелки.
• Нажмите OK, чтобы:
[Вставить]: канал будет вставлен в
выбранное место сетки каналов.
[Заменить]: выбранные каналы
поменяют свои места в сетке
• Внесите дальнейшие желаемые
изменения, либо нажмите Параметры
[Показать скрытые каналы]
Представляет скрытые каналы как
пропуски в сетке каналов.
Эти пропущенные каналы НЕЛЬЗЯ
выбирать с помощью номеров каналов или
В случае его активации, для Параметры
доступен второй уровень:
Делает все каналы видимыми
Функция каналов без
отображение на телевизоре
но не влияет на звук. Эта
функция может быть
полезна для прослушивания
чисто музыкальных каналов,
и т.д.), для которых видео
может быть необязательно.
Пометьте каналы, для
которых следует убрать
Скрывает текущий канал в сетке каналов.
Этот канал НЕЛЬЗЯ будет выбирать с
помощью номеров каналов или нажатия
P+ / P-.
[Конфигурация MyChoice]
Функция конфигурации MyChoice включает
конфигурацию, состоящую их списка
каналов MyChoice PayTV и списка каналов
"прочие".
В случае активации функции MyChoice и
ввода действительного ПИН-кода, гостю
станут доступны все каналы в списке R0.
Если функция MyChoice активирована, но
действительный ПИН-код не введен, гостю
станут доступны все каналы в списке R1.
Отметьте каналы, которые войдут в списки
R0 и R1.
[Конфигурация ThemeTV]
Функция конфигурации ThemeTV включает
конфигурацию интерфейса пользователя и
настроенных каналов.
Можно настраивать темы стран, с Темы 1 по
Тему 12.
Для "прочих" тем, выделены Темы 13-15.
Отметьте каналы, которые следует включить
Если на вашем телевизоре Philips с функцией Smart TV (Android TV) нет встроенного Wi-Fi адаптера для подключения к интернету по Wi-Fi, то к интернету телевизор можно подключить с помощью сетевого кабеля. Конечно же, можно купить внешний, фирменный адаптер для телевизора Philips, и тогда подключится к роутеру можно будет по беспроводной сети.

Но, если роутер находится не далеко от телевизора, если не сложно проложить сетевой кабель, то можно без проблем соединить телевизор с роутером с помощью LAN кабеля. Кстати, такой кабель должен быть в комплекте с роутером. Правда, он там как правило короткий. Если вам нужен длинный сетевой кабель, то можно его купить. Обычно, в магазинах где продают компьютеры, без проблем могут обжать кабель нужной вам длины.
Если же протянуть кабель от маршрутизатора не получается, то посмотрите, может ваш телевизор Philips поддерживает подключение по Wi-Fi. Писал об этом в этой статье.
Еще как вариант, если у вас есть лишний Wi-Fi роутер, то его можно настроить в качестве приемника (Zyxel), или в режиме моста (Tp-Link). Поставить его возле телевизора, и соединить их сетевым кабелем. Роутер будет получать интернет по Wi-Fi от вашего главного роутеара, и передавать его по кабелю на ваш телевизор Philips.
Вы можете кабель от интернет-провайдера подключить сразу в телевизор. И интернет будет работать. Но при условии, что у вас провайдер использует технологию соединения Динамический IP. Если у вас PPPoE, L2TP, PPTP, то телевизор не сможет поднять такое соединения. Понадобится роутер.
Подключение телевизора Philips к роутеру с помощью кабеля
Возьмите сетевой кабель. Один конец подключите на роутере в LAN разъем, а второй в сетевой разъем на вашем телевизоре. На моем телевизоре Philips 43PUS7150/12, сетевой разъем подписан как Network.
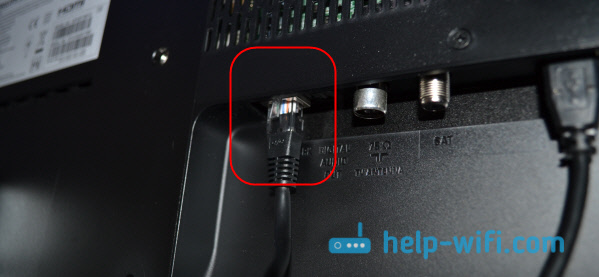
Просто соединяем маршрутизатор с телевизором.

На пульте дистанционного управлении нажмите на кнопку "Домой", что бы открыть Smart TV, и прокрутите страницу до самого низа, там будут Установки. Выберите Проводные и беспроводные сети.

Выбираем пункт Проводная или Wi-Fi, и нажимаем стрелочку вправо.
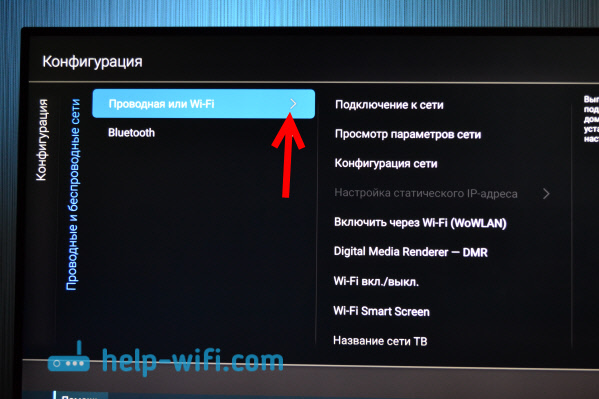
Дальше выбираем пункт Подключение к сети.

Выбираем пункт Проводное.
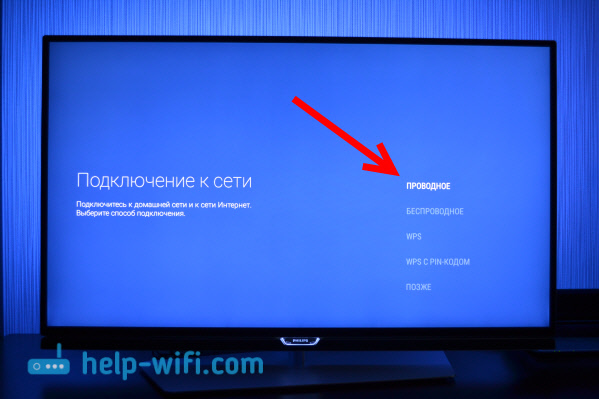
Телевизор установит соединение с маршрутизатором. Если все подключится, просто выберите Завершить.

Вот и все. Телевизор подключен к интернету. Можете смотреть онлайн фильмы, настраивать просмотр фильмов с компьютера, открывать сайты в браузере, устанавливать программы и игры в Android TV и т. д.
Если телевизор не подключается к интернету, то проверьте, хорошо ли подключен сетевой кабель. Так же, проверьте работает ли роутер. Можно подключить интернет например к компьютеру, что бы убедится в том, что все работает.
Привет! Вы стали счастливым обладателем SMART TV Philips, но никак не можете настроить? Ничего страшного здесь нет. Все очень просто! Специально для таких как ты и была написана эта статья – чтобы упросить жизнь и спасти невосстанавливаемые нервы.
Но если вдруг что-то не получилось, или захотелось чего-то особенного – внизу статьи есть комментарии. Туда можно задать свой вопрос, помочь другим людям с их проблемой, или же просто поболтать на свободные темы.
Немного про SMART TV от Philips
Телевизоры Philips функционируют на базе операционных систем WebOS или Android.

Настройка с нуля
Приступаем к настройке телевизора Philips с нуля – будто вы только что принесли его домой. Ничего сложного нет просто делайте все по шагам и все обязательно получится. Но если что – вопросы можно задать в комментариях.
Базовая настройка
- Подключаем к сети. Включаем пультом. Телевизор должен включиться – как он при этом будет себя вести неизвестно, моделей очень много, версий тоже. Так что ваш интерфейс может различаться. В моем случае это так, в вашем может быть по-другому. Но суть обязательно останется той же самой. Так что смотрите и делайте по подобию.
- Выбираем язык – Русский.


- Часовой пояс – просто берем город в вашем же часовом поясе. Сильно это ни на что не повлияет, но часы в телевизоре будут идти по нему:

- Способ установки ТВ – как ставили – на стоечное крепление или вешали на стенку:

- Дом или Магазин – выбираем Дом. Магазин нужен для демонстрации случайного видео в Магазине (наверняка видели, как несколько телевизоров показывают зазывающие демонстрационные видеоролики). Дома же настройки сразу переводим в боевой режим:

- Настройки для людей с ослабленным слухом и зрением – как угодно, можно и поставить, хуже не будет:

Подключение к сети
Можно было бы настроить каналы, но сначала предлагаю подключиться к своей беспроводной сети.


- Подключимся через Wi-Fi. Сразу получаем вот такую картинку:



- Сеть подключена и интернет есть. Если же что-то пошло не так – перезагрузите телевизор, перезагрузите роутер, попробуйте ввести ПРАВИЛЬНЫЙ пароль или сделайте подключение через WPS:

Обновление ПО
Сразу же после подключения к интернету телевизор проверит обновления, а если найдет, то попросит у вас разрешения обновиться:

Настройка каналов
Нужно настроить обычные телевизионные каналы? Не проблема.

Далее начнется поиск каналов телевидения – просто ждите и все само настроится. На то они и умные телевизоры.
Процесс поиска каналов может занять до 10 минут – просто подождите.
Установка приложений
Самое сложное перед установкой программ – подключиться к интернету. Если вы это уже сделали, то дальше все просто. Ищете в своей прошивке нужный магазин приложений, и устанавливаете что-угодно. Ниже предлагаю к просмотру 2 видео по установке приложений для халявного IPTV с полной настройкой с нуля:
Самые популярные приложения для Philips Smart TV на текущий момент:
- Vintera TV – разные каналы.
- Youtube – просмотр видео с Ютуба.
- IVI – подборка фильмов.
- Skype – звонки.
- Tvigle – фильмы, мультики, сериалы.
- Angry Birds – да-да, те самые птички да еще на большой плазме.
- Explore 3D – просмотр 3D фильмов при поддержке.
Клуб Philips
Т.е. нужно зайти к ним на сайт, зарегистрироваться и зарегистрировать свой телевизор. Тогда все функции Смарт ТВ разблокируются.
Некоторые особенности
Раздел для ознакомления с особенностями телевизоров Philips – для инструкции по настройке перейдите в следующие разделы.
Каждый производитель в свою модель да попытается что-то впихнуть особенного. В этом разделе будем размещать особенности и отличия некоторого функционала:
- SimplyShare – базовый функционал шаринга контента. В том же LG это SmartShare. В общем смысле речь идет о DLNA сервисе – возможности подключения к медиасерверам в домашней сети и воспроизведения с них фото, музыки, фильмов. И тут есть интересная особенность. Лично мой телевизор постоянно пытается сопротивляться новым форматам видео, и помогает только обновление телевизоров. Здесь же есть фича SongBird – докачки необходимых кодеков. На то он и Android, чтобы просто решать все проблемы.

Вот и все, что касается настройки. Если есть какие-то вопросы или замечания – пишите их в комментарии. Будем отвечать и дополнять статью.
Телевизоры с функцией Картинка В Картинке (PIP) могут быть весьма полезны, позволяя видеть то, что идет по другим каналам без смены текущего канала. Это особенно полезно в тех семьях или ситуациях, где есть споры о том, что смотреть. Philips был одним из первых производителей телевизоров, представивших PIP. Сегодня, PIP остается опциональной в некоторых линейках телевизоров. Есть много популярных брендов, использующих функцию PIP или даже, многооконную функцию, которая позволяет не только видеть несколько каналов, но и несколько источников, включая интернет, DVD или USB. Тут мы рассмотрим несколько таких телевизоров с функцией Картинка в Картинке включая: Samsung, LG, Philips, Vizio. и как пользоваться функцией PIP на этих телевизорах. При этом, настраивать и пользоваться ими относительно просто.
Часть 1: Наилучший видео редактор с функцией PIP - Filmora Video Editor
Filmora Video Editor для Windows (or Filmora Video Editor для Mac) это наилучший редактор видео на рынке и он обеспечивает наилучшие методы, инструменты и технологии, обеспечивающие легкое редактирование видео. Если вы хотите наслаждаться двумя видео на вашем телевизоре одновременно, но ваш телевизор не имеет функции Картинка в Картинке, Filmora Video Editor позволяет вам совместить два фильма вместе применением Картинки в Картинке, и затем вы сможете воспроизвести картинку в картинке на телевизоре.
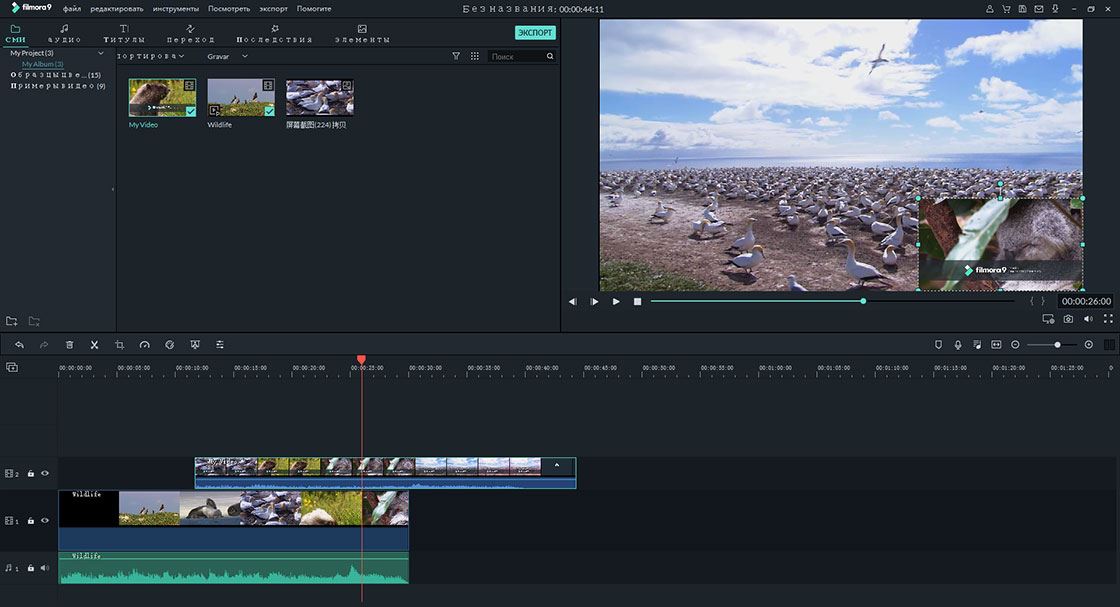
Ключевые функции редактора Filmora Video Editor:
- Очень простой интерфейс, в котором все инструменты редактирования отлично показаны в главном окне.
- Поддерживает практически все популярные форматы медиа. Полностью отсутствуют проблемы несовместимости.
- Поддерживает функцию зеленого экрана, добавление заголовков и текстовыех функций, создание переходов и функцию разделения экрана.
- Дает вам возможность делиться видео в социальных сетях прямо из редактора.
Также, если вам необходима детальная инструкция по применению к видео эффекта картинка-в-картинке, пожалуйста, перейдите на эту страницы, чтобы узнать больше.
Часть 2: Как пользоваться Картинкой в Картинке на телевизоре Samsung
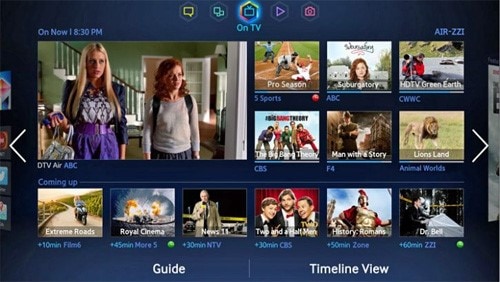
Samsung был тяжеловесом в производстве потребительской электроники с его телевизорами, которые были одними из наиболее популярных выборов в течение десятилетий. Их телевизоры особенно отмечаются за их дизайн, высокое качество картинки и смарт технологии. Они преобразовали телевидение в целую развлекательную систему. Они лидеры технологии смарт ТВ с такими функциями как интеллектуальное управление, голосовое управление, социальное ТВ и многоканальная связь. Функция многоканальная связи переносит PIP на другой уровень, позволяя зрителю не только смотреть одновременно несколько каналов, но также смотреть фильмы с разных источников, включая интернет и USB-носители.
Шаг 1. Включите телевизор и перейдите к пункту настройки PIP в стартовом меню.
Шаг 2. Появится запрос выбора входа. Вы можете выбрать “input” или “source” при помощи дистанционного пульта. После этого PIP может быть активирован с дистанционного пульта при помощи функции PIP на пульте.
Шаг 3. Для изменения настроек PIP перейдите по пути Menu > Set-Up > PIP > Set-Up(нажимая стрелки вверх и вниз) > Enter.
Шаг 4. Если вы хотите отключить PIP просто снова нажмите PIP на пульте.
Часть 3: Как мне заставить PIP (Картинке в Картинке) работать на телевизоре LG?

LG это еще один тяжеловес в потребительской электроники из Южной Кореи и один из самых больших конкурентов Samsung. Их технологии были на одном уровне, а иногда и опережали Samsung на год. Их телевизоры обычно отмечают за шикарный дизайн, четкое качество, надежность и смарт технологии.
Шаг 2. Таким же способом выберите второй источник, если у вас есть более одного источника.
Часть 4: Настройка PIP на телевизоре Vizio

Несмотря на то, что Vizio относительно новое имя в потребительской электронике и были основаны только 2002 году, он быстро добивается больших успехов в этом мире и спектр их продукции включает телевизоры, ноутбуки, звуковое оборудование, а также, мобильные телефоны.
Шаг 1. На пульте нажмите кнопку “PIP”.
Шаг 2. Нажатием “PIP Input” выберите настройки входа. Тут также можно изменить настройки PIP.
Часть 5: Как добраться к функции Картинка в Картинке на телевизоре Philips

Наконец, но не в последнюю очередь, у нас есть пионеры, придумавшие PIP – Philips. Эти тяжеловесы из Нидерландов являются старейшим производителем и уже более века доказывают свое лидерство в области бытовой электроники. Они обладают одним из самых широких диапазонов телевизоров, известных своей долговечностью, стилем и экономичностью, которые они начали делать в 1949 году, а также, являются одним из немногих экологически чистых брендов.
Шаг 1. Найдите кнопку “PIP”на дистанционном пульте или на передней панели некоторых телевизоров.
Шаг 2. Выберите канал на экране, который вы хотите видеть в PIP.
Шаг 3. Для изменения канала PIP нажмите кнопку “Swap” на пульте.
Для всех этих функций можно использовать универсальный пульт, если на нем присутствует функция “PIP”.
Читайте также:


