Easycap подключение к телевизору
С видеокассетами всё понятно: придётся работать с тем, что есть. Устройством воспроизведения может выступать любая техника, способная проиграть кассету нужного формата. Чаще всего это VHS‑видеоплеер, реже — видеокамера.
Немного сложнее с устройством захвата. По сути, подойдёт любая железка, которая добавляет видеовход компьютеру: разъём на видеокарте (есть только в очень старых моделях), специализированная плата захвата или ТВ‑тюнер с интерфейсами PCI, а также USB‑адаптер для видеозахвата. Проще и доступнее всего последний вариант. Такой адаптер можно купить на AliExpress или в местных магазинах.
Наконец, понадобятся кабели, чтобы соединить все эти устройства с ПК. Ну и сам компьютер с парой программ для захвата и обработки видео.
2. Определите тип кассеты
Несмотря на использование магнитных лент в качестве носителя, не все видеокассеты одинаковы. Их различия кроются не только в размерах и формате, но и в типе записи. Все кассеты можно разделить на две категории, которые кардинально различаются между собой: цифровые и аналоговые.
Первые гораздо прогрессивнее, и процесс переноса контента с них больше напоминает копирование файлов. Со вторыми придётся повозиться, чтобы преобразовать аналоговый сигнал в цифровой видеопоток. К цифровым относятся кассеты Digital8 и miniDV. К аналоговым — кассеты VHS, VHS‑C, Video8, Hi8.
3. Найдите оригиналы записей
Довольно очевидный совет, но многие не понимают его важности. В отличие от цифровых носителей, качество на аналоговых значительно ухудшается с каждой копией. Поэтому в ваших интересах использовать оригинал или первую копию записи.
В идеале — кассету с камеры. Если такой нет, то желательно отыскать наилучшую копию. Например, если у вас есть дубликат видеозаписи семейного праздника, которую для вас сделал родственник, то для оцифровки лучше попросить кассету у него. Ваш экземпляр, скорее всего, записан с его копии и будет уступать по качеству.
При наличии кассет с камер и перезаписанных с них VHS тоже лучше заморочиться и найти камеру, чтобы делать оцифровку прямо с неё. К цифровым кассетам Digital8 и miniDV вышесказанное не относится. Кроме того, зачастую они и являются оригиналами.
4. Подготовьте устройство воспроизведения
Больше всего на качество видео влияет устройство воспроизведения, а не плата захвата или ПО, как можно подумать. Ведь какой сигнал будет подан в компьютер, таким он и сохранится. Именно поэтому важно использовать хороший видеоплеер с четырьмя или шестью головками, а для компактных кассет — видеокамеру. Причем желательно ту, на которой производилась запись.
Если устройство неисправно или есть сомнения в его качестве, лучше не рисковать и поискать замену у знакомых или на сайтах объявлений. Благо старая техника сейчас мало кому интересна и стоит копейки.
5. Очистите видеоголовки
Видеоголовки, которые считывают сигнал с магнитной ленты кассеты, со временем загрязняются, что приводит к появлению шумов и ухудшению качества воспроизведения, а соответственно, и записи. Перед началом оцифровки, а также после обработки 10–15 кассет следует обязательно очищать их головки.
Процедура эта несложная и по силам любому более‑менее технически подкованному человеку. Подробный процесс можно найти на YouTube, мы же приведём краткий алгоритм действий.
Чёрная щель на блестящем барабане и есть одна из тех самых головок. Фото: Артём Козориз / Лайфхакер
Отключив видеоплеер от сети, снимите верхнюю крышку. Обычно она крепится на двух‑трёх винтах сзади. Если внутри очень много пыли — уберите её с помощью пылесоса, но действуйте аккуратно, чтобы не повредить детали и механизмы.
Затем сложите чистый лист офисной бумаги в несколько раз, смочите его в изопропиловом спирте. Протрите им барабан с видеоголовками (не прикасайтесь к ним руками), а также звуковую и стирающую головки, резиновый ролик и пластиковые втулки.
Это же касается и видеокамер. Внутри у них точно такой же механизм, только в миниатюре. Чтобы добраться к видеоголовке, откройте отсек кассеты и извлеките её, а затем отключите питание или снимите аккумулятор.
Видеокамера. Фото: Артём Козориз / Лайфхакер
Использовать бумагу для очистки не получится из‑за стеснённого пространства, поэтому придётся применить ватные палочки. При сильном нажиме они оставляют ворс, так что действуйте осторожнее.
6. Определитесь с типом подключения
VHS, VHS‑C, Video8, Hi8
В дорогих видеоплеерах иногда также есть выход S‑Video, который отличается более высоким качеством изображения за счёт раздельной передачи сигналов яркости и цветности. По возможности стоит предпочесть его для наилучшего результата.
Digital8, miniDV
В цифровых камерах с кассетами данных форматов также присутствуют композитные видеовыходы (RCA) для подключения к ТВ и видеотехнике. Однако для получения максимально возможного качества оцифровки лучше использовать не их, а USB или FireWire (также известен как IEEE 1394 и i.LINK). Последние сразу передают цифровой видеопоток без преобразования, которое влечёт появление шумов и искажения.
7. Подключите оборудование
VHS, VHS‑C, Video8, Hi8
Если видеоплеер с монозвуком, подключаем только белый штекер (левый канал). USB‑адаптер вставлен не напрямую в ноутбук, а через хаб. Фото: Артём Козориз / Лайфхакер
Ничего сложного, нужно просто составить цепочку: устройство воспроизведения → устройство захвата → компьютер. Для этого подключите к выходам (OUT) видеоплеера или камеры кабели S‑Video либо RCA и соедините их со входами (IN) на адаптере, плате захвата или ТВ‑тюнере.
Если используете карту захвата USB — вставьте её в порт компьютера. Также не забудьте подключить видеоплеер к сети, а камеру — к адаптеру питания.
Digital8, miniDV
С цифровыми источниками всё ещё проще. Достаточно соединить камеру с компьютером посредством кабеля USB или FireWire (IEEE 1394, i.LINK). Проблемы могут возникнуть разве что с последним: этот интерфейс уже устарел и недоступен на современных ПК — в таком случае для подключения придётся воспользоваться каким‑нибудь переходником.
8. Установите драйверы и ПО
Первым делом нужно установить драйверы для устройства захвата, которые обычно поставляются в комплекте. Если их нет или они находятся на DVD‑диске, который невозможно прочитать из‑за отсутствия привода, скачайте драйверы с сайта производителя. Иногда нужные элементы уже входят в состав ОС и их установка не требуется — адаптер начинает работать сразу после подключения.
EasyCap автоматически распознаётся Windows 10 и не требует настройки. Фото: Артём Козориз / Лайфхакер
Кроме того, необходимы программы для захвата видео. Зачастую они тоже входят в комплект. Вообще, такого рода ПО очень много и оно различается в зависимости от типа источника видео. По сути, можно использовать любое приложение с поддержкой захвата видеопотока, включая стандартные программы Windows, видеоредакторы вроде Adobe Premier, Vegas Pro, а также утилиты для записи экрана и стримов.
Вот самые популярные решения для разных платформ:
9. Подготовьтесь к захвату
Записанное видео будет иметь довольно внушительный объём. В зависимости от настроек 1 час занимает до 14 ГБ. Лучше заранее освободить место на диске, чтобы процесс захвата не прервался из‑за его недостатка.
Установите кассету в видеоплеер или камеру. Если оцифровываете VHS‑C — используйте адаптер для установки маленькой кассеты внутрь большой. Перемотайте плёнку на начало с помощью пульта или кнопок на устройстве.
10. Выполните захват видео
Несколько общих рекомендаций. В некоторых приложениях есть опция разделения видео на фрагменты — используйте её, чтобы получить файлы приемлемого размера. При оцифровке большого объёма материалов желательно делать паузы каждые пару часов, чтобы плата видеозахвата остывала. Особенно это касается недорогих китайских адаптеров, которые сильно греются.
Откройте приложение через поиск, кликните по значку шестерёнки в левом верхнем углу и установите максимальное разрешение видео. Запустите воспроизведение на видеоплеере или камере и нажмите кнопку записи в окне программы. По окончании ещё раз нажмите кнопку для остановки записи.
QuickTime Player
iuVCR
Остальные настройки лучше оставить по умолчанию. Далее запустите воспроизведение на видеоплеере или камере и щёлкните кнопку Start record в окне программы. Ещё раз нажмите её по окончании записи.
ScenalyzerLive
Включите камеру и выберите её в выпадающем меню Settings. Укажите место сохранения, кликнув Explore вверху окна. С помощью кнопок управления запустите воспроизведение и нажмите кнопку Capture в нижней части окна.
Записанные видео можно оставить как есть, сохранив на диске или загрузив в облако. Если не устраивает размер файлов, их можно сжать при помощи одного из конвертеров. Если нужно отредактировать ролики или смонтировать из них фильм — воспользуйтесь бесплатными видеоредакторами.
Какой бы из вариантов вы ни выбрали для себя, обязательно сделайте резервные копии оцифрованных видео, чтобы не потерять их. Время не щадит ни видеокассеты, ни технику для работы с ними. Кто знает, получится ли в случае чего выполнить оцифровку ещё раз. Лучше не рисковать.
Инженер-механик, хорошо разбираюсь в технике и технологиях. Более 10 лет пользуюсь Mac и iPhone, знаю всё об экосистеме и продуктах Apple. Не только пишу, но и умею и люблю работать руками. 3 года трудился автослесарем, машину чиню только сам. Спроектировал и с нуля построил дом своими руками, накопив по ходу немало опыта. Обожаю олдскульные видеоигры и комиксы, играю на гитаре.
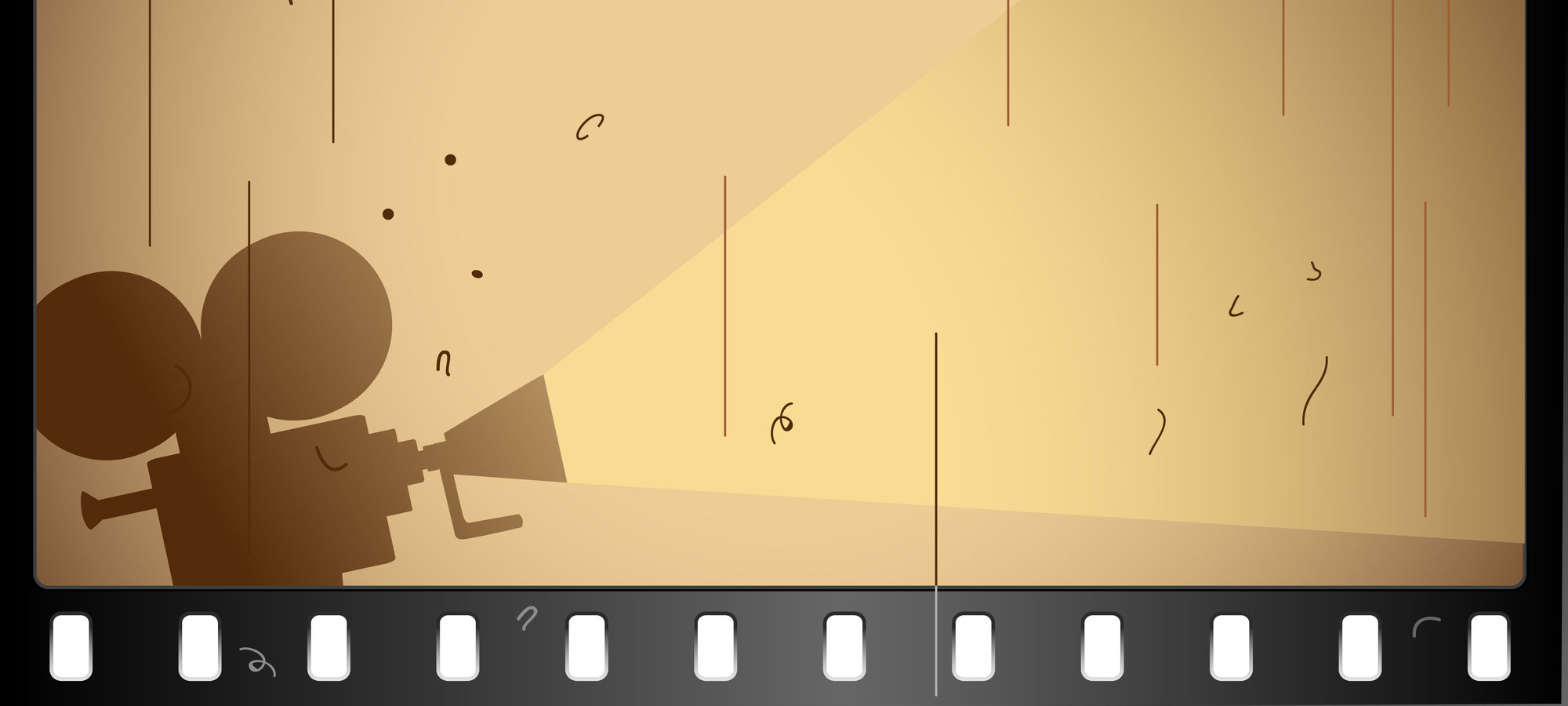
Коллекция записей на видеокассетах с годами становится все большей головной болью — старые пленки постепенно рассыхаются и размагничиваются. Спасти записи поможет лишь оцифровка, а для этого понадобится оборудование и софт.
Для обработки видео тебе потребуется камера или видеомагнитофон, с которых будет воспроизводиться кассета. Для захвата — компьютер с картой и программой обработки сигнала. Вариантов карт захвата не особенно много, встречаются как внутренние, так и внешние. Для начала рекомендую присмотреться к EasyCAP USB 2.0.

EasyCAP USB 2.0

Другие статьи в выпуске:
С одной стороны EasyCAP USB — порт USB 2.0, с другой расположены тюльпаны для подключения звукового и видеокабелей. Если ты приобрел подержанный адаптер без диска с драйвером, то, возможно, придется аккуратно вскрыть корпус и посмотреть, какой чип установлен внутри. Это поможет тебе скачать нужный драйвер.
Существуют и внутренние карты захвата. На картинке — плата марки Ewclid.

Пример платы видеозахвата
Как вариант, в тех же целях можно использовать и ТВ-тюнер. Например, карту производства российской компании Beholder.

Пример ТВ-тюнера
После подключения и установки драйверов понадобится программа для обработки и кодирования сигнала. Выбор здесь большой: от простенькой программы с диска, приложенного к EasyCAP, до Adobe Premiere Elements или полноценного Premiere.
Что выбрать — решать тебе: лучше всего самостоятельно попробовать разные варианты. Бесплатный софт с диска часто не слишком успешно справляется со своими функциями, а освоение Premiere плохо совместимо с задачей оцифровать домашние съемки дней рождения и выпускного вечера. Лично мне больше всего нравится VirtualDub.
VirtualDub — это бесплатная утилита для Windows, которая отлично подходит для захвата, монтажа и редактирования видеопотока. У нее огромное количество настроек для обработки видео, так что на выходе можно добиться гораздо лучшей картинки, чем была на входе. Чтобы сориентироваться в настройках, рекомендую глянуть одну из русскоязычных инструкций.
Не забудь, что для оцифровки в хорошем качестве тебе понадобится много свободного места на жестком диске. Размер файла варьируется в зависимости от разрешения, сжатия и кучи других параметров и иногда достигает безумных цифр. К примеру, при записи в разрешении 640 × 480 с кодеком Microsoft Video 1 один час будет равен 15 Гбайт. Так что даже не думай указывать в качестве места сохранения диск, отформатированный в FAT32, — быстро столкнешься с ограничением на размер файла в 4 Гбайт.
И последний совет: старайся во время кодирования не нагружать компьютер. Обработка видео требует вычислительных ресурсов, и если ты решил скоротать время за какой-нибудь игрушкой, то рискуешь в результате получить рассинхронизацию картинки со звуком.
FPViewer (Easycap & UVC Player)
версия: 1.3.3
Последнее обновление программы в шапке: 07.01.2019






Краткое описание:
Вывод изображения на экран Android устройства с подключенной камеры или FPV-приемника (UVC-камеры).
FPViewer - это приложение для отображения аналогового видео с помощью устройства захвата видео UVC (Easycap и т.п.), подключенного с помощью кабеля OTG к устройству Android (root-доступ не требуется).
Кроме того, FPViewer предлагает оптимизированную функцию, позволяющую использовать устройства Android в качестве монитора FPV.
Возможности:
Отображение аналогового видео с помощью устройства захвата видео Easycap на устройстве Android.
Поддерживается только версия Easycap для UTV007, HTV600, HTV800 и не поддерживается аудиовход.
Работа в качестве FPV монитора для приемников FPV (5.8 ГГц)
Работает с приемниками Eachine ROTG01 / ROTG02, ATX03, R051 и т.п.
Отображение аналогового видео с помощью устройства захвата видео (UVC) на устройстве Android.
(Функция аналогична Easycap).
Кроме того, если USB-камера имеет тип UVC, вы можете использовать камеру с этим приложением (поддерживается только разрешение 640x480).
Запись видео
Сохранение отображаемого видео в формате MP4. (Android 4.3 или выше)
Разделение изображения для работы с очками VR
Поддержка режима Side by Side (VR), так что вы можете использовать Android-устройство в качестве очков FPV.
Always on Top
Возможно установить видеоокно на передний план. При этом экран просмотра никогда не исчезнет, даже если вы получите телефонный звонок или текстовое уведомление.

alibek_ch

Марка машины:
LR3/DISCOVERY 3
на форуме подобного не нашел, поэтому - новая тема.
любые предложения, замечания и комменты категорически привествуются.
если кто-то уже успел запрограммировать arduino nano под руль D3, исходный код привествуется
Задача: Замена штатного монитора который не особо полезен, на нормальный планшет плюс камера заднего вида.

Решение:
1) камера заднего вида = EasyCap
2) управление планшетом = arduino с приемом сигналов со штатного руля D33) вывод звука =через aux
4) GPS = в стоке
5) модем=в стоке
справочно.
EasyCap, это устройство, позволяющее захватывать видео- и аудиосигнал напрямую через USB-порт и работает оно с такими программами как Easycap viewer, Easycam, RearViewCamera и др.
выглядит так
проблемы:
1А) Видеопереходник и ПО. как видно из этой длинной ветки размером 251 страниц, проблемы с совместимостью оборудования (чипсетов используемых на EasyCap и чипсетов используемых на андроид планшетах) до сих пор не решены полностью. Кроме того, сам софт так же не работает со всеми чипами видеопереходников. на данный момент лидер софта Easycap viewer рекомендует использовать переходники на чипах STK1160 и UTV007.
1В) процессор планшета. Не МТК, т.к. этот чипсет не работает с внешним видео. Можно Snapdragon (все версии?), Intel. На страничке ПО есть перечень девайсов.
1С) Отсутствие доступа к кнопкам планшета.
Кнопка питания = рут и программа эмулирующая кнопку питания на экране. Решение =NoMoarPowar. Как вариант можно купить небольшую кнопку и вынести через провода наружу, думаю более верный вариант, так как андроид имеет свойство подвисать и иногда нужен хард-ресет.
Кнопки громкости = Arduino + штатный руль D3.
1D) Запуск и выход в спящий режим планшета. Последнее очень важно, ведь входящие письма, скайп,whatsapp, и др. будут бесконечно активировать экран, а это не есть гут с точки зрения безопасности машины спяшей на парковке.
1Е) Температурный режим. Литиевые батарейки при -20С работать не будут, ровно как и экран с воздушной прослойкой, поэтому подбирать надо модель подороже, там обычно стекло клеется к матрице. Что касается батареи планшета, то проблема с перегревом еще серьезнее. Надо подумать надо охлаждением, как вариант обычный вентилятор от ПК на 12вольт и схему вкл-выкл через температурный датчик с батарейки планшета на Arduino и на транзистор вкл-выкл.
1F) Неудобное управление планшетом, решить через Arduino который будет эмулировать громкость в приложении youtube (остальное будет работать так же), и переключать между активными приложениями эмулируя кнопку "активные окна" + скролл на андроиде. На остальное собственно кнопок на руле нету.
1G) Выбор планшета.
Диагональ.Как выяснилось 7" хорошо, а 8" еще лучше. Мне обещали выдать 8.3", попробую с ним. Фото через много дней.
Чипсет. Описано выше. Все, кроме МТК.
Физические кнопки. Хочеться что бы в окне передней консоли был только экран, поэтому, самсунги и другие планшеты с физическими кнопками выбывают. Остаются Nexus, LG, Asus и много других. Я остановился на LG ввиду нестандартных размеров экрана 8" и 8.3". Второй выбор -Nexus 2013 с LTE и FullHD экраном.
Качество, яркость и автоматическая яркость экрана. Тут конечно super Amoled oT Samsung впереди планеты всей, но, из за проблем с кнопками, отказываюсь в пользу LG/Nexus, у последнего кстати вроде есть автоматическая регулировка яркости экрана, в то время как на LG датчика яркости нет.

Как вариант, можно не парится и взять нечто подобное
зеркало заднего вида + камера заднего вида и дисплей + навигатор + очень неудобный планшет. но не хотелось бы обвешивать машину лишним.
Читайте также:


