Что значит плеасе ваит на телевизоре
Первое и самое важное – чтобы выйти в интернет с телевизора, у вас должен быть именно Smart телевизор. С поддержкой функции Smart TV. Если телевизор обычный, без Smart TV, то в интернет с него никак не выйти. Как это выяснить я писал в статье функция Smart TV в телевизоре: есть или нет, как проверить. Если все хорошо, у вас "умный" телевизор, значит его можно подключить к интернету и использовать подключение непосредственно на самом телевизоре. Второе и не менее важное: под "выйти в интернет" я имею ввиду просмотр сайтов через браузер. Веб серфинг. Как с компьютера, или мобильных устройств. В Smart TV телевизорах есть много предустановленных приложений, которые используют доступ к интернету. В первую очередь это разные видеосервисы типа YouTube, ivi, Netflix и т. д. Плюс эти приложения можно устанавливать самостоятельно из магазина приложений. Для этого так же необходимо подключение к интернету.
Чаще всего на телевизорах выходят в интернет через веб-браузер, чтобы смотреть бесплатно фильмы на разных сайтах. Именно онлайн просмотр фильмов, сериалов, телепередач, которые, как правило, в специальных приложениях платные. Например, в том же ivi, или MEGOGO все новые и хорошие фильмы и сериалы платные. Либо по подписке, либо нужно покупать фильм (брать на прокат) . А через браузер на телевизоре эти фильмы и сериалы можно смотреть бесплатно, как с компьютера, планшета, или телефона. Конечно, иногда лучше использовать именно отдельные приложения. Например, какой смысл смотреть YouTube через браузер на телевизоре, если для этого можно использовать специальное приложение от Google, которое обычно уже с завода установлено на всех телевизорах со Smart TV. Подробнее в статье как смотреть Ютуб на телевизоре. Разве что у вас перестал работать YouTube на телевизоре (именно само приложение) , тогда можно попробовать открыть его через браузер.
В этой статье я покажу, как на Smart TV телевизорах LG, Samsung, Philips, Sony запустить браузер и выйти в интернет. Пользоваться поиском информации в интернете, открыть сайт, смотреть онлайн видео на любых сайтах, слушать музыку. В принципе, эта инструкция подойдет и для телевизоров Xiaomi Mi TV, Kivi, TCL, Ergo, Yasin, Hisense, Akai, Gazer и т. д. Для телевизоров, которые работают на Android TV, а это практически все современные телевизоры кроме Samsung и LG.
Единственный момент: если телевизор старый, то могут быть проблемы с загрузкой и отображением новых сайтов в браузере телевизора. Это связано с тем, что браузер не поддерживает определенные технологии (например, HTML 5) , которые сейчас активно используют новые сайты. Например, на сайте может не работать проигрыватель видео, не получится открыть онлайн фильм, так как проигрыватель построен на HTML 5, а браузер телевизора его не поддерживает.
Еще несколько слов о навигации (перемещении по ссылкам и другим элементам на сайтах) в самом браузере. Как правило, навигация осуществляется с помощью кнопок на пульте дистанционного управления. Намного удобнее листать сайты с помощью пульта со встроенным гироскопом. Например, LG Magic Remote. Так же к телевизору можно подключить обычную мышку и клавиатуру. Можно подключать как проводные (по USB) , так и беспроводные. Можете посмотреть инструкцию на примере телевизора LG.
Очень важно: телевизор должен быть подключен к интернету! В этой статье я не буду давать инструкции по подключению к интернету (разве что ссылки на отдельные статьи) . Телевизор может быть подключен к интернету либо по Wi-Fi, либо с помощью сетевого кабеля. И интернет на телевизоре должен работать.
Вы все подключили, интернет работает, теперь давайте более подробно рассмотрим, как же зайти в интернет с нашего Smart TV телевизора.
Выход в интернет с телевизора Samsung Smart TV
Если телевизор еще не подключен к интернету, то подключаем его. Можете смотреть мои инструкции по подключению телевизора Samsung к Wi-Fi сети. Если будете подключать по сетевому кабелю, то смотрите эту статью: подключение телевизора Samsung Smart TV к интернету по сетевому кабелю.
- Открываем меню Smart TV кнопкой на пульте дистанционного управления. Выглядит она обычно вот так:
- Запускаем браузер. На телевизорах Samsung он называется "Internet".
Если на главном экране его нет, то найдите его среди приложений на вкладке "APPS". После открытия полного меню (три полоски слева) . - Скорее всего на главном экране браузера будут какие-то закладки. Чтобы ввести адрес сайта, или поисковый запрос, нужно нажать на строку "Введите URL-адрес, или ключевое слово". Для примера: вводим адрес этого сайта и переходим по нему.
Можно набрать поисковый запрос. Например "смотреть фильмы онлайн" или указать название конкретного фильма. После чего откроются результаты поиска в поисковой системе, где вы уже сможете перейти на определенный сайт. - В нашем случае мы открыли конкретный сайт на телевизоре Samsung Smart TV.
С помощью курсора можно перемещаться между элементами на самом сайте, или между кнопками и пунктами меню в браузере.
Несколько советов и важных моментов:
Теперь вы знаете, как выходить в интернет на телевизорах Самсунг. Идем дальше.
Как зайти в интернет на телевизоре LG Smart TV?
Как и в случае с любым другим телевизором, его нужно сначала подключить к интернету. Здесь вам могут пригодиться эти статьи:
Подключаем телевизор LG к интернету, убеждаемся что он работает и выполняем следующие действия:
- Кнопкой "Home" или "Smart" открываем меню Smart TV. Или открываем список программ кнопкой "My APPS".
- Среди установленных приложений на LG Smart TV находим и запускаем приложение "Веб-браузер" (WWW).
- В браузере на телевизоре LG так же есть адресная строка, которая совмещенная со строкой поиска. Это значит, что вы можете прописать в ней адрес сайта, или поисковый запрос. Все как и в других браузерах. Браузер даже сразу выдает подсказки.
- Снизу отображаются открытые вкладки. Можно создавать новые вкладки, или закрывать их.
- Иконка с экраном на панели иконок (справа) открывает поверх окна браузера небольшое окно, в котором можно смотреть телеканалы. Там же есть кнопка для изменения масштаба страницы в браузере, иконка которая открывает меню, включает просмотр "во весь экран" и закрывает браузер.
На телевизорах LG особенно удобно серфить в интернете с помощью пульта Magic Remote. Даже мышка не нужна.
В целом браузер на телевизорах LG работает очень шустро и поддерживает все необходимые технологии. Можно даже без проблем смотреть онлайн видео на сайтах. Правда, на этих телевизорах иногда бывает ошибка "Недостаточно памяти". Вроде как помогает подключение пустой флешки в USB-порт телевизора.
Интернет на телевизоре Philips Smart TV
На телевизорах Philips браузер не такой классный как на Самсунгах, или LG. Во всяком случае не моем телевизоре Philips 2015 года выпуска. Но даже в нем можно открывать сайты. Я даже как-то запускал там просмотр онлайн видео именно на сайтах.
Нужно первым делом подключить наш телевизор Philips к интернету. Если нужно, смотрите инструкции по подключению телевизоров Philips к интернету по Wi-Fi и с помощью сетевого кабеля.
- Открываем меню Smart TV кнопкой с иконкой в виде домика.
- Среди приложений находим и запускаем приложение "Интернет". Именно через это приложение можно выходить в интернет на телевизорах Philips.
- Дальше просто вводим адрес сайта. Обратите внимание, что в адресной строке можно вводить только адрес сайта. Поисковые запросы там вводить нельзя. Чтобы что-то искать в интернете, нужно сначала перейти на тот же google.com и уже там вводить поисковые запросы.
- Открыв сайт, по его элементам (ссылкам) можно перемещаться с помощью кнопок на пульте дистанционного управления. Если подключить мышку - появится курсор. Если нажать на кнопку "Options" (на пульте дистанционного управления) , то слева появляться опции, где можно ввести новый адрес, показать избранное, перезагрузить страницу, добавить сайт в избранное и т. д.
Это практически все функции и возможности браузера на телевизоре Philips (Android TV) .
Я не пробовал, но думаю, что на Android TV можно попробовать как-то установить Google Chrome, или другой браузер и заменить им встроенный браузер, который не очень подходит для выхода в интернет с телевизора.
Просмотр сайтов через веб-браузер на телевизорах Sony Smart TV
Убедившись, что телевизор подключен к интернету, можно переходить к запуску браузера на телевизоре. Делаем все по инструкции:
- Запускаем меню Smart TV кнопкой на пульте дистанционного управления.
- Запускаем Internet Browser (Opera). Да, судя по инструкции на сайте Sony, по умолчанию на этих телевизорах установлен браузер Опера.
- В адресной строке вводим адрес сайта, или поисковый запрос и подтверждаем переход выбрав "GO" на экранной клавиатуре.
- В браузере Opera на телевизорах Sony так же есть отдельные вкладки с историей посещенных сайтов, вкладками (отображаются открытые, можно создать новые) и закладками.
Если у вас пульт дистанционного управления с сенсорной панелью, то управлять браузером и просмотром веб-сайтов очень удобно. С помощью кнопок, конечно, немного сложнее.
Выводы
Браузер, который позволяет выйти в интернет есть в каждом Smart TV телевизоре. Где-то он реализован лучше, где-то хуже. Так же возможности и функционал браузера зависит от года выпуска телевизора и установленной прошивки. Поэтому, рекомендую установить обновление прошивки вашего телевизора. Или обновить само приложение (браузер) . Обычно, это можно сделать в магазине приложений. Если стандартный браузер на телевизоре совсем плохой, то можно попробовать установить другой браузер из магазина приложений (если он там есть) , или скачать приложение на сторонних сайтах и установить его с флешки. Но это уже тема для другой статьи, там все сложно, да и платформы Smart TV бывают разные, так что универсальных советов быть не может.
В любом случае, зайти в интернет можно с любого Смарт телевизора, который подключен к интернету. А вот насколько удобно использовать телевизор для серфинга в интернете, какие задачи он позволяет выполнять, как быстро и стабильно работает – это уже другой вопрос. И даже если у вас самый новый и современный телевизор – это в первую очередь телевизор, а не устройство для интернет серфинга.

HbbTV объединяет возможности телевидения и интернета. Теперь зрители Первого канала могут с помощью красной кнопки на пульте использовать уникальные интерактивные возможности, влиять на происходящее на экране, высказывая свое мнение в опросах и голосованиях.
Интерактивные голосования, опросы, интересные факты – чтобы получить к доступ к новым возможностям, нужно выполнить три условия: телевизор должен принимать цифровой эфирный сигнал, быть подключен к интернету, а на самом устройстве необходимо активировать функцию HbbTV.
Практически все телевизоры популярных марок, продаваемые в последние годы в мире, имеют необходимые функции — возможности подключения к сети интернет и Hybrid Broadcast Broadband Television (HbbTV).
Познакомьтесь с информацией, как активировать функцию HbbTV на вашем телевизоре:
Телевизоры LG WebOS
Функция HbbTV находится в расширенных настройках телевизора.
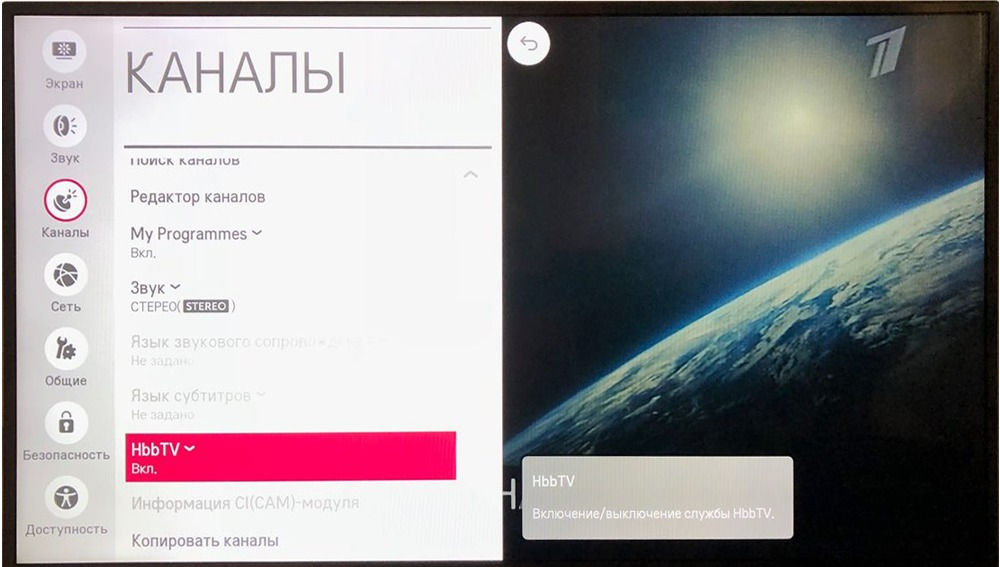
HBBtv. Интерактивное телевидение
Телевизоры SONY
Обращаем ваше внимание, что функция HbbTV:
- недоступна на устройствах DTV12;
- доступна, но по умолчанию выключена на устройствах DTV13-DTV15 (SmartTV+Android);
- доступна и по умолчанию включена на устройствах DTV16-DTV18 (SmartTV+Android).
Для того, чтобы подключить функцию HbbTV на телевизорах SONY, нужно сначала согласиться с Политикой конфиденциальности BRAVIA (BRAVIA Privacy Policy).
Далее есть два варианта включения HbbTV.
Первый вариант:
Второй вариант:
Телевизоры PHILIPS
– выберите Вкл. и нажмите ОК;

Изображение © Первый канал, АО
HbbTV для телевизоров PHILIPS
Телевизоры Samsung
Ограничения:
- HbbTV не поддерживается, если включена функция Timeshift или во время воспроизведения записанного видео;
- приложение можно использовать в формате HbbTV только при подключении сети телевизора к внешней сети.
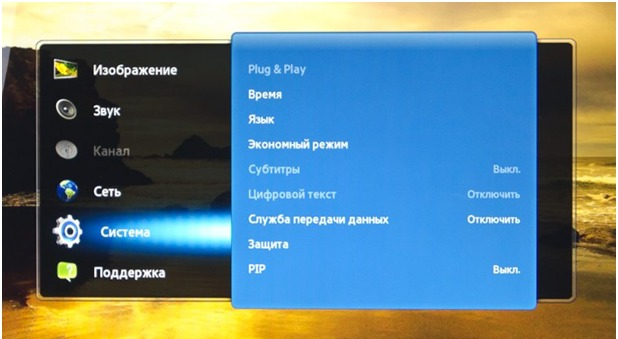
Изображение © Первый канал, АО
Настройка HbbTV на телевизорах Samsung
Если ваш телевизор не принимает цифровой эфирный сигнал Первого канала, обратитесь за разъяснениями к компании, предоставляющей вам услуги доставки телевизионного сигнала.
Иногда случается так, что дети или взрослые пользователи по неосторожности включают блокировку на телевизоре или же родители блокируют телевизор от детей, а потом затрудняются её снять. Нередки ситуации, когда владелец попросту забыл пароль и теперь сам же не может просматривать каналы. Признаки блокировки телевизора это:
Отображение синего экрана, на котором изображён ключик;
На экране появилось поле, куда устройство запрашивает ввести ПИН-код (пароль);
Доступен к просмотру всего один-единственный канал.
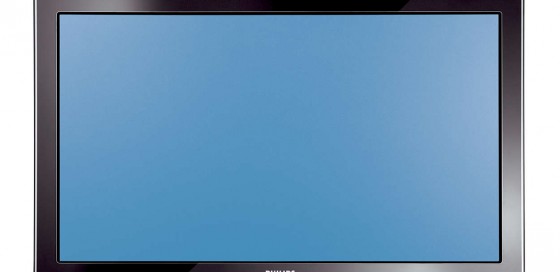
Отвечая на вопрос, как снять блокировку с телевизора, необходимо выделить три основных варианта решения данной проблемы, а именно:
Отключить блокировку с помощью пульта дистанционного управления набрав специальную комбинацию кнопок;
Настроить каналы заново (порой они могут быть сбиты случайно или из-за сбоя в программном обеспечении);
Прошить телевизионную память.
Обычно блокирование снимается своими силами, но если требуется перепрошивка, лучше прибегнуть к помощи специалиста. В целом же, для самостоятельной работы владельцу необходимо иметь только две вещи – инструкцию к своему телевизору и исправный пульт дистанционного управления к нему. Если инструкция утеряна, посмотреть или скачать её не составит труда в интернете. Относительно модели телевизора – эта информация указана на задней его панели.
![rear-l]()
Что делать в стандартной ситуации
Имея на руках инструкцию к телевизору, следует внимательно прочесть те её разделы, которые касаются блокировки. Ваша задача – найти специальный код, комбинацию цифр, после набора которой на пульте ставится и снимается блокировка. Также в инструкции написаны действия и их последовательность именно для вашей модели. Если инструкции нет, и доступа к сети также в данный момент не имеется, придётся напрячь память и вспомнить, что именно привело к тому, что устройство заблокировано.
С пульта дистанционного управления нужно нажать кнопки Р и +, зажав их одновременно. Далее в поле нужно ввести пароль из трёх или четырёх цифр. Вид таких комбинаций стандартно состоит из одинаковых значений, например, 1111, 4444, 333, совпадая с номером наиболее часто используемого канала. Довольно нередко используются стандартные коды в виде 1234 и прочие. После ввода опять жмём +.
Если после этих действий разблокировать телевизор Akai (Акай), Самсунг, LG, модели Томсонов и прочие не получилось, пароль достоверно неизвестен, можно пробовать другие комбинации, они устанавливаются заводскими настройками не слишком сложные.

Есть телевизоры, поддерживающие блокировку только одной кнопкой. Соответственно, чтобы заблокировать или разблокировать каналы, необходимо эту кнопку зажать и удерживать от пяти до десяти секунд.
Возможные проблемы и что с ними делать
Перед тем как разблокировать телевизор, следует сначала разобраться с причиной проблемы. Исходя из практики, наиболее распространённые случаи представлены ниже:
Пользователь установил пароль и забыл, не знает его (голубой экран с ключиком может свидетельствовать об этом)
Зажать кнопку DISP на пульте на десять секунд. Если не помогает, воспользоваться штатным пультом в соответствии с инструкцией к телевизору
Поставлена защита от детей, но потерян пульт ДУ
Без пульта решить проблему невозможно, нужно найти его или купить новый
Телевизор не откликается на нажатие кнопок на пульте дистанционного управления
Возможно, пульт вышел из строя или сели батарейки. Следует приобрести новые батарейки или пульт. Также можно воспользоваться своим смартфоном, как пультом (если телевизор поддерживают такую функцию). Проверить работоспособность старого можно также с помощью телефона, зажав любую кнопку и сфотографировав направленный на телефон пульт – если микро-вспышка на фото есть, пульт исправен. В таком случае, вероятно, вышел из строя порт телевизора и нужно вызвать мастера.
Доступен к просмотру только один канал
Вероятно, сбилась настройка каналов. Мастер не нужен, так как настроить их можно самостоятельно
Порой случается так, что после снятия блокировки не настраиваются телеканалы или после сбиваются вновь, телевизионное меню виснет, и обнаруживаются прочие странные сбои. Это может свидетельствовать о том, что тюнер неисправен и телевизор нужно прошить заново (обновить). Для неопытных пользователей будет целесообразнее обратиться к специалисту.
Самый простой способ подключения, позволяющий использовать мобильное устройство как флеш-накопитель. Правда, воспроизвести получится лишь хранящиеся в памяти телефона медиафайлы: фото, видео и аудио.
Что делать
1. Соедините телевизор с телефоном при помощи USB-кабеля.
2. Выберите на телевизоре в качестве источника сигнала (Source) USB-порт.
3. При необходимости подтвердите режим подключения на телефоне.
4. На большом экране отобразится структура папок или список файлов, которые просканировал и распознал телевизор. Что именно вы увидите, будет зависеть от модели устройства.
5. Используйте пульт для навигации и просмотра.
2. Как подключить телефон к телевизору через HDMI
YouTube-канал Mac Time
- Какой телефон подойдёт: Android-смартфон, iPhone.
- Какой телевизор подойдёт: любой с HDMI-разъёмом.
- Что ещё понадобится: совместимый с телефоном HDMI-кабель или адаптер.
Этот вариант позволяет использовать телевизор в качестве внешнего дисплея во время игр, просмотра фильмов и сёрфинга в интернете. Картинка с мобильного устройства зеркалируется, то есть на ТВ отображается всё, что происходит на экране смартфона.
В зависимости от разъёма телефона для подключения понадобится соответствующий адаптер или кабель. С одной стороны на нём будет HDMI-разъём, а с другой — microUSB, Lightning или USB-C. В режиме трансляции изображения устройство быстро разряжается, поэтому обычно на адаптерах есть разъём для подключения зарядки.
Перед покупкой адаптера для USB-C убедитесь, что ваш смартфон поддерживает вывод изображения.
Что делать
- Соедините совместимым кабелем смартфон и телевизор. Если используете адаптер, вставьте его в гаджет и уже к нему подключите обычный HDMI-кабель от телевизора.
- Выберите в качестве источника сигнала на ТВ соответствующий разъём HDMI.
- Изображение автоматически появится на телевизоре. Если этого не произойдёт, откройте настройки смартфона и измените разрешение экрана.
3. Как подключить телефон к телевизору через Wi-Fi Direct
- Какой телефон подойдёт: Android-смартфон.
- Какой телевизор подойдёт: с поддержкой Wi-Fi Direct.
- Что ещё понадобится: ничего.
Что делать
4. Как подключить телефон к телевизору через DLNA
- Какой телефон подойдёт: Android-смартфон.
- Какой телевизор подойдёт: любой с поддержкой DLNA.
- Что ещё понадобится: ничего.
На этот раз соединение происходит через роутер. При этом телевизор может подключаться к домашней сети кабелем, а смартфон — по Wi-Fi.
Возможности DLNA позволяют просматривать на большом экране медиафайлы из памяти мобильного устройства.
Читайте также:



