Что такое swl в телевизоре
Современные телевизоры с функцией Smart TV позволяют не только иметь доступ ко всем мировым телеканалам, но и пользоваться большинством интернет ресурсов (в зависимости от модели). Перед приобретением такого телевизора следует разобраться, как подключить и настроить Smart TV, а также определиться со способом подключения к сети интернет.
Проводное LAN подключение к сети интернет
Этот вид соединения Смарт — телевизора с сетью самый простой. Он позволяет сэкономить бюджет — не нужно приобретать дополнительное оборудование. Владельцы данных телевизоров положительно отзываются о проводном соединении, поскольку он отличается стабильностью сигнала.
Итак, вот пошаговое руководство по LAN – подключению:
- Желательно, чтобы под рукой был кримпер. Этот инструмент понадобится для зажима проводов витой пары. Это можно сделать и обычной отвёрткой, но более проблематично. С помощью витых пар делается соединение с внешним модемом.
- Интернет — кабель подсоединяем к разветвителю. Последний можно не использовать, если Вы будете пользоваться интернетом только через телевизор. В этом случае кабель подсоединяется напрямую к интернет — порту на телевизоре.
- Далее Smart — система на телевизоре самостоятельно запускает процесс настройки параметров сети.
Подключение Smart — телевидения через Wi—Fi
Современные Smart -телевизоры оснащены встроенными Wi—Fi модулями. Если модель телевизора не имеет такого модуля, то нужно приобрести адаптер для подключения к беспроводным сетям. Подключается он через USB — разъем на телевизоре. Настройки большинства Smart — телевизоров не отличаются, поэтому алгоритм действий общий для популярных на российском рынке моделей. Через Wi—Fi настройка проводится следующим образом:
Здесь следует помнить, что при ошибочном выборе Wi—Fi соседей интернет — соединение будет постоянно пропадать, поэтому внимательно смотрим на название сети.
При соблюдении инструкции по подключению сложностей при данном виде подключения возникнуть не должно. Если возникли сложности, то нужно дополнительно изучить информацию в инструкции (руководстве пользователя) ТВ.
Аналогичный алгоритм подключения Smart ТВ через компьютер. Здесь следует учитывать, что соединение получится только через сеть Wi—Fi. Если синхронизировать ПК и Smart телевизор с помощью HDMI-кабеля, то монитор последнего будет просто транслировать изображение с компьютера.
Настройка Smart ТВ при помощи технологий WPS, Plug&Access
Эти виды подключений к сети имеют определённые особенности, которые необходимо знать в процессе настройки.
Чтобы настроить соединение при помощи WPS системы, нужно чтобы в телевизоре и роутере была встроена эта программа. Подключение осуществляется в 3 шага:
- Зайти в настройки телевизора и найти и выбрать функцию WPS.
- На роутере нажать кнопку WPS.
- Подождать несколько секунд для синхронизации устройств: на дисплее должен появиться результат проведенного соединения.
Чтобы использовать Plug&Access, нужно убедиться, что роутер и телевизор поддерживают эту функцию. Подключение Smart ТВ таким образом проходит в 5 шагов:
- К Wi—Fi роутеру подключается любой накопитель.
- При сигнале светового индикатора накопительное устройство извлекается.
- Далее его нужно подсоединить через порт USB к телевизору.
- Подождать несколько секунд – система проведёт автоматическую настройку.
- Извлечь накопитель.
Smart ТВ приставка. Процесс подключения к телевизору
Smart ТВ приставка представляет собой компактное устройство на операционной системе Андроид. Она представляет собой небольшой модуль со встроенным процессором и памятью. По функционалу она очень похожа на планшет, оснащенный такой же операционкой, единственное отличие между ними – это интерфейс. Как подключить и настроить Smart TV через приставку? Для этого нужно:
- естественно, сама приставка;
- телевизор с HDMI — разъёмом (в комплекте есть приставки HDMI — удлинитель);
- если в комплектации приставки нет пульта, то понадобится компьютерная мышь или клавиатура для управления.
Сам процесс настройки выглядит так:
- Подключается приставка в HDMI — разъём в телевизоре. Если необходимо, можно произвести подключение через удлинитель.
- Далее к приставке подсоединяется кабель питания microUSB; другой конец устанавливается в соответствующий разъём телевизора. Если на нём такого входа нет, то подключение можно произвести через адаптер питания в розетку (он идёт в комплекте с приставкой).
- Если нет пульта в комплекте, в приставку устанавливается адаптер для мыши в ещё один USB — разъём (всего их 2).
- На телевизоре выбираем режим приема HDMI, иначе картинки не будет. Если их несколько – выбрать активный.
- Подождать несколько секунд, пока оборудование загрузится.
- Появится главный экран – удобный, функциональный интерфейс.
- Зайти в Setting (настройки), подключиться к Wi-Fi (если имеется), настроить время, дату, часовой пояс для правильной работы Wi-Fi.
- Вернуться на главный экран и выбрать папку ТВ – там доступен просмотр любого мультимедийного видеоформата.
- Для просмотра ТВ каналов перейти с HDMI на соответствующий видеовыход.
Ручная настройка Smart-телевидения
Если с автоматизированной настройкой Smart ТВ возникают сложности, то можно попробовать ручной вариант. Такой метод можно использовать при неправильной установке параметров, или если не изменились заводские. Такое бывает, если происходят сбои в операционной системе Smart или при ложных настройках сети провайдером. Пугаться этого не нужно — ситуация вполне исправимая, главное узнать правильные параметры.

Сведения о сети
Ниже приведены инструкции на наиболее популярные модели Smart – телевизоров.
Подключение Smart TV на модели LG
Выполнить это действие можно в пять шагов:
Подключение Samsung Smart TV
Здесь также ничего сложного, если следовать 5 пунктам:
Возможные проблемы при настройке и методы их устранения
Подвинуть роутер поближе к телевизору.
Выполнить перезагрузку телевизора или адаптера, отключить и перенастроить.
Эта проблема решается путем ручной настройки интернета. Можно воспользоваться системой WPS — она позволяет провести подключение в автоматическом режиме.
- Плохое, нечёткое изображение, помехи при воспроизведении видео — контента.
Основные причины такого явления – либо низкая скорость передачи данных, либо в роутере установлен слабый процессор. Выходом из ситуации станет замена Wi-Fi оборудования на более мощное или увеличение скорости передачи данных.
- Самостоятельное отключение и включение оборудования.
Здесь необходимо проверить его настройки. Если причина не устраняется, специалисты рекомендуют поменять прошивку или крепко зафиксировать розетку.
Бывает, что у оборудования заканчивается память – эта проблема решается просто: необходимо периодически очищать кэш и устройство будет функционировать нормально.
Но случается и такое, что приходится обращаться к услугам специалистов. В случае самостоятельного отключения функций или, например, перебоев в звуковом сопровождении. Часто такие проблемы возникают из — за сбоев в программном обеспечении или выхода из строя какой — то детали технической конструкции.
Также стоит помнить – если Смарт — телевизор приобретён с рук, то на нём установлены настройки предыдущего хозяина. Рекомендуется сбросить их до заводских, и заново настроить не только подключение к своей, домашней сети, но и стандартные (яркость, каналы, контраст и т.д.).
Что лучше приобрести – Смарт-телевизор или приставку с функцией СмартТВ
Ещё одна очевидная разница между этими устройствами – цена. Смарт — телевизоры стоят в разы дороже, чем обычные. Поэтому, если важен вопрос экономии, то можно приобрести обычную модель телевизора и отдельно приставку с возможностями Smart TV. Цена у ней более чем демократичная, поэтому экономия в таком случае на лицо.
ОС Андроид не имеет идеальной адаптации под большой экран. Также она не заточена под пультовое управление и в большинстве случаев нужно приобретать к приставке мышь и клавиатуру. А система Smart TV оптимизирована под экраны большого разрешения и пульты.
Современные технологии открывают новые возможности телевидения. Давайте оглянемся на каких — то 10 лет назад и вспомним, каким оно было. Аналоговый сигнал с ограниченными возможностями приёма – жители небольших городов смотрели только те ТВ каналы, которые принимали телевизионные вышки. Это была цветная картинка, в большинстве случаев, с неважным качеством изображения. Сейчас это в прошлом: у нас есть возможность смотреть наши любимые каналы в идеальном качестве.
Модуль для беспроводного подключения к интернету – чрезвычайно полезный девайс для современных пользователей. Отныне не придется тратить время на скачивание новинок в мире кинематографа или загрузку очередного сезона любимого сериала, поскольку можно просматривать контент в режиме online.
Конечно, многие смотрят фильмы, сериалы на планшетах и смартфонах, но согласитесь, что все-таки в этом аспекте большой экран телевизора более предпочтителен.
Многие телевизоры Samsung Smart TV оснащены встроенным модулем для беспроводного подключения к интернету. Если он отсутствует, то всегда можно подключить внешний адаптер.
Покупка Wi-Fi адаптера для телевизора Samsung – действительно грамотное решение. Судите сами, теперь нет необходимости тянуть к ТВ-устройству кабель, беспроводное подключение действительно более практичное и удобное.

Маршрутизатор обеспечит конвертацию цифрового сигнала в радиоволны, вследствие чего и будет осуществляться трансляция. Адаптер будет раздавать сигнал, поэтому можно без особых трудностей воспроизвести контент в режиме online.
Для чего нужен Wi-Fi адаптер
Сегодня практически все устройства, начиная от смартфонов и заканчивая кондиционерами, имеют встроенный адаптер для беспроводного подключения к интернету. Разумеется, что телевизионное оборудование не стало исключением из этого правила. Интернет адаптеры для телевизоров Samsung способствуют расширению функциональности.

Сетевые модемы для телевизоров подразделяются на 3 типа в соответствии с разъемом для подключения:
- PCMCIA – порядком устаревший интерфейс, современные модели телевизоров им не оснащены. Однако если у вас такой вход есть, то данный вариант можно рассмотреть.
- HDMI – интерфейс для одновременной передачи аудио и видео сигнала в самом высоком качестве. Все без исключения ТВ-устройства оснащены этим входом, поскольку он обеспечивает высокую скорость передачи информации.
- USB – вход, которым оборудованы практически все модели телевизоров. Безусловно, это самый распространенный способ подключения Wi-Fi модуля.
Смарт адаптер визуально выглядит как самая обыкновенная флешка. Подключение осуществляется путем USB разъема или любого другого доступного интерфейса.

Оборудование этого типа представлено на рынке в широком ассортименте. Естественно, что у каждого пользователя могут возникнуть проблемы с совместимостью адаптера и телевизора. Поэтому данному аспекту следует уделить особое внимание.
Как узнать, поддерживает ли телевизор адаптер
Во-первых, необходимо определить год выпуска вашего телевизора. Модели, которые были произведены до 2010 года, абсолютно точно не поддерживают подключение к интернету, следовательно, Вай-Фай адаптер тоже не поможет.
Более новые устройства преимущественно поддерживают подключение к интернету по Wi-Fi, но определенные исключения все-таки есть. Чтобы наверняка определить функциональные возможности вашей техники, просто ознакомьтесь с инструкцией.

Если в инструкции четко написано о наличии встроенного модуля, то покупать альтернативные адаптеры для ТВ Samsung вам абсолютно точно не придется. Это касается практически всех моделей новее 2014 года, кроме бюджетных.
Предположим, что вы уже давно выкинули коробку, а вместе с ней и инструкцию. Не проблема, откройте официальный web-портал компании Samsung, чтобы изучить эту информацию. Не стоит полагаться на сведения с других источников, поскольку они могут оказаться ложными.
В том случае, если используемое вами ТВ-устройство моложе 2010 года, но при этом интегрированного адаптера в нем нет, зато реализована поддержка Wi-Fi, обратитесь в соответствующий магазин, чтобы приобрести модуль. Адаптеры, как и телевизоры с поддержкой беспроводного подключения к интернету начали появляться уже после 2010 года.

Отдельно следует проанализировать проблему совместимости. Покупайте адаптеры от компании Samsung для ТВ от этого же производителя, тогда никаких трудностей с подключением абсолютно точно не возникнет. Каждое устройство имеют свою серию, которая позволяет определить совместимость. Латинская буква – условное обозначение года производства оборудования:
- С — 2010;
- D – 2011;
- E – 2012;
- P – 2013;
- H – 2014;
- и т.д.
При выборе устройства обязательно учитывайте серию, и тогда вы точно не ошибетесь с покупкой.
Как правильно выбрать
Начнем с того, что устройства бывают фирменными или от сторонних производителей. Разумеется, что девайсы второй группы стоят на порядок дешевле, нежели оригинальные адаптеры. Разумеется, низкая цена способствует привлечению потребительского внимания.

Стоимость оригинального USB Wi-Fi адаптера для телевизоров Samsung составляет около 4000 рублей, в то время как цена модулей от других производителей колеблется в диапазоне 1000-3000 рублей. Понятное дело, что возникают сомнения, стоит ли переплачивать? Может разница только в бренде, и проще сэкономить?
Разумеется, что определенные отличительные особенности оригинальные девайсы все-таки имеют, поэтому немного завышенная стоимость – вполне закономерное явление. Перечислим лишь наиболее существенные преимущества:
- Официальная гарантия и сервисное обслуживание. Покупая устройство китайского производства, рассчитывать на обслуживание по гарантии не приходится. В случае с фирменными девайсами Samsung все в точности наоборот.
- Отсутствие проблем с совместимостью. Телевизоры Самсунг заточены под синхронизацию с оригинальными гаджетами. Не исключено, что из-за покупки девайса от стороннего производителя в процессе эксплуатации проявятся проблемы с совместимостью.
- Продолжительный эксплуатационный срок. Как показывает практика, бюджетные модели рассматриваемого оборудования функционируют корректно, но только до определенного момента. После установки первого же пакета обновлений появляются проблемы с распознаванием устройства и всевозможные другие сбои.

Исходя из всего сказанного выше, приходим к выводу, что в данном случае экономия денежных средств – неуместное решение. Проще заплатить на 1-2 тыс. рублей больше, но зато получить качественный адаптер с гарантией и продолжительным эксплуатационным сроком.
Тем не менее производитель – далеко не единственный критерий выбора модуля для беспроводного подключения к интернету. Особое внимание следует также уделять техническим характеристикам. Именно от этого параметра определяется функциональность и производительность устройства.
Ключевой показатель адаптера для Samsung Smart TV – стандарт Wi-Fi. Разница состоит в максимально возможной скорости передачи информации. Градация доступных девайсов осуществляется в соответствии со следующими параметрами:
- Wi-Fi a/b – до 3 Мб/с;
- Wi-Fi a/b/g – до 24 Мб/с;
- Wi-Fi a/b/g/n – до 50 Мб/с (в новых адаптерах – до 150 Мб/с).

Выбирайте маршутизатор в соответствии с поставленными перед ним задачами. Например, для максимально комфортного воспроизведения медиаконтента в наивысшем качестве следует обзавестись устройством последней категории. В противном случае, не исключено, что картинка или звук будут зависать.
В некоторых случаях на стоимость оборудования влияют дополнительные функциональные возможности, например, интерфейс для подключения к телевизору через HDMI. Задайтесь вопросом, нужен ли вам этот разъем? Если да, то можно переплатить несколько сотен рублей.
Чтобы понять, какой адаптер подойдет именно для вас, проанализируйте комплектацию устройства. Например, желательно, чтобы был USB кабель, поскольку это позволит расположить модуль подальше от телевизора, сохранив при этом высокое качество сигнала.

Подключение и настройка адаптера

Безусловно, ввод пароля сопряжен с определенными трудностями, поскольку каждая буква выбирается с помощью стрелок, расположенных на пульте ДУ. В дальнейшем подключаться телевизор будет автоматически. Открывается окно подтверждения, здесь не нужно ничего менять, просто закончите процедуру синхронизации адаптера и телевизора.
Чтобы протестировать результаты установки, запустите браузер, постарайтесь открыть какой-либо сайт. Если подключение стабильно, то портал откроется мгновенно. Дополнительную настройку параметров проводить совершенно необязательно.
Многие сталкиваются с различными проблемами, из-за которых отсутствует интернет-соединение. Чтобы устранить появившийся сбой, обязательно проверьте работоспособность роутера, в частности горят ли соответствующие индикаторы, при необходимости перезагрузите его. Если результата по-прежнему нет, значит нужно связаться с провайдером.

Если адаптер для Смарт ТВ подключен правильно, но сайты или плееры отображаются некорректно, не исключено, что проблема заключена во встроенном браузере. Возможно все дело в самом сайте. Во избежания появления программных сбоев регулярно обновляйте операционную систему. Прошивка должна быть всегда актуальна.
Популярные модели адаптеров
Модельный ряд телевизоров Samsung чрезвычайно обширен, а вот список доступных к ним фирменных девайсов нет. Южнокорейская компания выпускает всего лишь несколько различных аксессуаров для оборудования каждой серии, адаптеры беспроводной сети не стали исключением из этого правила.
Пожалуй, самый популярный портативный адаптер– WIS12ABGNX. Подключается к телевизору через USB порт, оснащен небольшой антенной. Устройство совместимо практически со всеми телевизорами с маркировкой Wi-Fi Ready, выпущенными, начиная с 2011 года.

Адаптер поддерживает различные стандарты связи, включая далеко не самые востребованные, например, IEEE 802.11a/b/g/n. Предлагаемой пользователю пропускной способности более чем достаточно для просмотра видеороликов в формате Full HD в режиме online.
Аналогичными функциональными возможностями обладает другая популярная модель – WIS09ABGN. Название показывает, что адаптер поддерживает стандарт N, но только в Draft-режиме.

Существуют и альтернативные варианты. Другие компании не разрабатывают портативные адаптеры с нуля. Напротив, они просто совершенствуют уже готовые платформы. Добавляются уникальные идентификаторы и создается новый дизайн. Поэтому если вы купили адаптер от стороннего производителя, но из-за этого возникли проблемы с совместимостью, достаточно просто модифицировать идентификаторы.
Нужно понимать, что решить проблему, таким образом, по силам только тем пользователям, которые чрезвычайно хорошо разбираются в технике. Перепрошивка Samsung Wireless LAN Adapter осуществляется исключительно на операционной системе Linux. Разумеется, что любая ошибка может стать причиной выхода из строя устройства.
Естественно, можно купить уже модифицированные модули D-Link или TP-Link, которые ранее уже были перепрошиты специалистами. Они будут стоить немного дешевле по сравнению с фирменными аксессуарами.
Популярная технология Digital Living Network Alliance позволит с комфортом передать любой медиаконтент на устройства различных групп и марок. О том, как работает DLNA, какими девайсами поддерживается и как настраивается, читайте далее в обзоре.

Dlna клиент и сервер в одной беспроводной локальной сети
Что такое DLNA
DLNA – это совместная разработка компаний Intel, Microsoft и Sony. Представляет собой набор стандартов, который позволит совместимым устройствам передавать и принимать любые медиа-файлы (фото, аудио, видео) по проводной или беспроводной сети интернет, а также воспроизводить их в режиме онлайн.
Иными словами – это технология для объединения телевизоров, компьютеров, цифровых камер, принтеров, смартфонов и другой бытовой электроники в единую сеть.
С помощью DLNA без лишних проводов на экран телевизора отправляем фотографии и видеоролики, сделанные на мобильный телефон. Фотографии с цифрового фотоаппарата скидываем напрямую на принтер. Благодаря той же опции через динамики компьютера прослушиваем любимую музыку с планшета и т.д.
Обратите внимание! По технологии Digital Living Network Alliance весь медиа-контент передаётся в потоковом режиме, и ждать полную загрузку файлов для их воспроизведения не нужно.

ДЛНА – технология для объединения различных девайсов в единую сеть
Устройства и поддержка DLNA
Все девайсы, которые соответствуют стандартам DLNA, условно делят на 3 группы:
- В первую группу входят все бытовые сетевые устройства. К ним относят телевизоры, видеоплееры, аудиосистемы, музыкальные центры, принтеры, сетевые хранилища и т.д. По своему функционалу устройства разделяют на медиапроигрыватели (DMP), медиасерверы (DMS), медиапроигрыватели (DMP), медиаконтроллеры (DMC) и медиарендеры (DMR).
- Вторая группа – это мобильные устройства: телефоны, портативные плееры, фотоаппараты и видеокамеры, карманные компьютеры и др. Мобильные девайсы по функциональности делят на следующие классы: мобильные медиапроигрыватели, медиасерверы, загрузчики, передатчики и контроллеры.
- Третья группа объединяет все бытовые многофункциональные девайсы. Сюда входят устройства, которые поддерживают дополнительные стандарты связи, и конвертируют форматы данных.
Современные персональные компьютеры и ноутбуки, независимо от их операционной системы, также DLNA-совместимы. Но, работая с ними для обмена данными по протоколу, предварительно нужно установить профильное ПО, которое загружается из сети.

Устройства, поддерживающие технологию DLNA можно разделить на три большие группы
Важно! Для удачного обмена медиафайлами оба девайса должны поддерживать DLNA-протокол.
Как работает технология DLNA
В обмене контентом по DLNA-протоколу участвуют два совместимых устройства: сервер и клиент или плеер DLNA. Сервер – это девайс, которые хранит и передаёт второму любой медиаконтент. Для автоматической передачи данных DLNA-устройствам на сервере устанавливают общий доступ к медиафайлам для девайсов домашней группы. Клиент или плеер – это устройство, которое принимает и воспроизводит полученные файлы. Чаще всего в роли клиента выступают телевизоры, аудио- и видеоплееры.
Некоторые устройства объединяются в единую сеть автоматически. Для работы с другими потребуется незамысловатая первичная настройка, о которой мы расскажем далее.
Обязательное условие DLNA-протокола – это подключение всех устройств к интернету. Обмен файлами будет осуществляться именно по нему.
Важно! Для передачи данных все девайсы должны подключаться к единой домашней сети. В противном случае воспользоваться опцией DLNA не удастся.

Клиент и сервер в одной сети
Функция DLNA в телевизоре
Функция DLNA встраивается в большинство современных телевизоров. Чтобы выяснить, поддерживается ли она на имеющемся устройстве, обратитесь к руководству пользователя, или найдите нужную информацию на официальном сайте DLNA.
Для передачи данных по DLNA телевизор в обязательном порядке подключаем к роутеру:
- по сети Wi-Fi;
- или с помощью интернет-кабеля.
Обратите внимание! При передаче тяжёлых фалов на телевизор, рекомендуется устанавливать проводное (Ethernet) подключение. Это позволит избежать потери потоковых данных и сбоев в работе системы.
Для проводного подключения ТВ к роутеру понадобится интернет-кабель. Один конец провода подключается к гнезду телевизора LAN, второй – к аналогичному разъёму маршрутизатора.
Беспроводное подключение ТВ помогут установить встроенный или внешний Wi-Fi адаптер. Последний приобретается дополнительно, и вставляется в USB-разъём. Роутер, к которому подключаются устройства, должен поддерживать работу протокола DLNA.
После установки DLNA-соединения на экране телевизора отобразятся папки с доступными для воспроизведения файлами.
Обратите внимание! Для удобства отображения и воспроизведения медиафайлов на ТВ рекомендуется предварительно рассортировать все данные по папкам (например, по категориям или исполнителям). Также можно воспользоваться функцией LCN (Logical Channel Number) в телевизоре, которая сортирует каналы в удобном порядке.
Установка и настройка DLNA медиа сервера:
Настройка функции DLNA на телевизорах LG
Дополнительные настройки опции DLNA на телевизорах от разных производителей несколько отличаются, рассмотрим данный процесс на SMART ТВ марки LG:

Фирменный DLNA-медиасервер от LG: установка и настройка –
Настройка DLNA на ТВ SAMSUNG
Многие умные телевизоры SAMSUNG оснащаются не только опцией DLNA, но и стандартом Plug and Play. UPnP также обеспечивает совместное использование девайсов в единой сети, но проявляет меньшую гибкость в выборе поставщиков контента. В большинстве случаев устройства UPnP и DLNA совместимы.
Для Самсунгов на базе Tizen разработаны программы AllShare и PC Share Manager.
Фирменное программное обеспечение PC Share Manager объединяет телевизор и компьютер или ноутбук в единую сеть, а также даёт возможность воспроизводить на ТВ мультимедийные данные с медиасервера. Программа совместима со всеми поколениями телевизоров Samsung с поддержкой DLNA.
Работу PC Share Manager настраиваем по следующему алгоритму:
Завершив настройку на компьютере, переходим к работе с ТВ:
- Открываем настройки, и переходим к источникам ТВ.
- Выбираем PC Share Manager и Share Folder.
- После проделанных манипуляций отобразятся папки с медиафайлами, которые находятся на ПК, и доступны для воспроизведения на телевизоре.
Обратите внимание! На экране телевизора Samsung отобразятся только те файлы, которые относятся к категориям фото, музыка и кино. Медиаконтент, которые относится к другим категориям, виден не будет.
Настройка через AllShare выглядит следующим образом:
При работе с DLNA рекомендуется смотреть видео с кодеком DivX. При таком формате размер медиаконтента значительно уменьшается без потери качества.
Кодек DivX в Самсунгах с опцией смарт регистрируется так:
Технология DLNA дословно понимается как Digital Living Network Alliance, что означает "Альянс домашних цифровых сетей". Решение заслуженно пользуется широкой популярностью, особенно это связано с выходом на рынок функциональных телевизоров Smart TV и игровых консолей последнего поколения.
Указанная технология позволяет объединить домашние ПК, смартфоны, ноутбуки, телевизоры и другие устройства с поддержкой DLNA в единую локальную группу для быстрого доступа и взаимодействия с данными различного размера и формата. Проще говоря, для обмена фильмами, музыкой и фото.
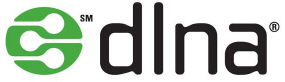
Данное решение стало очень удобным, обеспечивая максимум комфорта в процессе работы с контентом. Значимым плюсом можно считать практически полную автоматизацию всех настроек сети, что делает указанную технологию доступной и простой в работе для любого пользователя, не требуя от него специальных знаний. DLNA обеспечивает комфортный просмотр на большом экране телевизора скачанного из интернета фильма на компьютер или планшет, исключая необходимость прямого подключения к устройству отображения или записи файла на носитель. Такой же легкой становится и распечатка снимка на совместимом принтере напрямую с фотокамеры, поддерживающей DLNA. Это позволяет обойти загрузку фото на компьютер и делает процесс быстрым и доступным.
Технология DLNA активно развивается, поддерживается и продвигается ведущими мировыми компаниями и разработчиками программного обеспечения, которые занимаются созданием и внедряют многочисленные цифровые устройства, постоянно наделяя их все более широкими возможностями. Поддержка DLNA сегодня реализована во многих таких продуктах от известнейших глобальных корпораций. Общее число компаний, входящих в альянс производителей устройств с поддержкой DLNA, превышает отметку в 250 участников.
Как работает технология DLNA?
Технология DLNA частично использует протоколы UPnP и является набором определенных стандартов, что делает возможным осуществление приема и передачи, а также воспроизведения и отображения разнообразного мультимедийного контента между совместимыми устройствами. Такая передача осуществляется посредством использования домашней локальной IP-сети и позволяет просматривать изображения, прослушивать музыкальный контент, просматривать видео в реальном времени и совершать другие операции, функционально доступные для находящихся в общей сети устройств.
Само соединение может быть реализовано как через Ethernet-подключение посредством провода, так и являться полностью беспроводным с использованием Wi-Fi. Каждое устройство, задействованное в такой сети, получает свой индивидуальный адрес.

Для того чтобы стало возможным соединить цифровые устройства посредством DLNA, необходима обязательная поддержка такими устройствами указанной технологии. Устройства, поддерживающие DLNA, проходят процедуру сертификации и имеют соответствующий логотип "DLNA CERTIFIED". Если у Вас есть такие устройства, то последним звеном станет наличие роутера (через которое будет идти соединение) или проводов для подключения по Ethernet.
Недавно мы писали о беспроводной технологии Miracast. Они чем-тот похожи, с помощью Miracast так же можно вывести изображение с телефона, планшета, или ноутбука, но с помощью DLNA мы можем смотреть только какой-то определенный контент (фильм, фото, слушать музыку), а по Miracast отображается все что мы видим на экране. А что бы DLNA работала, устрйоства должны быть подключены через один роутер, напрямую с помощью сетевого кабеля, или по Wi-Fi Direct. В Miracast устройства соединяются напрямую по беспроводной технологии.
Все устройства с поддержкой DLNA делят на три категории.
- К первой относятся Home Network Devices. Речь идет о сетевых хранилищах, телевизорах, медиаплеерах, музыкальных центрах и принтерах.
- Второй категорией являются Mobile Handheld Devices. Под этим понимается ряд мобильных девайсов, среди которых находятся смартфоны, музыкальные портативные плееры, видеокамеры и фотоаппараты, планшетные ПК и т.д.
- Третьей категорией стали Home Interoperability Devices. Такие устройства позволяют конвертировать контент и имеют реализацию поддержки дополнительных стандартов связи.
Стоит отдельно отметить, что возможности DLNA на мобильных устройствах бывают сильно ограничены. Давайте детальнее рассмотрим работу DLNA на примере совместимого ноутбука и телевизора Smart TV, которые объединены при помощи домашней сети через роутер.

Технология DLNA активно используется многими производителями цифровых устройств и оборудования, но имеет разные названия. В списке находятся бренды Intel, Sony, Matsushita, Microsoft, Nokia, Philips, Hewlett-Packard, Samsung и многие другие. Корейский Samsung именует эту технологию AllShare, его конкурент LG назвал решение SmartShare. Компания Philips подобрала похожее Simple Share, а именитый Apple обозначил технологию DLNA названием AirPlay.
Послесловие
Удобство технологии DLNA для пользователя невозможно недооценить. На современном рынке можно наблюдать неуклонно растущее количество устройств от разных брендов с поддержкой DLNA, множество производителей во всем мире неустанно работают над усовершенствованием самой технологии и ПО, так что сегодня DLNA однозначно является актуальным и довольно перспективным решением.
Но есть технологии, которые, по своей функциональности лучше DLNA. Это, например, технология Miracast, когда устройства соединяются напрямую, а не через роутер. И Miracast позволяет выводить на большой экран не только медиаконтент, а абсолютно все, что вы видите на экране своего устрйоства.
Читайте также:


