Chromecast тормозит при трансляции экрана на телевизор
С помощью автоматической подсказки можно сузить результаты поиска до возможных соответствий при вводе текста.
- Сообщество
- Домашние Кинотеатры
- Телевизоры
- Тормоза при дублировании экрана с компьютера
Тормоза при дублировании экрана с компьютера
AndreyOEM
- Отметить как новое
- Закладка
- Подписаться
- Отключить
- Электронная почта другу
Всем привет!
Имеется телевизор SONY KD55XF7596 (Android) и ноутбук DELL на ОС Windows 10. Оба потенциально поддерживают Mirocast. И БЕЗ проблем коннектятся друг к другу с первого раза.
Экран ноутбука дублируется на ТВ, но с жесткими тормозами, при чем не просто задержкой, а именно тормозами и задержкой в несколько минут, а через какое-то время просто картинка на Тв зависает на каком-то моменте и все, но дублирование экрана на ноутбуке продолжается.
Я пытаюсь это побороть уже несколько недель, проверил уже все подряд, ноутбук поддерживает эту функцию, драйвера сетевые, видеокарты, мирокаста и тд уже обновлял и через автоматическое обновление windows и вручную, ничего не помогает, сама Винда тоже самой последней сборки и тд. Расстояние от ноутбука до ТВ не больше двух метров, да и пробовал ещё ближе.
Мои предположения, что ноутбук как-то не так выбирает видеокарту для отдачи картинки на Тв, потому что есть встроенная Intel, как я понял, и ещё AMD. При подключённом беспроводном дисплее (то есть ТВ) в настройках экрана всего 30гц при 1920x1080. Пробовал все возможные разрешения экрана, ничего не меняется. Информации перерыл уже много, пишут везде разное, что сетевые надо обновить и тд, что видеокарта может не поддерживать, но у меня даже картинку даёт не видеокарта, как я понял. Отключал и брандмауэр, чтобы не тормозил что-то там, но все бестолку.
Думаю, что беда в настройке именно на Windows, потому что любой телефон с ТВ дружит на УРА.
Еще слышал про соединения wi-fi direct 2.4гц u 5 гц, но так и не понял, где это в windows можно увидеть и изменить. На фото подключение, которое появляется при подключенном ТВ к ПК.
Посмотрите, пожалуйста, фото
На первом фото видно, что экран ноутбука подклчен к видеокарте
на послежнем фото уже просто написано, что к ТВ подключен, разве там не должна быть написана видеокарта??

У большинства пользователей беспроблемный и беспроблемный опыт работы с Google Chromecast, но когда он плохо себя ведет, он быстро превращается из безупречного в почти непригодный для использования. Читайте дальше, поскольку мы выделяем простые настройки и исправления, которые вы можете применить, чтобы получить неудовлетворительные результаты Chromecast.
Примечание. Хотя мы сосредоточились на Chromecast в связи с его популярностью и количеством запросов читателей о помощи, которые мы получаем на основе этой популярности, большинство из следующих советов и рекомендаций могут быть применены практически к каждому потоковый HDMI-накопитель, включая Amazon Fire TV Stick и Roku, поскольку они решают довольно много проблем, относящихся ко всей категории оборудования.
В сфере потоковой передачи HDMI простота использования и интеграция приложений, которыми пользуется Google Chromecast, еще не имеет аналогов. Нам понравилось это, когда мы рассмотрели это еще в 2013 году, и мы все еще любим это. Тем не менее, пользовательский опыт Chromecast обычно делится на две категории: невероятно прост в настройке и использовании или очень расстраивает.
Chromecast самопроизвольно перезагружается
Если видеовыход Chromecast время от времени отключается (в отличие от приостановки буферизации), Chromecast перезапускается вообще или Chromecast постоянно зацикливается на перезагрузке, этот раздел для вас.
Проверьте блок питания
Если ваш Chromecast не застрял в бесконечной петле перезагрузки, виновником почти всегда является источник питания низкого качества.
Многие пользователи захватывают сервисный порт USB на телевизоре как очень удобный способ подачи питания. Хотя мы не обвиняем вас в том, что вы делаете это таким образом (и мы фактически делали это именно так, о чем свидетельствуют фотографии в нашем первоначальном обзоре Chromecast), на самом деле это не самый идеальный способ использовать Chromecast.
Мало того, что большинство телевизоров высокой четкости отключают питание USB-порта, когда телевизор выключен (поэтому вам придется ждать перезагрузки Chromecast и, возможно, загружать обновление при каждом запуске телевизора), но не все USB-порты создаются равными на HDTV-телевизоры, и возможно, что порт, особенно на более дешевых, не соответствует спецификации, плохо заземлен или иным образом не обеспечивает чистое и стабильное питание для вашего Chromecast.
Если вы используете порт USB на телевизоре высокой четкости для питания Chromecast, первая остановка для устранения неполадок должна состоять в том, чтобы подключить его к источнику питания, поставляемому с Chromecast, и отключить питание от сети.
Если после переключения кабеля с телевизора на порт USB на входящее в комплект зарядное устройство вы обнаружите, что это не устраняет самопроизвольный перезапуск или отключение видео, следующим шагом будет замена как зарядного устройства, так и кабеля USB. В то время как у большинства из нас есть дополнительные зарядные устройства для мобильных телефонов, если вы хотите новое, вы всегда можете приобрести зарядное устройство с высоким рейтингом, такое как зарядное устройство Samsung OEM для путешествий. Вы потратите на несколько долларов больше, чем обычное зарядное устройство, но вы получите продукт более высокого качества с более безопасным и надежным источником питания.
Сброс к заводским настройкам
Хотя непредсказуемые черные экраны и перезагрузки, как правило, являются результатом плохого энергоснабжения, это значительно менее вероятно (но не невозможно), когда дело доходит до перезагрузки циклов.
Если ваш Chromecast застревает в постоянном цикле перезагрузки, который не разрешается простым отключением источника питания устройства на несколько минут и повторным подключением, есть большая вероятность, что что-то пошло не так во время обновления прошивки или ключевого бита данных. на устройстве было повреждено (возможно, из-за проблем с питанием, о которых мы говорили в предыдущем разделе).
Чтобы решить вашу проблему, вы можете выполнить программный или аппаратный сброс (хотя, если он быстро повторяется, о программном сбросе вообще не может быть и речи). Суть в следующем: удерживайте физическую кнопку на Chromecast (рядом с портом питания) в течение 25 секунд, пока индикатор питания не начнет мигать. Если вы хотите получить больше информации о плюсах и минусах программного и аппаратного сброса, ознакомьтесь с нашим руководством здесь.
Если ни отключение источника питания, ни сброс настроек к заводским настройкам устройства не решают проблемы с отключениями питания и/или циклом перезагрузки, вам необходимо вернуть Chromecast (если ему менее одного года для нового устройства или 90 дней для отремонтированного устройства). Вы можете найти инструкции по возврату здесь.
Видео заикается или падает
Менее серьезные, чем явные сбои, описанные в предыдущем разделе, заикание видео, чрезмерная буферизация или временные отключения в видеопотоке по-прежнему раздражают и значительно снижают удовольствие от просмотра. К счастью, их гораздо легче разгладить. Давайте посмотрим на общие причины.
Плохой сигнал Wi-Fi
Все друзья по Chromecast и потоковому HDMI – это только Wi-Fi, а это означает, что слабый сигнал Wi-Fi является их прямой смертью. Самый простой, хотя и не самый сложный способ проверить уровень сигнала Chromecast – посмотреть на заставку Chromecast (экран отображается, когда видео не воспроизводится, а устройство находится в режиме ожидания).
В левом нижнем углу отображается небольшое количество вращающегося текста. Подождите, пока не появится имя вашей сети Wi-Fi, а затем проверьте индикатор уровня сигнала рядом с ним. Индикатор использует общее 4-полосное представление для отображения уровня сигнала.

Если у вас низкий уровень сигнала, согласно отчетам Chromecast, вы можете воспользоваться двумя основными подходами. Чтобы решить, какой подход является наиболее подходящим, возьмите другое HD-устройство с поддержкой Wi-Fi, такое как телефон, планшет или ноутбук, на HDTV и проверьте уровень сигнала.
Расширьте Chromecast для меньшего вмешательства
Если ваше другое устройство имеет сильный сигнал от телевизора, но Chromecast нет, есть большая вероятность, что положение самого Chromecast является виновником. Для этого вам нужно убрать Chromecast от корпуса телевизора и/или от стены.
Самый простой способ для этого – использовать небольшой удлинитель HDMI, включенный в Chromecast (который вы должны использовать в любом случае, потому что он защищает ваш Chromecast от повреждений, возникающих при сдвиге, если кто-либо или что-либо оказывает давление на точку подключения). В крайних случаях, когда, скажем, у вас очень толстый и хорошо экранированный плазменный телевизор высокой четкости (HDTV) или что-то подобное у стены токарной штукатурки на краю досягаемости вашего маршрутизатора, вам может потребоваться расширить Chromecast дальше от корпуса телевизора и стена с удлиненным удлинительным кабелем HDMI.
Повысьте свой Wi-Fi сигнал
Говоря о вашем маршрутизаторе, если и Chromecast, и мобильное устройство, расположенное рядом с HDTV для проверки сигнала, имеют слабую мощность сигнала, вполне вероятно, что Chromecast находится на краю диапазона действия вашего маршрутизатора, и единственное реальное решение – это сдвинуть весь настройка, телевизор включен, ближе к маршрутизатору, чтобы переместить маршрутизатор ближе к телевизору, модернизировать маршрутизатор для увеличения мощности и диапазона сигнала или использовать какой-либо удлинитель Wi-Fi (например, недавно рассмотренный Netgear EX1600) для расширения ваша сеть Wi-Fi.
Полнофункциональные экстендеры, такие как EX1600, которые включают порт Ethernet для расширения LAN-Wi-Fi, особенно полезны, если у вас есть Ethernet-соединение рядом с развлекательным центром, поскольку вы можете создать надежную и очень локальную точку доступа Wi-Fi только для вашего Chromecast и другие устройства медиацентра.
Перегруженная сеть
Если у вас есть сильный сигнал Wi-Fi в Chromecast и тест на близость к HDTV, и, что важно, вы знаете, что у вас достаточно быстрое широкополосное соединение для доставки контента, который вы хотите посмотреть, наиболее вероятной причиной является перегрузка сети. Это скопление может принимать две разные формы, которые требуют двух разных решений.
Обеспечить качество обслуживания (QoS)
Первый вид заторов – это вид заторов, которые вы наносите себе: интенсивный местный трафик. Если у вас дома есть много подключенных устройств, которые используют различные способы управления пропускной способностью (люди, играющие, скачивание обновлений, обмен файлами и т. Д.), Производительность отдельных действий может снизиться, а в случае более чувствительных ко времени/задержкам действий, таких как Потоковое видео качество воспроизведения и сильно страдают.
Именно здесь вступают в силу правила качества сервера (QoS). Правила QoS позволяют вам расставлять приоритеты для определенных типов трафика над другими типами трафика, чтобы обеспечить лучшее взаимодействие с пользователем. Хотя многие новые маршрутизаторы достаточно хороши для автоматического распознавания типов трафика и автоматического определения приоритетов потоковых служб над другими службами, чтобы обеспечить достаточную пропускную способность, не все маршрутизаторы делают это, а большинство старых маршрутизаторов этого не делают.
Хотя настройка QoS немного отличается на каждом маршрутизаторе, общая предпосылка одна и та же: найдите вещи, которые вы хотите расставить по приоритетам, и присвойте им высокий рейтинг, поэтому, когда эти вещи (например, Chromecast) требуют большей пропускной способности, они получают ее и не имеют конкурировать с другими менее важными потоками данных.
Измени свой Wi-Fi канал
Другой вид перегрузки сети – это не проблема перегрузки полосы пропускания, как мы только что отметили, а проблема перегрузки беспроводного спектра. К сожалению, Chromecast не поддерживает Wi-Fi 5 ГГц и работает в диапазоне 2,4 ГГц; 2.Полоса 4 ГГц довольно загружена трафиком (особенно если вы живете в большом жилом комплексе, где вокруг вас могут быть десятки маршрутизаторов).
В таком случае у вас может быть сильный сигнал Wi-Fi, но когда дело доходит до согласованной передачи данных (типа, который вы хотите для плавного воспроизведения видео), интенсивное использование диапазона 2,4 ГГц может вызвать проблемы. Увы, вы не можете переключить Chromecast на полосу 5 ГГц, но вы можете проверить, какие каналы (подразделения полосы 2,4 ГГц, используемые маршрутизаторами 2,4 ГГц) являются наиболее оптимальными для вашего местоположения.
Для этого вы можете обратиться к нашему руководству по поиску лучшего канала Wi-Fi и использовать инструменты для определения того, какой канал является наименее перегруженным.
Задержка кастинга
Наш последний трюк, в отличие от предыдущих советов, которые можно широко применить, слегка подправив Fire TV Stick и Roku, очень ориентирован на Chromecast: как улучшить локальное приведение вкладок.
Одной из экспериментальных, но широко используемых функций Chromecast Sports является возможность в значительной степени транслировать что угодно со вкладки веб-браузера Chrome на Chromecast. Несмотря на то, что это фантастическая функция, она определенно соответствует бета-тегу и не всегда обеспечивает одинаково плавную работу, которую обеспечивает хорошо сконфигурированный Chromecast при, скажем, потоковой передаче YouTube.
Хотя это не обязательно делает ваш опыт кастинга более красивым, если вы уже сделали все возможное, чтобы исключить проблемы с Wi-Fi, и у вас все еще есть проблемы с кастингом с помощью вкладок, лучшим вариантом будет перейти к параметрам расширение Chrome и настроить качество видео. Щелкнув правой кнопкой мыши расширение Chromecast в Chrome и выбрав параметры, вы можете получить доступ к этому меню (примечание: предыдущая прямая ссылка работает, только если вы используете Chrome с установленным расширением Chromecast).

Здесь вы можете набрать до 480p. Ваш актерский состав может выглядеть не так красиво, но потеря разрешения, обеспечивающая отсутствие пропущенных кадров и плавное воспроизведение, – это небольшая цена.
Если вы хотите превратить обычный телевизор в смарт-телевизор, Google Chromecast предлагает быстрый и простой способ потоковой передачи мультимедиа на ваш телевизор по беспроводной сети. Вы можете транслировать контент по Wi-Fi на телевизор со своего телефона или ноутбука. Есть много других крутые вещи, которые можно делать с Chromecast.

Давайте рассмотрим несколько советов по устранению неполадок и исправлений, которые вы можете использовать, чтобы устранить эту ошибку и снова начать трансляцию контента на телевизор через Chromecast.
- Перезагрузите маршрутизатор, ноутбук или телефон и устройство Chromecast, чтобы обновить соединение.
- Перезапустите или обновите приложение, из которого вы пытаетесь транслировать контент, а затем повторите попытку трансляции.
- Убедитесь, что приложение, из которого вы транслируете, и устройство Chromecast обновлены.

Отключить защиту в реальном времени
Если вы попробовали быстрые исправления, но ни одно из них не помогло, попробуйте временно отключить функцию защиты в реальном времени в Защитнике Windows и проверьте, можете ли вы снова выполнить трансляцию. Функция защиты в реальном времени сканирует ваши загрузки и программы, которые вы запускаете на своем устройстве, поэтому не забудьте снова включить его. защитить ваше устройство от угроз вирусов или вредоносных программ.
- Откройте Центр безопасности Защитника Windows и выберите Защита от вирусов и угроз.

- Выберите Параметры защиты от вирусов и угроз и отключите тумблер Защита в реальном времени.

Попробуйте транслировать контент через Chromecast еще раз, чтобы узнать, не вызывает ли проблема функция защиты в реальном времени. Если нет, снова включите защиту в режиме реального времени и попробуйте следующее решение.
Включите расширение компонента Load Media Router



Устранение ошибок Chromecast
Потоковая передача на телевизор с другого устройства через Chromecast — отличный способ посмотреть фильм на большом экране или слушать музыку на YouTube без назойливой рекламы.
Одна из причин, по которой Google Chromecast закрепился на рынке в качестве одного из лучших стриминговых гаджетов, — на него очень легко транслировать контент. Добавим к этому поддержку многими приложениями и возможность транслировать весь экран смартфона или ноутбука на телевизор за пару кликов.
Не важно, какая у вас модель Chromecast: самая последняя с Google TV или самая первая, в этом руководстве вы найдёте все способы доставки медиа на вашу приставку.
Я купил новый телевизор с поддержкой HDMI 2.1, Airplay, 120 Hz, 4K и прочими современными ништяками. И при этом я купил Chromecast 2020 с Google TV.
All-In-One Person Константин Докучаев
Как транслировать из приложений с поддержкой Chromecast
- Откройте приложение с поддержкой приставки.
- Нажмите на иконку трансляции. Как правило, она в правом верхнем углу.
- Выберите Chromecast в списке устройств для подключения.
После подключения вы увидите экран подключения приложения на вашем телевизоре, а затем начнётся автоматическое воспроизведение выбранного контента.
Как транслировать вкладку Chrome на Chromecast
Транслировать содержимое вкладки браузера Chrome можно с любого устройства без установки дополнительных расширений.
- Откройте сайт, который нужно транслировать.
- Нажмите на меню с тремя точками в правом верхнем углу.
- Нажмите пункт Трансляция.
- Выберите устройство Chromecast.


Выбранная вкладка будет транслироваться на телевизоре, включая видео и аудио на ней.
Как транслировать экран Chromebook на Chromecast
Если у вас есть Chromebook, то вы можете легко транслировать весь экран на телевизор.
Как транслировать экран Android-смартфона на Chromecast
Как транслировать экран на смартфонах с поддержкой технологии
Возможно, эта кнопка спрятана. Тогда её нужно добавить, тапнув по иконке карандаша в шторке настроек.
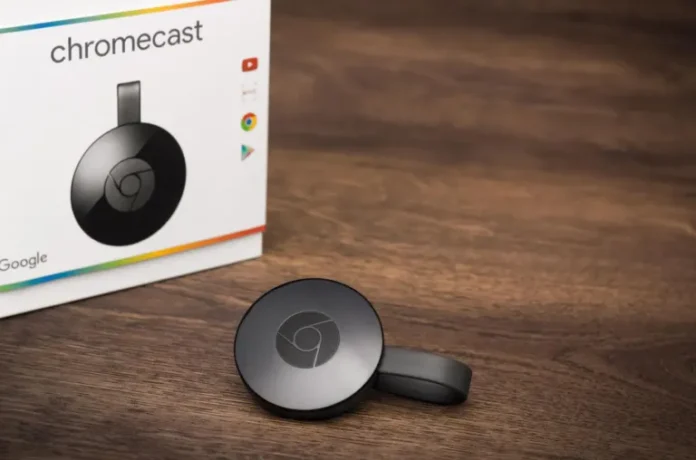
Многие слышали о Google Chromecast, но не все знают, что это такое и как им пользоваться. Если кратко, то это HDMI-устройство, позволяющее превратить обычный телевизор в полноценную медиаприставку для удобного просмотра видео и фотографий из глобальной сети, а также с подключенного смартфона или планшета. Самое главное, что нужно знать, — для полноценной работы устройства вам понадобится домашняя сеть Wi-Fi, желательно безлимитная.
Конечно, Google старается выпускать устройства, которые работают без проблем, но, как и все технологии, они не совершенны. В какой-то момент ваш Chromecast может зависать или лагать, и хотя простая перезагрузка устройства может помочь, если это не поможет, вам, возможно, придется попробовать более сложные способы устранения проблемы.
Если вы пытаетесь устранить технические неполадки или подключить устройство к новому беспроводному маршрутизатору в вашем доме, сброс настроек Chromecast на заводские значения может быть правильным решением.
Сделать это относительно просто и займет всего несколько минут. Итак, в этой статье мы расскажем вам, как сбросить настройки Google Chromecast, если он не работает должным образом.
Как перезагрузить Chromecast, используя возможности устройства
Если вы хотите сбросить настройки Google Chromecast на устройстве, необходимо выполнить следующие действия:
- Прежде всего, нажмите и удерживайте маленькую круглую кнопку сброса, расположенную рядом с портом micro USB, не менее 25 секунд, или пока индикаторы устройства не начнут мигать;
- Затем отсоедините кабель питания от USB-устройства и подождите несколько секунд, прежде чем снова подключать Chromecast.
Это завершит процесс сброса Chromecast к заводским настройкам, и вы сможете начать настройку устройства как нового.
Как перезагрузить Chromecast с помощью приложения Google Home
Если вы хотите сбросить настройки Google Chromecast с помощью приложения Google Home, необходимо выполнить следующие действия:
Вы также должны знать, что этот способ сброса к заводским настройкам доступен только в том случае, если вы все еще можете подключиться к своему устройству через WiFi.

report this ad
Читайте также:



