Chromecast не видит телевизор
Если значок трансляции недоступен при просмотре Netflix на плеере Chromecast, это обычно это указывает на необходимость перезагрузить устройство, с которого вы пытаетесь транслировать видео. Выполните следующие действия по устранению неполадок вашего устройства.
Телефон или планшет Android
Убедитесь, что Android и Chromecast подключены к одной и той же сети
На устройстве Android откройте приложение Google Home .
Если у вас нет приложения Google Home , загрузите его.
В нижнем левом углу экрана выберите значок Home .
Прокрутите экран вниз до раздела Устройства и найдите свое устройство Chromecast.
Если устройство есть в списке, значит, оно подключено к той же сети, что и ваше устройство Android.
Если вашего устройства нет в списке, это может быть связано с тем, что Chromecast и Android подключены к разным сетям. Посетите сайт службы поддержки Google, чтобы получить помощь.
Когда ваши устройства Chromecast и Android будут подключены к одной сети, попробуйте запустить Netflix еще раз.
Выключите устройство и снова его включите
Отключите ваш телефон или планшет с Android, удерживая нажатой кнопку питания.
Подтвердите выключение вашего устройства с Android.
Чтобы включить ваше устройство с Android, снова нажмите кнопку питания.
Попробуйте подключиться к Netflix снова.
Обновите сервисы Google Home и Google Play
Откройте приложение Play Маркет .
Нажмите значок Меню и выберите Мои приложения .
Выберите приложение Google Home , если оно есть в списке, и нажмите Обновить .
Выберите приложение Google Play Services , если оно есть в списке, и нажмите Обновить .
Обновив оба приложения, попробуйте открыть Netflix снова.
Для завершения обновления приложения может потребоваться перезагрузка устройства.
Перезагрузите свое устройство Chromecast
Отключите Chromecast от источника питания на 15 секунд.
Подключите его снова и дайте Chromecast время на перезагрузку.
После включения Chromecast попробуйте открыть Netflix снова.
Удаление специальных символов
Откройте приложение Google Home на смартфоне или планшете.
Нажмите на название устройства Chromecast в списке устройств.
Нажмите на значок Настройки и выберите пункт Сведения об устройстве .
Нажмите Название устройства и удалите эмодзи и специальные символы.
Откройте приложение Netflix и повторите попытку.
Для того чтобы название устройства Chromecast изменилось, ваш смартфон или планшет должен быть подключен к той же сети Wi-Fi, что и устройство Chromecast.
Выйти из Netflix
В приложении нажмите на значок Еще или на изображение вашего Профиля .
Прокрутите вниз и нажмите Выйти .
Нажмите Выйти еще раз, чтобы подтвердить.
После выхода снова войдите в систему и попробуйте открыть Netflix.
iPhone, iPad или iPod touch
Проверка подключения Chromecast к сети Wi-Fi
Откройте на своем устройстве iPhone, iPad или iPod touch приложение Google Home .
Если у вас нет приложения Google Home , загрузите его из App Store.
Откройте вкладку Дом и найдите в списке свое устройство Chromecast.
Если устройство Chromecast есть в списке, значит, оно подключено к той же сети Wi-Fi, что и iPhone, iPad или iPod touch.
Если устройства Chromecast нет в списке, возможно, оно подключено не к той сети Wi-Fi, которую использует iPhone, iPad или iPod touch. Для поиска возможных решений посетите веб-сайт Справки Google.
Когда ваше устройство Chromecast будет в той же сети, что и iPhone, iPad или iPod touch, попробуйте открыть Netflix снова.
Перезагрузите свое устройство Chromecast
Отключите Chromecast от источника питания на 15 секунд.
Подключите его снова и дайте Chromecast время на перезагрузку.
После включения Chromecast попробуйте открыть Netflix снова.
Удаление специальных символов
Откройте приложение Google Home на смартфоне или планшете.
Нажмите на название устройства Chromecast в списке устройств.
Нажмите на значок Настройки и выберите пункт Сведения об устройстве .
Нажмите Название устройства и удалите эмодзи и специальные символы.
Откройте приложение Netflix и повторите попытку.
Для того чтобы название устройства Chromecast изменилось, ваш смартфон или планшет должен быть подключен к той же сети Wi-Fi, что и устройство Chromecast.
Всем привет! Наконец-то ко мне пришла моя заветная флэшка от компании Google и в статье я буду рассказывать – как настроить Chromecast у себя дома. Как оказалось ничего сложно нет, просто необходимо действовать согласно строгой инструкции, о которой я и расскажу чуть ниже. Если у вас возникнут сложности, вопросы – пишите в комментариях.
Подключение
Начнем с самого начала, а именно – как подключить Chromecast к телевизору. И так, у нас в коробке есть: блок питания; USB кабель; сам модуль и переходник. Поэтому питание самого адаптера может идти двумя способами.

Сначала нужно присоединить сам адаптер к свободному HDMI порту. Теперь подключите длинный кабель к Chromecast, а второй конец USB к блоку питания и далее в розетку.
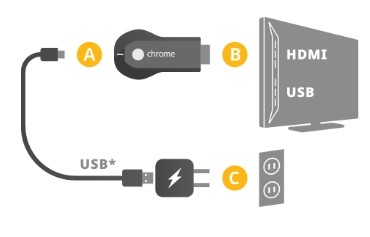
Если свободной розетки нет, то можно подключиться к свободному USB порту на телевизоре. Внимательно посмотрите, чтобы все было хорошо подключено, а кабели плотно сидели в портах.
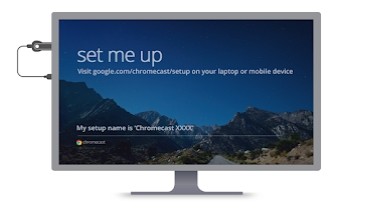
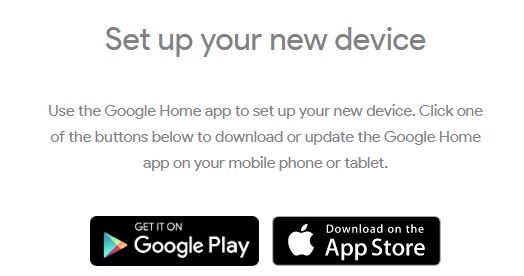
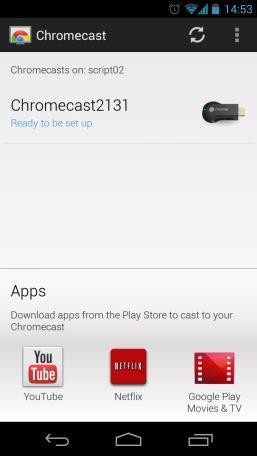
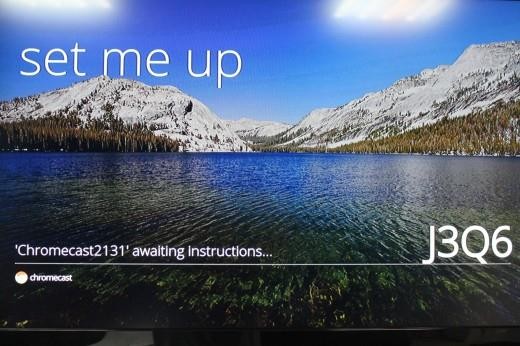
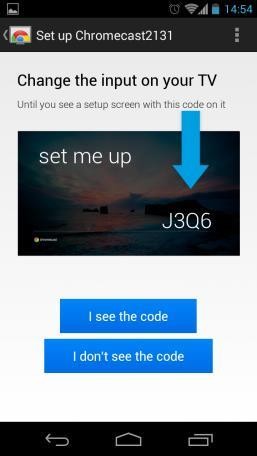
- Далее после сопряжения, можно будет зарегистрировать и указать уникальное имя модуля, задать регион, а также комнату – если у вас несколько устройств.
Видео инструкция

1 Нужно вставить устройство в HDMI разъем и подключить питание.
2 Для настройки необходимо в браузере набрать адрес указаный Google на коробке и скачать приложение Chromecast.

Добрый день, не могу настроить устройство - не видит сеть wifi,если настраивать с планшета. а на компе пишет следующю ошибку "Не удается подключиться к устройству “Chromecast9503.” Убедитесь, что Chromecast подключен и находится в зоне действия сети, а также что не используется сеть VPN." Помогите, пожалуйста! Может какие-то настройки роутера поменять?


Друзья, не могу подключить chromecast к роутеру. Может ли быть такое что роутер не подходит к chromecast? Если да, то можно ли настроить роутер?

Здравствуйте. Переехала в Крым. Подключила устройство Хромкаст к телевизору. Через смартфон на Андроиде подключила к новой Wi-Fi сети, задала имя. Но ни одно приложение не видит Хромкаст. Обновлённое через GooglePlay приложение Хромкаст не обнаруживает устройство. Хотя во вкладке "Устройства" отображает ту же заставку,что и на телевизоре. В чем может быть проблема или это только в Крыму приложения Google не работают? С ув.Ольга
Привет! Решил подготовить сегодня интересную, полезную и актуальную статью по технологии Google Cast. Почему актуальную, а потому, что телевизоры, которые работают на Android TV появились относительно недавно, и только набирают популярности. А если у вас телевизор на Android TV (пока что это Philips, или Sony) , то вы можете пользоваться всеми фишками технологии Google Cast без дополнительных устройств. Не нужно покупать специальный адаптер Google Chromecast, который стоит примерно 40-50 долларов.
Забегая наперед, скажу, что Google Cast это одна из функций моего телевизора Philips 43PUS7150/12, которой я действительно пользуюсь, и пользуюсь часто. Сейчас я расскажу что это за технология, какие у нее возможности, и как я пользуюсь Google Cast на своем телевизоре с Android TV.
Что такое Google Cast и Chromecast?
Google Cast – это технология которая позволяет передавать на телевизор изображение, видео, или музыку, со смартфона, планшета, или ноутбука. Все это без проводов. Все что нужно, это устройство с поддержкой Google Cast, с которого будем передавать контент, телевизор с Android TV, или любой другой телевизор с подключенным Chromecast адаптером, и домашняя Wi-Fi сеть, к которой должны быть подключены эти устройства.
Chromecast – это специальный адаптер, который подключается к телевизору в HDMI разъем, и позволяет использовать этот телевизор для воспроизведения видео, и другого контента с мобильных устройств, или компьютера (с браузера Chrome) . Его можно купить практически в любом магазине цифровой техники. Цена, как я уже писал выше, примерно 40-50 долларов.
Возможности Google Cast:
- Можно выводить видео с приложения YouTube на экран телевизора (этой возможностью я пользуюсь чаще всего) , и управлять воспроизведением.
- Смотреть фото с ваши мобильных устройств на экране телевизор.
- Воспроизводить музыку со смартфона, или планшета через динамики телевизора, или через специальные динамики, которые поддерживают функцию "Google Cast для аудио".
- Через приложение Chromecast можно выводить на телевизор все, что происходит на экране вашего Android, или iOS устройства. И даже, играть в игры (правда, есть небольшая задержка в выводе картинки на большой экран).
- А через браузер Chrome с расширением Google Cast можно транслировать на телевизор открытые в браузере вкладки.
Если у вас телевизор, который работает на системе Android TV, то поддержка Google Cast в нем уже встроена (как в моем случае с телевизором Philips 43PUS7150/12) . И это значит, что вам не нужно покупать дополнительный адаптер Chromecast. Можно просто подключать свои устрйоства и пользоваться всеми функциями этой технологии.
Как пользоваться Google Cast на телевизорах с Android TV?
На самом деле, все очень просто и понятно. У нас должен быть телевизор с Android TV, на который мы будем выводить изображение и звук. У нас должно быть устройство, с которого мы будем транслировать фото, видео, музыку. Подходят все смартфоны и планшеты на Android, версии 2.3 и выше. Устройства от Apple: iPhone, iPad и iPod Touch, которые работают на iOS версии 7.0 и выше. Ноутбук, или компьютер с установленным браузером Chrome.
Главное, что бы телевизор, и устройство с которого вы хотите транслировать контент были подключены к одной Wi-Fi сети. К одному Wi-Fi роутеру.
Я уже писал как подключить к Wi-Fi телевизор Philips. А ваши смартфоны, планшеты и ноутбуки, я думаю к Wi-Fi сети уже подключены.
На телевизоре настраивать вообще ничего не нужно. Он должен быть просто включен и подключен к вашей Wi-Fi сети. Управлять мы будем с нашего смартфона, планшета, или компьютера. Поехали!
Трансляция видео с YouTube на телевизор по Google Cast
Это та возможность, которой я пользуюсь практически каждый день. Я транслирую видео со своего iPad, на экран телевизора Philips. работает все очень просто. Берем наш смартфон, или планшет, который работает на Android, или iOS, и запускаем на нем приложение YouTube.
Включаем любой ролик, и сверху нажимаем на кнопку Google Cast. Появится ваш телевизор, выбираем его.

Воспроизведение видео начнется на телевизоре. Кнопка Google Cast станет синей. Если нажать на нее еще раз, то можно будет отключится от телевизора.
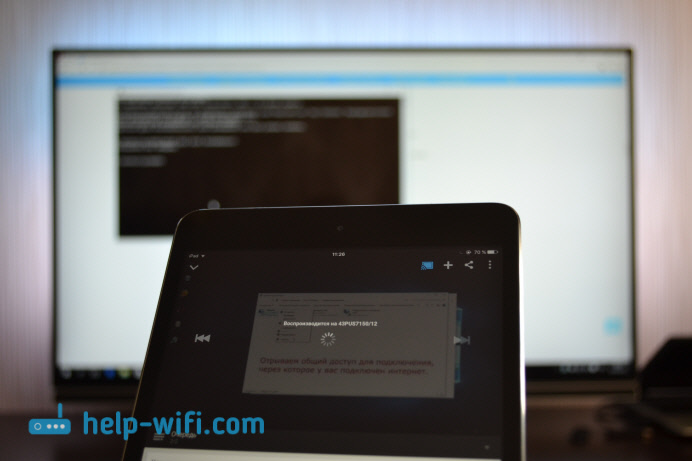
С Android смартфона все так же работает.

Когда идет воспроизведение ролика на телевизоре, вы видео на самом смартфоне, или планшете можете свернуть. Более, того, можно полностью свернуть приложение YouTube, при этом воспроизведение будет продолжатся. Можно регулировать громкость кнопками на мобильном устройстве. Не знаю как через адаптер Chromecast, но на телевизоре с Android TV, при регулировке громкости на устройстве, громкость регулировался на телевизоре (правда, там большой шаг) .
Еще одна интересная фишка, можно создавать список воспроизведения. Когда устройство подключено к телевизору, просто нажмите на любое видео, и появится окно с выбором: либо воспроизвести сейчас, либо добавить в очередь на воспроизведение. Очень удобно. Все просто и понятно, разобраться совсем не сложно.
Выводим на телевизор все, что происходит на экране смартфона, или планшета
Мы можем вывести на телевизор абсолютно все, что происходит на экране мобильного устройства. На телевизоре будет отображаться меню, программы, игры и т. д. Все, что мы видим на экране смартфона. Примерно так же работает технология Miracast.
Нам понадобится приложение, которое называется Chromecast. Установить его можно с Google Play, или с App Store (воспользуйтесь поиском) . После установки запускаем приложение, и запускам трансляцию экрана на наш телевизор.

Результат выглядит вот так:

А вот так выглядят программы с Android смартфона на телевизоре:
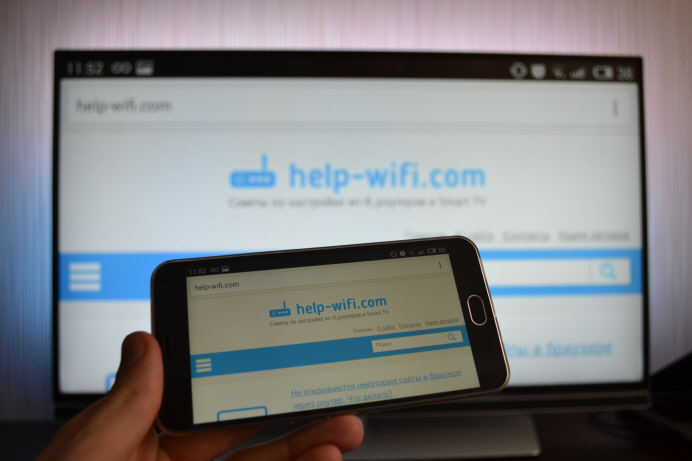
И даже игры можно выводить на телевизор по Google Cast.

Игры немного глючили. Изображение появлялось с задержкой. Возможно, если подключить более мощный смартфон, то все работало бы лучше. Но даже минимальная задержка все ровно будет.
На телефоне (Android) все работает как часы. А вот вывести экран с iPad у меня почему-то не получилось. Он просто не находил телевизор, и все время просил подключится к сети, в которой есть Chromecast устройство. Хотя, все было подключено, и трансляция видео в YouTube работала.
Транслируем изображение (вкладки) с браузера Chrome на телевизор
Еще одна возможность – трансляция вкладок с браузера Chrome. Телевизор и компьютер (ноутбук), должен быть подключен к одной Wi-Fi сети. Кстати, компьютер может работать как на Windows (от Windows 7 и выше) , так и на Mac OS X (от версии 10.7 и выше) , или Chrome OS.
Неактуально: Все что нужно, это установить браузер Google Chrome, и в браузере установить расширение "Google Cast". Для установки откройте настройки браузера, перейдите на вкладку Расширения, нажмите на ссылку "Еще расширения", в поиске введите "Google Cast" и установите расширение. В браузере появится кнопка, нажав на которую, можно запустить трансляцию вкладки на телевизор.
Обновление: как оказалось, расширения "Google Cast" больше нет. Функция трансляции теперь встроенная в браузер. Откройте меню и выберите "Трансляция. " Если такого пункта у вас нет, то обновите свой браузер Google Chrome.

На телевизоре сразу появится изображение с ноутбука. Все работает стабильно и быстро.

Вы можете прокручивать страницу, и переходить по ссылкам. Все это будет отображаться на экране телевизора. А если открыть в этой вкладке видео на сайте YouTube, то начнется трансляция не через вкладу, а через приложение на телевизоре (как с мобильных устройств) . Звук так же будет передаваться. Нажав на кнопку в браузере, можно прекратить трансляцию, поставить на паузу, или отключить звук.
Если вы часто пользуетесь этой функцией, то можно закрепить этот значок на панели браузера. Просто нажмите на него правой кнопкой мыши и выберите "Всегда показывать значок".
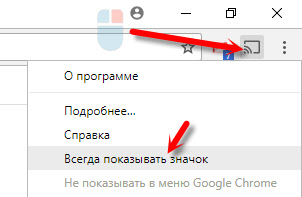
Теперь вы сможете запускать трансляцию из браузера на телевизор еще быстрее.
Заключение
Я рассказал вам об основных возможностях Google Cast, которыми пользуюсь сам. Можно так же воспроизводить музыку со смартфона, через динамики телевизора. Сделать это можно через приложение Google Play Музыка. Или транслировать фото с галереи. Просо нажимаем на кнопку "Google Cast" и выводим изображение на телевизор.
Если у вас телевизор на Android TV, или есть адаптер Chromecast, то обязательно воспользуйтесь всеми возможностями этой технологии. Напишите в комментариях, как вы используете Google Cast. Всего хорошего!
На сегодняшний день бытовая и мобильная техника имеет массу портов, разъемов и беспроводных средств подключения. При этом любой интересующий фильм или телешоу (да или просто ролик на видеохостинге) можно найти в интернете. Но, согласитесь, куда удобнее наслаждаться видео контентом с экрана телевизора, сидя в удобном кресле, а не всматриваться в маленький дисплей смартфона. И сейчас мы расскажем вам, как соединить ваш домашний телевизор и Android-смартфон.

У устройств под управлением Android есть сразу несколько опций, включающих как встроенные функции операционной системы, так и сторонние приложения. Давайте разберемся во всем этом многообразии вариантов.
Google Chromecast
Если у вас есть устройство Chromecast или телевизор со встроенной поддержкой Chromecast, то никаких проблем возникнуть не должно. Практически все версии Android поддерживают корректную работу с Chromecast. Причем, как правило, многие сторонние приложение также без проблем работают с Chromecast. Среди них Netflix, Hulu, Google Фото и десятки других. Просто убедитесь, что ваше устройство находится в той же сети Wi-Fi, что и ваша приставка Chromecast или ваш Smart-TV с поддержкой Chromecast.
Зеркальное отображение экрана Android
Эта опция идеально подходит для приложений с авторским контентом вроде того же Youtube. Однако же, Netflix, например, в таком режиме будет затемнять видео и воспроизводить только аудиопоток. Android поддерживает зеркальное отображение экрана с версии 5.0 Lollipop.
Подключение с помощью кабеля
Потоковое воспроизведение при помощи DLNA
Наконец, если предыдущие способы не подходят для вас, не отчаивайтесь: большинство подключаемых к интернету телевизоров поддерживают потоковый протокол передачи данных DLNA. С помощью этого вы можете передавать медиафайлы с телефона или любого другого устройства на телевизор.
Однако имейте в виду, что любые файлы, которые вы передаете, не могут иметь никаких функций управления цифровыми правами (DRM), что означает, что стриминговые сервисы вроде Netflix не будет поддерживаться.
Трансляция с помощью LocalCasts
LocalCasts — это простое бесплатное приложение, которое позволяет передавать собственную музыку, фотографии или видео на DLNA-устройство, smart TV или даже игровую консоль. Он также поддерживает потоковую передачу на Chromecast, что удобно, если вы хотите поделиться своими файлами на телевизоре без зеркального отображения всего экрана. При воспроизведении изображений на устройстве Chromecast вы можете даже поворачивать и масштабировать фотографии, что делает этот способ очень полезным для презентаций.
Трансляция с помощью AllCast
Это приложение во многом аналогично LocalCasts, но имеет несколько дополнительных наворотов, таких, как потоковая передача файлов на несколько устройств сразу и улучшенная поддержка работы с современными консолями. AllCast также позволяет передавать мультимедиа прямо из хранилища Dropbox.
Еще больше интересных материалов вы можете узнать в нашем новостном канале в Телеграм.
Читайте также:


