Cassto как подключиться к телевизору
Cast to TV-XCast
Версия: 2.0.0.2
Последнее обновление программы в шапке: 22.05.2021




Краткое описание:
Tранслировать видео
Описание:
Приложение Cast to TV позволяет передавать все локальные видео, музыку и изображения на Chromecast, Amazon Fire Stick или Fire TV, Xbox One, Smart TV или иные устройства DLNA. Установите Cast to TV и смотрите видео по телевизору прямо сейчас!
Преимущества:
● возможность передачи видео на телевизор;
● автопоиск доступных устройств передачи и устройства потоковой передачи;
● автоматическая идентификация на вашем устройстве видео-, аудио- и фотофайлов и SD-карты;
● добавление локальных видео- и аудиофайлов в очередь на воспроизведение;
● проигрывание носителя в режиме случайного выбора, циклического воспроизведения, повтора;
● возможность передачи видео, музыки и слайд-шоу;
● простое управление телевизором с телефона: пауза, громкость, перемотка вперед/ назад, предыдущий/следующий и т.п.
Все в одном флаконе. С Cast to TV можно передавать файлы на:
☆ Chromecast,
☆ Xbox One,
☆ Amazon Fire TV и Fire Stick,
☆ Smart TV: LG, Samsung, Sony, Panasonic и т.д.,
☆ прочие ресиверы с поддержкой DLNA,
☆ Скоро и на Roku, Kodi, Apple TV и т.д.Создавайте свои плейлисты!
Более плавный кастинг! Исправления ошибок и улучшения производительности.

Подключение смартфона к телевизору можно осуществить с помощью соединительного кабеля или посредством беспроводного канала. Сначала мы рассмотрим наиболее комфортный способ, который исключает использование проводов.
Беспроводное подключение
Существует несколько популярных стандартов передачи беспроводного сигнала, которые обеспечивают высокую скорость трансляции.
Screen Mirroring
Совместима с Android, подключение ТВ.

Первый – это функция Screen Mirroring на телевизорах Samsung. С помощью использования технологии WiDi можно передавать картинку на многие модели телевизоров серии N, LS, M, Q, K, J и F.
Чтобы подключиться, нужно:
- Активировать функцию Screen Mirroring на телевизоре;
- Запустить WiDi на телефоне с Android.
Функция WiDi поддерживается многими современными моделями от всевозможных производителей.
Chromecast
Совместима с Android, iOS, подключение ТВ, мониторов.

Данная технология была разработана Google для передачи картинки на ТВ-панель или монитор. Под одноименным названием выпускается устройство, которое полностью реализует идею Chromecast. Существуют аналоги в виде домашних медиаплееров с операционной системой Android, которые также поддерживают прием вещания с телефона и других устройств через Chromecast.

- Подключаем приставку к ТВ через HDMI-кабель;
- Скачиваем фирменное приложение Google Home;
- Следуя пошаговой инструкции в приложении, настраиваем соединение гаджета с ТВ.
Miracast
Совместима с Android, подключение ТВ.

Это еще один стандарт для смартфонов на Android и Windows Phone, который является аналогом WiDi. Многие модели ТВ от Phillips, Samsung, и LG поддерживают данную технологию. При этом на самом смартфоне Miracast никак не маркируется.
Подключение:
Apple TV
Совместима с iOS, подключение ТВ, мониторов.

Пришло время разобраться, как подключать смартфоны от Apple к телевизору. Для этого можно использовать также ТВ-приставки с Chromecast, но функциональность в связке с iPhone будет несколько урезана (очень мало iOS-приложений поддерживают трансляции через Chromecast). Чтобы получить максимум возможностей при беспроводном подключении, лучше остановиться на медиаплеере Apple TV.
Подключение:
Совместима с Android, iOS, подключение ТВ.
Используя стандарт DLNA, не нужно покупать никаких дополнительных устройств. Большинство телевизоров со встроенным Wi-Fi модулем по умолчанию поддерживают эту технологию. Но при этом транслировать можно только музыку, фотографии и видеофайлы. Данную опцию можно использовать как телефонах с Android, так и на iOS. В первом случае понадобится приложение BubbleUPnP, а во втором – AllCast. Существуют также аналоги данных приложений на обеих платформах.
Подключение:

Проводное подключение
Данный способ подразумевает использование кабелей с конверторами цифрового сигнала. При проводном подключении не требуется никаких дополнительных действий помимо подключения соответствующих разъемов к телевизору и смартфону.
Совместима с Android, подключение ТВ, мониторов.
Адаптер с MHL подключается к телевизору через HDMI, а к смартфону Android – через Micro USB или USB C. При этом MHL поддерживается далеко не всеми смартфонами. В основном – это телефоны Samsung до 2015 года, а также некоторые смартфоны Sony, Meizu, Huawei, HTC. Устаревший MHL был заменен на адаптер USB-C to HDMI, но по сути это одна и та же технология.
SlimPort
Совместима с Android, подключение ТВ, мониторов.

Если вы обладатель LG G2, G3, G4, Nexus 4 и Nexus 5, то ваше устройство поддерживает передачу картинки через адаптер SlimPort.
Lightning Digital AV Adapter
Совместима с iOS, подключение ТВ, мониторов.

Что касается проводного подключения гаджетов iPhone и iPad, то здесь на помощь приходит адаптер Lightning Digital AV. Смартфон или планшет подключается к адаптеру через разъем Lightning.
Заключение
Беспроводная передача картинки на ТВ является самым удобным способом, так как вы можете транслировать картинку на монитор или телевизор без использования проводов. Больше всего возможностей пользователю предлагают устройства Apple TV и медиаплееры с поддержкой Chromecast.
Для гаджетов Apple можно использовать проводной Lightning Digital AV Adapter и приставку Apple TV. iPhone можно подключить и через устройство с Chromecast, но по сравнению с Android-телефоном, функциональность будет слишком ограничена.
DLNA имеет ограниченную функциональность, позволяя транслировать только файлы видео, картинки и музыку. Miracast и Screen Mirroring – это подобные между собой технологии, которые не требуют покупки дополнительных устройств. Достаточно только телевизора с Miracast и Screen Mirroring и современного смартфона.

Высшее образование по специальности “Информационные системы”. В сфере более 7 лет, занимается разработкой сайтов на WordPress и Tilda.
Когда появились UHD и 4К телевизоры, стали приобретать популярность сетевые медиаплееры. Их главное отличие от аналоговых устройств – высокая детализация и отличное качество картинки. К таким приборам относится Google Chromecast.
Первое поколение сетевого медиаплеера появилось в 2013 году. Последняя модель Chromecast with Google TV выпущена в сентябре 2020 года. Она отличается от предшественников наличием интерактивного интерфейса и пульта ДУ.
Стандартная инструкция, которая идет в комплекте с устройством, не всегда понятна новичкам. К тому же в базовом мануале не описано, как настраивать девайс при подключении к iPhone и Android . Мы расскажем, как работает Chromecast, с какими устройствами он совместим и как пользоваться этим медиаплеером.
Что такое Chromecast: возможности гаджета
Chromecast – это цифровой медиаплеер для воспроизведения аудио или видео. Устройство получает контент из локальной или глобальной сети. К приемнику сигнала устройство Google Сhromecast подключается через обычный HDMI-порт. С интернетом или ЛВС связь устанавливается по Wi-Fi.

Настройка медиаплеера Chromecast по беспроводной сети несложная. При подключении к интернету девайс автоматически скачает новую версию прошивки и установит дополнение. После завершения настройки пользователь сможет смотреть онлайн-трансляции любимых матчей на телевизоре, смартфоне или компьютерном мониторе.
Основные функции приставки Chromecast:
- просмотр потокового видео (YouTube, NBA, Hulu, HBO);
- прослушивание аудио (Google Music, Spotify);
- отображение экрана компьютера или смартфона на телевизор.

Покупка приставки Гугл Хромкаст не дает пользователю доступ к стриминговым платформам. Необходимо авторизоваться в потоковом сервисе с помощью собственной учетной записи. Некоторые ресурсы предоставляют часть контента бесплатно, а другие сразу просят оформить платную подписку. Но в стоимость Хромкаста она не входит.
Версии Chromecast
Формально сетевые медиаплееры можно разделить на три поколения. Google Chromecast 2013 года относится к первому поколению. Внешне устройство напоминает обычную флешку.
Особенности Chromecast первого поколения:

Хромкаст второго поколения появился в 2015 году. Внешне он теперь напоминал брелок. Круглый корпус изготовлен из глянцевого пластика. Модель представлена в трех цветах: черном, кислотно-желтом, красном. В середине корпуса расположена эмблема Google.
Характеристики второй версии Chromecast:
- автоматический выбор оптимального канала для передачи данных;
- появление загрузочной заставки при подключении к ПК;
- простая настройка.

Chromecast 3 был выпущен в 2018 году. Его дизайн более минималистичен, чем у предшественника. Корпус изготовлен из матового пластика, а вместо ярких цветов производители остановились на белом, черном и сером.
Отличительные особенности Хромкаст 3:
- более быстрая передача потокового аудио и видео в сравнении со второй моделью;
- совместимость с приложениями Spotify, Netflix и других стриминговых сервисов;
- поддерживает передачу видео в формате FullHD.

Google Chromecast Ultra занял промежуточное звено между вторым и третьим поколением. Производительность приставки немного выше, чем у предшественника. Дизайн медиаплеера немного изменился. Теперь он изготовлен из черного глянцевого пластика. Небольшая буква G расположена в нижней части корпуса.
Характеристики Chromecast Ultra:
- магнит в разъеме HDMI для более компактного хранения;
- поддержка передачи видео до 4К и HDR-режима;
- обязательное подключение к розетке для стабильной работы;
- порт Ethernet для прямого проводного подключения к интернету.

Отдельной линейкой продукции считается Chromecast with Google TV. Стандартная комплектация устройства дополнена пультом ДУ. Визуально новая модель похожа на продукцию третьего поколения, но корпус приобрел овальную форму со сглаженными углами. HDMI-кабель несъемный. Его длина – 5 см.
Отличительные особенности Chromecast with Google TV:
- базируется на чипсете Amlogic S905D3G;
- объем ОЗУ – 2 ГБ, а внутреннего хранилища – 8 ГБ (4 ГБ доступно для загрузки файлов);
- полноценная программная оболочка Google TV;
- поддерживает воспроизведение 4К-видео с частотой до 60 кадров в секунду;
- есть пульт дистанционного управления для переключения между медиаплеером и другими подключенными к телевизору устройствами.
Комплект поставки и внешний вид
Комплектация устройства зависит от поколения. Наибольшую популярность приобрели устройства третьего поколения. В комплект поставки такого медиаплеера входит:
- Chromecast;
- кабель micro-USB;
- адаптер ;
- руководство пользователя;
- гарантия.
Круглая приставка похожа на брелок. Она изготовлена из матового пластика серого, белого или черного цвета. На бренд Google указывает небольшая буква G посередине корпуса.

Как настроить Google Chromecast
Собственного экранного интерфейса у приставки нет, и это осложняет процесс настройки. Пользователи из-за этого теряются, и не знают, подключилось ли устройство или нет. Для того, чтобы настроить Chromecast для телевизора, необходимо:
Шаг 1. Подключение
Для того, чтобы настроить Chromecast, подсоедините устройство к свободному HDMI-разъему, а кабель питания к сети. На экране должна появиться приветственная заставка.

Шаг 2. Скачивание приложения
Для использования Chromecast на смартфоне скачайте приложение Google Home. Если настройка устройства производится на компьютере, то нужно загрузить браузер Chrome.
Шаг 3 Настройка телевизора
Телевизор нужно переключить в режим трансляции данных с подключенного устройства. На этом настройку устройства можно считать завершенной.
Шаг 4 Настройка Chromecast
После подключения Хромкаста к одной сети с компьютером или мобильным устройством необходимо настроить трансляцию. На ПК процесс осуществляется через браузер . При первом подключении произойдет первичная настройка приставки. Нужно просто следовать инструкциям на экране. На мобильных устройствах настройка осуществляется через программу Google Home.
Шаг 5. Установка связи
Обычно заново подключать Хромкаст к телевизору не надо. После завершения настройки он автоматически начнет передавать данные с компьютера или смартфона. При необходимости пользователь может установить на мобильное устройство программу стримингового сервиса, и осуществлять трансляцию прямо из нее.
Шаг 6. Трансляция на телевизор
Передавать видео- или аудиосигнал приставка Хромкаст может из браузера или специального приложения.
Из приложений
Существует множество программ с поддержкой Chromecast. Это YouTube, Twitch, Netflix и другое ПО. Посмотреть полный список приложений можно в магазине Play Store. Для владельцев приставок там создан раздел Google Cast, в котором собраны все программы, поддерживающие этот стандарт.
Для передачи видео или аудио на телевизор необходимо синхронизировать медиаплеер со смартфоном, а затем запустить нужное приложение. В программе следует тапнуть на значок трансляции. Его расположение зависит от интерфейса приложения.
Из браузера
Использование на разных устройствах
Медиаплеер Хромкаст совместим со всеми типами мобильных устройств, включая работающие на iOS и macOS. Пользователю нужно только осуществить правильное подключение приставки к нужному прибору.
На компьютере
Убедитесь, что приставка и ПК подключены к одной сети. Если устройства получают данные из разных сетей, передать изображение или аудио не получится. Дальнейшие шаги:
На mac

После завершения установки утилита начнет искать доступные для подключения приставки.
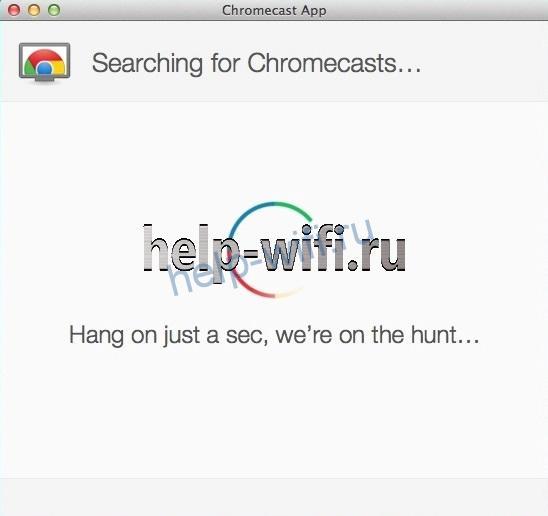
Когда поиск завершиться, следует нажать на кнопку Set up.

На Android
Для использования приставки на Андроид необходимо скачать приложение Google Home и последнюю версию Google. После подключения медиаплеера к телевизору необходимо запустить приложение Google Home и следовать подсказкам на экране.
На iPhone
Владельцам техники Apple тоже придется загрузить на смартфон или планшет программу Google Home. Далее порядок действий зависит от версии медиаплеера. При подключении к устройству первого поколения нужно зайти в настройки Wi-Fi. Там отобразится сеть, автоматически созданная приставкой. К ней нужно подключить смартфон. При работе со старшими моделями это не обязательно.
Активируйте Bluetooth . Запустите приложение Google Home, следуйте подсказкам на экране. Возможно, что придется вручную добавить новое устройство, а затем настроить подключение. Порядок действий будет таким же, как и на Андроид.
Без Wi-Fi
При отсутствии подключения к интернету можно создать локальную сеть и через нее подключиться к другим устройствам. Смартфон или планшет на Андроид можно использовать в качестве мобильной точки доступа. Тогда при отсутствии Wi-Fi приставка все равно установит соединение.
Гостевой режим
Опция появилась со второго поколения Chromecast. Гостевой режим позволяет установить с приставкой соединение устройствам, неподключенным к одной сети. К примеру, со смартфоном, работающим от 4G . Для активации этой опции необходимо:
Владелец приставки может по собственному желанию включить или деактивировать гостевой режим. Для подключения смартфона или другого мобильного устройства к Хромкаст потребуется ПИН-код. При попытке подключения он вводится автоматически.
Если при сопряжении устройств произошла ошибка, необходимо ввести ПИН-код вручную. Цифры для активации подключения указаны в настройках гостевого режима около переключателя или в настройках девайса.
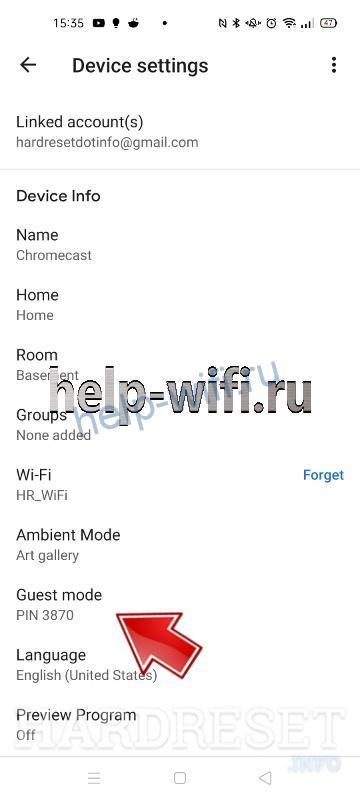
Возможные неполадки
Chromecast иногда отказывается работать сразу после подключения. Это может произойти по следующим причинам:
- Приставка находится слишком далеко от мобильного устройства или PC. Оптимальное расстояние между устройствами – 5 метров. Если отойти от Хромкаста на 6 метров, он перестанет видеть смартфон.
- Светодиодный индикатор мигает любыми другими цветами, кроме белого. Это означает ошибку подключения. В таком случае рекомендуется отключить/включить питание телевизора, а затем снова попытаться настроить подключение. Также следует проверить работоспособность приставки с другим устройством.
- Нестабильное соединение с интернетом. Протестируйте связь на специальном сервисе. Возможно, что пинг завышен.
Нестабильное качество потокового видео или аудио – одна из самых распространенных проблем, с которыми сталкиваются пользователи приставки. Зависания картинки или звука могут происходить из-за нестабильного подключения к интернету или проблемам с доступом к серверу. Убедитесь, что сигнал с мобильного устройства или ПК передается по тому же каналу связи, к которому подключена приставка.
EZCast как софт довольно известная штука, но они делают еще и всякие железки. Часть ассортимента — это донглы для трансляции дисплея смартфона/планшета на монитор/TV.
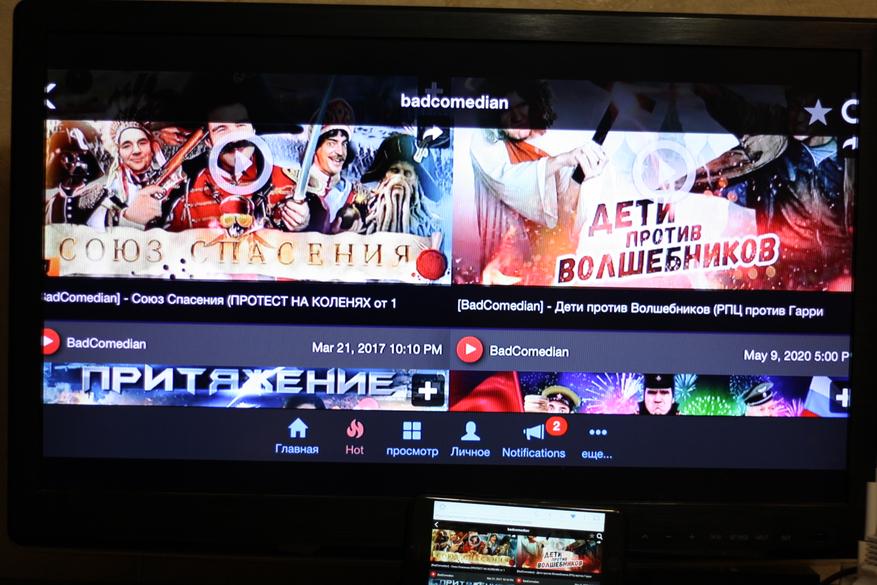
Какие плюсы я тут вижу:
- Ну, во-первых, телевизор теперь не просто бессмысленно стоит в доме. Его можно смотреть, смотреть, то, что хочется.
- Во-вторых, наверное, фишка в том, что мелкий дисплей ты выводишь на большой экран. Для роликов, сериалов — прикольно.
Горизонтальный контент потреблять таким образом, может, и спорно:
Но при развороте экрана — картинка довольно приличная.

Как это выглядит и как работает
Донглов 4 штуки стоимостью от 7990 рублей и ниже — до 2490 рублей. Я тестировал низшую и среднюю модель. EZCast Compact выглядит как провод, с одной стороны которого HDMI с другой USB для питания.

EZCast, который Band 1 за 3490 рублей. Выглядит как кусочек мыла. У него съемный USB, который в комплекте. Подключается в HDMI разъем.
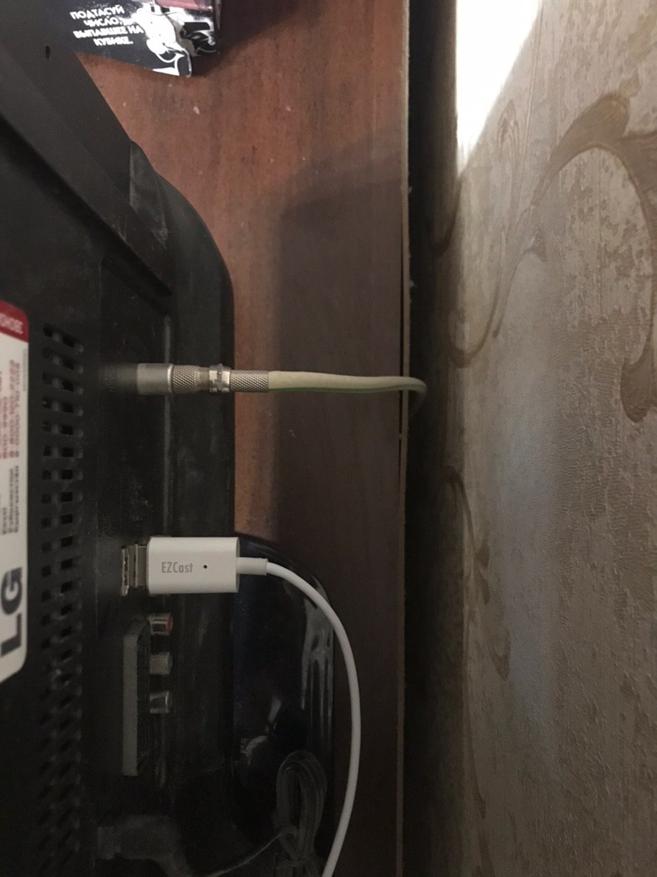 compact | 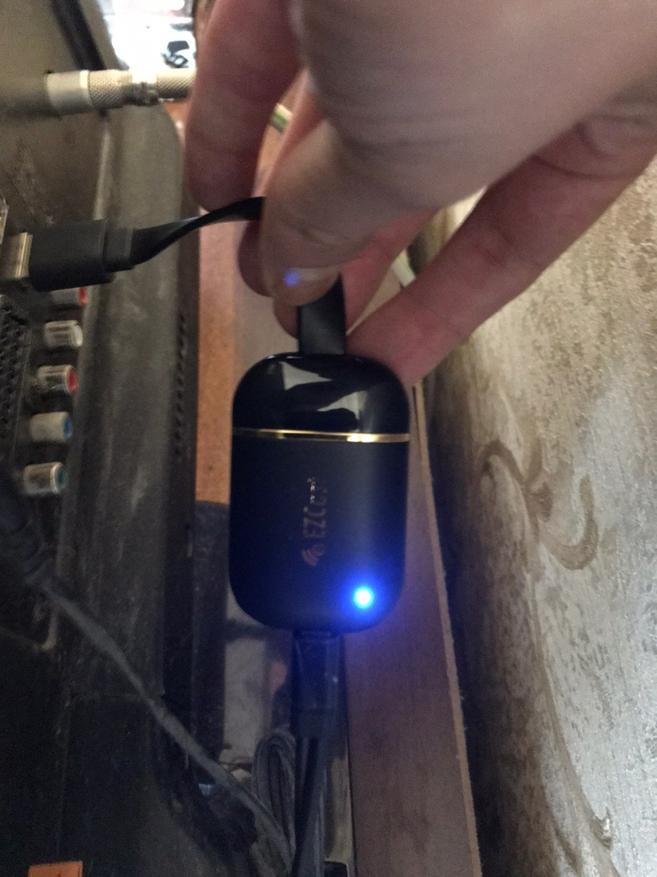 band 1 |
На этапе подключения никаких особых проблем не заметил. Работает довольно просто: нужно включить, запитать, перейти на TV в раздел HDMI и следовать инструкциям. В принципе, они сводятся к тому, чтобы отсканировать QR-код через приложение и зацепить за домашний Wi-Fi. Лучше, если это будет 5Ггц.
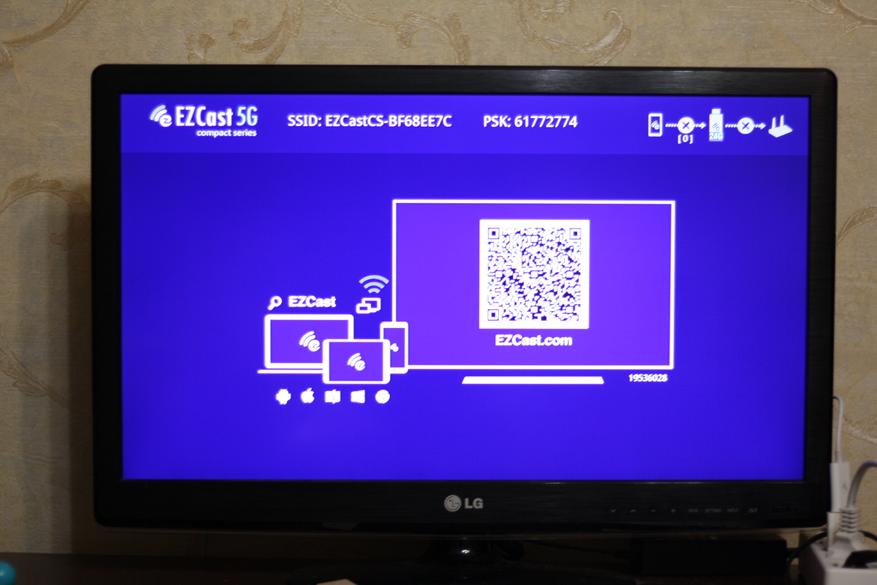
Как стримить
Тут есть два сценария: во-первых, можно пользоваться штатным софтом. Он простой, понятный, опять же, у меня проблем не возникало.
Картинку он отсылает нормально.

Но мне это не понравилось: на мой взгляд — это лишний костыль. Куда проще воспользоваться штатными средствами IOS/Android, типа функции Cast и Повтор экрана.
В этом случае вы получите просто большой дисплей смартфона на мониторе/экране. Вот и все.
В общем и целом впечатления у меня остались положительные, и в некоторых случаях это очень пригодно. Скажем по правде, возможность смотреть мемасики на большом экране я не очень оценил, все-таки горизонталь — есть горизонталь, но видеоконтент так потреблять куда приятнее.
Характеристики
Каких-то особых помех я не обнаружил, изображение не крошится. Собственно, это заявлено в особенностях: де-скать, вот на других донглах с 2,4 у вас будет так, а с нашим на 5 Ггц так:

Признаюсь, что у меня опыта с другими кастами не было, но картинка была ровная, задержек особо не заметил, местами промелькивало, был запоздалый отклик, но это не было критично.
Band 1 и Compact обещает:
- Высокая скорость передачи данных до 600 Мбит/с
- Возможность подключения к сети Wi-Fi 2,4 ГГц и 5 ГГц
- Дублирование медиаконтента DLNA, Miracast, EZAir, Google Home и Chrome
Также широкою совместимость с IOS/Android/Mac/PC. Вообще серединные модели отличаются не очень сильно между собой. Кое-какие допништяки есть у Ultra-версии, но с ней мне познакомиться не довелось: она обещает 4K HDR вывод на 60 Гц на 5 Ггц. Но и стоит вдвое дороже:

Для несложных задач, типа семейного просмотра мультиков или демонстрации фотографий с детских утренников я бы, наверное, ограничился средней моделью.
Пожаловаться на комментарий
6 комментариев
Добавить комментарий
Специально не изучал, но, видимо, у меня такой. Я довольно давно перестал интересоваться телеками, потому что просто перестал их смотреть в принципе.
Но у меня, получается, такой выбор: новый телек + каст или каст за копейки. Мой деревенский мозг подсказывает каст, поелику это дешевле)
Вайфай и встроенный каст в телевизоре не всегда так же хороши как внешние.
Используем anycast, с некоторыми устройствами лучше anycast, с некоторыми родной ТВ. А вообще разных уже наелись кастов.
.
5ггц не всегда лучше чем 2.5ггц, скорость соединения на 5ггц зачастую оказывается ниже чем 2.5ггц. Двухдиапозонник не всегда срабатывает.
.
Для качества достаточно важно подключать к внешнему источнику питания на 2А, телевизор обычно выдает от 0.5а до 1а, этого может не хватать и оно будет работать на меньшей скорости чем могло бы — это внезапно на самом деле.
.
Некоторые стики можно использовать как раздатчик вайфая, не то что бы это убер фича, но в принципе полезно.
.
В принципе достаточно много стиков с поддержкой 4к*30фпс или фуллхд*60фпс, но это не всегда лучше — зависит от устройства с которого вещаешь и засранности эфира, т.к. они не всегда поддерживают фуллхд*30фп при этом.
.
Некоторые стики в принципе принимают миракаст/вайди, но качество будет существенно лучше, если соединится с ними по вайфай и вещать через приложение брендовое или по длна.
Это может быть монитор.
А разве просто значка в телефоне не достаточно? Там и связь с виндой есть. Можно хоть с ноута звонить. А при включение ютуб, ivi, wink или еще чего нить просто в одно нажатие на смартфоне запускается на телеке аналогичное приложение и трансляция идет уже на нем… года три как пользуюсь, а существует подозреваю много лет. Смотреть ролики на олед прикольнее. С ноута набирал звонки для разговора по гарнитуре ради теста и даже выводил 1 раз изображение на его экран, но не понял правда зачем…

Здравствуйте, это мой первый обзор на данном сайте, сегодня предлагаю вам на рассмотрение всеми известный hdmi stick Anycast. В своем обзоре постараюсь рассказать, что это такое, для чего он нужен и как с помощью него передавать изображение на старенький телевизор с ios и windows. Если интересно, прошу под кат
Что же такое Media TV Stick AnyCast. Это небольшое устройство, размером чуть больше стандартной флешки, имеет на борту 1 кнопку, микро юсб вход, и hdmi выход. Использовать я его планирую для проигрования он лайн контента с телефона или ноутбука, также воспроизведения музыки и возможно некоторых игрушек. Я думаю и без инструкции понятно для чего он нужен, но вот как его правильно настроить об этом стоит поговорить.
Вот что нам пишут китайцы
Функции Miracast DLNA Airplay anycast
Процессор ARM Cortex A9 1,6 Ггц
Воспроизведение HD видео (1080p 60 fps)
Энергопотребление Планирую купить +24 Добавить в избранное Обзор понравился +20 +35
-
, ,
- 23 октября 2015, 10:18
- автор: Bubugaka
- просмотры: 80136
Могу только подтвердить выводы ТС, особенно в части минусов.
В итоге поигрался этим устройством ровно один вечер, на следующий день продал.
Даже писать обзор не стал. Очень сыро.
Для моих целей подходит, смотрю Ежедневно через него сериалы, работают без проблем, почти всегда, иногда бывает подвисает звук, то есть картинка есть, а звука нету, решается переподключением.
Смотря для каких целей, если с ios транслировать, то лучше Apple TV по скорости и стабильности не найдёте ничего, если с виндовс, то по lan сети можно наверное сделать, или самый простой и действенный способ hdmi кабель ))
Можно ещё сделать hdmi-AV-fpv system и на телевизор передавать, но минус только аналоговый сигнал будет(
Apple TV ужасно лагающая и тупящая штука + половина сервисов не работает ибо заточены на западную аудиторию.
Стоит на работе — постоянно с ним какие-то проблемы. В итоге проще крутить ролики через приложение ютуб на PS4.
спасибо за обзор.
а есть что-то похожее, но пригодное для стрима игры со смарта на ТВ? тобишь поиграться на большом экране.
При отправке видео на chromecast переключение на hdmi происходит автоматом, по крайней мере на моем телеке philips так.
В остальном я его использую так:
+ Смотрим с малым машу и медведь, включил список воспроизведения и пошло.
+ Старое доброе Мtv, которого теперь нет. Включил список клипов с youtube (а он их сейчас сам предлагает) и пока убираешься, играешь с малым, у тебя для фона музон с клипами.
+ Просмотр какого кино/сериалов с ресурсов выше
+ Просмотр фоток, вместо телефона на телек.
+ Просмотр стримов с twitch — ПК или мобилу можно выключить, приблуда сама подхватит поток и будет сама транслировать.
+ можно взять к маме/бабушке, подключить у них на телеке и показать фотки с телефона, или тоже кино.
В общем для меня девайс не бесполезный, прижился.
. НО. я написал про chromecast от google, который ПОХОЖ на этой устройство. Я не даю гарантию, что это может тоже самое =)
Читайте также:


