Беспроводная проекция с телефона на телевизор как сделать во весь экран
Самый простой способ подключения, позволяющий использовать мобильное устройство как флеш-накопитель. Правда, воспроизвести получится лишь хранящиеся в памяти телефона медиафайлы: фото, видео и аудио.
Что делать
1. Соедините телевизор с телефоном при помощи USB-кабеля.
2. Выберите на телевизоре в качестве источника сигнала (Source) USB-порт.
3. При необходимости подтвердите режим подключения на телефоне.
4. На большом экране отобразится структура папок или список файлов, которые просканировал и распознал телевизор. Что именно вы увидите, будет зависеть от модели устройства.
5. Используйте пульт для навигации и просмотра.
2. Как подключить телефон к телевизору через HDMI
YouTube-канал Mac Time
- Какой телефон подойдёт: Android-смартфон, iPhone.
- Какой телевизор подойдёт: любой с HDMI-разъёмом.
- Что ещё понадобится: совместимый с телефоном HDMI-кабель или адаптер.
Этот вариант позволяет использовать телевизор в качестве внешнего дисплея во время игр, просмотра фильмов и сёрфинга в интернете. Картинка с мобильного устройства зеркалируется, то есть на ТВ отображается всё, что происходит на экране смартфона.
В зависимости от разъёма телефона для подключения понадобится соответствующий адаптер или кабель. С одной стороны на нём будет HDMI-разъём, а с другой — microUSB, Lightning или USB-C. В режиме трансляции изображения устройство быстро разряжается, поэтому обычно на адаптерах есть разъём для подключения зарядки.
Перед покупкой адаптера для USB-C убедитесь, что ваш смартфон поддерживает вывод изображения.
Что делать
- Соедините совместимым кабелем смартфон и телевизор. Если используете адаптер, вставьте его в гаджет и уже к нему подключите обычный HDMI-кабель от телевизора.
- Выберите в качестве источника сигнала на ТВ соответствующий разъём HDMI.
- Изображение автоматически появится на телевизоре. Если этого не произойдёт, откройте настройки смартфона и измените разрешение экрана.
3. Как подключить телефон к телевизору через Wi-Fi Direct
- Какой телефон подойдёт: Android-смартфон.
- Какой телевизор подойдёт: с поддержкой Wi-Fi Direct.
- Что ещё понадобится: ничего.
Что делать
4. Как подключить телефон к телевизору через DLNA
- Какой телефон подойдёт: Android-смартфон.
- Какой телевизор подойдёт: любой с поддержкой DLNA.
- Что ещё понадобится: ничего.
На этот раз соединение происходит через роутер. При этом телевизор может подключаться к домашней сети кабелем, а смартфон — по Wi-Fi.
Возможности DLNA позволяют просматривать на большом экране медиафайлы из памяти мобильного устройства.
У вас есть возможность передать изображение с iPhone на большой экран телевизора или компьютера. Так вы сможете продемонстрировать друзьям и близким, а также коллегам и сотрудникам что-то важное. Это могут быть фотографии, видео, презентации и так далее. Вот как это сделать.
В тему:
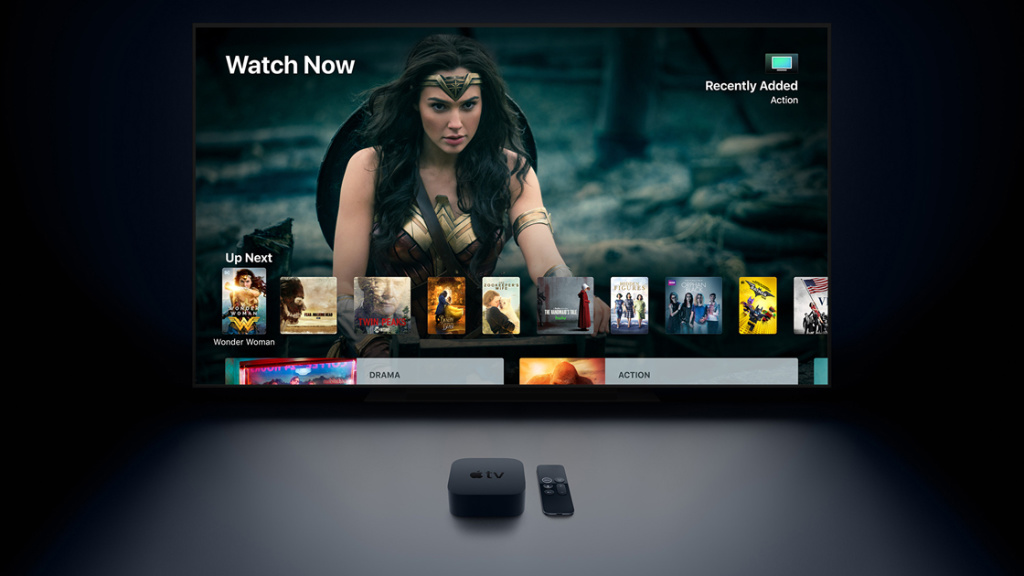
❶ С помощью Apple TV
Самый простой способ передать изображение с iPhone на экран телевизора или монитора — Apple TV. Фирменный гаджет Apple переносит на большой дисплей любого устройства, которое можно подключить через HDMI, опыт работы с фирменными приложениями и сервисами из экосистемы компании.
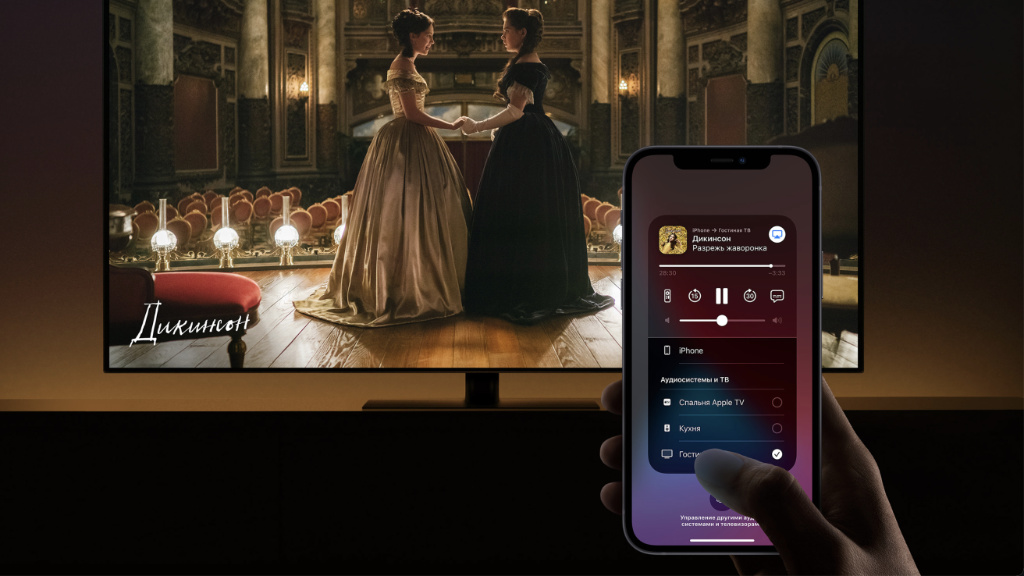
❷ На ТВ или приставку
Вместе с релизом AirPlay 2 Apple открыла сторонним производителям доступ к своей фирменной технологии для беспроводной передачи изображения. Они получили возможность стать приёмниками для сигнала с iPhone без необходимости подключения Apple TV и других гаджетов.
В число производителей, которые поддержали технологию AirPlay, попали LG, Samsung, Sony и другие компании. Более того, если ваш телевизор не работает с данной функцией, вы также можете обратить внимание на дополнительные гаджеты с ней на борту — кроме Apple TV есть и другие варианты.
Устройства с поддержкой AirPlay

❸ Средствами адаптера
Немногие знают, что iPhone для передачи изображения на большой экран можно подключать не только беспроводным образом, но и с помощью кабеля. Для этого можно использовать фирменный адаптер Apple Lightning Digital AV, который оснащён портом HDMI с поддержкой картинки в разрешении 1080p.
Что интересно, с помощью адаптера iPhone получится одновременно и заряжать его с помощью комплектного или стороннего кабеля Lightning. Это позволит не ограничивать себя во времени при трансляции контента с мобильного устройства на телевизор или монитор. Так получится даже фильмы смотреть.
Купить Apple Lightning Digital AV (4 990 ₽)
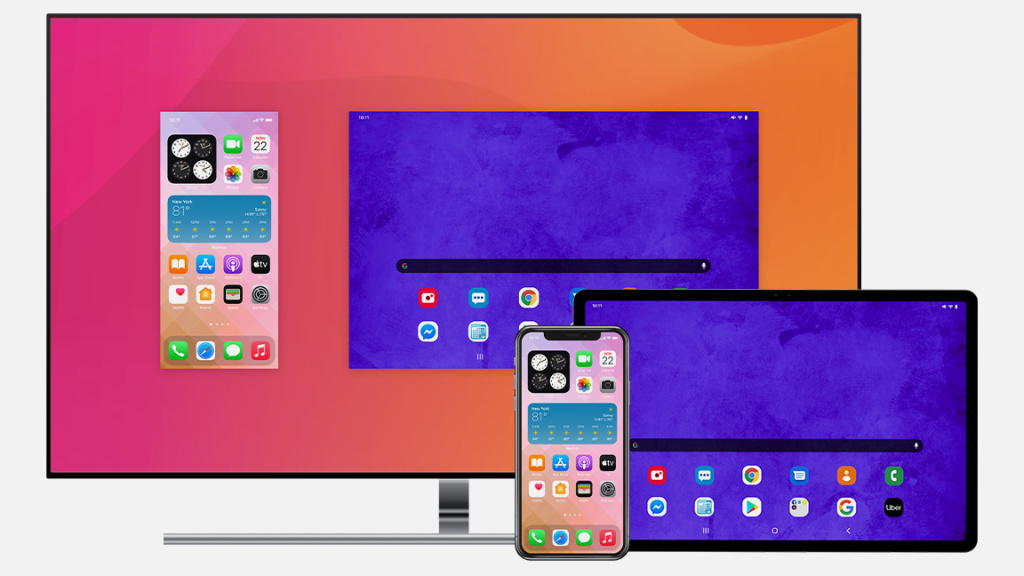
❹ Через приложение
В конце концов, транслировать контент с iPhone также получится на большой экран монитора своего компьютера — не важно, Mac у вас или ПК. Для этого на нём должно быть установлено специальное стороннее приложение под названием Reflector. Оно добавляет в систему поддержку AirPlay.
Конечно, кабель для передачи изображения с iPhone на большой экран монитора в данном случае не понадобится. Поэтому это ещё и максимально освободит вас при демонстрации чего-либо во время рабочей презентации, дружеских посиделок и так далее. Ещё один удобный вариант для продвинутых пользователей.
Цены, указанные в статье, актуальны на момент публикации материала и могут меняться с течением времени.

Что представляет собой функция беспроводной проекции на смартфонах Honor?
Беспроводное проецирование доступно в популярных смартфонах Huawei, а также Honor 10, 9, 8X, 7c, 9 lite. Кроме того, опция доступна на ноутбуках под управлением Windows 10 и телевизорах с функцией Smart-TV. Это усовершенствованная технология, позволяющая транслировать медиафайлы с мобильного устройства на большой телеэкран, мгновенно синхронизируя их и практически не вызывая задержек.
Главными возможностями являются:
- практически мгновенный перенос изображений или видеозаписей с экрана смартфона на экран телевизора или компьютера;
- отсутствие необходимости в многочисленных кабелях и проводах — для полноценной трансляции достаточно одной общей точки Wi-Fi со стабильным качественным сигналом;
- трансляция проходит почти без пауз (редкие задержки незаметны для пользователя).
Активация на мобильном устройстве
Перед тем, как начать использовать беспроводную проекцию на смартфоне Honor, нужно убедиться в том, что она поддерживается на телевизоре или ноутбуке. Ноутбук со свежей версией Windows должен быть оснащен технологией Miracast.

На мобильном активировать беспроводное проецирование можно двумя способами:
Как включить опцию на телевизоре
Чтобы медиафайлы с экрана смартфона начали транслироваться на телевизоре с технологией Smart-TV, необходимо выполнить последовательные действия:
- Подключить телевизионное и мобильное устройства к единой точке доступа Wi-Fi.
- Активировать процесс поиска, затем нажать на название модели телевизора, которое высветится на экране смартфона.
- Активацию подключения подтвердить на телевизоре.
Спустя минимум времени проекция будет запущена на его экране. На некоторых моделях подключение происходит автоматически.
Использование беспроводной проекции на ноутбуке
Помимо телевизора, беспроводную проекцию можно включить на ноутбуке или компьютере.
Существует несколько условий для бесперебойной трансляции:
Сам процесс подключения заключается в следующих действиях:
После активации указанных параметров на компьютерном устройстве, нужно опцию активировать и на используемом смартфоне. Для этого необходимо:
- Включить опцию на экране мобильного устройства, используя шторку быстрых настроек.
- Выбрать из списка нужный компьютер или ноутбук, нажав на название его модели.
- В открывшемся окошке ввести PIN-код для синхронизации.
- Подтвердить подключение непосредственно на компьютерном устройстве.
Если технология не работает на ноутбуке
Другие устройства, поддерживающие эту технологию
Заключение
Благодаря рассмотренной опции можно транслировать медиафайлы с мобильного телефона на телеэкранах, дисплеях компьютера и ноутбука, не прибегая к использованию кабелей. Если подключение выполнено правильно, передача осуществляется качественно и практически без задержек. Для использования этой возможности телевизор должен поддерживать Smart-TV, а ноутбук или компьютер Miracast.

Не все владельцы современных Smart TV и Android смартфонов или планшетов знают, что существует возможность передать изображение с телефона на телевизор по Wi-Fi, используя технологию Miracast. Есть и другие способы, например, использование кабеля MHL или Chromecast (отдельное устройство, подключаемое к HDMI порту телевизора и принимающее изображение по Wi-Fi) или использование DLNA при подключении к одной сети.
В этой инструкции — подробно о том, как использовать возможность трансляции изображения со звуком с вашего телефона Android 9, 8, 7 и более ранних на телевизор, поддерживающий технологию Miracast (Screen Mirroring). При этом, несмотря на то, что подключение выполняется по Wi-FI, наличие дома роутера не требуется, во всяком для прямой передачи, о которой ведется речь в первой части руководства. Также может быть интересно: Как использовать телефон Android и iOS как пульт для телевизора.
Проверка поддержки трансляции экрана на Android и включение трансляции
Чтобы не потратить время впустую, рекомендую сначала убедиться, что ваш телефон или планшет поддерживает вывод изображения на беспроводные дисплеи: дело в том, что не любое Android устройство на это способно — многие из них, относящиеся к нижнему и частично к среднему ценовому сегменту, не поддерживают Miracast.
Если ни там ни там обнаружить параметров беспроводного дисплея, функций Screen Mirroring, Smart View, трансляции, Miracast или WiDi не удалось, попробуйте выполнить поиск по настройкам, зайдя в настройки и используя поле поиска. Если же ничего похожего не обнаруживается — с большой вероятностью, ваше устройство не поддерживает беспроводную передачу изображения на телевизор или другой совместимый экран.
Как включить поддержку трансляции изображения Miracast (WiDI) на телевизоре Samsung, LG, Sony и Philips
Обычно, для того, чтобы была возможность передавать изображение с телефона на ТВ, достаточно, чтобы телевизор был включен и у него был включен Wi-Fi адаптер, но иногда функция беспроводного дисплея выключена на телевизоре и сначала ее может потребоваться включить в настройках. Ниже — примеры таких настроек, на вашем телевизоре пункты могут слегка отличаться, но логика обычно одна и та же и вы сможете найти нужные параметры.
Теоретически, от модели к модели пункты могут измениться, но почти все сегодняшние телевизоры с Wi-Fi модулем поддерживают прием изображения по Wi-Fi и, уверен, нужный пункт меню вам удастся найти.
Передача изображения на телевизор с Android по Wi-Fi (Miracast)
Прежде чем начать, обязательно включите Wi-Fi на вашем Android телефоне или планшете, иначе следующие шаги покажут, что беспроводные экраны недоступны.
Чтобы передать изображение с телефона на телевизор могут потребоваться слегка отличающиеся действия в зависимости от версии Android и марки смартфона, но обычно доступны следующие варианты:

Возможно, вам также пригодятся дополнительные сведения:
- Не всегда подключение происходит с первого раза (порой долго пытается подключиться и ничего не выходит), но если все, что требуется включено и поддерживается, обычно удается добиться положительного результата.
- Скорость передачи изображения и звука может быть не самой лучшей, играть так в большинство игр не получится.
- Если вы запустили какое-то видео на телефоне, а на телевизор оно передается как черный экран (что может быть в некоторых плеерах и при защищенном контенте), лучше использовать методы передачи, описанные далее в разделе с дополнительными методами передачи изображения.
- Если обычно вы пользуетесь портретной (вертикальной) ориентацией экрана, то включив автоматический поворот и повернув устройство, вы сделаете так, что изображение будет занимать весь экран телевизора.
Как передать изображение с телефона Android на ТВ — видео инструкция
Дополнительные возможности передачи изображения, видео и фото с Android на телевизор
Если ваша задача — передача видео и фотографий на телевизор, а не просто передача экрана со всеми её ограничениями, я рекомендую использовать другие методы, однако учитывайте, что в отличие от предыдущего способа, для работы требуется, чтобы и телевизор и смартфон были подключены к одной сети (по кабелю или Wi-Fi — не играет роли):
Надеюсь, одно из предложенных решений оказалось работоспособным для вашего сценария совместного использования телефона и телевизора.

Мы собрали самые простые способы, которые помогут вывести видео с телефона на телевизор со Smart TV или без.

Недавно мы рассказывали о 10 способах как подключить смартфон к телевизору. Среди них были как проводные методы, для которых требуются различные переходники и приставки, так и беспроводные, которые используют связь Wi-Fi. В этой статье мы поговорим о том, как вывести изображение с телефона на большой экран.
Как вывести видео с телефона на телевизор с помощью приложения Смарт ТВ
Проще всего разобраться, как со смартфона вывести изображение на телевизор с поддержкой Smart TV. Большинство производителей позволяют транслировать экран гаджета без дополнительных проводов и настроек — достаточно загрузить на смартфон приложение Смарт ТВ для вашего телевизора. У Самсунг это AllShare, у Philips — Philips MyRemote, Sony предлагает свой Media Server, а LG — Smart Share. Айфоны подключаются к телевизорам через приставку Apple TV и приложение AirPlay.
Важно: перед тем, как вывести на телевизор фильм с телефона, убедитесь, что они подключены к одному Wi-Fi роутеру.
С помощью Miracast — Wifi Display
Если ваш телевизор оснащен модулем Wi-Fi, вы сможете подключить к нему смартфон на Android через стандартное приложение Miracast. Оно доступно для загрузки в магазине Google Play.
Через трансляцию на Android

Чтобы вывести экран смартфона на телевизор, используйте один из двух методов:
Далее смартфон начнет поиск внешних дисплеев. Выберите в списке ваш телевизор — после этого на нем появится уведомление о запросе подключения. Согласитесь на сопряжение и готово — можете смотреть кино или ютуб со смартфона на экране телевизора.
Если телевизор без Wi-Fi
В этом случае придется использовать проводное подключение. Удобнее всего, если ваш смартфон оснащен USB-C — достаточно будет приобрести переходник на HDMI или VGA (зависит от доступных разъемов на ТВ) и подключить через него телефон. Как правило, современные телевизоры оснащены HDMI. Этот интерфейс позволяет транслировать картинку и цифровой звук и хорошо подходит для вывода игр и кино.
Также в продаже можно найти переходники microUSB на HDMI, но они встречаются уже реже, чем с USB-C.

После того, как вы физически соедините устройства кабелем, зайдите в настройки телевизора и поменяйте источник сигнала на ваш смартфон — тогда картинка с телефона будет отображаться на большом экране.
Chromecast, Apple TV и другие приставки Smart TV
Если ваш телевизор не оснащен Смарт ТВ и Wi-Fi, вы можете подключить к нему умную приставку, а уже через нее выводить экран смартфона на телек. Один из недорогих вариантов — медиаплеер Google Chromecast, с помощью которого вы сможете смотреть фильмы из интернета и потоковых сервисов. Для соединения приставка использует HDMI, поэтому не подойдет для старых телевизоров.
Для настройки трансляции экрана смартфона через Chromecast понадобится установить на гаджет приложение Google Home.
Добавьте в список устройств хромкаст и выберите его в качестве видеоплеера. Гаджет автоматически начнет транслировать видео с телефона на подключенный телевизор.
По такому же принципу можно подключать к телевизору смартфоны от Apple. Для начала вам придется купить Apple TV, потратив около 10 000 рублей.
Соединив приставку и телевизор, вы сможете использовать для вывода изображения с телефона функцию AirPlay. Как это работает на практике, мы рассказывали в этой статье.
Читайте также:


