Asus rt n12 подключить роутер к телевизору
Использовать сервисы цифрового телевидения предоставляемые провайдером или другим сервисом можно несколькими способами используя приставку или специальное приложение для вашего устройства, подключенное по кабелю или беспроводной сети.
Настройка для STB приставки
STB приставка это ТВ-декодер, ресивер цифрового телевидения, позволяющий получить доступ к цифровому телевидению и услугам
- VOD — видео по заказу
- Pay-per-view — предоплаты за контент
- EPG (Electronic Program Guide) — электронный программный гид
- Multilanguage — несколько звуковых дорожек
- Subtitles — субтитры
Такие приставки не являются SmartTV, так как они не умеют почти ничего кроме передачи каналов и функций на которые вы подписаны у провайдера. Настроить подключение таких приставок, достаточно просто.
Перейдите в раздел Локальная сеть, затем выберите сверху закладку IPTV, в выпадающем пункте Выбор порта IPTV STB выберите порт к которому подключено устройство и нажмите Применить для сохранения настроек. Рекомендуется использовать порт 3 и 4 для данного вида устройств.
Настройка для IPTV при подключении по кабелю
Для настройки IPTV, достаточно включить необходимые опции и дальше выполнить настройки уже на самом устройстве.
Перейдите в раздел Локальная сеть, затем выберите сверху закладку IPTV
- Enable multicast routing – Enable / Включить многоадресную маршрутизацию – Включить (обязательный параметр)
- Default IGMP version – IGMP v3 (если будут проблемы попробуйте другую версию)
- Enable Fast Leave – Enable / Включить (не обязательный параметр, при возникновении проблем попробуйте включить данную опцию)
- UDP Proxy (Udpxy) – 1234 (не обязательный параметр)
Настройка для IPTV при подключении по беспроводной сети
Перейдите в раздел Беспроводная сеть, затем выберите сверху закладку Профессионально, включить пункт Включить IGMP Snooping.

Если вы затрудняетесь настроить роутер Asus RT-N12 VP, эта инструкция поможет вам быстро разобраться со сложными моментами настройки. Мы рассмотрим детали маршрутизатора (кнопки, порты, индикаторы), технику его подключения к компьютеру и другим устройствам, разберем нюансы настройки через панель администратора, процедуру сброса настроек, обновления прошивки и другие вопросы.
Внешний вид, детали роутера![]()

Начнем с изучения деталей роутера RT-N12 VP, чтобы вы могли быстро подключить его и понять, что показывают индикаторы. На задней панели устройства есть пять портов. Порт с надписью WAN нужен вам для подключения кабеля вашего поставщика интернет-услуг, а порты с надписью 1, 2, 3 и 4 позволят подключить к роутеру по проводам ваши домашние устройства: компьютеры, интерактивные приставки, телевизоры и другую технику.
Как подключить роутер Asus RT-N12 VP
Расположение роутера и подготовка проводов

Чтобы маршрутизатор обеспечил наилучшее покрытие, установите его по возможности в центре предполагаемого Wi-Fi-пространства. Например, это может быть коридор вашей квартиры. Устройства с интернет-портами, которым требуется стабильный мощный сигнал, лучше всего подключать по проводам через порты LAN. Для это подготовьте кабели нужной длины и количества. Для сокращения помех располагайте роутер вдали от громоздких металлических конструкций, от устройств, работающих на частоте роутера (2,4 ГГц), СВЧ, беспроводных телефонов, холодильников и другой техники. Также не располагайте маршрутизатор в месте, где на него могут падать прямые солнечные лучи.
Подключение роутера Asus RT-N12 VP к компьютеру
Для настройки роутера вам понадобится устройство (ПК, ноутбук, планшет), с которого вы зададите сведения, выданные вашим интернет-провайдером. Требования к этому устройству такие: у него должен быть сетевой порт RJ45 или адаптер Wi-Fi, установленный протокол TCP/IP и любой браузер для захода в админ-панель.
Вставьте в роутер кабель питания и подключите устройство к розетке (на рис. ниже под цифрой 1). Подключите компьютер при помощи поставляемого кабеля (есть в коробке) к любому порту LAN (цифра 2) и убедитесь в том, что на роутере заработал индикатор LAN (первый справа). Если сигнала нет, используйте другой порт или другой кабель.
Вы можете подключить компьютер не по кабелю, а по Wi-Fi при наличии соответствующего адаптера. Подключение проводится так же, как на смартфоне, то есть в разделе сетевых подключений постройте список доступных для соединения сетей Wi-Fi, найдите сеть своего роутера и подключитесь к ней. Данные для входа посмотрите на этикетке маршрутизатора.
Подключение роутера к провайдеру

Чтобы роутер смог раздавать интернет всем вашим устройствам, его нужно подключить к поставщику интернет-услуг. При проведении в дом сетевого кабеля все просто — вставьте этот кабель в порт WAN или соедините порт WAN с интернет-розеткой при помощи кабеля RJ45. При подключении к интернету через модем, соедините соответствующий порт модема с портом WAN роутера (на рисунке ниже цифра 2). Подключите модем к сети (цифра 3).
Как настроить роутер Asus RT-N12 VP
Сброс настроек роутера Asus RT-N12 VP до заводских
Как обновить прошивку роутера Asus RT-N12 VP
Подготовка к обновлению
Процедура обновления
Как настроить в Asus RT-N12 VP режим репитера или точки доступа

Роутер ASUS RT-N12 D1 — это очередная реинкарнация давно известного RT-N12. Причем существенной разницы в аппаратной части нет. Все последние ревизии модели RT-N12 — B1, C1, D1 идут на процессоре BCM5357 300Mhz, у всех одинаковый объем памяти — FLASH 8МБ и RAM 32МБ. В беспроводной части различий тоже нет — точка доступа 802.11n в диапазоне 2.4Ггц со скоростью до 300Мбит. 2 одинаковых антенны на 5dBi.

Первое существенное различие ASUS RT-N12 D1 от ASUS RT-N12 С1 — это переключатель режимов беспроводного модуля WiFi. роутер/точка доступа/повторитель, который у ASUS RT-N12 С1 механический на корпусе, а в RT-N12 D1 уже программный.

Ещё одно немаловажная черта — этот маршрутизатор уже из коробки идет с новой прошивкой Asus версии 3.0.X.X с черным интерфейсом уже из коробки. Более того, прошивок для RT-N12 D1 версии 1.0.X.X или 2.0.X.X на сервере Asus нет.
Базовая конфигурация роутера ASUS RT-N12 D1

Новый веб-интерфейс роутеров Asus в темных тонах выглядит очень стильно, хотя и несколько мрачновато. Изначально такой стиль использовался на более дорогих устройствах — RT-N66, а теперь он уже и на бюджетных маршрутизаторах.
Создание Интернет-соединения на ASUS RT-N12 D1
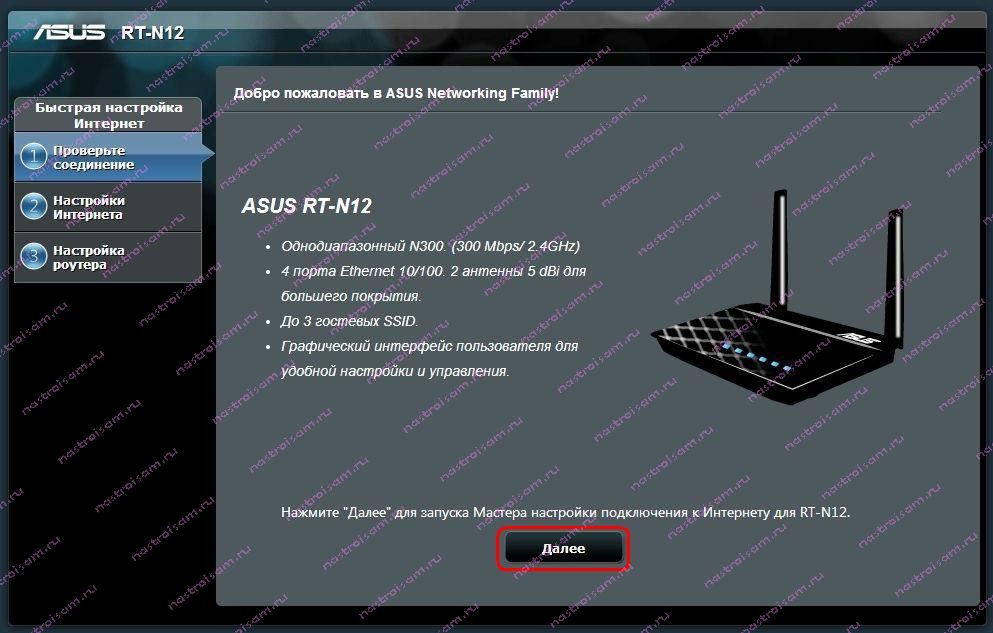
Первый шаг чисто информативный, он описывает возможности устрйоства. Нажимаем Далее. Если Вы сразу не подключили кабель провайдера в разъем WAN — роутер настойчиво об этом попросит:
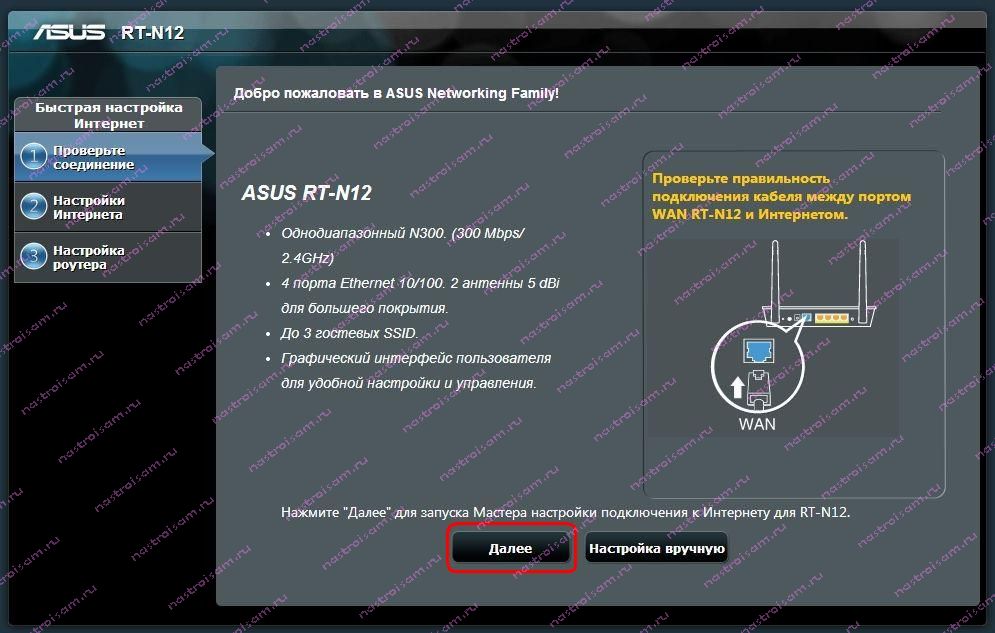
Проверяем что он подключен и нажимаем Далее.
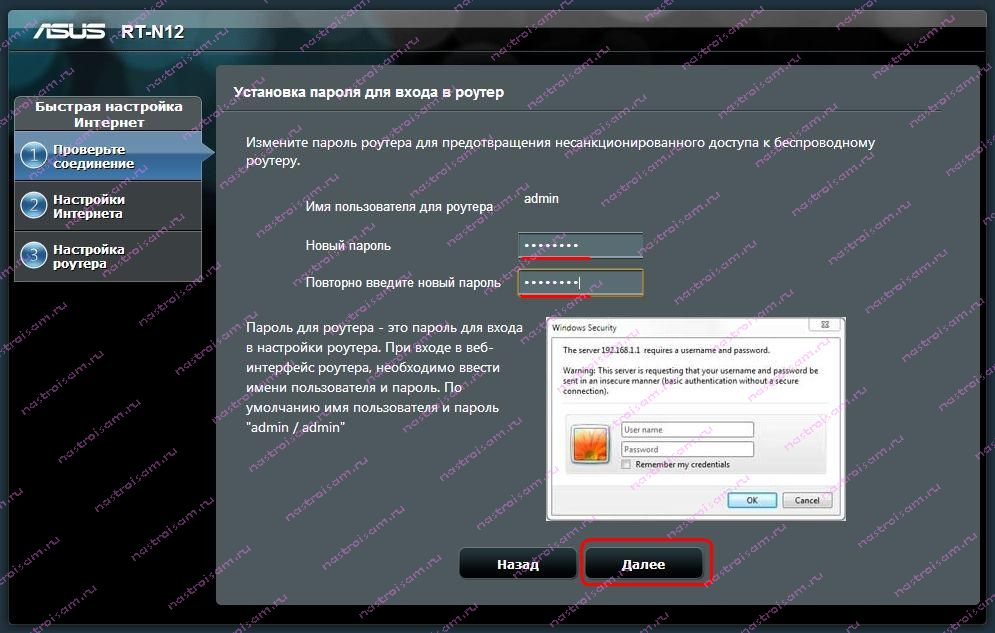
Устройство сразу попросит изменить пароль на вход в веб-интерфейс. Вводим новый пароль дважды и нажимаем Далее.
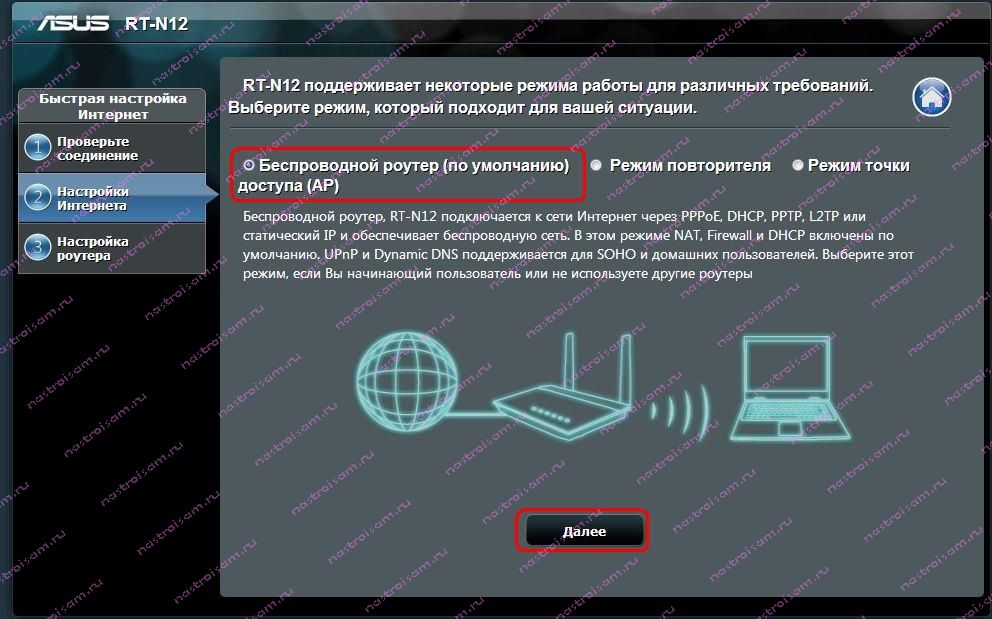
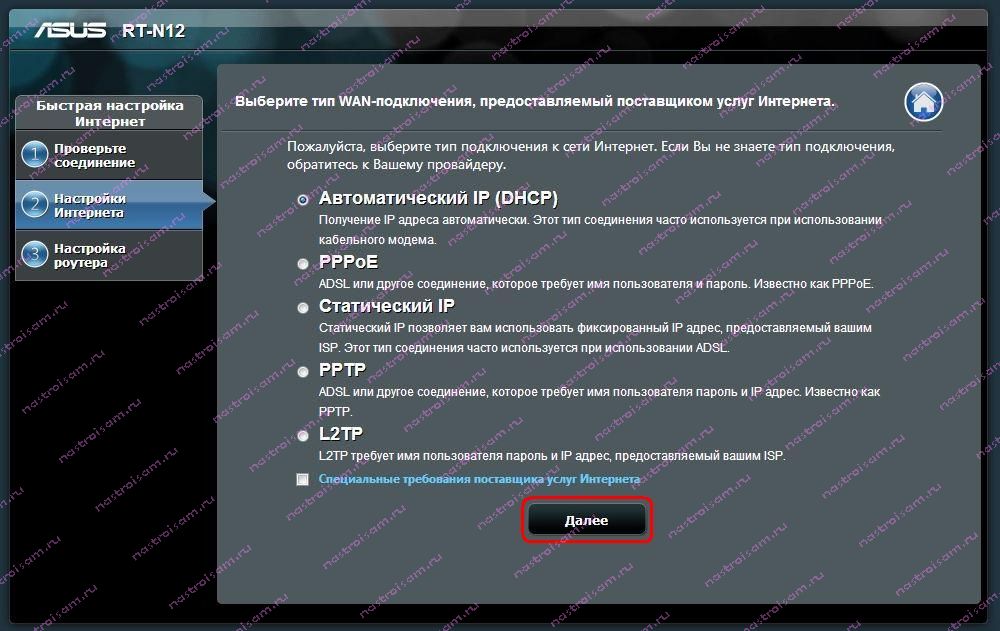
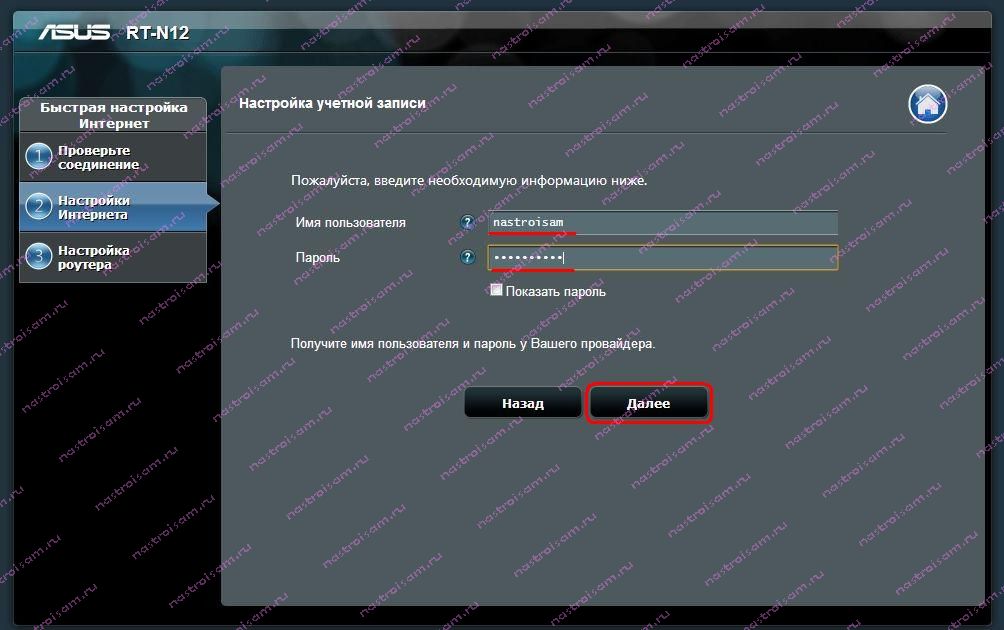
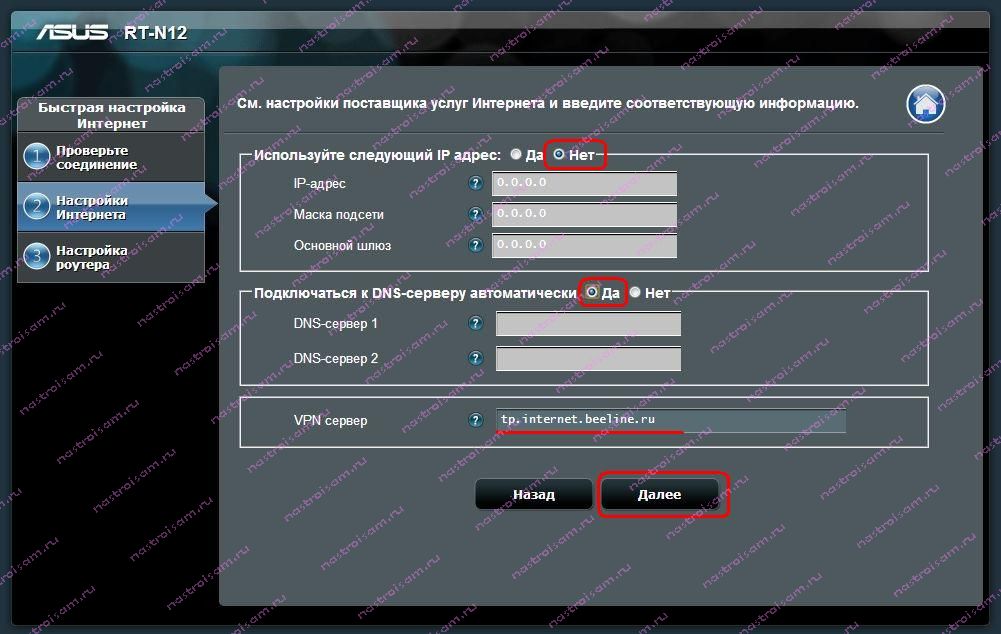
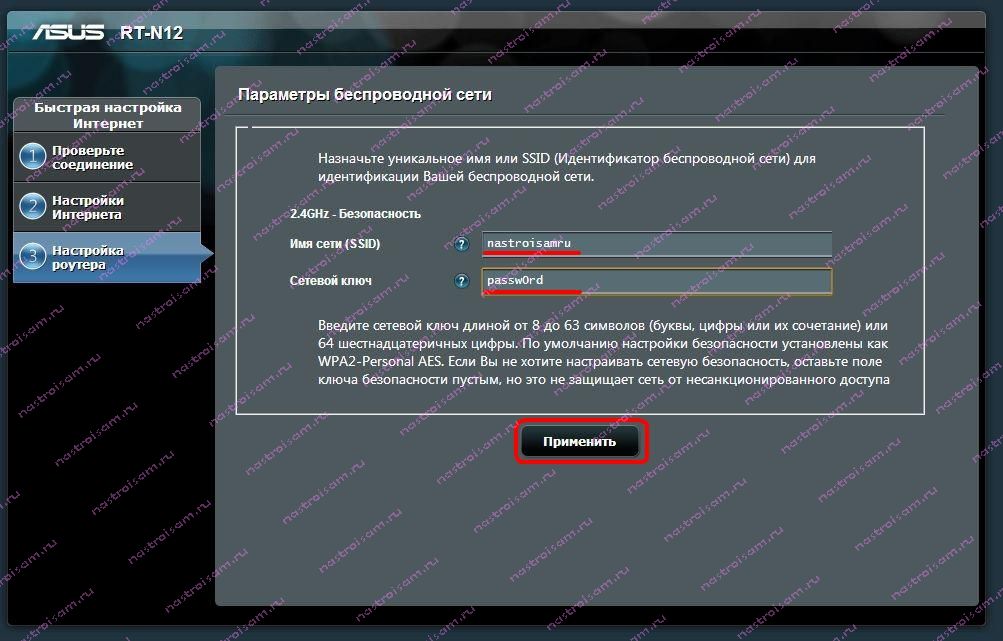
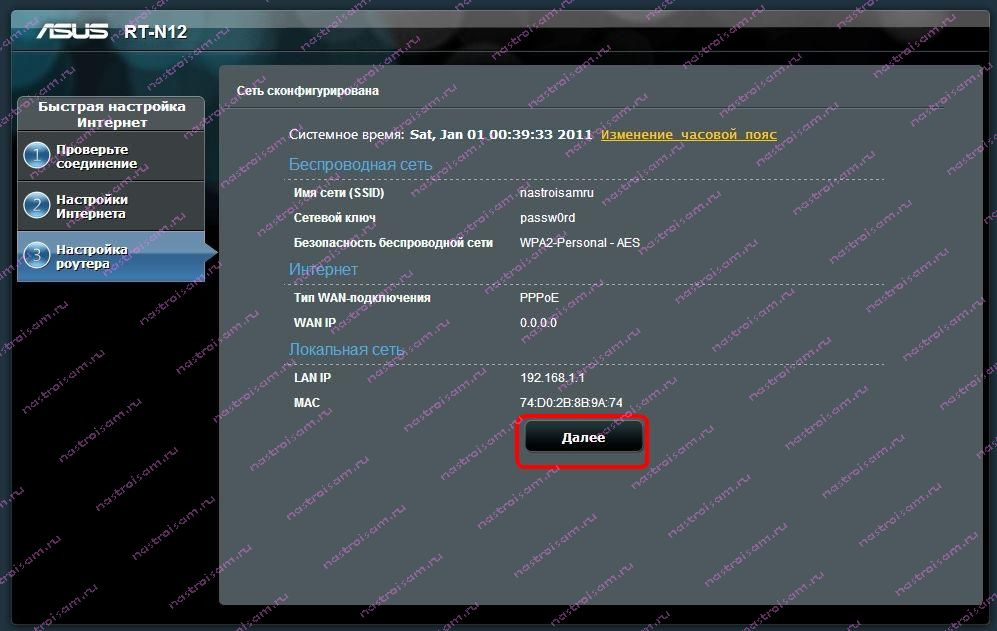
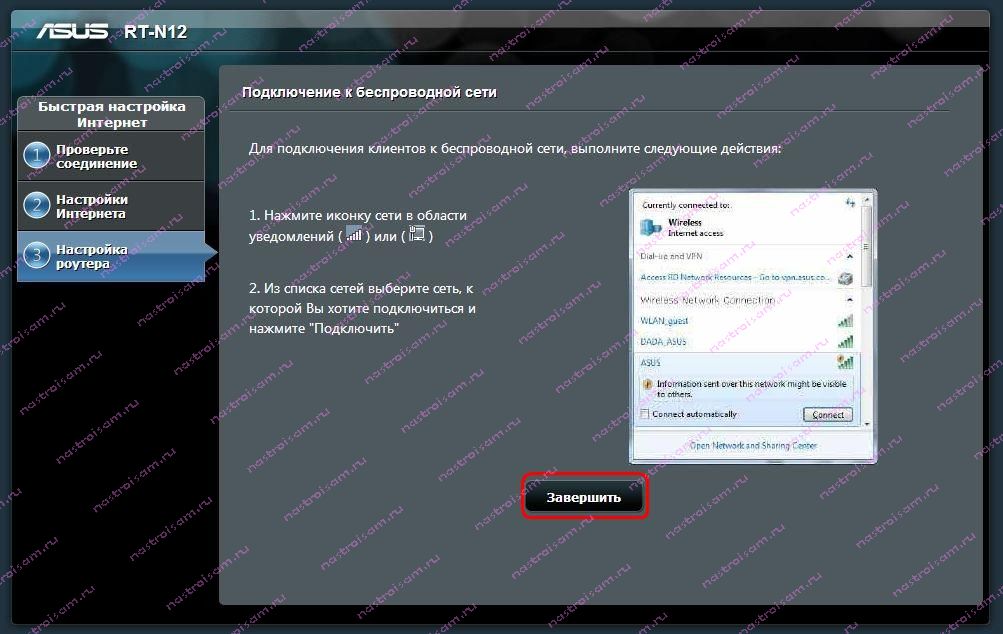
Мастер закончил свою работу — нажимаем кнопку Завершить.
Динамический IP для ТТК-Урал, Ростелеком Удмуртия.

PPPoE для Ростелеком, ТТК и Дом.ру.

L2TP для Билайн.

Подключение IPTV.
Поддержка IPTV на ASUS RT-N12 D1 опять-таки частичная. Можно только выбрать порт под приставку. Если же Ваш провайдер использует доставку тегированного мультикаст-трафика до оборудования абонента (т.е. надо указывать VLAN ID), то RT-N12 D1 Вам не подойдет.

Беспроводная сеть WiFi на роутере ASUS RT-N12 D1

Локальная сеть и DHCP.


Помогло? Посоветуйте друзьям!
ASUS RT-N12 D1 (ASUSWRT) : 151 комментарий
виталий — а попробуйте вручную на компе прописать IP-адреса и ДНСы.
На официальном сайте дана новая прошивка для Win 10×64, но указано, что перед прошивкой необходимо отключить винчестер
[Please note] This version changed the login authentication method. Please unplug the hard drive before updating firmware.
After firmware updated, please press the reset button more than five seconds to reset the router to avoid some compatibility issues.
Как же тогда прошивать модем?
Леонид — я так подозреваю, что имеется ввиду подключенный через USB диск. Хотя у этой модели нет такого порта. Ну либо опечатка. Компьютер то тут при чём?!
есть ли на этот роутер прошивки для увеличения скорости бывает с 90 валит до 6
Добрый день!
У меня роутер на своей странице веб-интерфейса записан, как ASUS RT-N12VP. Подключали представители провайдера. Пользуюсь Wi-fi подключением на смартфоне. А также через роутер, по проводу, к интернету подключен стационарный компьютер. Провайдером заявлена скорость 100 Мб/c на ПК при измерение скорость плавает от 10 до 30 Мб/c. Провайдер объясняет неисправностью роутера. Возможно ли такое? Можно ли измерить скорость итернет-соединения на входе в роутер?
Александр, советую прочитать про важность настройки вафли (вайфая)
когда все авто — у меня 35-50 мб скорость показывает, а вот с такими rgho.st/8cJPfbjkl
135мб
причем основной сид я делаю скрытым, и просто открываю пару гостевых…
(причем обычно доступ в интрасеть не даю, и чаще еще ставлю маску по мак-адресам))
в общем поэкспериментируй с настройками… вафля от них сильно пляшет.
(а настройки если что всегда сбросить можно… делов — то… не много, — перенастроить снова.)
Нужна помощь
Приобрел Asus RT-N12HP_B1 на замену F@ST1744N. Через быструю настройку asus не определяет вид связи к которой он подключен. Пробовал настроить как указано на сайте идет определение IP адрес WAN, маска подсети определяется не правильно а все остальное вообще не определяется. Звонил в ростелеком там говорят что мой ASUS не подключится к сети из за прошивки. При настройки asus под автоматический IP сетку сразу определяет и при настройки порта раздает IPTV. Подскажите что можно придумать чтоб работало не хочется отдавать в магаз. Нижний Новгород Ростелеком.
Дмитрий — в нижнем, насколько я знаю, надо для ТВ указывать vlan id, а этого, судя по всему, Ваш роутер не умеет.
Для чистого Интернета там должно быть достаточно простого PPPoE аодключения без указания VLAN ID. Встроенными профилями не пользуйтесь.
Решил поменять роутер с Д Линк на Асус,не могу подключить интернет, вроде все по статье делаю а пишет нет подключение к интернету (((

В данный момент есть роутер Asus RT-N18U с настроенным медиасервером по wi-fi с двумя ТВ.
Один ТВ показывает без зависаний фильмы любого качества, в другой комнате более новый ТВ подвисает, при чём очень серьёзно.
Есть щиток в который выведен провод от провайдера, там стоит свитч, от него идёт витая пара в стене в две комнаты. Там где ПК и там где более новый ТВ, который подвисает во время просмотра фильмов по wi-fi с медиасервера на роутере Asus RT-N18U.
Задача подключить второй роутер Asus RT-N12E через свитч и подключить на прямую к ТВ через lan, но при этом объединить Wi-fi сеть в одну и сохранить существующий медиасервер.
Зачем именно так:
Если вся проблема именно в проходимости Wi-fi в квартире и/или плохом Wi-fi адаптере в новом ТВ, то прямое подключение к интернету через новый роутер ускорит передачу данных и больше не будет подвисаний.
Читал гайды "Настройка режима моста на роутере Asus" и "Настройка роутера Asus в качестве репитера" там вроде всё ясно, что вариант репирета в моём случае мне не поможет т.к. качество соединения значительно не улучшится.
Выходит мой вариант - это настройка в режиме моста WDS? Этот режим позволит ТВ пользоваться медиасервером?
Так же хочется улучшить качество сигнала Wi-fi по всей квартире т.к. оно явно низкое, даже при том, что роутер Asus RT-N18U считается мощным.
Нужно принять решение, решит ли покупка Asus RT-N12E мою проблему.
- Вопрос задан более двух лет назад
- 1693 просмотра

Нет.
Так делать нельзя.
Сначала подключают роутер - а уж за ним ставьте свитчи, точки доступа, и вообще все что захотите.
Правильное подключение-
Провод от провайдера подключается в WAN порт первого роутера, все настраивается и работает.
Если нужно подключить вторую точку доступа - подключаете LAN первого роутера в LAN второго роутера.
На втором роутере отключаете DHCP, присваиваете ему LAN адрес из подсети первого роутера, и настраиваете WIFI.
Для устранения проблем проще всего подключить TV проводом - по WiFi не всегда можно добиться хорошего качества.
Если же только WiFi нужен - значит ставим в этой же комнате точку доступа WiFI.
Это сделать невозможно. К моему большому сожалению я изначально давал задание сделать именно такую разводку по квартире, чтоб был 1 главный роутер. В итоге "гениальный" электрик который работал у провайдеров и подключил сотни клиентов, сказал "ТАК ПРАВИЛЬНО И Я СДЕЛАЛ ПО СВОЕМУ". В итоге теперь всё через ж*пу.
Какое решение существует, если первый идёт свитч?
Свитч стоит т.к.в щитовой очень мало места.
Сейчас понял, если есть роутер маленького размера, но не Asus, а какой-то китайский. Его можно будет использовать как вы написали в связке с двумя роутерами Asus RT-N18U и RT-N12E ?

Купить нормальный свитч, умеющий работать с Vlan и купить два подключения у провайдера.
Это сделать невозможно. К моему большому сожалению я изначально давал задание сделать именно такую разводку по квартире, чтоб был 1 главный роутер

АртемЪ, Ну типа место свитча находится в жопе квартиры, откуда нету смысла раздавать wifi, a витая пара в стене
(как у меня например), я думаю схема именно такая
сам я туда воткнул роутер, вырубив на нем wifi.
один идет в switch, другой в роутер по lan
malina_na, для начала вы бы битрейт написали ваших видео + звук
потом, если вам так обязательно, чтобы wifi доступ остался таким какой, он есть, то думаю стоит раскошелиться и докупить один роутер, на нем вырубить wifi
а те 2 которые есть
1 соединить в lan порты
2 на одном поднять wifi с ручными настройками, на 2 вписать те же параметры, что и на первом
в итоге получится, что у нас 1 wifi на всю квартиру
если свитч не имеет гигабитных портов (и роутеры в т.ч.) то имеет смысл их тоже заменить
т.к. на 100Mb`ном порту можно будет посмотреть средние рипы весом 4-5 GB
Asus RT-N12E - порты 100мбит
свитч как я понял неуправляемый, и скорее тоже 100Mbit
Asus RT-N18U - только один нормальный роутер во всей этой схеме - хотя бы есть гигабитные порты
если смотреть видео через пк, то зависаний быть не должно
если смотреть видео через тв в соседней комнате по проводному соединению, то скорость там будет 100 Mb - отсюда и зависания на больших файлах
плюсом то, что канал еще забивается. Т.е серфить в нете и смотреть фильмы одновременно вряд ли получится с комфортом
по wifi смотря какая скорость - сеть n 130Mb - может дать 5-7 МБ/сек, это если очень близко
если далеко, то меньше
и объясните нормально, где у вас зависает
что зависает, и к какому роутеру это подключено
Сейчас понял, если есть роутер маленького размера, но не Asus, а какой-то китайский. Его можно будет использовать как вы написали в связке с двумя роутерами Asus RT-N18U и RT-N12E ?
ну конечно можно. если гигабитный порт
провод от провайдера в wan
выключаем на обоих роутера dhcp, подключаем оба через разъем lan
вжух и у нас 2 роутера превратились в свитчи с wifi
даем им Lan Ip в тот же пул что и китайского роутера
объединяем wifi в единую беспроводную сеть
далее вышe все написано
Настраиваемый роутер ASUS RT-N12 является стандартным устройством, имеет обычные средние характеристики. Их с лихвой хватит для того, чтобы полностью удовлетворить нужды пользователей.
Аппарат считается одним из самых популярных, прежде всего благодаря соотношению цена/качество. Для обычной общественной, рабочей или домашней сети роутер имеет все необходимые характеристики.
Устройство является переносной точкой доступа Вай-Фай. Роутер имеет частоту 2,4 ГГц. Маршрутизатор может работать не только с планшетными и стационарными компьютерами, но и со смартфонами и современными телевизорами, имеющими блок беспроводного соединения Wi-Fi. Подключение ASUS RT-N12 возможно при помощи стационарного кабеля интернет-соединения.
Как настроить роутер ASUS RT-N12?

Установить и настроить роутер можно самостоятельно. Для настройки маршрутизатора ASUS RT-N12 C1 используется следующая схема:
- Прежде всего устройство после распаковки необходимо подключить к сети.
- На своем ПК пользователь должен зайти в режим настроек. Паролем по умолчанию является admin
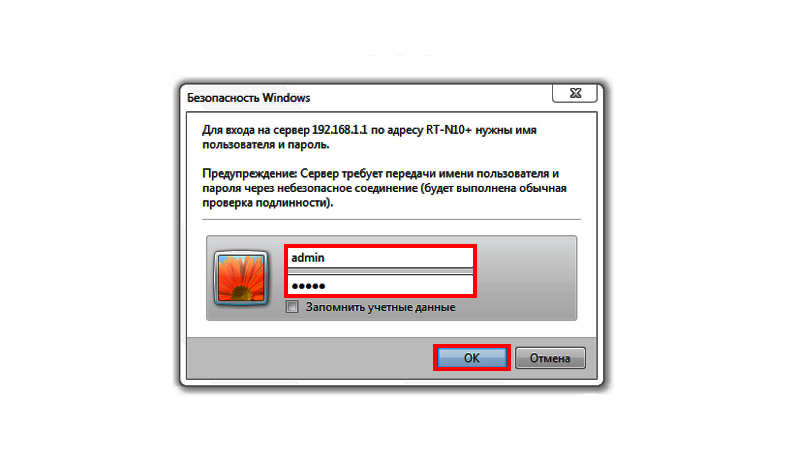
- При наличии Мастера Настроек производится настройка роутера в зависимости от выставленных предпочтений.
- Если не удается быстро настроить устройство, то сетевое соединение настраивается в соответствии с пользовательским провайдером WAN.
- Для беспроводного соединения устанавливается пароль. Его в дальнейшем будут использовать пользователи для ограничения допуска к беспроводной сети.
- В режиме настроек также необходимо поменять пароль.
Как настроить интернет и Вай-Фай на роутере ASUS RT-N12, смотрите в видео-инструкции:
Руководство по подключению роутера
Для нормальной настройки роутера необходимо иметь данные о типе соединения. Его прописывают в договоре, который заключается с провайдером.
Важно также определить, будет ли делаться привязка к физическому адресу устройства. В том случае, если соединение типа Point to point protocol over Ethernet(PPPoE)/Layer 2 Tunneling Protocol (L2TP)/Point-to-Point Tunneling Protocol (PPTP), то обычно еще понадобится IP-адрес и другие личные данные. Все эти данные доступны в договоре.
Прежде всего необходимо прочитать инструкцию роутера. Затем устройство необходимо подсоединить в сеть. Для этого используется источник питания. При включении индикаторы могут не светиться. В таком случае нужно нажать кнопку с тыльной стороны маршрутизатора. Она запускает устройство.
Задняя панель для подключения роутера к сети и кабелю выглядит так:

В роутере есть разъем WAN, к нему необходимо подключить тот кабель, который провел провайдер. В комплекте имеется кабель, при помощи него роутер присоединяется к ПК. Для этого устройство имеет 4 порта LAN.
Настройка маршрутизатора может производиться через беспроводную сеть. Однако лучше воспользоваться кабелем от провайдера. Его всегда можно вытащить из сети.
Необходимый сетевой кабель нужно подключить к разъему. Если ПК или другие устройства подключаются по беспроводной сети, то вы ее можете сразу определить после включения роутера. Она будет отображаться как ASUS. Также беспроводную сеть с обозначением ASUS можно будет увидеть в смартфоне, на планшете или в ноутбуке.
Где можно увидеть имя беспроводной сети, смотрите на картинке:
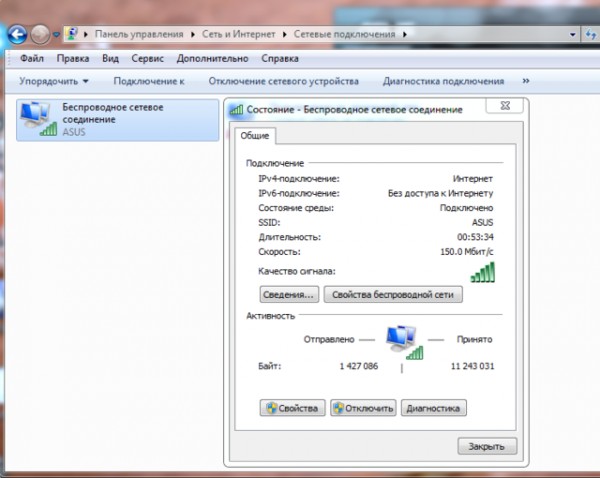
Важно! Бывает так, что название сети отображается отличное от ASUS. Возможно даже проставление пароля. Обычно такое случается тогда, когда роутер уже подключался к сети. В любом случае, перед тем как зайти в настройки, необходимо осуществить сброс настроек до заводских. Для этого существует с тыльной стороны роутера специальная кнопка. Ее следует нажать и не отпускать на протяжении 10-ти секунд. Все параметры вернутся к первоначальному состоянию.
Как сбросить настройки роутера, смотрите в следующем видео:
Ручная настройка роутера
Типы подключения на картинке:
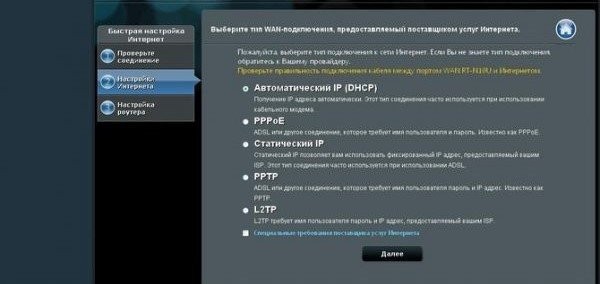
- Определяем тип подключения. Необходимо будет залогиниться в окне, данные будут использоваться для соединения. Эти данные должны быть отображены в соответствующем договоре. Его заключает заказчик с провайдером услуг. Также потребуется вписать такую информацию, как IP-адрес, возможно понадобится указать и другие данные. Ситуация может меняться в зависимости от поставщика услуг и других факторов.
- Прописываем логин и пароль. В процессе проведения настройки, практически после соединения маршрутизатора с сетью, система предложит настроить беспроводное соединение. Следует все настройки совершить сразу.
Настройка роутера при помощи панели управления
К настройке router ASUS следует прибегать после того, как установится связь между роутером и ПК. Вне зависимости от браузера в адресной строке прописывается такой адрес: 192.168.1.1. При правильном наборе адреса сразу откроется панель управления.
Главная страница настроек выглядит так:
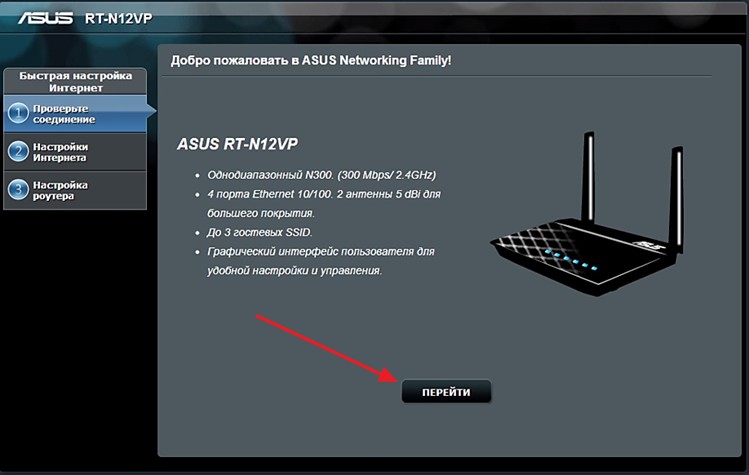
На этой странице можно сменить пароль:
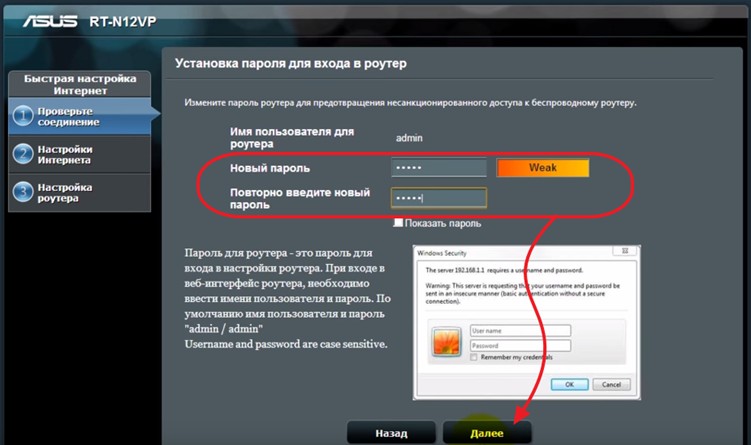
Замена пароля маршрутизатора РТ АСУС
Как использовать роутер в качестве повторителя?
Если территория, которую необходимо покрыть беспроводным интернетом достаточно большая, то один маршрутизатор с такой задачей может не справится. Речь идет прежде всего о загородном доме или о большой квартире. Также можно не отказать себе в удовольствии зайти в интернет, сидя в беседке на приусадебном участке. Для этих целей существует специальная функция повторителя. Роутер можно расположить в зоне покрытия вашего другого роутера. Таким образом зона покрытия существенно увеличится.
Данный маршрутизатор совмещается с IPTV. Тем не менее настройку IPTV на роутере ASUS удастся провести лишь на обычном, стандартном уровне. С этой целью выделяется порт, трафик при этом не регистрируется.
Wi-Fi полностью поддерживается 802.11n, что, при определенных условиях, может разогнать скорость соединения до 300 Мбит. Однако это в идеале. Обычно хватает скорости в несколько раз меньшей.
В следующем видео – обзор роутеров по состоянию на текущий год:
Читайте также:



