Apple tv как включить русский язык на телевизоре
Кнопка включения Siri на пульте дистанционного управления Siri Remote существенно облегчает поиск фильмов на Apple TV четвертого поколения. Siri позволяет с помощью голосовых команд управлять воспроизведением контента, находить музыку в приложении Apple Music, проверять курс акций, узнавать прогноз погоды и т.д.
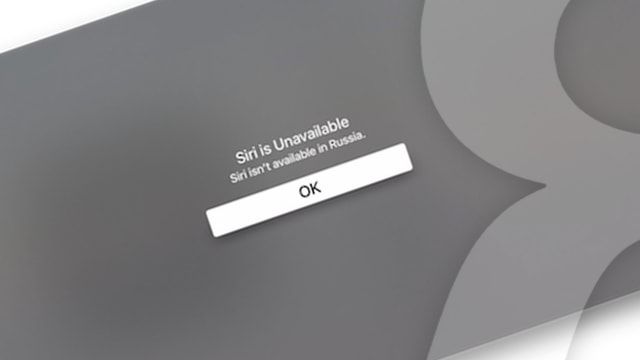
Воспользоваться функцией голосового ввода могут только жители определенных стран. В настоящее время Siri для Apple TV официально доступна пользователям в Австралии, Канаде, Великобритании, США, Германии, Франции, Испании и Японии. Тем не менее, ограничения можно с легкостью обойти и активировать функцию голосового ввода где угодно. Правда лишь на английском языке.
Для того чтобы включить Siri на пульте ДУ Siri Remote, на телеприставке Apple TV нужно установить поддерживаемый язык и зарегистрировать учетную запись в американском (США) App Store (инструкция).
ПО ТЕМЕ:
Как активировать Siri для телеприставки Apple TV в странах, где данная функция не поддерживается
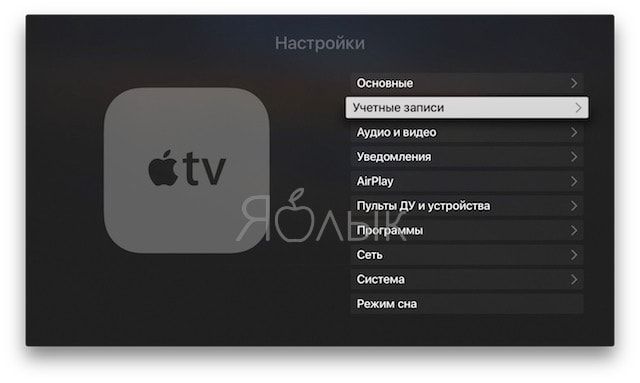
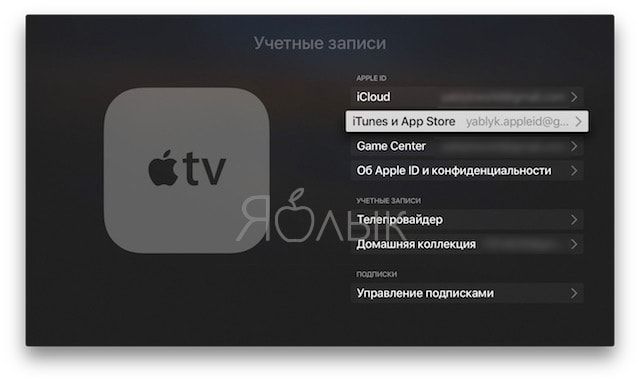
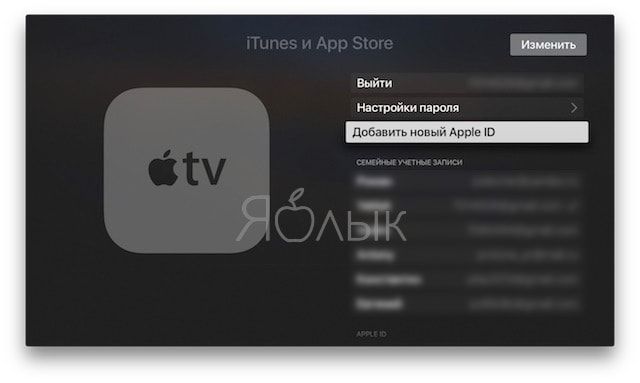
5. Появится надпись, что данный Apple ID может использоваться только для американского iTunes Store, нажмите OK.
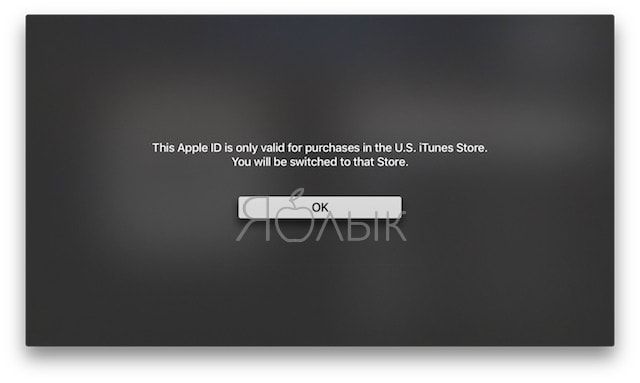
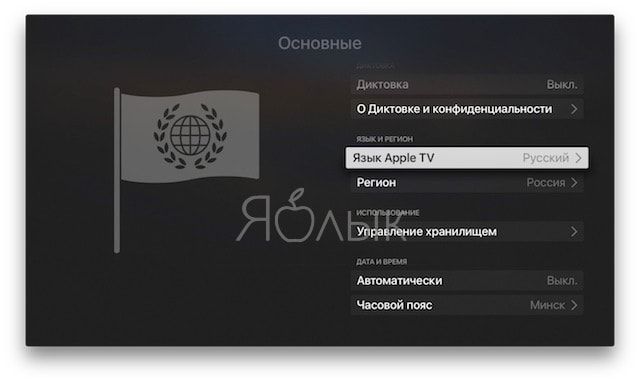
7. Выберите Английский (English) язык в качестве системного.
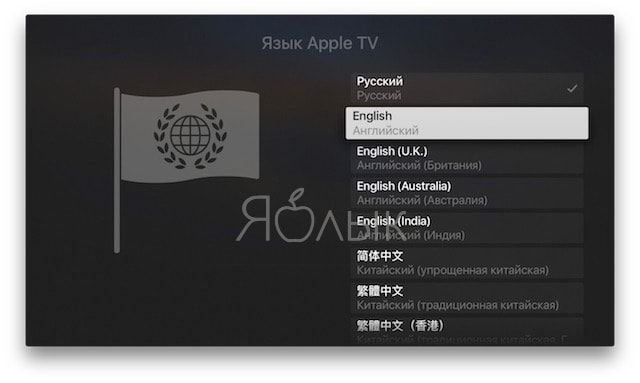
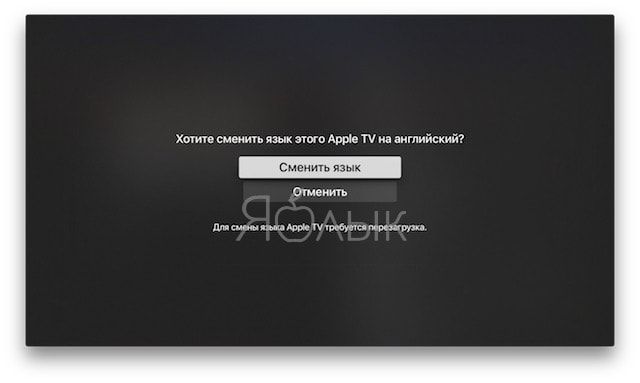
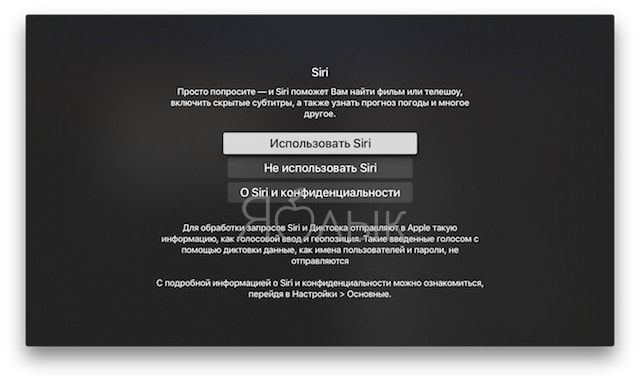
Как вызвать Siri при использовании Apple TV
Для того чтобы проверить, включилась ли функция, нажмите и удерживайте кнопку Siri на пульте ДУ, дайте команду и отпустите.
Если нажать и отпустить кнопку молча, голосовой помощник сам даст подсказки к действию. Функция голосового ввода активна только при наличии подключения к Сети.

- Перед тем как задать вопрос, посмотрите ->FAQ по Apple TV
В ближайшее время появятся ссылки на важные темы по девайсу, наберитесь терпения!
Темы уже подобраны. Если я что то упустил или вы хотите предложить свою тему, пишите мне в личку.
Давайте сделаем нашу тему вместе.
Здесь обсуждается только Apple TV! Все другие девайсы обсуждайте на других ветках форума или общайтесь через личку! Посты впредь будут удаляться! Спасибо за понимание!
Apple TV - цифровой медиаплеер, разработанной компанией Apple. Позволяет на экране телевизора проигрывать медиа-контент, размещенный в программе iTunes.
Умеет:
- без проблем показывать YouTube: есть как встроенный клиент, так и стриминг с iPad/iPhone.
- проигрывает домашнюю коллекцию iTunes с пк
- встроенный iTunes store позволяет покупать фильмы или брать их напрокат
В модели 2007 года (далее ATV1) есть жесткий диск, и таким образом существовало 2 варианта просмотра видео - путем синхронизации данных на жеский диск, параллельная передача данных (далее стримминг). В модели 2010 года (далее ATV2) отсутствует жесткий диск и данные передаются путем стримминга. Значительным плюсом ATV2 по сравнению с ATV1 также является более мощный процессор (Apple A4), который позволяет проигрывать более требовательное к железу видео. Подробности см.ниже.
Поддержка контейнеров (обе модификации)
M4V - поддерживает AC-3 аудио дорожки, главы, 3GPP субтитры
MP4 - не поддерживает AC-3 аудио дорожки на Apple TV, не поддерживает главы
MOV - не поддерживает AC-3 аудио дорожки на Apple TV, поддерживает главы
Рекомендация: использовать M4V при наличие AC-3 дорожек, в остальных случаях используем MP4 или MOV
Ограничение по максимальное разрешение видео (обе модификации)
1280 пикселами по ширине и 720 по высоте, допустимое при этом количество кадров в секунду 25fps.(для модели 2010 года допустимо использование 30fps)
Для видео с шириной менее 960 пикселов допустимо 30fps.
FullHD (1920x1080) не поддерживается.
Рекомендация: для совместимости с обеими модификациями использовать при создании рипов с чересстрочной разверсткой (interlace) и fps 29,97 или 30 fps разрешение 960xHHH.
Кодек видео только H264/MPEG-4 AVC. Другие кодеки Xvid, Divx и т.д. не поддерживаются!
Codec Profile - не должен быть более [email protected] (при более высоких значениях видео не будет работать).
CABAC - должен быть выключен (при включенном будет работать, но видео может заедать, возможна рассинхронизация видео)
Reference Frames - оптимальное значение 2-3 ref (иногда работает и с большим количеством ref, но это все это индивидуально)
Weighted P-Frames - должен быть выключен (если будет включен кадры периодически будет друг на друга накладываться).
Codec Profile - не должен быть более [email protected] (при более высоких значениях видео не будет работать).
Reference Frames - не более 9-10 ref
Аудио выходы и кодеки.
В модели 2007 года имеется два аудио выхода это RCA (звук только стерео, поддерживаемый кодек AAC) и Optical (звук Dolby Digital 5.1, поддерживаемые кодеки AAC и AC-3).
В модели 2010 года имеется только Optical выход (звук Dolby Digital 5.1, поддерживаемые кодеки AAC и AC-3).
Рекомендация: Для универсальности делаем 5.1 в AC-3, 2.0 в AAC.
С помощью Домашней коллекции программы iTunes можно удобно получать общий доступ к медиатекам iTunes в домашней сети, включающей до пяти компьютеров. Домашнюю коллекцию можно также использовать для воспроизведения содержимого iTunes на устройствах iOS и Apple TV, подключенных к домашней сети Wi-Fi. В эту коллекцию можно добавить видео формата MP4, именно этот формат поддерживает itunes.
Подключение
ПК и Apple TV должны быть подключены к одной сети! Желательно, сетевые адреса настроить вручную. На роутере принудительно прописать какие IP-адреса соответствуют MAC-адресам ваших девайсов. На ПК запускаем программу Itunes выбираем Файл - Домашняя коллекция - Включить домашнюю коллекцию. В открывшемся окне введите свой Apple ID и пароль. Затем включить домашнюю коллекцию. На Apple TV выбрать Компьютеры - Включить домашнюю коллекцию. В открывшемся окне ввести свой Apple ID и пароль. Затем войти в главное меню и выбрать Компьютеры. Ваша Домашняя коллекция перед вами.
В большинстве случаев при привязки Ip-адреса к ПК и приставке проблемы решаются. У меня установлена Windows 7x64 Ultimate, проблема так и осталась. Здесь будут даны ссылки на описание проблем с Домашней коллекцией и возможные решения:
253
271
277
286
Лично я решил проблему с коллекцией следующим образом: установил себе MAC OS на ПК. Сразу решились все проблемы. Выбор за вами.
С AirPlay вы можете передавать изображение и звук по беспроводной сети с устройств iOS на HD-телевизор и колонки через Apple TV. Или дублировать видео с дисплея на большой экран. Фотографии из отпуска, блокбастеры, новые игры — теперь всё это появится на вашем телевизоре благодаря AirPlay и Apple TV.
Для установки вам потребуется Air Video Server и приложение Air Video HD с App Store. Приложение платное стоимость 100 рублей. Для поддержки звука формата AC3 требуется загрузить VLC player с кодеками. Пользуюсь этой программой постоянно. Воспроизводит все форматы.
Для тех, у кого Mac - небольшая программа с большими возможностями. Воспроизведение всех форматов, поддержка встроенных и внешних субтитров, поддержка звука 5.1 Surround Sound Support и многое другое. Пдробно можно посмотреть здесь.
Форумчане! Если Вы пользуетесь другими программами для воспроизведения видео с вашего ПК, то расскажите всем об этом. Ваш пост будет указан в шапке. Спасибо за понимание.
- Для тех у кого есть в наличии Ipad, Iphone рекомендую скачать программу Remote, она совершенно бесплатна и доступна в AppStore и на официальном сайте Apple. Скачиваем приложение, устанавливаем. Открываем приложение и коннектимся к Apple TV и своей домашней коллекции на ПК. Программа Remote позволяет управлять приставкой и совершать поиск в приложениях на русском языке.
- Если у вас нет яблочного девайса, то рекомендую приобрести bluetooth клавиатуру. Выбор производителя остается за вами. А можно вводить название в поиске латиницей, девайс тоже вас поймет.
Год выпуска: 2013
Системные требования:
MacOSX 10.5/10.6/10.7/10.8
Windows (XP minimum)
Ubuntu 10.04 (lucid) or newer
RPM for Fedora 14 or newer.
RPM for CentOS 6 or newer.
Язык интерфейса: английский (русский язык в процессе)
Описание: Это не jailbreak.
Поддерживаемые прошивки: 5.1.1-6.0.1
Поддерживаемые устройства Apple:
Apple TV 2G, Apple TV 3G
1. Устанавливаем Python 2.7.5.
2. Устанавливаем и запускаем Plex Media Server.
3. В открывшемся интерфейсе Plex Media Server добавляем папку с Вашим видео, музыкой, фото. Программа сама найдет ваши файлы распознает и добавит теги к видео файлам и музыкальным файлам. По умолчанию она собирает сведения с американских серверов, скачав плагин Кинопоиск, вы можете добавить описание к файлам на русском языке.
4. Загружаем плагин и копируем файл (или папку в Windows) kinopoisk.bundle:
MAC OSX:
При добавлении папки с фильмами в дополнительных настройках указываем Агент - Кинопоиск.РУ
5. Скачанный архив PlexConnect разархивируем и копируем в любую папку ПК.
6. Открываем папку с PlexConnect, находим файл Settings.py открываем его Блокнотом или любым другим текстовым редактором. Меняем строчки выделенные жирным текстом. Все остальное оставляем без изменений.
def saveSettings(self):
dprint(__name__, 1, "save settings")
f = open(self.getSettingsFile(), 'wb')
self.cfg.write(f)
f.close()
def getSettingsFile(self):
return sys.path[0] + sep + "Settings.cfg"
for opt in g_settings:
if not self.cfg.has_option(self.section, opt):
modify = True
self.cfg.set(self.section, opt, g_settings[opt][0])
dprint(__name__, 0, "add option =", opt, g_settings[opt][0])
if __name__=="__main__":
Settings = CSettings()
option = 'enable_plexgdm'
print Settings.getSetting(option)
option = 'enable_dnsserver'
print Settings.getSetting(option)
Settings.saveSettings()
del Settings
openssl req -new -nodes -newkey rsa:2048 -out ~/Desktop/trailers.pem -keyout ~/Desktop/trailers.key -x509 -days 7300 -subj "/C=US/CN=trailers.apple.com"
После выполнения данной команды на вашем рабочем столе будут созданы 2 файла: trailers.key и trailers.pem.
После этого выполните следующую команду в окне терминала:
Код:
openssl x509 -in ~/Desktop/trailers.pem -outform der -out ~/Desktop/trailers.cer && cat ~/Desktop/trailers.key >> ~/Desktop/trailers.pem
Установите OpenSSL для windows и запустить эти команды в командной строке (cmd.exe). Это будет работать с настройками OpenSSL по умолчанию, но командную строку (cmd.exe) нужно запустить от именни администратора.
(Правая кнопка мыши, запуск от имени администратора):
Код:
C:\OpenSSL-Win32\bin\openssl.exe req -new -nodes -newkey rsa:2048 -out C:\trailers.pem -keyout C:\trailers.key -x509 -days 7300 -subj "/C=US/CN=trailers.apple.com" -config C:\OpenSSL-Win32\bin\openssl.cfg
- Apple TV 3 поколения - Jailbreak есть.
- Apple TV 2 и 1 поколения - Jailbreak есть.
- Есть ли Jailbreak для Apple TV 3 - нет.
- Расскажите пожалуйста если я куплю Apple TV 3 что она позволит мне делать? я хочу Утюб смотреть и фильмы в высоком качестве) - Ютуб без проблем как встроенный клиент, так и стриминг с iPad/iPhone. По просмотру фильмов тоже куча возможностей - встроенный iTunes store (покупка и прокат фильмов), домашняя коллекция в iTunes с пк, и еще море возможностей которые тут не раз перетерлись уже просто в порошок.
Real Racing 2
FIFA 13
Modern Combat 3
Modern Combat 4
Touchgrind BMX (airplay через iPhone, через iPad зеркалит)
Chopper 2 (работает, но глючит)
Pilot`s Path
Penultimate (блокнот от Evernote, с airplay раскрывается на весь экран)
Real Reacing 3
Список будет пополняться по мере появления игр
Доброго времени суток всем! Не нашел похожей темы. Если она уже есть поправьте меня.
Решил приобрести себе Apple TV для транслирования фильмов с iMac на телек + знаю есть прога Plex для просмотра он-лайн цифровых каналов(более 250шт.)
Проблема в том, что для юзанья данной проги нужно сделать Джейл, кто в курсе есть ли он на Apple TV 2?
Кто сталкивался с данным девайсом? Какие подводные камни?
Такой же вопрос, есть возможность взять новую приставку в Мюнхене, стоит вроде не дорого. Полностью ли транслируется картинка с iДевайса? Или только фильмы?
Проблема в том, что для юзанья данной проги нужно сделать Джейл, кто в курсе есть ли он на Apple TV 2?
Для Apple TV 2 с прошивкой 4.4.4 и ниже джейл был, но теперь в продаже Apple TV Full HD с прошивкой (врать не буду) по-моему 5.0, джейла на неё пока нет((.
Такой же вопрос, есть возможность взять новую приставку в Мюнхене, стоит вроде не дорого. Полностью ли транслируется картинка с iДевайса? Или только фильмы?
Если в Мюнхене есть Эппловский магазин, то и приставка есть 100%, по цене 109 евро. Включай AirPlay и получишь не только фильмы, но и полное зеркальное отражение девайса на ТВ.
Цена известна 99$. В москве можно найти за 4800р. Но без прошивки будут только трансляции с iTunes и как я понял только фильмы купленные или взятые напрокат. При наличии американского ID.
Цена известна 99$. В москве можно найти за 4800р. Но без прошивки будут только трансляции с iTunes и как я понял только фильмы купленные или взятые напрокат. При наличии американского ID.
Судя по сегодняшнему курсу то это 124 евро. А 99$ это за океаном. Без джейла будут фильмы и т.д. из твоей медиатеки в Тунце или с девайса.

Apple TV – многофункциональный гаджет, расширяющий возможности стандартного телевизора и превращающий его в настоящий мультимедийный центр. Благодаря этой телеприставке можно выводить на большой экран весь контент из фирменного приложения iTunes, а также непосредственно своих гаджетов. Просматривать в онлайн-режиме спортивные трансляции и фильмы, слушать музыку. Однако прежде чем начать наслаждаться всеми возможностями этого устройства, необходимо подключить Apple TV к телевизору или любому монитору по своему желанию.
Нынешнее, четвертое, поколение девайса функционирует под управлением iOS, тогда как для первой генерации использовалась адаптированная Mac OS X Tiger. Преимуществом современной модели является больший объем памяти (32 или 64 ГБ по сравнению с 8 ГБ ранее), а также наличие доступа к приложениям из фирменного магазина Эпл.
Наиболее простой и быстрый способ первоначального соединения медиаплеера с телевизором предусматривает выполнение следующих шагов:
- Подсоединение приставки к ТВ посредством HDMI-кабеля, который в комплекте не идет, поэтому потребуется купить шнурок отдельно.
- Включаем питание на обоих устройствах.
- Вводим данных учетной записи Apple ID, после появления на дисплее соответствующего запроса.
- Сохраняем их в памяти медиаприставки и соглашаемся отправлять данных диагностики на эпловские сервера.
Оставшуюся часть процесса система произведет самостоятельно, подключившись к WiFi, настроит аккаунт iTunes и выполнит прочие необходимые действия.
Дистанционное управление
Для дистанционного управления умной приставкой, настроим iPhone или iPad:
- Активируем функции Bluetooth на мобильном гаджете (айфоне или айпаде). Помимо этого – должна быть обязательно включена сеть WiFi.
- Размещаем смартфон/планшет на расстоянии 3-5 метров от устройства.
- можно переключать каналы, регулировать звук и управлять плеером.
Подключение к электросети

Для того чтобы Эпл ТВ начала работать, необходимо подключиться к сети. Делается это посредством специального кабеля питания, идущего в комплекте поставки. Один его конец вставляется в соответствующий разъем на телеприставке, а второй – в обычную розетку.
Подключение к интернету
Подсоединение медиаустройства к интернету может производиться проводным способом с применением Ethernet-кабеля либо беспроводным – по WiFi.

Подключение приставки к экрану
Соединять медиаплеер допустимо с ТВ, компьютерным монитором или экраном другого типа. Объединение этих двух частей будущей мультимедийной установки в единое целое осуществляется посредством HDMI-кабеля. В том случае, если необходимый разъем на телевизоре отсутствует, можно воспользоваться адаптером или приемником, через который и происходит подключение медиаприставки к монитору.
Стартовая настройка Apple TV

После того как все соединения выполнены, можно переходить к непосредственной настройке программного обеспечения Эпл ТВ 4, ориентируясь на следующее пошаговое руководство:
- Включить монитор, с которым соединена телеприставка. После этого должен автоматически высветиться экран как на картинке выше. Если этого не произошло, требуется в регулировках дисплея отметить, чтобы источником изображения служил HDMI-выход, соединенный с Эпл ТВ, а не AV или иные входящие сигналы.
- Подключить пульт Apple TV. Делается это посредством простого нажатия на сенсорную панель девайса.
- Выбрать в меню пульта ДУ желаемый язык, регион и страну проживания. В случае допущенной ошибки во время выбора назад вернуться и изменить настройки можно при помощи кнопки Menu.
- Выполнять остальную часть процесса можно, используя iPhone или же продолжить делать это напрямую на медиаприставке посредством пульта. Через телефон выполнять операции удобнее и проще. Тем не менее рассмотрим оба вариант. При осуществлении наладки мобильником, следует убедиться в том, что на нем активированы WiFi и Bluetooth. Нужно подключиться к медиаустройству и придерживаться мануала, отображаемого на дисплее. Если выбрать ручную наладку, то придется самостоятельно вводить данные WiFi-сети (SSID) и эпл-идентификатора. Возможно потребуется активировать оборудование, на что будет затрачено некоторое время.
- Определить параметры общего доступа к геолокационным службам, экранным заставкам и статистическим данным. Появляющаяся на дисплее инструкция подскажет, как правильно окончить регулировку.
В завершение стоит скачать в эпловском магазине несколько приложений – и можно начинать полноценное использование мультимедийного гаджета.
Тонкости управления приставкой через смартфон
Возможность настройки и управления медиаплеером исключительно посредством телефона появилась после выпуска седьмой версии iOS. Там появилась новая функция под названием iBeacon. Именно эта инновация позволяет работать в режиме синхронизации айфону и телеприставке. Кроме того, iBeacon обеспечивает передачу любого рода информации, используя для этого технологию Bluetooth.
Для работы с телеприставкой через смартфон необходимо:
Bluetooth должен быть активным!
Наладку следует начинать с легкого касания верхней части приставки смартфоном, после чего последний требуется отодвинуть примерно на 20-сантиметровое расстояние. На дисплее высветится предложение о продолжении процесса, которое потребует подтверждения.
Следующим шагом станет ввод персонального эпл-идентификатора и пароля от него. Далее, произойдет процесс автоматической наладки, который займет около минуты. После чего медиаустройство подсоединится к WiFi-сети, iTunes будет настроен, и все оборудование готово к полноценному использованию.

Заключение
Таким образом, настройка Эпл ТВ не представляет собой чересчур сложной задачей. Выполнить ее сможет любой пользователь современных гаджетов. Главное в данном случае – правильно подсоединить все имеющиеся кабели c телевизором (питания, HDMI, LAN) и четко придерживаться инструкций. Используйте исключительно фирменное оборудование с лицензионным П.О.
Кнопка включения Siri на пульте дистанционного управления Siri Remote существенно облегчает поиск фильмов на Apple TV четвертого поколения. Siri позволяет с помощью голосовых команд управлять воспроизведением контента, находить музыку в приложении Apple Music, проверять курс акций, узнавать прогноз погоды и т.д.
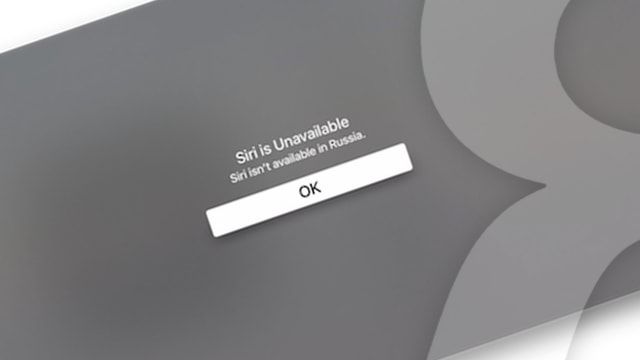
Воспользоваться функцией голосового ввода могут только жители определенных стран. В настоящее время Siri для Apple TV официально доступна пользователям в Австралии, Канаде, Великобритании, США, Германии, Франции, Испании и Японии. Тем не менее, ограничения можно с легкостью обойти и активировать функцию голосового ввода где угодно. Правда лишь на английском языке.
Для того чтобы включить Siri на пульте ДУ Siri Remote, на телеприставке Apple TV нужно установить поддерживаемый язык и зарегистрировать учетную запись в американском (США) App Store (инструкция).
ПО ТЕМЕ:
Как активировать Siri для телеприставки Apple TV в странах, где данная функция не поддерживается
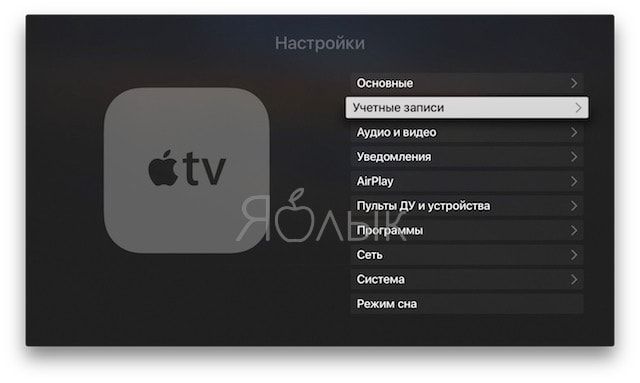
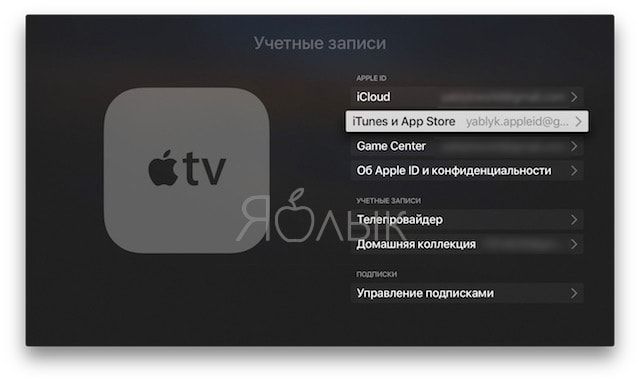
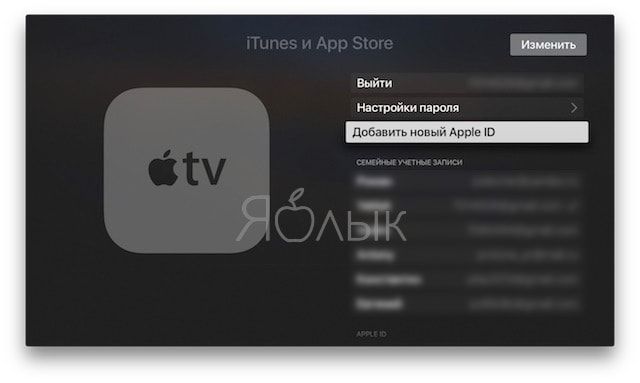
5. Появится надпись, что данный Apple ID может использоваться только для американского iTunes Store, нажмите OK.
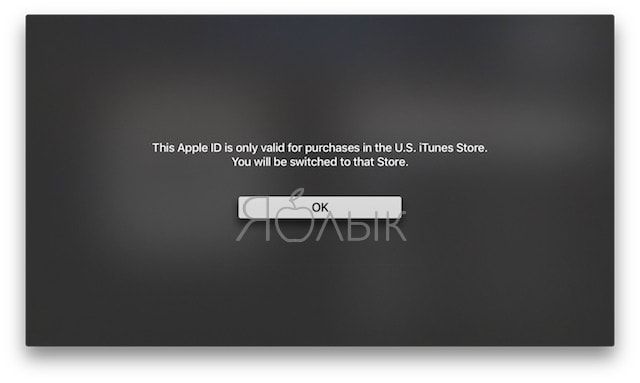
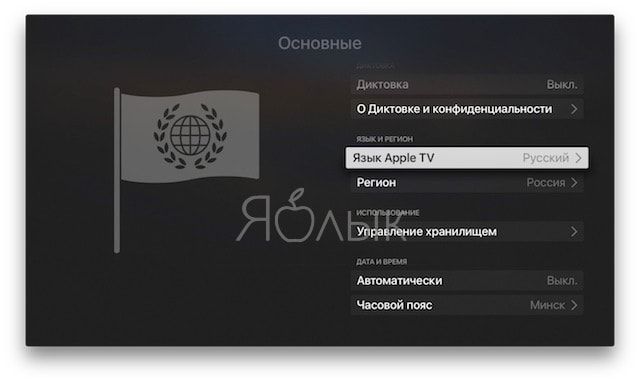
7. Выберите Английский (English) язык в качестве системного.
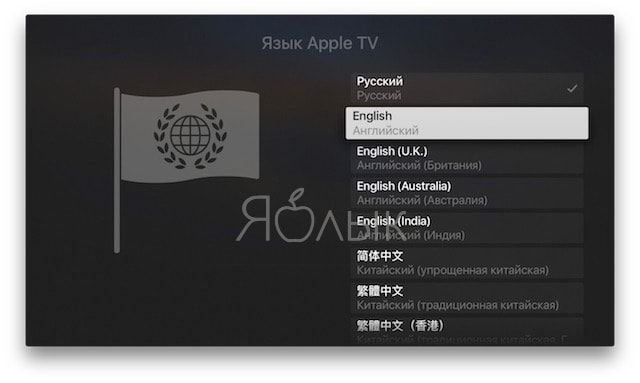
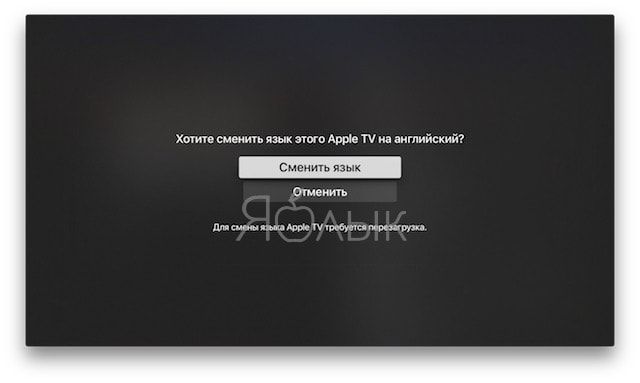
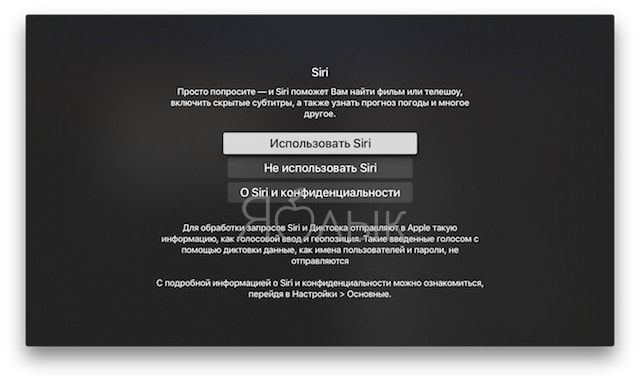
Как вызвать Siri при использовании Apple TV
Для того чтобы проверить, включилась ли функция, нажмите и удерживайте кнопку Siri на пульте ДУ, дайте команду и отпустите.
Если нажать и отпустить кнопку молча, голосовой помощник сам даст подсказки к действию. Функция голосового ввода активна только при наличии подключения к Сети.
Читайте также:


