Allcast не видит телевизор


Синхронизация телефона и телевизора SMART TV
Как смотреть фото и видео с компьютера на телевизоре
- установка специальной программы, которая будет открывать доступ по Wi-Fi к вашим мультимедиа файлам:
Варианты подключения телевизора и ПК в домашней сети
Самый простой способ подключения всех устройств к домашней сети – использование роутера и последующее подключение всех клиентов беспроводной сети (в том числе и телевизора) к созданной точку доступа при условии что все ваши устройства имеют встроенный WLAN модуль. Подробнее о настройке роутера читайте этот материал.
Также вы можете использовать проводное подключение своего смарт-телевизора к домашней сети:
1. Компьютер — ТВ (или др. медиа устройство).
Для соединения необходимо использовать сетевой кабель кроссоверного типа.
2. Компьютер — Коммутатор (свитч) — ТВ (или др. медиа устройство).
Для соединения устройств необходимо использовать сетевые кабели, обжатые прямым способом.
3. Компьютер — Маршрутизатор — ТВ (или др. медиа устройство).
Для соединения устройств необходимо использовать сетевые кабели, обжатые прямым способом.
Как настроить Windows Media Player для воспроизведения контента с телефона на экране ТВ
В Windows Media Player необходимо зайти в Поток и включить следующие опции — Разрешить удаленное управление проигрывателем и Автоматически разрешать воспроизводить устройствам мое мультимедиа, затем перейти в Дополнительные параметры потоковой передачи и разрешить передачу в сети, нажав на необходимом устройстве ссылку Настроить и выделить Сделать все элементы библиотеки доступными для этого устройства. Для передачи мультимедиаконтента необходимо синхронизировать ПК и Телефон при помощи Wi-Fi, в результате при нажатии на телефоне Воспроизвести файл с сервера на другом проигрывателе, появится название ПК, нажав на которое, откроется контент из библиотеки Windows Media Player. Теперь медиаконтент можно воспроизводить и закачивать на телефон.

Samsung Allshare Play позволяет:
- сохранять или передавать ваш мультимедиа контент на компьютер или другие устройства;
- воспроизводить мультимедиа контент на компьютере или других устройствах;
- просматривать или воспроизводить мультимедиа контент, хранящийся на компьютере, с другого устройства;
- просматривать или искать контент, хранящийся на подключенных устройствах.
Внимание! Не забывайте настраивать антивирус и файрвол, чтобы разрешить доступ к мультимедиа. Если будете использовать Samsung Allshare или другие программы в качестве медиасервера, то создайте для нее правило или добавьте в исключения.
Подключение телевизора Samsung к ПК (напрямую)

Настройка Allshare на смартфоне Samsung Galaxy для синхронизации со СМАРТ ТВ

Подключите смартфон и телевизор к общей беспроводной сети Wi-Fi и запустите синхронизацию, чтобы установить связь между ними для последующего транслирования контента.
Теперь включите приложение AllShare, оно, как правило, уже предустановлено. При первой активации данной функции вам необходимо пройти регистрацию, чтобы создать учетную запись. Если у вас уже есть учетная запись Samsung, то просто войдите в систему, вписав в поля логин (email) и пароль.
Настройка Allshare Play на телевизоре
Включаем смарт-телевизор и активируйте сервис Smart Hub, который позволяет управлять мультимедийными приложениями. Найдите и активируйте приложение AllShare Play. Чтобы войти в систему, нажмите кнопку красного цвета (A на пульте ДУ). В появившемся окне впишите учетные данные для авторизации. Настройка обмена мультимедийным контентом между двумя устройствами зависит от того, какое устройство выбрать в качестве базового.

Базового устройство в Allshare Play – Samsung SmartTV
Вам необходимо выбрать одну из категорий: фото, видео или музыка, а затем выбрать свой смартфон в списке доступных устройств.
Базового устройство в Allshare Play – смартфон Samsung
Этот вариант используется для просмотра мультимедийных файлов на большом экране телевизора. Войдите в учетную запись Allshare Play на двух устройствах – смартфоне и смарт-телевизоре и удостоверьтесь, что оба устройства подключены к одной сети Wi-Fi.
Для передачи медиаконтента на SMART-телевизор, вы должны воспроизвести необходимый файл на своем смартфоне. В правом верхнем углу появится специальный символ – иконка монитора, который сигнализирует о том, что выбранный файл может быть передан на внешнее устройство – в данном случае Smart TV. Нажмите на значок и трансляция файла начнется в автоматическом режиме.
Во время воспроизведения контента ваш смартфон может быть использован как пульт дистанционного управления. Если у вас телевизор SmartTV не от компании Samsung, но вы обладатель смартфона Galaxy, то есть возможность передачи медиаконтента на смарт-телевизор другого производителя. Достаточно приобрести специальный адаптер беспроводной связи – AllShare Cast Dongle, который подключается к вашему телевизору и позволяет воспроизводить весь медиаконтент на большом экране Смарт ТВ.

Поиск сервера на устройстве, используемом для воспроизведения контента
Не открывается сервер на устройстве для воспроизведения
Навигация по базе медиа-ресурсов на медиа-устройстве
Всем привет! Наконец-то ко мне пришла моя заветная флэшка от компании Google и в статье я буду рассказывать – как настроить Chromecast у себя дома. Как оказалось ничего сложно нет, просто необходимо действовать согласно строгой инструкции, о которой я и расскажу чуть ниже. Если у вас возникнут сложности, вопросы – пишите в комментариях.
Подключение
Начнем с самого начала, а именно – как подключить Chromecast к телевизору. И так, у нас в коробке есть: блок питания; USB кабель; сам модуль и переходник. Поэтому питание самого адаптера может идти двумя способами.

Сначала нужно присоединить сам адаптер к свободному HDMI порту. Теперь подключите длинный кабель к Chromecast, а второй конец USB к блоку питания и далее в розетку.
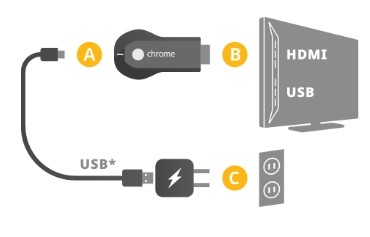
Если свободной розетки нет, то можно подключиться к свободному USB порту на телевизоре. Внимательно посмотрите, чтобы все было хорошо подключено, а кабели плотно сидели в портах.
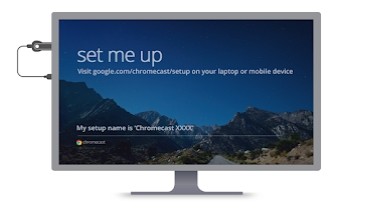
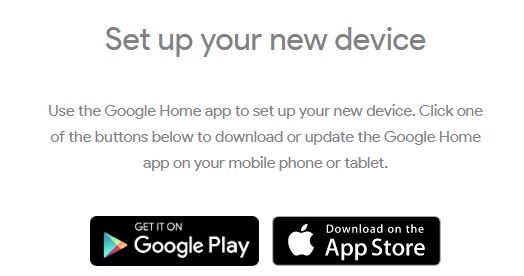
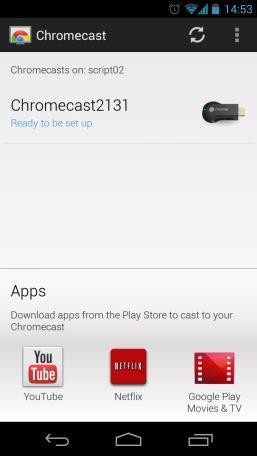
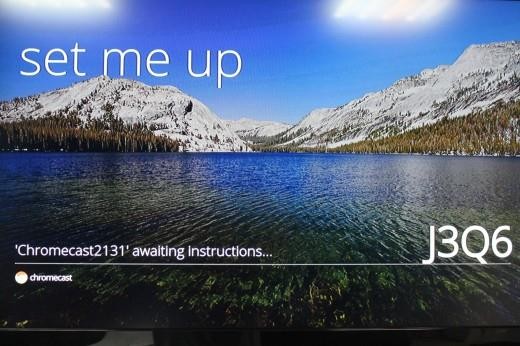
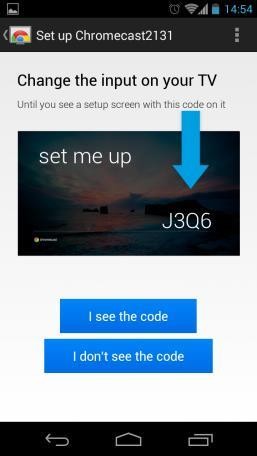
- Далее после сопряжения, можно будет зарегистрировать и указать уникальное имя модуля, задать регион, а также комнату – если у вас несколько устройств.
Видео инструкция

Здравствуйте, это мой первый обзор на данном сайте, сегодня предлагаю вам на рассмотрение всеми известный hdmi stick Anycast. В своем обзоре постараюсь рассказать, что это такое, для чего он нужен и как с помощью него передавать изображение на старенький телевизор с ios и windows. Если интересно, прошу под кат
Что же такое Media TV Stick AnyCast. Это небольшое устройство, размером чуть больше стандартной флешки, имеет на борту 1 кнопку, микро юсб вход, и hdmi выход. Использовать я его планирую для проигрования он лайн контента с телефона или ноутбука, также воспроизведения музыки и возможно некоторых игрушек. Я думаю и без инструкции понятно для чего он нужен, но вот как его правильно настроить об этом стоит поговорить.
Вот что нам пишут китайцы
Функции Miracast DLNA Airplay anycast
Процессор ARM Cortex A9 1,6 Ггц
Воспроизведение HD видео (1080p 60 fps)
Энергопотребление Планирую купить +24 Добавить в избранное Обзор понравился +20 +35
-
, ,
- 23 октября 2015, 10:18
- автор: Bubugaka
- просмотры: 80136
Могу только подтвердить выводы ТС, особенно в части минусов.
В итоге поигрался этим устройством ровно один вечер, на следующий день продал.
Даже писать обзор не стал. Очень сыро.
Для моих целей подходит, смотрю Ежедневно через него сериалы, работают без проблем, почти всегда, иногда бывает подвисает звук, то есть картинка есть, а звука нету, решается переподключением.
Смотря для каких целей, если с ios транслировать, то лучше Apple TV по скорости и стабильности не найдёте ничего, если с виндовс, то по lan сети можно наверное сделать, или самый простой и действенный способ hdmi кабель ))
Можно ещё сделать hdmi-AV-fpv system и на телевизор передавать, но минус только аналоговый сигнал будет(
Apple TV ужасно лагающая и тупящая штука + половина сервисов не работает ибо заточены на западную аудиторию.
Стоит на работе — постоянно с ним какие-то проблемы. В итоге проще крутить ролики через приложение ютуб на PS4.
спасибо за обзор.
а есть что-то похожее, но пригодное для стрима игры со смарта на ТВ? тобишь поиграться на большом экране.
При отправке видео на chromecast переключение на hdmi происходит автоматом, по крайней мере на моем телеке philips так.
В остальном я его использую так:
+ Смотрим с малым машу и медведь, включил список воспроизведения и пошло.
+ Старое доброе Мtv, которого теперь нет. Включил список клипов с youtube (а он их сейчас сам предлагает) и пока убираешься, играешь с малым, у тебя для фона музон с клипами.
+ Просмотр какого кино/сериалов с ресурсов выше
+ Просмотр фоток, вместо телефона на телек.
+ Просмотр стримов с twitch — ПК или мобилу можно выключить, приблуда сама подхватит поток и будет сама транслировать.
+ можно взять к маме/бабушке, подключить у них на телеке и показать фотки с телефона, или тоже кино.
В общем для меня девайс не бесполезный, прижился.
. НО. я написал про chromecast от google, который ПОХОЖ на этой устройство. Я не даю гарантию, что это может тоже самое =)

Мобильное приложение Передача на XCast ТВ позволит просматривать файлы с вашего телефона на телевизоре
Сегодня сделаем обзор мобильного приложения, которое позволяет просматривать медиа сокровище вашего телефона на телевизоре! Здесь будет примечание - это возможно, только если у вашего телевизора есть встроенный WIFI.
﹏ ﹏ ﹏ ﹏ ﹏ ﹏ ﹏ ﹏ ﹏ ﹏ ﹏ ﹏ ﹏ ﹏ ﹏ ﹏ ﹏ ﹏ ﹏ ﹏ ﹏ ﹏ ﹏ ﹏ ﹏ ﹏ ﹏ ﹏ ﹏ ﹏ ﹏ ﹏ ﹏ ﹏ ﹏
Чудо приложение называется Передача на XCast ТВ. Иконка, не на мой вкус. Дизайн обычный, но сразу понятно о чём будет приложение.

После открытия, приложение сразу же начинает искать телевизор, который находится поблизости. Заметьте, телевизор должен быть включён.


Потом нужно выбрать нужное вам устройство.
Открыв боковую панель, выбирайте, какие именно файлы вы хотите посмотреть, будь это фото или видео, или может быть музыка.


Конечно в ютубе есть встроенная функция подключения к телевизору, но на остальных то сайтах нету. А так мы можем найти нужные сайте в гугл.
Если вы хотите прослушать музыку, которая есть на вашем телефоне, нужно открыть на боковой панели вкладку "Аудио". Перед вами списком высветятся папки, где хранится ваши файлы. Открываете нужное, и нажимаете на него. По телевизору сразу высветится этот трек и начнёт играть.

Интересно, что телеканал может и не переставать работать, правда, о чём будет идти в телепрограмме вы не узнаете, разве что только по картинке. Ну либо можно выключить эту картинку. Тогда музыка всё же будет играть, но экран останется чёрным.
На телефоне можно сделать плейлист, добавлять песни, которые хотите послушать, а также возможен решим перемешивания аудиофайлов.

Иногда выбивает такое предупреждение:

А иногда на экране телефона может появится реклама. Как же без неё? Но это не останавливает песню. А вот когда аудио в плейлисте переключаются, может появиться вот такое окно:

Это значит, что соединение прервалось и возобновляется.
В общем и целом, приложение неплохое, но и не лучшее. Надеюсь на появление улучшенного аналога. Но нужно отметить, что XCast - бесплатный, и не нужно нигде регистрироваться.
﹏ ﹏ ﹏ ﹏ ﹏ ﹏ ﹏ ﹏ ﹏ ﹏ ﹏ ﹏ ﹏ ﹏ ﹏ ﹏ ﹏ ﹏ ﹏ ﹏ ﹏ ﹏ ﹏ ﹏ ﹏ ﹏ ﹏ ﹏ ﹏ ﹏ ﹏ ﹏ ﹏ ﹏ ﹏
Cпасибо всем, кто уделил время моему посту! Надеюсь, я вам тоже чем-то помогла и вдохновила.
Читайте также:


