3ds max настройка материала телевизор
Основу 3D-дизайна составляет работа с объектами: их создание, перемещение-вращение, трансформирование и применение различных дополнительных настроек (толщины стенок, цвета, текстур и так далее). За счёт этого получаются реалистичные модели предметов, рендеры интерьеров и экстерьеров, спецэффекты, анимированные персонажи.
Мы собрали подробный гайд по всем необходимым 3D-дизайнеру действиям над объектами и решению распространенных проблем.
Содержание
Понятие объектов в 3ds Max
Из объектов создается общая сцена в 3ds Max. Большинство из них представляют собой базовые формы, которые используют для создания сложных фигур.
- Геометрия (Geometry)
- Формы (Shapes)
- Камеры (Cameras)
- Объемные деформации (Space Warps)
- Источники света (Lights)
- Системы частиц (Particles)
- Вспомогательные объекты (Helpers)
- Дополнительные инструменты (Systems)
Как работать с объектами в 3ds Max
Для работы над объектами есть ряд встроенных функций в 3ds Max, начиная от базовых инструментов вроде “Создать”, “Копировать”, “Вставить” и заканчивая сложными настройками материалов.
Кроме этого, можно скачать и установить дополнительные модификаторы, упрощающие процесс моделирования или визуализации.
Рассмотрим основные действия над объектами.
Создание объектов в 3ds Max
- стандартные (Standard) — несложные объекты в виде базовых геометрических фигур;
- расширенные (Extended) — усложненная версия многих базовых фигур.
- На командной панели (Command Panel) выберите вкладку “Создать” (Create).
- В выпадающем списке с группами объектов выберите вид примитивов, который вам нужен (стандартные или расширенные).
- В открывшемся свитке выберите нужный объект.
- Перейдите в окно проекции “Перспектива” (Perspective). Для удобства разверните его на весь экран — это можно сделать с помощью комбинации горячих клавиш Alt +W.
- Левой кнопкой мыши кликните по экрану и, не отпуская её, потяните курсор в сторону — таким образом будет вырисовываться примитив, получится плоская геометрическая фигура.
- Чтобы зафиксировать размер и положение полученного объекта, отпустите кнопку мыши.

- Для объектов с углами потяните курсор вниз или вверх, чтобы сделать фигуру объемной — так и простого примитива получится 3D-объект.
- Для объектов “Чайник” (Teapot) и “Сфера” (Sphere) задавать высоту не нужно — их рисуют в один этап.
- Второй этап в процессе добавления объекта “Труб” (Tube) — задать толщину стенок путем того же растягивания курсором. После этого курсор нужно потянуть вверх, чтобы установить высоту.
- Для добавления “Конуса” (Cone) основание рисуют дважды: сначала низ фигуры, затем тянут курсор вверх, создавая объект. Можно сузить фигуру до точки на вершине, а можно сформировать усеченный конус.

Если нужно нарисовать квадрат или круг (не прямоугольник или овал), то при растягивании фигуры дополнительно зажмите клавишу Ctrl.
Выделение объекта в 3ds Max
- в сглаженном режиме отображения (Smooth and Highlights) объект будет заключен с квадратные белые скобки;
- в режиме “Каркас” (Wireframe) сетка объект станет белой.
- прямоугольная область выделения (Rectangular Selection Region);
- круглая (Circular Selection Region);
- произвольная (Fence Selection Region);
- лассо (Lasso Selection Region);
- выделение кистью (Paint Selection Region).
Как повернуть объект на 90о в 3ds Max
Действия над объектом осуществляются с помощью инструментов, расположенных на основной панели.
Для вращения выберите Select and Rotate (“Выбрать и повернуть”), она обозначена круглой стрелкой. Горячая клавиша для этой команды — E.
Вращайте фигуру с помощью курсора по “орбитам”.

Как вырезать объект из объекта 3ds Max
- группировки объектов;
- сохранения участка пересечения объектов (остальные части объектов удаляются);
- вычитания одного объекта из другого.
- Выделите объект, который нужно оставить, и условно назовите его объектом A. Тот, который нужно удалить, условно обозначим как объект В.
- На панели создания объектов выберите “Геометрию” (Geometry), а в выпавшем после этого списке — “Сложные объекты” (Compound Objects)
- Выберите команду Boolean.
- В открывшемся справа окне настроек выберите “Вычитание” (Subtraction). Если выбрать A-B, то из объекта А (т.е. выделенного) будет вычтен объект В. Можно сделать и наоборот.
- В том же окне нажмите кнопку Pick Operand B.
Отверстие в объекте в 3ds Max
Очевидно, что для создания отверстий можно применять вышеупомянутую команду Boolean. Однако это не единственный вариант.
Круглые отверстия можно создать так:
1. ProCutter. Выберите объект, в котором нужно создать отверстия, и дополнительно дорисуйте еще один круглый объект на месте, где это отверстие должно быть (можно несколько). Примените инструмент ProCutter (она находится в свитке Compound, а свиток — на панели меню Create). В списке настроек справа нужно выбрать, какие именно объекты нужно удалить. Нажмите Pick Stock Object.

2. Loop Regulizer — скрипт, который нужно устанавливать отдельно. Он применяется в работе с Editable Poly с квадратными или прямоугольными полигонами, и, как и инструмент из предыдущего пункта, создаёт только круглые отверстия. На уровне редактирования Polygon выберите все полигоны, которые будут участвовать в создании отверстия. Кликните правой кнопкой мышки по экрану и в появившемся списке выберите Regulize. Таким образом, получается круг. При необходимости можно применять модификатор Chamfer для большего сглаживания. В настройках справа нажмите Bridge — после этого вместо только что сформированного круга получится сквозное отверстие.
3. Вручную. Сформируйте из полигонов форму будущего отверстия. Затем в режиме Vertex выберите точки, из которых оно состоит, и примените модификатор Spherify.

Предметам при визуализации можно назначить определенный материал, столу - дерево, мышке - пластмассу, гире - металл.
Создавать, а точнее имитировать все эти материалы в 3D Max позволяет Material Editor.
Material Editor имеет два вида: компактный и расширенный (имеет те же функции, но более удобен визуально). Для знакомства будем использовать компактный вид.

Для того, что бы выбрать вид, нажимаем Modes и выбираем Compact Material Editor:

В первом окне находится список материалов в виде таблицы сфер, нажимая на одну из них мы переходим к редактированию материала.
В первую очередь нужно выбрать тип материала, изначально выбрано Standart, далее присвоить материалу имя.

Основные типы материалов:
- Standard (Стандартный) — Обычный материал.
- Architectural (Архитектурный) — Материал с расширенными настройками.
- Blend (Смешиваемый) — Состоит из двух материалов, которые смешиваются друг с другом по определенной маске.
- Composite (Составной) — Похоже на Blend, позволяет смешивать до 9 материалов с основным.
- Double Sided (Двухсторонний) — Два материала, один - для передней стороны, другой - для задней
- Ink 'n Paint (Нефотореалистичный) — очень интересный материал, имитирует 2D, эффект рисованности.
- Matte/Shadow (Матовое покрытие/Тень) — Принимает только тени, сам материал прозрачен.
- Mutti/Sub-Object (Многокомпонентный) — состоит из двух и более материалов, каждый материал соответствует своему ID и будет отображаться на полигонах с таким же ID.
1. Для начала выберите первый слот, тип оставим Standart.
2. Назовите материал (например Mat_1).
3. Во вкладке Blinn Basic Parameters:
Diffuse - основной цвет материала.
Specular - цвет блика (оставляем белым)
Specular Level - уровень блеска.
Glossiness - Глянец
Self Illumination - самосвечение (от 0 до 100, color - цвет света)
Opacity - прозрачность (100 - полностью видим, 0 - невидим)

Для примера можно создать такой вот простой глянцевый материал синего цвета. Что бы применить его к объекту можно:
1. Просто перетащить материал на нужные вам объекты.

2. Нажать на кнопку "Assign Material to Selection" (применить материал к выделенному)

Итак, вы научились создавать простейшие материалы, изменяя их цвет, глянцевость\матовость, прозрачность и самосвечение. Теперь поговорим о вкладке Maps. Это текстурные карты - основа текстурирования в 3D max.

Diffuse Color, Specular Color, Specular Level, Glossiness, Self Illumination, Opacity - уже знакомые вам параметры. Но тут их можно задать с помощью текстурных карт.
Filter Color - цвет, в который будет окрашиваться свет, проходящий через объект.
Bump - карта неровностей(выпуклостей или впадин) на объекте.
Reflection - отражения.
Refraction - преломления.
Displacement - схоже с Bump, выдавливание гораздо сильнее.
Перейдя во вкладку Maps, вы увидите данный список. None означает что никакой текстурной карты пока нет. Кликнув напротив Diffuse Color на None, вы увидете ещё один список, выберите Bitmap (растровое изображение)

После этого вам предложится выбрать любое изображение, например, можно скачать изображение 100 долларовой купюры и выбрать её:

Теперь создайте Plane (проскость) с соотношением сторон примерно как у 100 долларовой купюры и примените материал к плоскости:

Если плоскость не окрасилась в цвета купюры, нажмите на кнопку Show Standart Map in Viewpotr (кнопка выделена на скриншоте сверху).
Теперь можете раскидать свои сотни баксов по всему столу:

В 3D max конечно же предусмотрена небольшая библиотека готовых материалов (например материал дерева для стола на верхнем скриншоте).
Для того что бы открыть библиотеку выберите свободный материал, кликните на Standart, далее найдите пункт меню Open Material Library ( в 11 версии меню открывается небольшой стелочкой в верхнем левом углу).
Далее нужно просто найти нужную библиотеку. Она скорее всего находится по адресу C:/Program Files/Autodesk/3ds Max/materiallibraries/ или же в папке Мои Документы.
После добавления библиотеки вам остается просто выбрать понравившийся материал и применить его к объекту.

О том как быстро сохранить получившеюся картинку читайте в статье простейший рендеринг.

Приветствуем всех новичков в 3D-моделировании, всех тех, кто только начинает знакомиться с замечательной программой 3ds Max! В первом уроке на нашем сайте мы разберем такую важную тему, как правильная настройка единиц измерения для последующей нормальной работы.
Почему это важно
Многие начинающие дизайнеры и 3d-моделлеры пренебрегают таким важным аспектом или просто не знают об этом. Более того, при создании архитектурных объектов, предметов мебели или моделировании автомобилей, новички пытаются создавать свои первые модели на глаз, что в итоге приводит к неправильным пропорциям модели и искажению нормального внешнего вида объекта. Установка правильных параметров, дабы избежать путаницы с единицами измерения, является правилом номер один, после инсталляции самой программы 3ds Max. В дальнейшем, это позволит соблюдать максимальную точность в создании 3D-объектов и избежать неправильных пропорций и размеров при моделировании реально существующих предметов. И если вы еще не сделали этого, обязательно прочитайте урок дальше.
Как это работает
Настройка единиц измерения в 3ds Max 2014
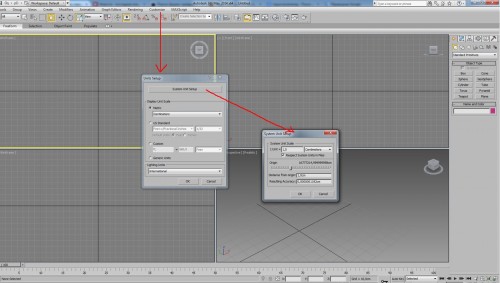
Настройка единиц измерения в 3ds Max 2014
Как этим пользоваться
Ну а теперь, от теории к практике - посмотрим, как пользоваться настроенными единицами. При создании или модификации (изменении параметров) объектов вы теперь можете указывать точно необходимые значения. Например, создаем куб размером 50см на 50см на 50см:

Как пользоваться единицами измерения в 3ds Max
Таким образом, наша будущая работа с трехмерными сценами и объектами будет происходить с нужными параметрами и единицами. Если нам понадобится создать модель дома в реальных размерах, мы будем задавать их при настройке составных частей, если вы начинающий дизайнер интерьера и нужно создавать помещение по обмерочному плану - вы будете действовать в точном соответствии с размерами. Наконец, если вы моделируете объекты для игр, такие как транспортные средства или персонажи, вы не будете испытывать трудности с соблюдением пропорций и несуразностью внешнего вида моделей, настроенные единицы измерения позволяют комфортно моделировать в программе 3ds Max соблюдая реальные размеры предметов.
Ну а если вы работаете в программе Blender, прочтите урок по точному моделированию 3D-объекта с заданными параметрами.
На этом все, надеюсь, статья будет полезна для новичков и позволит избежать ошибок на начальном этапе освоения такой трудной, но интересной программы. Удачного моделирования!
''), array("string" => ''), ); if (!isset($_COOKIE['rek'])) < print($banners[$GLOBALS["banner_num"]]["string"]); >elseif ($_COOKIE['rek'] == "rek1") < print($banners[0]["string"]); >elseif ($_COOKIE['rek'] == "rek2") < print($banners[1]["string"]); >?>

Это если вам вдруг надоела жара 😉 Подробности, как всегда, в P.S.
В этой статье я расскажу о том, как у меня настроен 3ds Max по-умолчанию. Т.е. поделюсь своими оптимальными для работы настройками. Настройки будут касаться всего: внешнего вида, горячих клавиш, настроек отображения в окнах проекций, материалов, методов сохранения и т.д. и т.п.
Как по мне, то такая настройка позволяет сэкономить уйму времени и является очень удобной.
Начну я настройку на только что установленном 3ds Max 2011. Т.е. изначально все настройки в 3ds Max выставлены заводские (по-умолчанию).
1. Для сохранения, я почти не использую стандартную максовскую сохранялку. Вместо этого я использую чрезвычайно полезный скрипт IncrementalSave. Он не только сохраняет файл с прибавлением номера в конце (к примеру, если исходный файл называется fish.max, то на выходе получаем fish_V-001.max, fish_V-002.max и т.д.), но и следит за тем, чтобы последний сохраненный файл (с которым вы работаете) назывался также как и исходный - просто fish.max. Таким образом, у вас будет доступ ко всем стадиям вашей работы и если что-то или кто-то глюканет, то не придется тратить время на переделку.
2. Первым делом я меняю общую цветовую схему с темной на светлую (это я проделываю, конечно же, в том случае если установил 3ds Max, а не 3ds Max Design 2011, где светлая схема стоит по-умолчанию). Для этого я выбираю схему ame-light в меню Customize --> Custom UI and Default Switcher.


3. Далее я выбираю такое расположение окон проекций:

Одно большое (перспектива) и три маленьких (ортогональные проекции). В большинстве случаев это помогает избежать ненужного переключения от маленького к большого окну.
4. Далее, с помощью горячей клавиши J, я отключаю "скобки" (selection brackets) на выделенных объектах (мне они только мешают).

Кстати, если у вас 3ds Max 2012, то там есть глюк. Эти скобки опять возвращаются, если сменить отображение во вьюпорте на wireframe режим и обратно. Чтобы этого не происходило нужно зайти в меню вьюпорта -> Configure Viewports. -> и на закладке Visual Style & Appearance снять галочку Selection Brackets.
5. Обязательно настраиваю Auto Backup (автоматическое сохранение) таким образом: Number of Autobak files (количество сохраняемых файлов) – 10, Backup interval (интервал автосохранения) – 3 minutes (для легких сцен). Таким образом, даже если вы проработали 30 минут и забыли сохранится (ну очень интересная сцена была и время пролетело незаметно), а тут вырубился свет, то у вас останутся 10 резервных файлов вашей сцены.
Если сцены тяжелые (время сохранения сильно напрягает), то интервал автоматического сохранения увеличиваю до 10 минут.
6. Увеличиваю количество Undo – до 80. Но это так, на случай всякий. Лучше перед важной операцией сохраниться (incremental save), чем надеяться на Undo (она часто глючик, а для многих операций вообще не поддерживается).
7. Указываю цвет всех вновь создаваемых объектов. Для этого кликаю на закладке Create и внизу в области Name and Color кликаю на квадратик с цветом внутри. В появившемся окне я убираю галочку Assign Random Colors и делаю Active Color черным. Теперь все новые объекты не будут цветастыми.
Но теперь при создании нового объекта он будет полностью черным, как и его Wireframe (что мне и требовалось). Цвет самого объекта будем задавать с помощью материала. Обычно я назначаю темно серый VRayMtl (в Render Settings я делаю VRay рендерером по-умолчанию). Теперь все невыделенные объекты смотрятся, как по мне, очень стильно: серые полигоны и черная сетка (ребра). У выделенного же объекта цвет сетки меняется на белый.

Далее я настраиваю цвет вершин (когда уже находитесь в режиме редактирования подобъектов). Перехожу в меню Customize --> Customize User Interface --> закладка Colors --> Elements: Geometry --> пункт Vertex Tiks и меняю Color с синего на черный. Оно конечно необязательно, но для меня так красивше :).
8. Обязательно сохраняю свою настроенную сцену в файл maxstart.max в папку C:\Users\USER_NAME\AppData\Local\Autodesk\3dsmax\2011 - 64bit\enu\defaults\MAX\ - это папка для 3ds Max 2011 x64 на Windows 7 (для других версий – это такое же название, только другой путь). Теперь каждый раз, открывая 3ds Max, вам будет по умолчанию загружаться именно эта сцена.
Это очень удобно! Особенно когда вам часто приходится начинать сцену с одних и тех же действий. К примеру, создание VRay примитивов (камеры, солнца, плоскости) или когда вам нужна сцена с уже готовой заготовкой/болванкой для моделирования и т.д.
9. В эту же папку можно сохранить настройки редактора материалов (и сами материалы) загружаемые по-умолчанию. Для этого открываем Material Editor и настраиваем материалы так, как нам нужно. Я, к примеру, сохраняю несколько материалов VRay, один из которых содержит карту Cheker (с Tile 10 по вертикали и горизонтали) в слоте Diffuse.
Потом создаем новую библиотеку материалов New Material Library (называйте ее как хотите, в моем примере сверху, я назвал ее yuriki), перетаскивайте в нее все только что созданные материалы.
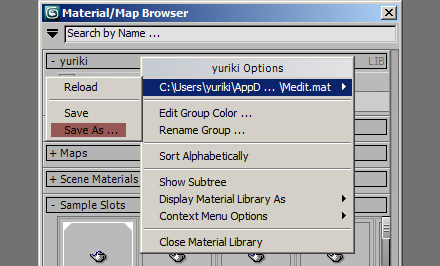
Все. Теперь каждый раз, когда вы запускаете 3ds Max, в редакторе материалов уже будут по-умолчанию загружены все эти материалы.
10. В обязательном порядке, для каждого своего проекта создаю свою структурированную папку - меню File --> Set Project. Подробнее об этом в статье Правильная структура 3D-проекта.
11. Обязательно ставлю, чтобы вращение по-умолчанию осуществлялось вокруг подобъектов – Orbit SubObject (в нижем ряду, третья иконка слева). Таким образом, при вращении объект не будет никуда улетать из поля зрения.
12. Также я растягиваю Command Panel, чтобы помещалось две колонки – так я вижу больше кнопок и не трачу драгоценное время на проматывание и открытие/закрытие свитков.
13. Обязательно настраиваю масштаб сцены. Если моделю драгоценное кольцо, то выбираю Millimeters в меню Customize --> Units Setup.. --> кнопка System Unit Setup. Если моделирую объекты соразмерны человеческому росту, то указываю там же Centimeters. Ну и если это ландшафт или здания, то тогда выбираю Meters или Kilometers. И делать это нужно обязательно ДО начала работ.
Вы спросите, так ли важен вообще этот масштаб? Отвечу. ДА! Очень важен. Если вы хотите получить реалистичную картинку с помощью VRay или Mental Ray, то правильно указанный масштаб – это обязательное условие.
14. Чтобы сократить количество кликов, я в обязательном порядке использую скрипт autoVP.ms . Он делает так, чтобы окно проекции становилось активны уже при наведении мышки (как в Maya). Теперь, чтобы сделать любой вьюпорт активным, не нужно кликать на нем ПКМ , достаточно навести курсор.
15. Во время работы стараюсь на все команды, что я использую назначать горячие клавиши. К примеру, нужно мне добавить loop на модели. Так вот, я не нажимаю сразу же кнопку Insert Loop. Вместо этого я захожу в Customize --> Customize User Interface --> закладка Keyboard --> ищу действие (Action) InsertLoop и назначаю клавишу L. Выбираю клавишу так, чтобы легко запомнилась и желательно чтобы она была поближе к стандартному положению левой руки возле клавиш Q, W, E, R.
Теперь, при если мне опять понадобится создать лупик - я не буду раскрывать панель Graphite, искать глазами иконку для этой комманды, потом целится туда мышкой. Нет. Я просто нажму клавишу L. Экономия времени на лицо.
16. Управление во вьюпортах использую следующее:
17. Обязательно назначаю/переназначаю горячие клавиши (причина этих переназначений – это совместимость с Maya, Photoshop и другими графическими пакетами, т.е. чтобы во всех 3D- и 2D-редакторах были максимально одинаковые hotkeys):
- Максимизировать вьюпорт –> Space
- Сохранить как –> Ctrl+Shift+S
- Сохранить+ –> Ctrl+S.
- Зум на выделенный объект (Zoom Extents All Selected) –> A
и т.д. Будет время, допишу сюда побольше клавиш.
Несколько советов напоследок.
Если кликнуть в квадратном меню на какой-то пункт, то он выделяется цветом. Если вы повторно откроете это меню, то не обязательно искать последний пункт, который вы перед этим выбирали. Достаточно кликнуть на черную область и тот выделенный пункт будет выбран автоматически.
И еще, приступая к ЛЮБОМУ проекту, я отношусь к нему как к лучшему проекту в своей жизни. И даже если мне платят за эту работу гроши (либо вовсе не платят), то это не повод сделать ее кое как. Поскольку я, в первую очередь, работаю на свое портфолио, а не на данного заказчика.
Подпишитесь на обновление блога (вот 3 причины для этого).
Вам даже не придется искать деньги, работа (и хорошие деньги в придачу) сами найдут вас, если это занятие для вас в удовольствие, а не через силу.
P.S. Картинка в верху статьи (под названием Heading South) сделана автором из США по имени Olivier Vernay-Kim. Использовал автор такие программы: 3ds Max, Photoshop. Визуализация с помощью Mental Ray. Небо создавалось в Terragen 2. Деревья на переднем плане делались в Xfrog, все другие - в TreeStorm (в основном это плоскости с прозрачностью). Птицы вырезаны из фотографий.
Изначально эта картинка создавалась для студии Blur для синематика к Fable 2. Но потом была значительно доработана автором.
Обязательно смотрите оригинал картинки тут .
Похожие статьи:
-
Вы наверное часто замечали, что нажимая какую-то горячую клавишу (которую назначили сами или к которой привыкли) в 3ds Max, в… Постовой (как сюда попадают): здесь есть готовые проекты After Effects, Cinema 4D, Sony Vegas. Обновление: нашел как назначать свои хоткеи… Наконец-то дошли руки пощупать 3ds Max 2013. Как всегда, работа в новой версии редактора начинается с переноса в него всех… Гуру 3ds Max'а, Пол Нил, написал маленький, но шикарный и бесплатный скрипт Stack Tools, который я уже себе поставил для… Обновление (29.06.2012): добавил еще один секретный метод (в конце статьи) - метод вращения объекта (спасибо моему читателю Дмитрию Шестакову за… Есть несколько закладок на командной панели 3ds Max, которыми очень редко пользуются 3D-художники. Одной из таких является закладка Display (Отображение).… Как вы, наверное, знаете начиная с четвёртой версии ZBrush'а можно сохранять проекты (*.zpr). Что, как по мне, намного логичнее. Поскольку…
Вам понравилась статья ? Хотите отблагодарить автора? Расскажите о ней друзьям.
Или подпишитесь на обновление блога по E-Mail.
комментариев 128 к статье “Мои настройки для работы в 3ds Max по-умолчанию”
Хорошая статья, многим думаю будет полезна, настройки кстати почти идентичны моим))
Только поправь в конце про зум. Вместо A должно стоять видимо Z
Нет, именно клавиша A. Просто в майке стоит A и мне так привычнее 🙂
А вот я привык к стандартным (сам кое какие для себя настраивал, но стандартные не менял)
Не спорю, из-за этого неудобно теперь другие 3d софтины юзать.
Полезные штучки описаны. Меня заинтересовал скрипт autoVP. Скачал, установил. Только он у меня не хочет функционировать. Возможно что-то не то сделал. Не подскажите куда его ставить и как его заставить работать?
У меня проблем не было. Просто установил как написано в инструкции, назначил горячую клавишу на него. При запуске 3ds Max нажимаю эту клавишу и все работает.
У меня 3ds Max 2011 x64.
Установка скрипта autoVP:
1. Просто запустите скрипт. Для этого зайдите в меню MAXScript —> Run Script, либо перетяните файл autoVP.ms в окно 3ds Max.
2. В меню Customize —> Customize User Interface —> закладка Keyboard —> категория SplutterFish —> назначить клавишу на действие autoVP.
Назначать желательно без использования клавиши Shift (иначе будет появляется плавающее меню, которое только мешает работать).
3. Для постоянного автоматического запуска скрипта вместе с 3ds Max, нужно положить файл в папку: корневая_папка_3ds_Max\Scripts\Startup.
Читайте также:


