3д телевизоры самсунг 490 настройки
В телевизоре Samsung на уровне операционной системы существует два меню управления телевизором. Инженерное меню и пользовательское меню.
Инженерное меню Smart телевизора Samsung
Поскольку современный телевизор довольно сложное устройство. Для его управления, настройки и диагностики, а при необходимости и ремонта надо управлять телевизором на уровне первичных команд. Для этого в телевизоре Samsung существует сервисное (инженерное меню). Для входа в инженерное меню надо нажать в определённой последовательности кнопки на пульте управления телевизором. Какую комбинацию кнопок нужно нажать мы расскажем далее.
Что такое пользовательское меню в телевизоре Samsung
Рядовому пользователю доступно пользовательское меню. Это то меню, что вы увидите нажав кнопку меню на пульте управления телевизором. В этом меню доступно только 10% настроек телевизора, и вообще недоступны сервисные команды. Производитель считает, что этого вполне достаточно.
Возможности сервисного меню телевизора Samsung
Сервисное меню телевизора открывает новые возможности для вашего телевизора. Производитель не пишет операционную систему для конкреной модели. OC одна для всех телевизоров, но настройки отличаются в зависимоти от того, в какой телевизор будет установлена конкретная версия операционной системы. А зная как изменить настройки можно например телевизор 7 серии превратить в телевизор 8 серии.
Что вы можете узнать из сервисного меню о телевизоре
- Дату производства телевизора с детализацией до конкретного дня.
- Модель телевизора
- Версию вашего телевизора, эта информация нужна при ремонте, можно определить поставщика комплектующих для сборки телевизора.
- Базовую модель телевизора
- Производителя цифрового тюнера
- Формат настенного крепления
- WiFi регион
- Время сколько проработала панель экрана (проработал телевизор в часах от момента первого включения)
- Год разработки оригинальной версии телевизора
- Стандарты портов
- и много другой информации которая нужна специалисту при диагностике телевизора.
Что можно изменить или протестировать в сервисном меню
Используя сервисное меню можно менять настройки и режимы работы телевизора, а также выполнять тестирование узлов телевизора. Можно с помощью сервисного делать следующее.
- Управлять звуком, включать отключать динамики управлять уровнями сигнала.
- Перевести телевизор в готельный режим, режим магазина и т.д.
- Включать отключать различные модули телевизора
- Отключить режим FRC экрана
- Провести тест экрана используя тестовые таблицы операционной системы.
- Выполнить калибровку экрана
- Выставить баланс белого
- Управлять уровнями основных цветов телевизора.
Как войти в сервисное меню телевизора
Для входа в сервисное меню, надо иметь стандарный пульт управления телевизором (ниже фото стандартного пульта). Стандартный пульт имеет больше кнопок управления, некоторые кнопки задействованы для входа в сервисное меню. Smart пульт для входа в сервисное меню не подходит.
Команды для входа в сервисное меню телевизора Samsung
Возможно у вас не получиться зайти в сервисное меню с первого раза. Сделайте несколько попыток. Для защиты от случайного входа в меню, алгоритм нажатия кнопок регламентирован. Кнопки надо нажимать один раз, время между нажатиями также имеет значение. Для входа в сервисное меню нажимать кнопки надо один раз, не спешить и держать не долго. Нарушение алгоритма нажатия не инициирует запуск сервисного меню. При правильном алгоритме нажатия кнопок светодиод на телевизоре после запуска телевизора будет продолжать мигать, это означает, что телевизор загружает програмное обеспечение. Через 3-7 секунд на экран телевизора будет выведено сервисное меню. Если светодиод включения горит постоянно и сервисное меню не появилось, что то было сделано не так и процедуру входа в сервисное меню надо повторить.
Вид сервисного меню телевизора Samsung
В зависости от изготовителя основной платы телевизора и региона, существует несколько вариантов входа в сервисное меню телевизора Samsung. Например вариант номер один подходит для телевизоров произведёных в Европе, вариант номер два, подходит для телевизоров произведённых для США, Канады, Мексики. Все манипуляции для входа в меню необходимо производить при выключенном телевизоре (в дежурном режиме). Завершение вызова сервисного меню всегда нажатие кнопки Power (включить/выключить телевизор).
Способ 1 вызова сервисного меню
Способ 2 входа в сервисное меню
Выключите питание. На пульте дистанционного управления нажмите Mute, а затем 1, 8, 2 и Power
Способ 3 входа в сервисное меню
Когда телевизор находится в режиме ожидания, нажмите DISPLAY, P.STD, MUTE, POWER на пульте дистанционного управления.
Способ 4 входа в сервисное меню
Когда телевизор находится в режиме ожидания, нажмите последовательно SLEEP, P.STD, MUTE, POWER на пульте дистанционного управления.
Способ 5 входа в сервисное меню
Когда телевизор находится в режиме ожидания, нажмите DISPLAY, MENU, MUTE, POWER на пульте дистанционного управления.
Способ 6 входа в сервисное меню
На пульте нажмите Mute, затем последовательно нажмите 1, 1, 9.
Управление настройками завершение работы с сервисным меню телевизора Samsung
При изменении настроек телевизора, новые настройки применяются незамедлительно и не требуют дополнительного подтверждения. Для перехода между пунктами меню, а также для изменения параметров используются кнопки движения курсора на пульте дистанционного управления. Для входа в конкретное меню надо нажать ввод, выход из подпункта меню return. Для выхода из сервисного меню надо выключить телевизор.
Я изменил настройки в сервисном меню, телевизор не включается, что делать
Довольно распространённая ситуация, сервисное меню для специалистов, которые понимают, что делают. При неправильном выборе настроек вполне может случиться, что телевизор перестал включаться. Если у вас случилась ситуация, что при изменении настроек телевизора происходит;
- при включении телевизор постоянно перегружается
- появляется логотип Samsung, а потом чёрный экран
- несколько раз моргает светодиод включения, а потом выключается, телевизор не работает.
Почему так происходит, попытаемся объяснить. А сделать самостоятельно практически ничего нельзя, так как проблема на уровне операционной системы. Правильное решение, это восстановление операционной системы в сервисном центре.
Телевизор, это смартфон с определённой модификацией операционной системы. OC надо записать в память микросхемы постоянной памяти и при включении телевизора операционная система будет считана и загружена.
Так вот OC одинакова для всех телевизоров, но настройки могут кардинально отличаться. Например в настройках может быть выставлен тип экрана, при изменении этой настройки телевизор может не работать. Если в настройках установлен неправильный параметр, то при загрузке, OC зависает или происходит бесконечный рестарт.
Восстановление OC телевизора, сброс памяти в телевизоре Samsung
Поскольку при изменении настроек в сервисном меню, информация записывается в микросхему постоянной памяти, при установке критично неправильного параметра, будет утерян доступ к сервисному меню. Для восстановления работоспособности телевизора надо обнулить информацию в микросхеме памяти, это можно сделать только физически, закоротив соответствующие выводы микросхемы. После этой процедуры информация записанная в микросхему будет стёрта.
После этого надо заново установить операционную систему на телевизор. В зависимости от инженерных решений при проектировании телевизора, может быть применена компоновка, когда основная OC записана на одной микросхеме, а все изменения в процессе эксплуатации пишутся на другую микросхему, при стирании памяти микросхемы содержащей второстепенные параметры, телевизор возобновит работу записав новые параметры по умолчанию. А если вся информация в том числе и сама операционная система в одной микросхеме, тогда надо записать заново, нужную версию операционной системы в память микросхемы. Это довольно сложно требует наличия соответствующих навыков и оборудования.

report this ad
Хочу еще раз напомнить, что приведенные ниже предложения не имеют ничего общего с профессиональной калибровкой, мы только объясняем, какие настройки, доступные на телевизоре, влияют на прием изображения.
Однако мы можем изменять эти настройки различными способами, в зависимости от того, что в настоящее время отображается на экране. Мы можем, например, установить рамку для вашего любимого фильма или сериала, доску с разными оттенками цветов или тестовые таблицы. Где взять последнее? Здесь могут помочь YouTube и Netflix.
Войдите в меню настроек
Начнем с того, как вообще вызвать экранное меню настроек изображения. В случае телевизоров Samsung (мы основываемся на серии QLED этого года) сначала нажмите кнопку с символом дома на пульте дистанционного управления, после чего откроется главное меню Smart TV Tizen OS
Для телевизоров LG с прилагаемым пультом Magic Gyro Remote (показано на фото выше) вам просто нужно нажать кнопку переключения передач на пульте дистанционного управления, чтобы перейти к настройкам.
Меню быстрых настроек на LG TV
Затем в правой части экрана (в случае с моделями этого года — слева) мы увидим ряд значков быстрых настроек по бокам экрана. Нас интересует иконка внизу (с тремя вертикальными точками). Наведите на него и нажмите, чтобы открыть главную панель настроек телевизора LG.
Теперь, когда мы знаем, как вызвать меню настроек, давайте сосредоточимся на них. Начнем с описания доступных настроек в телевизорах Samsung.
Samsung — Режимы изображения
Настройки телевизора Samsung
Когда мы открываем окно настроек телевизора Samsung, по умолчанию выбирается категория Изображение , содержащая интересующие нас параметры. Начнем с доступных режимов изображения — просто выберите и нажмите.
На экране мы увидим панель выбора режима изображения. В телевизорах Samsung мы обычно находим четыре режима: Dynamic, Standard, Natural и Film .
В стандартном режиме изображение по умолчанию выбрано довольно холодно, но этот режим лучше всего подходит для модификации, так как в нем разблокировано большинство параметров.
Динамический режиму него искаженные цвета, высокая насыщенность, высокая яркость и высокая цветовая температура. Это не имеет ничего общего с естественностью цветов, но такие настройки нравятся потребителям, смотрящим спортивные соревнования.
Samsung — настройки цвета
Фото komputerswiat.plНастройки ТВ
Другой элемент, влияющий на цвета, — это оттенок (Z / C) , это функция, которая регулирует интенсивность (не путать с насыщенностью) зеленого или красного. Настройка по умолчанию — это баланс между этими оттенками. Увеличивая значение оттенка зеленого, мы сделаем изображение немного приятнее для глаз.
Насыщенность цвета и оттенков у нас уже была, пора тонировать. Выбрав пункт Цветовой тон в экспертном меню , мы можем повлиять на то, будет ли изображение холодным (высокая цветовая температура белого) или теплым. Samsung предоставляет четыре предустановленных настройки для этого параметра, стоит поэкспериментировать, я просто предполагаю, что более теплые тона более естественны.
Samsung — настройки контрастности и уменьшение смазывания
В дополнение к настройкам прямого контраста, доступным на телевизоре, Samsung добавляет в свои телевизоры настройку Contrast Enhancer . Это функция увеличения контрастности, которую можно регулировать в два этапа. Стоит выбрать, например, контрастную сцену, а затем использовать эту настройку и проверить, какая из них подойдет вам лучше.
С другой стороны, когда дело доходит до возможного смазывания и размытия изображения в очень динамичных сценах, могут помочь настройки, отображаемые после вызова пункта Auto Motion Plus Settings из экспертного меню .
В первую очередь нас должны интересовать два параметра: Подавление размытия и Подавление вибраций — давайте попробуем их работу при воспроизведении динамической сцены или анимированной тестовой таблицы.
Я не рекомендую использовать функцию Clear Motion (LED) , которая значительно увеличивает резкость движущихся объектов, но это происходит за счет четкого мерцания на экране, что очень утомляет глаза. Перейдем к настройкам, доступным на телевизорах LG.
LG — режимы изображения
Также в телевизорах LG быстрое изменение параметров изображения, его яркости, динамики, цветов, оттенков или цветовой температуры можно получить, выбрав один из нескольких режимов изображения в меню телевизора.
У нас здесь, среди прочего такие режимы, как: Vivid, Eco, HDR Effect, Cinema, Sports, Standard, Expert Technicolor или isf Expert (для светлой и темной комнаты). Есть из чего выбирать.
Режимы Vivid и Sport определенно являются наиболее яркими с перенасыщенными цветами и очень высокой цветовой температурой . Они лучше всего подойдут для просмотра футбольных матчей или других спортивных мероприятий.
Для фильмов режимы Technicolor Expert и isf Expert будут определенно лучшим выбором.Последний доступен в двух вариантах — для светлых и темных помещений (видна четкая разница в яркости изображения). Если нас не устроят доработки, заключающиеся только в смене режима, телевизор позволит нам гораздо больше.
LG — настройки цвета
Также в телевизорах LG с webOS (практически все смарт-телевизоры этого производителя, доступные в настоящее время на рынке) у нас есть возможность сохранить измененные настройки данного режима для всех источников, но для этого необходимо вызвать параметр с этим именем, доступный в меню настроек изображения.
В противном случае изменения будут применяться только к текущему активному источнику изображения. На наш взгляд, это лучшее решение.
Также стоит выбрать Temp. цвета , т.е. установка цветовой температуры. После активации этой опции мы увидим на экране ползунок, по умолчанию установленный на C20, что означает слегка холодный белый цвет.
Установка значения 0 является нейтральным значением (фактически, цветовая температура белого при этом значении все еще слишком высока в большинстве случаев), а перемещение ползунка влево и увеличение значения W (теплый — теплый) отображает более теплые цвета.
Интересные настройки можно найти, выбрав в меню: Расширенное управление , а затем Предпочтительный цвет . После этого отобразится экран, на котором можно настроить оттенки определенных объектов: кожи, травы и неба.
Это интуитивно понятное решение, потому что достаточно вывести изображение, содержащее одну из этих вещей, на телевизор (например, портрет, пейзаж с голубым небом и т. Д.), А затем изменить одно из доступных значений.
LG — настройки контрастности, динамики движения и уменьшения ошибок сжатия
В дополнение к обычным настройкам контрастности, показанным в настройках данного режима изображения, телевизор LG предлагает параметр под названием Dynamic Contrast , который позволяет тонко изменять контрастность просматриваемого изображения.
Также в телевизоре LG есть настройки для уменьшения эффекта размытия, видимого в очень динамичных быстрых сценах. Если размытие нас беспокоит, выберите в меню настроек изображения: Параметры изображения , а затем TruMotion на следующей панели .
Также доступна функция Motion Pro.что да — увеличивает резкость анимированных объектов, но в то же время утомляет глаза мерцанием на экране — последнее мы не рекомендуем.
После его вызова вы увидите на экране три функции: обновление пикселей, сдвиг изображения и регулировка яркости логотипа .
Стоит следить за тем, чтобы функция Image Shift была всегда включена, чтобы время от времени телевизор производил незаметный для пользователя сдвиг пикселей, что продлевает жизнь OLED-матрицы.
Еще одна функция, которая сводит к минимуму риск преждевременного износа OLED-матрицы, — Pixel Refresh . Вызов этого пункта активирует специальную процедуру обновления органической матрицы, которую полезно время от времени использовать.
Мы надеемся, что приведенные выше советы немного объяснят значение различных параметров, доступных в меню настроек изображения телевизоров Samsung и LG.
Раскрываем весь потенциал телевизоров Samsung QLED 2020
Раскрываем весь потенциал телевизоров Samsung QLED 2020
Приближается зима, и нам все чаще предстоит оставаться дома не только на выходных, но и в течение рабочей недели – работа из дома стала привычной для многих из нас. И мы вынуждены пересматривать не только организацию своего рабочего пространства, но и досуга, ведь заниматься спортом и развлекаться теперь тоже иногда приходится в четырех стенах.

Как хорошо было бы, если бы все нужные рабочие и домашние дела можно было делать при помощи одного и того же устройства… Что ж, такое устройство нам известно – это телевизоры Samsung QLED поколения 2020 года, ведь помимо показа телепрограмм и фильмов они могут еще очень многое. И в этой статье мы расскажем, как использовать их потенциал и возможности на все 100%.

Офис на дому


Учебный класс
Поддержка телевизорами Samsung облачных технологий позволит освоить новые навыки, выучить иностранный язык и даже сделать уроки или, наоборот, провести их. Подключив функцию Remote PC, вы получите доступ к своим документам, а также возможность работать вместе с коллегами над проектами и даже проводить онлайн-презентации. Широкое распространение в последнее время приобрели онлайн-курсы, а что может быть удобнее, чем следить за ними на большом экране, используя Интернет-браузер?
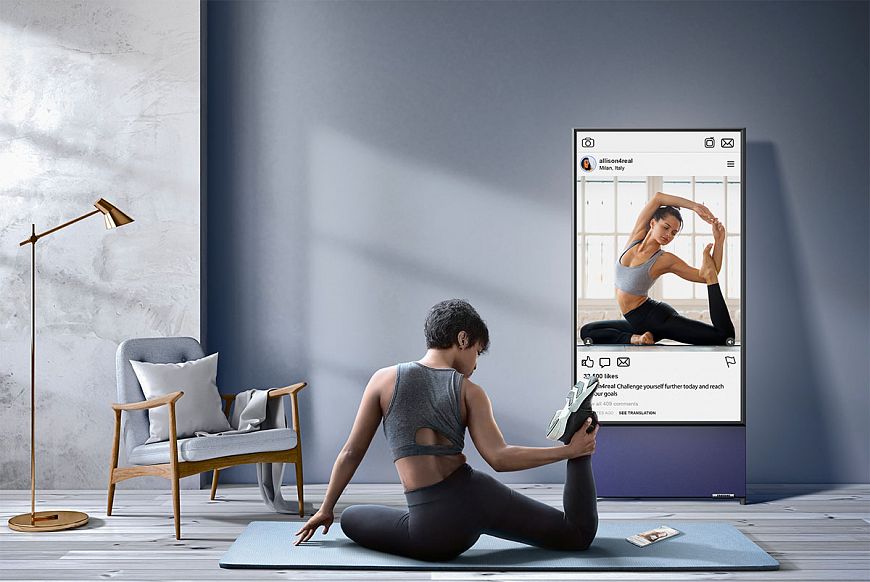
Спортзал или музей у себя дома – не вопрос
Сегодня особенно важно поддерживать себя в тонусе, а это означает заниматься спортом, даже не выходя из дома. Телевизоры Samsung дают вам возможность запустить тренировку на экране и выполнять упражнения как в одиночку, так и вместе с другими членами семьи. В этом поможет технология Remote Access, которая поддерживает Wi-Fi Direct и позволяет осуществлять трансляцию экрана между телевизором и компьютером, а также смартфоном и планшетом. И даже крутить педали велотренажера веселее перед большим экраном, который поможет создать убедительную иллюзию того, что вы проноситесь по лесным тропам или пляжу на своем любимом байке.


Игровой зал

Разработчикам Samsung удалось минимизировать показатель задержки ввода в новой линейке QLED-телевизоров 2020 года, которые, кроме того, имеют максимальное время отклика панели всего 9,8 мс и, соответственно, гарантируют отличную скоростную реакцию. Кроме того, благодаря функции трансляции экрана с ПК и гаджетов на телевизоре очень удобно играть в простые логические игры– большой размер поможет не упустить ни одной детали.

Смотрим и слушаем контент с любых источников
В последние годы граница между мобильными и телевизионными платформами быстро стирается. Сегодня для вывода нужного контента на экран лишними стали не только отдельные и громоздкие источники видеосигнала, но даже провода. Функция Mobile View, которой оснащаются телевизоры Samsung, позволяет смотреть мобильное видео на большом экране, а также слушать музыку через динамики телевизора. Все это легко сделать одним касанием и без дополнительных подключений.

Телевизоры Samsung поколения 2020 года предлагают несколько интересных способов беспроводной передачи контента с фирменных смартфонов, а также сопутствующих функций.
Tap View – мобильный экран размером с телевизор
С помощью функции Tap View просматривать мобильный контент на большом экране легко и просто – достаточно коснуться смартфоном края телевизора. Эта функция позволяет наслаждаться контентом без подключения к Wi-Fi, причем даже видео в сверхвысоком разрешении 8K. А для любителей аудио предназначена функция Tap Sound, поддерживаемая новыми саундбарами Samsung - прикоснувшись смартфоном к звуковой панели, пользователи получат возможность прослушивать звук в высоком качестве. Для активаций функции Tap View и Tap Sound необходимо запустить приложение SmartThings на смартфоне и включить Tap View или Tap Sound.
Multi View – два экрана на одном телевизоре
Согласно проведенному компанией Samsung опросу, 92% респондентов во время просмотра телевизора параллельно используют разные устройства, например, смартфон или планшет. При этом большинство пользователей отметили, что чаще всего они одновременно просматривают социальные сети, любимые сайты, почту. Функция Multi View позволяет не только отображать содержимое смартфона на телевизоре, но и разделять экран телевизора на две части так, чтобы параллельно смотреть все на одном экране.

Music Wall – телевизионная цветомузыка
Цветомузыка была всегда популярна у нас в стране, и функция Music Wall предлагает отличный способ получить ее на экране телевизора. При использовании подключения по Bluetooth во время воспроизведения музыки на телевизоре со смартфона данный алгоритм создает визуальный пульсирующий образ, отражающий частотный спектр звука.
My Album – фотографии на большом экране

Smart View – объединение смартфона и телевизора
Еще один способ отображения разнообразного мобильного контента на телевизоре – использование Smart View. Мобильные устройства Samsung можно подключать по беспроводной сети к телевизорам Samsung или устройствам Chromecast, что позволяет пользователям просматривать фотографии, видео, презентации и игры на своих телевизорах.
Владельцы телевизоров Samsung нередко сталкиваются с трудностями с настройками, связанными со звуком или поиском доступных каналов. Особенно актуальны эти проблемы с моделями, поддерживающими функцию Smart TV.
Но, подготовка аппарата Samsung к работе – несложный процесс, если предварительно изучить этот вопрос. О том, как настроить телевизор Самсунг далее в статье.
Подключаем телевизор
Телевизоры фирмы Samsung выпускают на российском рынке уже многие годы. ТВ-устройство отличается доступной ценой, а также набором полезных функций. Проанализировав в интернете отзывы пользователей, можно прийти к выводу, что самостоятельная настройка – довольно простой процесс, если учитывать некоторые нюансы.

Для правильного первого включения телевизора желательно (особенно тем, кто прежде не работал с современными телевизорами) для начала изучить инструкцию по эксплуатации. Это объясняется тем, что придется настроить телевизор Самсунг и плагин Smart TV.
Задача упрощается тем, что производители понимают, что современные пользователи не желают часами листать толстые бумажные инструкции, а потому делают интерфейс максимально интуитивным.
После включения телевизора в сеть нужно воспользоваться пультом дистанционного управления, чтобы согласиться с лицензионным соглашением и перейти к дальнейшим настройкам телевизора Samsung.
Настраиваем каналы
Чтобы насладиться высококачественным изображением на новом телевизоре Самсунг, необходимо правильно настроить приём доступных телеканалов. Обычно русский интерфейс в меню должен быть установлен автоматически, а потому не придётся тратить времени на изменение языка.
Желательно использовать автоматический поиск доступных телепрограмм, поскольку операцию получится провести всего за несколько минут. Устройство автоматически начнет поиск, а после присвоит найденным каналам числовые значения, которые после можно самостоятельно изменить по желанию.
Как только поиск каналов в телевизоре Samsung будет завершена, аппарат автоматически включит первый канал по созданному списку.
Об особенностях автоматической и ручной настройки желательно узнать подробнее, чтобы не совершать ошибок.
Ручная настройка

Именно это часто отпугивает пользователей, хотя ничего сложного в этом нет. Не стоит пугаться ошибок, ведь, выбрав неправильную частоту, пользователь не сможет сломать телевизор – после можно установить и другие, правильные значения.
Операцию можно провести своими руками по следующему алгоритму:
Также пользователь получает возможность своими руками установить порядок каналы в зависимости от собственных предпочтений.
Автоматический режим
В каждом современном телевизоре Samsung имеется функция автоматической настройки телеканалов. Чтобы произвести поиск, необходимо выбрать источник сигнала: спутник, кабель или антенна.

Чтобы самостоятельно изменить расположение телегида, необходимо выбрать функцию перемещения:
Настройка изображения
Произвести настройку изображения можно также легко, как найти каналы, но эта операция займет куда меньше времени. Для управления устройством обязательно нужно использовать пульт дистанционного управления.
- Изменяя параметры контрастности, можно подобрать наиболее светлые и тёмные тона.
- Регулируя чёткость – убрать эффект размытия и поставить резкость в необходимый показатель, приятный для глаз.
- Перемещая ползунок яркости, картинку можно сделать светлее или темнее в зависимости от освещения в доме.
- Изменение цвета позволяет повысить насыщенность.
Если правильно отрегулировать цветопередачу, то можно получить на выходе качественную картинку. В телевизоре Samsung также есть возможность активировать углубленные настройки, но этим стоит заниматься только опытным пользователям, которые умеют работать с сервисным меню.
Настройка звука
Самые современные телевизоры имеют большой функционал для настроек звуковых параметров. В первую очередь необходимо уделить внимание эквалайзеру, который служит для передачи объемного звучания.
Акустическая система имеет индивидуальные параметры, которые необходимо учитывать, чтобы настроить звук в конкретном помещении. Измененные параметры будет влиять на финальное качество звука.
Настройка каналов на телевизоре Smart TV

Функция Smart TV на телевизоре Samsung позволяет быстро выбрать провайдера, к которому подключён абонент: НТВ+, Ростелеком, Триколор.
Если воспользоваться этой функцией, то каналы будут настроены в автоматическом режиме и расставлены по стандартному порядку, что предусмотрено провайдером.
Важно знать, что Самсунг Смарт ТВ предоставляет расширенные возможности для поиска каналов (если настроен IP и есть вход в интернет).
Независимо от размера экрана каждый владелец жидкокристалического (LCD, LED) телевизора желает получить максимум качества от выдаваемого экраном изображения. Для того, чтобы приблизиться к эталонным показателям формата, яркости, контрастности, цвета и фокуса мы будем использовать различные тесты экспертов от Burosch.

Созданные ими тесты используют во всем мире для того, чтобы оценить качество выдаваемого экраном ТВ изображения. Данные тесты и инструкции по настройке подойдут только для жидкокристаллических (LED, LCD) телевизоров, не старше 10 лет.
А нужно ли экран настраивать? Разве об этом не позаботился производитель?
От части это правда. Большие объемы производства не позволяют производителю выполнить тонкую настройку экрана, будь то Samsung, LG, Sony, Toshiba, Sharp.

Не последнюю роль играют условия работы ТВ. Они всегда будут разными: источники сигнала разные, ТВ установлен на разной высоте, расстояние до ТВ разное, освещение помещения отличается и еще очень много аспектов. Поэтому настройку изображения нет смысла проводить ни на заводе изготовителе, ни в магазине, а необходимо делать это дома, в том месте где будет установлен ТВ.
Сложно ли настроить ТВ правильно? Мне понадобится помощь мастера?
Достичь правильного отображения картинки, не сложнее, чем выполнить настройку каналов. Это займет не более 20 минут вашего времени. Для того, чтобы ваш телевизор радовал глаз, вам понадобится только подогнать настройки изображения так, чтобы тестовые картинки правильно отображались на экране. Как именно должно быть "правильно" вы увидите ниже. Тестовые картинки подобраны экспертами так, что после настройки вы сможете насладится любыми сценами по яркости, цветности, четкости и контрастности.
Детальнее о тестовых изображениях
Каждая, отдельно взятая картинка, служит для настройки одного параметра. В тесте от Burosch присутствуют:
- Картинки для настройки пяти основных параметров: формата, яркости, контраста, цвета и фокуса.
- Картинки с тестовыми зонами для одновременной настройки нескольких параметров
- Картинки для профессиональной калибровки
- Несколько реальных картинок для проверок
Тестовые картинки для каждого параметра

Используются для подгонки единственного параметра. После настройки этого параметра, потребуется переключиться на другую картинку и выполнить регулирование другого параметра.
Тестовые картинки с нескольким тестовыми зонами

Применяются, когда требуется настроить быстро или, когда настройку выполняет неопытный пользователь. На таких изображениях можно настроить пять основных параметров сразу.
Как отобразить тестовые картинки на ТВ?
Для вывода тестовых картинок на экран, используйте USB накопитель (предварительно записав на него файлы из архива), если ваш телевизор снабжен USB – входом, если же вход USB отсутствует – выводите изображение с вашего пк / ноутбука.

Приступаем к настройке экрана
В первую очередь потребуется выбрать источник сигнала на пульте.

Для этого нажмите клавишу Source или Input и выберите источник изображения: USB флешку (или соответствующий HDMI вход, если транслируете с ПК/ноутбука).

Далее необходимо войти в меню телевизора: для этого нажмите кнопку меню на пульте и перейдите к настройкам изображения. У разных производителей кнопка меню называется по-разному: это может быть Settings, Options, Menu. На картинке ниже самые распространенные пульты.

Если у вас возникнут сложности со входом в меню – в инструкции к телевизору можно найти описание этой процедуры более точно, конкретно для вашей модели. Когда вы войдете в меню, вы увидите примерно следующее:

Далее вам предстоит выбрать каким путем пойти: взять универсальную картинку (быстрее) или настраивать каждый параметр по соответствующей картинки (качественнее).
Настройка формата экрана

Чтобы формат был настроен правильно – необходимо отключить в меню функции масштабирования (оверскана, апскейла).
Настройка яркости

Правильная настройка яркости достигается, когда все градации серого цвета отчетливо видны на фоне черного. Для этого двигайте клавишами пульта ползунок параметра яркости в меню до тех пор, пока все градации серого будут видны.
Настройка контрастности

Правильная настройка контрастности схожа, с настройкой яркости, отличается лишь тем, что теперь фон не черный, а белый. Правильным будет параметр, когда вы увидите все градации серого на белом фоне. Для этого двигайте клавишами пульта ползунок параметра контрастности в меню до тех пор, пока все градации серого будут видны.
Настройка цвета

Настройка насыщенности цвета и цветовой температуры выполняется по оттенку человеческой кожи. Для того, чтобы получить правильные настройки цветности потребуется тестовая картинка с изображенными на ней женщинами. У них разный цвет кожи, подстраивать регуляторы нужно так, чтобы кожа смотрелась естественно. Для этого двигайте клавишами пульта ползунок параметра цветности в меню до тех пор, пока все лица не станут выглядеть натуральными.
Настройка фокуса

Настройки резкости необходимо выполнять после точной настройки формата, которая описана выше. Чтобы экран телевизора выдавал четкое изображение на тестовой картинке необходимо добиться максимально точного отображения пересечений и линий. Для этого двигайте клавишами пульта ползунок параметра фокус (резкость) в меню до тех пор, пока все пересечения не станут видны.
Завершив эти настройки выйдите из меню, извлеките USB флешку, включайте любой фильм или ТВ-программу. После этих ваш телевизор настроен для приятного просмотра видео любого содержания: от динамичных боевиков до документальных фильмов о природе.
Многие владельцы ТВ от бренда Самсунг не всегда могут быстро и легко разобраться в особенностях настройки нового устройства, особенно если речь идет о Самсунг Смарт ТВ, покупать который стоит всем поклонникам современной техники. Не стоит думать, что настройка телевизора Samsung способна доставлять очень много проблем — на самом деле этот процесс занимает не так много времени, особенно если точно знать, что нужно делать в каждом конкретном случае. В любом случае нужно воспользоваться инструкцией или заранее найти всю необходимую информацию, которой и будет посвящена эта статья.

Особенности ТВ Samsung
Известная компания Самсунг вполне заслуженно считается одним из лидирующих брендов на рынке бытовой техники. Телевизоры этой фирмы считаются одними из лучших, что подтверждают многочисленные пользователи. Производитель стремится расширять доступный ряд моделей устройств и каждый год выпускает определенное количество новых вариантов, оснащенных полным набором всех необходимых опций. Каждая серия имеет свои особенности настроек, и разобраться в них порой бывает не так просто. Современный жидкокристаллический телик, например, модель 5500, с улучшенным функционалом оснащен дополнительными опциями и способен достаточно легко настраиваться.
На самом деле настройка ЖК телевизора от данного бренда достаточно редко доставляет проблемы пользователям. Настроить такой ТВ можно максимально быстро даже в том случае, если вы потеряете инструкцию: все опции интерфейса меню предельно понятны и точны на интуитивном уровне для каждого. Для этого будет достаточно пульта ДУ и имеющегося подключения к самой стандартной антенне. Чтобы вопрос о том, как правильно настроить телевизор Самсунг, не смог поставить вас в тупик, следует помнить о том, что все опции доступны в Сервисном меню, зайти в которое можно путем нажатия кнопки Menu на пульте управления.
Любой владелец нового ТВ хочет выяснить, каким образом настроить каналы в своем новом телевизоре. Сделать это можно через Меню, где по умолчанию установлен английский язык, который при желании вы можете поменять. Особенности телевизора Самсунг позволяют сделать это без особых усилий.
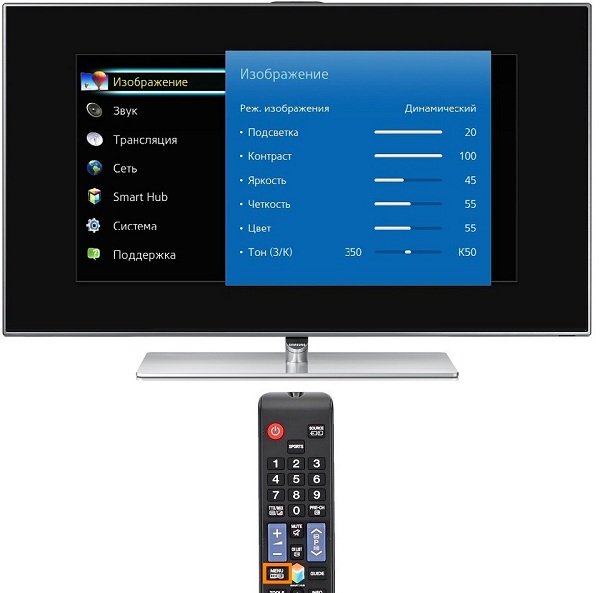
Язык лучше менять заранее, поскольку русскоязычный интерфейс поможет быстрее освоиться с функционалом нового ТВ.
Как настроить каналы
Правильный способ настроек должен начинаться с каналов, установив которые, можно переходить к следующим этапам. После установки более привычного русскоязычному пользователю языка, настраивание списка каналов покажется совсем простой задачей для каждого:
- необходимо зайти в меню;
- выбрать пункт настроек;
- затем нажать на кнопку Поиск и настройка каналов;
- выбрать ручной способ или автоматическую настройку.
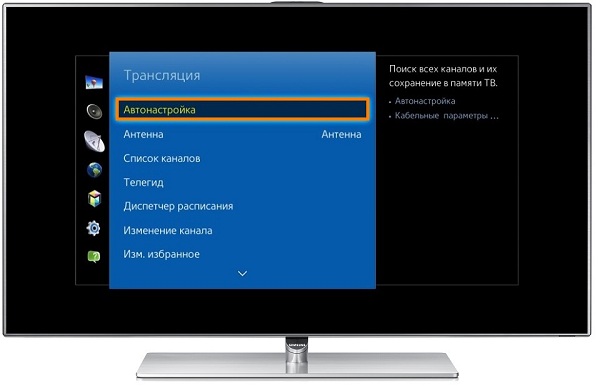
При выборе второго варианта все каналы на телевизоре будут настраиваться автоматическим образом. От пользователя потребуется лишь следить за процессом, пока Samsung будет самостоятельно искать все доступные каналы и присваивать им имена.
После окончания поиска можно будет переименовать определенные каналы при помощи стандартного меню. Когда устройство закончит сканирование всех доступных диапазонов, первый найденный канал включится автоматически. Затем пользователь сможет просмотреть весь список при помощи соответствующих кнопок ПДУ. Если используется внешнее устройство, его нужно отрегулировать самостоятельно, особенно если речь идет о спутниковом ресивере. Для этого понадобится выбрать специальный источник информации, предназначенный для ТВ, нажав на кнопку Sourse. Подробнее о настройках цифровых каналов для ТВ Самсунг можно узнать из этой статьи.
Регулировка изображения
Когда речь заходит о том, как настроить телевизор Samsung, стоит обратить внимание и на изображение. Сделать это можно самым простым способом при помощи ПДУ. Зачастую картинка на экране может казаться слишком темной или светлой — для того, чтобы получить нужный цвет, необходимо зайти в настройки цветопередачи. Вам понадобится открыть Сервисное меню при помощи кнопки, указанной выше, и выбрать раздел Изображение, затем зайти в меню с соответствующими параметрами.
- При помощи Контраста можно задать параметры соотношения между наиболее ярким и темным изображением.
- Четкость помогает регулировать резкость изображения.
- Команда Яркость позволяет делать картинку более светлой или заметно затемнять ее.
- Опция под названием Цвет помогает сделать цвета насыщеннее или светлее, а также перейти в черно-белый режим.

Правильно настроенный режим цветопередачи имеет очень большое значение, поскольку именно от этого зависит восприятие изображения.
Наладка звука
Легко настраиваемый и правильно установленный звук также имеет не менее заметное значение, чем изображение. Для этого также понадобится зайти в Сервисное меню, в раздел Настройки и выбрать пункт Звук. Именно в этом разделе можно выбрать качество и способ передачи звучания.

Также стоит отметить, что многие современные модели оснащены дополнительными опциями, например, эквалайзером, функцией Dolby и режимом объемного звучания. Акустическая система каждой модели телевизора от Samsung имеет индивидуальные особенности, на которые стоит обратить внимание, поскольку именно от их правильной настройки будет зависеть качество звука и общее впечатление от него. Также необходимо знать, как правильно настроить интерфейс Смарт ТВ от Самсунг — от этого будет зависеть доступ ко всем предоставляемым мультимедийным функциям, в частности, подключению к сети интернет.
Читайте также:


