Замена звуковой карты в компьютере своими руками
Звук, который выдает интегрированная звуковая карта, удовлетворяет далеко не всех. Особенно много недовольных встроенным звуком среди пользователей дешевых материнских плат. Поэтому многие пользователи решаются на установку дискретной звуковой карты. В данной статье мы максимально подробно расскажем о том, как установить звуковую карту в компьютер.
Для начала немного теории. Дискретные звуковые карты бывают внешние и внутренние. Внешние звуковые карты выполнены в виде отдельного устройства и подключаются к компьютеру с помощью интерфейса USB. Внутренние звуковые карты выполняются в виде отдельной платы и устанавливаются внутрь корпуса. В данной статье речь пойдет об установке именно внутренней звуковой карты.
Разъемы на материнской плате для установки звуковой карты
Для подключения звуковой карты к материнской плате обычно используется разъем PCI или PCI Express x1. Вы можете легко отличить звуковую карту с PCI от звуковой карты с PCI Express x1. Платы с PCI имеют длинную контактную планку с множеством контактов, тогда как у PCI Express x1 планка намного короче.

Также отличаются и разъемы на материнской плате. Разъемы PCI более длинные и располагаются в самом низу материнской платы. Разъемы PCI Express x1 более разъемы, которые располагаются между полноценными разъемами PCI Express x16 или между PCI Express x16 и PCI.

Перед тем как покупать звуковую карту убедитесь, что на вашей материнской плате есть разъем PCI. Современные материнские платы далеко не всегда оснащаются данным разъемом. Если на вашей плате нет PCI, то вам нужно выбирать звуковую карту с PCI Express x1.
Установка звуковой карты в компьютер на материнскую плату
Итак, теперь, когда мы изучили теоретическую часть, можно приступать к установке звуковой карты. Первое что необходимо сделать, это отключить все кабели от системного блока и открыть боковую крышку корпуса компьютера. Для того чтобы установить звуковую карту нам нужно открыть только левую боковую крышку.
После того, как вы открыли боковую крышку компьютера, осмотрите материнскую плату. Вам нужно выбрать разъем (PCI или PCI Express x1, в зависимости от того какую звуковую карту вы купили) который вы будете использовать для установки звуковой карты. Желательно выбирать тот разъем, который находится подальше от уже занятых разъемов. Например, если у вас установлена видеокарта, то старайтесь выбрать разъем для звуковой карты таким образом, чтобы звуковая карта не перекрывала доступ воздуха к вентилятору видеокарты.
Дальше вам необходимо демонтировать металлическую заглушку, которая находится напротив выбранного вами разъема.

На качественных компьютерных корпусах эти заглушки фиксируются с помощью винтов. На дешевых корпусах заглушку нужно просто отломать.
После этого нужно аккуратно установить звуковую карту в разъем. При установке не нужно прилагать много усилий, достаточно немного надавить на карту.

При установке нужно следить, чтобы задняя панель звуковой карты вошла в щель между материнской платой и корпусом компьютера. После того как звуковая карта установлена ее нужно зафиксировать с помощью винта.

Все на этом процесс установки звуковой карты в компьютер закончен. Можно закрывать боковую крышку, подключать кабели и включать компьютер.
Здравствуйте! Помогите пожалуйста . Купил звуковую карту установил в материнку и комп перестал запускаться
А без звуковой карты компьютер работает? Если да, скорее всего, что-то не так с звуковой картой. Несите ее обратно в магазин. Ну или звуковая карта требует дополнительного питания, а вы его забыли подключить.
Спросите на форуме 4pda. Там есть тема про ваш планшет.
Если в мат. плате есть встроенная звуковая карта, можно ли установить ещё одну, чтобы можно было сделать несколько источников звука (колонки+наушники), если можно, то как настроить?
Вы всегда можете установить дискретную звуковую карту, это не проблема.
Что касается источников звука, то эту часть вопроса я не понял. Если вам нужно чтобы колонки и наушники звучали одновременно, то это нужно делать с одной звуковой картой. В панели управления звуковой картой должна быть такая опция.
Спасибо за ответ, но можно тогда по-подробнее, просто у меня работают либо наушники, либо колонки, одновременно не получается, в настройках я такой функции так и не нашёл
Если у вас такой функции нет, то нужно искать какие-то другие варианты, например, как в этом видео.
Добрый день! У меня на ПК стоит виндоус 7, а звуковая карта предназначена только до вин ХП Хоум. Как установить ее на ПК с вин7?
Здравствуйте, я совсем чайник в этом деле)
Не подскажите нужно ли подключать новую звуковую карту к блоку питания?
Нет, не нужно. Питание идет по PCI/PCI express.
По ходу накрылся родной звук. Поставил карту, драйвера Вин7 сообщила: недостаточно ресурсов код ошибки 12. Отключил родной звук из диспетчера устройств, не помогло, снёс риалтек, тоже самое. Отключил в Биосе (фоникс), результат нулевой. Что ещё можно попробовать? Подскажите!
Еще можно попробовать установить последние драйверы для чипсета материнской платы с официального сайта производителя и обновить БИОС. Это тоже может помочь.
Подключение второй звуковой карты может быть востребовано по нескольким причинам:
- Например, в случае, если из строя выходит интегрированная (встроенная в материнскую плату).
- Или же когда возникает необходимость в более мощном устройстве – профессиональные звуковые карты устанавливаются отдельно.
Как бы там ни было, подключить звуковую карту к компьютеру не так уж сложно, и вы сможете сделать это самостоятельно, не прибегая к помощи специалистов сервисного центра.
крестообразная отвёртка; звуковая карта; минимальные знания аппаратной составляющей ПК;
Отключаем старую
Во избежание конфликтов в работе оборудования, нам понадобится отключить звуковую карту в БИОСе.
- Перезагружаем ПК, и сразу же поочерёдно нажимаем клавиши DEL и F2, чтобы открыть меню BIOS (у разных производителей эта клавиша может отличаться).
- Во вкладке Advanced ищем пункт Integrated Peripherals. Это меню интегрированных компонентов, в нём нам нужно выбрать меню Onboard Audio, и поменять значение с Enabled на Disabled.
Установка новой
Плата устанавливается в PCI-разъём. Он находится на материнской плате компьютера сразу под слотом для видеокарты.
Чтобы добраться к нему, нам понадобиться снять крышку с корпуса.
Если ваш ПК находится на гарантии, и на корпусе установлены пломбы, ни в коем случае не нарушайте их (в этом случае вы лишитесь гарантии).
Берите системный блок и звуковую карту – монтаж должны выполнить сотрудники авторизированного сервисного центра.
Если же никаких пломб у вас нет – смело снимаем крышку, и ищем необходимый слот (на материнской плате их есть 2-4 штуки).
Устанавливаем в него нашу новую звуковую карту, легонько прижав, пока не услышим характерный щелчок.
Перед этим необходимо выдавить металлическую заглушку напротив слота – достаточно будет сильно прижать её двумя пальцами, и она отогнётся.
Делайте все аккуратно, чтобы не повредить другие детали.
На этом процесс установки можно считать завершенным.
Далее речь пойдёт о не менее интересующем вопросе – как настроить звуковую карту.
Настройка карты
Закрываем крышку, подключаем питание, ожидаем загрузки операционной системы.
Windows попытается автоматически идентифицировать новое устройство – если это Windows 7, то вполне вероятно, что установка драйверов вручную вам не понадобиться.
Если же дело имеем с WindowsXP, то установку драйвера необходимо произвести вручную.
Звуковая карта – это устройство, позволяющее компьютеру воспроизводить звуки. Звуковые карты бывают как интегрированными в материнскую плату, так и отдельными устройствами. Интегрированная звуковая карта использует ресурсы материнской платы и центрального процессора, отдельная карта – свои. Если вас не устраивает качество звука, возможно, вам стоит подумать об апгрейде (модернизации) своей акустической системы.

- Как поменять звуковую карту
- Как подключить звуковую карту
- Как установить звуковое устройство в компьютер
- Компьютер, звуковая карта, установочный диск с драйверами (доступ в интернет, если диска нет),
- крестовая отвертка.
Отключите системный блок от электропитания, отсоединив кабель питания. Если к установленной звуковой карте подсоединены какие-то внешние устройства, отсоедините их. Снимите боковую панель системного блока, открутив скрепляющие винты. Если в системном блоке уже установлена звуковая карта в виде отдельного устройства, извлеките ее из слота.
Установите в соответствующий слот новую звуковую карту, после чего закрепите ее при помощи винта. Карта должна войти в слот плотно, до упора. Если на карте есть разъем для подключения CD привода, подключите соответствующий кабель. Разъем может быть подписан, например, CD_IN. Если есть соответствующий разъем, подключите спикер системного блока. Поставьте на место боковую панель системного блока.
Подключите внешние устройства (наушники, колонки, микрофон и пр.) к разъемам звуковой карты, обращая внимание на цветовую маркировку. Если такой маркировки нет, подключайте в соответствии с надписями над разъемами карты. Подключите системный блок к электропитанию.
После включения зайдите в настройки BIOS. Как правило, для этого нужно нажать клавишу Delete или F1, F2 после первоначального опроса железа системой. Найдите настройки для интегрированных устройств (они могут обозначаться "OnBoard" или "Integrated"), установите состояние интегрированной звуковой карты (если она есть на материнской плате) в положение "Disable".
Если на компьютере установлена операционная система Windows, после загрузки она обнаружит новое устройство и начнет поиск драйвера для него. Если не найдет, по ее запросу подключите установочный диск, на котором драйвер записан. Если диска нет, зайдите на сайт производителя данной звуковой карты и загрузите его оттуда. Установите драйвер в соответствии с инструкцией производителя.

Вы включаете свой компьютер, появляется заставка, но колонки не издают ни звука. Нет звука и при воспроизведении плеером музыки или фильма. Если после проверки драйверов и настроек ПК ситуация не изменилась, и все вроде должно работать, но не работает, это означает только одно — у вас сломалась звуковая карта.
Замена звуковой карты - задача, которую стоить доверить профессионалам! Мы выполним ее с гарантией и в кротчайшие сроки!

Аудиокарта — это именно то устройство, благодаря которому вашим компьютером воспроизводятся аудиофайлы. Бывают звуковые карты встроенные в материнскую плату, и отдельные устройства, подключаемые дополнительно.
Какие могут быть причины неисправности звуковой карты?
Неисправность звуковой карты может объясняться одной из следующих причин:
-
повреждение места подключения колонок к звуковой карте;

Как производится замена аудиокарты?
Чтобы произвести замену поломанной аудиокарты на новую, необходимо обладать определенными навыками, которых нет у рядового пользователя.
Если вы не уверены в своих силах, не рискуйте, а обратитесь к профессионалу.
Для замены отключите системный блок от сети, и снимите его боковую стенку.
-
Отсоедините от звуковой карты все подключенные внешние устройства — колонки, микрофон и другие, а ее саму выньте из слота. Но это в том случае, если аудиокарта у вас — отдельное устройство. Если она интегрирована в материнскую плату, этот пункт мы минуем, и сразу переходим ко второму.

Во сколько обойдется замена звуковой карты?

Как мы уже говорили выше, замена аудиокарты без соответствующих знаний и навыков может закончиться плачевно. Лучше все же не рисковать, а обратиться к профессионалам: они точно смогут вам помочь, подберут комплектующие, полностью соответствующие вашим потребностям, и произведут полностью всю процедуру, начиная от отключения старой карты, и до подключения в настройках BIOS новой.
Где лучше всего произвести замену?
В нашей компании работают профессионалы со стажем, которые с легкостью произведут диагностику состояния, ремонт или замену видеокарты, а также любых других комплектующих.
Все материнские платы настольных компьютеров и ноутбуков оснащены надёжными звуковыми чипами, но может возникнуть ситуация, что встроенная звуковая карта не работает или работает некорректно. Микросхем аудио контроллеров существует достаточно много, но чаще всего используются цифро-аналоговые преобразователи Realtek. Обработчики аудио каналов этой компании работают со всеми общепринятыми стандартами.
Проверка интегрированной звуковой карты
Если не работает интегрированная звуковая карта, то это ещё не означает, что вышла из строя микросхема. Чаще всего проблемы возникают на программном уровне. Отказ чипа контроллера случается достаточно редко. Прежде чем нести материнскую плату в ремонт или менять микросхему самостоятельно, следует использовать аппаратные средства проверки. Сначала нужно проверить все входные и выходные устройства, так как дефект может быть в них. Если есть возможность проверить работу аудио контроллера на других внешних устройствах, её следует использовать в первую очередь. Нужно поменять колонки, попробовать другой микрофон и осмотреть разъёмы на наличие возможных повреждений. Если канал не восстановился, нужно определить видит ли компьютер встроенную карту.
Проблемы отмечаются специальными значками:
- Красный крестик
- Вопросительный знак
- Восклицательный знак
Ремонт встроенной звуковой карты обычно заключается в замене микросхемы. Эту операцию можно выполнить самостоятельно только при наличии опыта и специального инструмента.

Схема:

Плата:
Сделал свой вариант печатной платы. ЛУТ я тогда уже освоил.
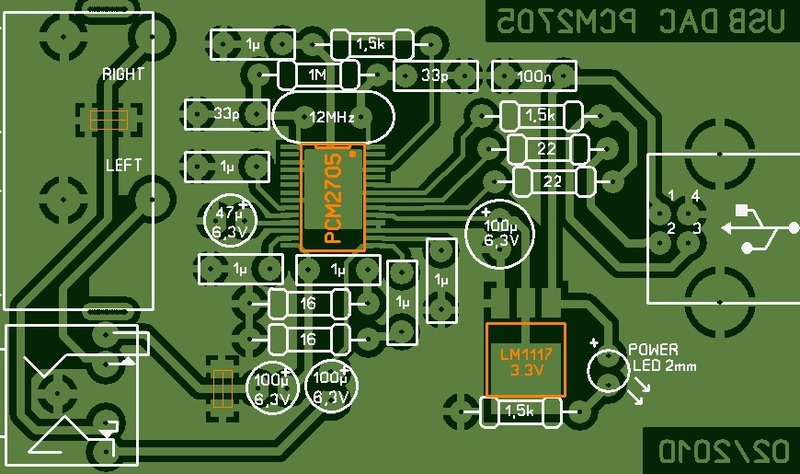
Первый запуск:
Запаял (думал не смогу запаять пятимиллиметровым жалом, но спасибо DI-HALT'у за идею с микроволной).

Дрожащими руками подключил к компьютеру… ОС обнаружила новое устройство. Установила драйвера. Подключил наушники — поёт! Да и притом ничуть не хуже, чем встроенная в ноут звуковуха. А даже лучше! По крайней мере, я услышал разницу на НЧ. На ВЧ не заметил. Но и наушники у меня не лучшего качества.
Другу тоже спаял, подключил и… не работает. Менял конденсаторы в обвязке кварца — не помогло, поменял сам кварц — заработало!


Пользуешься?
Пользуюсь. Иногда включаю его, когда хочется более качественного звука. Включал бы почаще, но неудобно пользоваться им — корпус так и не сделал, ноут туда-сюда таскаю…
Модернизация:
Не могу найти PCM2705.
Можно использовать любую из них, по качеству они одинаковы.
Даташит прилагаю в архиве вместе со схемой и платой (открывать в Sprint Layout 5).

Если качество звука на компьютере перестало Вас устраивать или звуковая карта вышла из строя, то в таком случае необходимо заменить звуковую карту в компьютере на более качественную, чтобы качество ее звука Вас полностью устраивало. Если Вы приобрели 5-и или 7-и канальные колонки, а Ваша встроенная в материнскую плату звуковая карта не поддерживает более 2-х каналов, тогда она не подлежит эксплуатации, надо подбирать звуковую карту с режимом соответствующих каналов.
Звуковая карта - это очень важная составляющая любого компьютера, ноутбука или нетбука. Без данного компьютерного элемента нельзя пользоваться программой из раздела мультимедиа, а также пользователь ПК автоматически лишается всевозможных развлекательных возможностей, которые нам предоставляет интернет: общение по скайпу, игры онлайн с увлекательной фоновой музыкой, прослушивание mp3 и просмотр фильмов (сериалов) в режиме онлайн.
Различия звуковых карт и какие они есть?
Звуковая карта стоит дешевле, чем видеокарта. Но звуковые карты бывают разные, равно как и качество звука бывает разным. Давайте определим разницу:
- если Вам нужен обычный звук, то это самая простая и дешевая звуковая карта, которая стоит от 1500р;
- если Вы хотите получить 5-7-и-канальный режим звука для прослушивания музыки или просмотра фильма, то Вам понадобится звуковая карта дороже, которая стоит от 2000 руб. Она будет поддерживать режим до 7-и каналов и иметь глубину качества звучания 16 бит;
- если Вы занимаетесь созданием музыки, то Вам нужна самая мощная звуковая карта. Она имеет, как минимум 24 бита и, соответственно, только с многоканальным режимом. А также к такой звуковой карте нужна соответствующая мощная материнская плата, которая произведет качество звука по-настоящему, если у Вас очень хороший слух, то Вам нужна именно такая звуковая карта.
Установка и замена звуковой карты на компьютере
Если вы решили заменить карту самостоятельно, то помните - установка звуковой карты в материнскую плату выполняется при полном отключении электропитания. Если с установкой у вас возникли трудности - то позвоните в наш call-центр и проконсультируйтесь по поводу установки звуковой карты на компьютере. Наши специалисты предложат Вам богатое разнообразие звуковых карт. На сегодняшний день лидирует на рынке звуковая карта Creative. Есть также очень много других звуковых карт, таких как ASUS, m-audio, которые полностью могут удовлетворить Ваши потребности. Специалист приедет в течение 2-х часов и поменяет звуковую карту.
Замена звуковой карты на компьютере производится нами также, если вы преобретёте её самостоятельно, а потом пригласите нашего специалиста, чтобы он установил и подключил. Настроил Вам колонки, так как, если у Вас 5-и или 7-и-канальный режим настройка звуковой карты осуществляется при помощи специальной утилиты, которая поддерживает все эти каналы. Самостоятельно производить установку звуковой карты в компьютер не рекомендуется, лучше всего воспользуйтесь услугами специалистов по ремонту компьютеров.
Читайте также:


