Телефон поко как сделать селфи
Наверное, не осталось людей, которые ещё не слышали про монопод или палку для селфи. Это удобное устройство однажды взорвало мировой взгляд на фотографирование себя и друзей и как нельзя кстати пришлось в эпоху распространения фотографии как способа поделиться с общественностью каждым моментом жизни.
И если раньше нужно было просить кого-то помочь с получением снимка, то с моноподом это можно успешно сделать самостоятельно. В статье подробно описано, как подключить и настроить селфи-палку к устройству Андроид, приложения для неё, а также возможные проблемы и их устранение.

Что такое монопод (селфи-палка)
Если быть конкретным, то монопод представляет собой выдвигающееся длинное устройство, рукоятка которого выполнена по принципу телескопа — то есть удлиняется при необходимости и компактно задвигается обратно. На конце рукоятки размещён держатель для смартфона. На самой рукоятке также может быть кожаная или плетёная петля для удобства удержания.
Палку обычно держит в одной руке человек, который хочет сфотографировать себя с более дальнего расстояния, чем это позволяет длина рук. Регулируя размер выдвижения рукоятки, можно получать снимки различной удалённости от объекта съёмки. При удачно подобранном ракурсе фото с монопода не отличить от снимка, сделанного другим человеком с расстояния. При этом не требуется помощь третьих лиц и трата времени на предварительное обучение их навыку обращения с вашим фотоаппаратом. Палка в сложенном виде имеет небольшой размер и вес, что позволяет ей быть удобной для различных походов и поездок.

Смартфон крепится к рукоятке и позволяет делать снимки с расстояния
Моноподы делятся на два вида: проводные и беспроводные.
- Беспроводные подключаются к смартфону по Bluetooth. Расстояние фотографирования в данном случае будет ограничено длиной рукоятки монопода.
- Проводные селфи-палки имеют разъем, куда подключается провода, соединяющий палку и смартфон. В телефоне для подключения провода обычно используются разъёмы для наушников. Такой способ фотографирования позволяет делать фото без дополнительной подзарядки.
Некоторые моноподы, например, z07 5 Kjstar, оснащены дополнительно зеркалом, которое позволяет делать снимки не на фронтальную камеру, часто обладающую менее хорошим качеством, а на заднюю.
Как подключить и настроить монопод для смартфона на Андроиде
Прежде чем приобретать палку для селфи, стоит убедиться, что она подходит именно для вашего телефона. При кажущейся простоте данного устройства, не все из них совместимы с устройствами на Андроид и не каждое подойдёт для стиля съёмки, к которому привык фотолюбитель. Например, кому-то может показаться неудобным фотографировать без нажатия кнопки на моноподе, а через опцию удержания спуска и предварительной установки таймера каждый раз, когда нужно сделать фото. Необходимо обязательно попробовать удобство палки и её раздвижения в магазине, обратившись за помощью к квалифицированному продавцу-консультанту.
Видео: об особенностях различных типов моноподов

Когда процесс выбора наиболее подходящей модели монопода из множества предлагаемых магазинами наконец-то завершён, необходимо тщательнейшим образом ознакомиться с инструкцией по его подключению и настройке. Это нужно сделать для того, чтобы точно понимать все детали функционирования монопода, а также предположительные затруднения в его использовании. В противном случае приятное и лёгкое путешествие с намерением пофотографировать себя и свою компанию может обернуться лишними неудобствами с приспособлением для съёмки.
Подключение монопода состоит из трёх основных этапов: сборка, настройка, подключение.
Сборка монопода
Для удобства дальнейшего обращения с этим устройством и получения хороших снимков следует уделить время первоначальному этапу сборки монопода. Этот этап обеспечит неподвижность смартфону и предотвратит его выпадение из крепления.
- Выберите наиболее подходящий для вашего смартфона размер крепления.
- Расположите крепление на конце монопода.
- Поместите телефон внутрь крепления и хорошо зафиксируйте. Осторожно поводите моноподом в разные стороны с наклоном, чтобы проверить качество крепления. Не стоит пренебрегать данным методом, если вам дорог ваш смартфон, ведь при фотографировании в толпе вас могут случайно толкнуть или задеть, и тогда крепкая фиксация убережёт ваш телефон от падения.
Настройка селфи-палки
После подбора хорошего положения крепления, пришла пора настроить смартфон для взаимодействия с моноподом.
- Включите камеру смартфона и перейдите в её настройки.
- В настройках найдите опцию клавиши громкости, затем назначьте на эту клавишу функцию камеры.
Подключение монопода к телефону
Для подключения беспроводной селфи-палки потребуется активировать Bluetooth в смартфоне и запустить поиск устройств поблизости. В поиске нужно выбрать обнаруженную модель селфи-палки и установить взаимодействие. После этого можно будет делать снимки, нажимая кнопку на моноподе.
Проводные моноподы подключаются несколько иначе. Нужно подсоединить в разъем для наушников смартфона провод, прилагаемый к моноподу. Второй конец провода вставить в соответствующее отверстие в селфи-палке. Так будет обеспечено распознавание моноподом телефона.
Возможные проблемы со съёмкой: их причины и решения
Не работает кнопка: подключение смартфона по проводу или через блютуз
Итак, вы приготовились к съёмке, встали в красивую позу и пытаетесь нажать на кнопку монопода, но ничего не происходит. Очень обидная ситуация. Такое может случиться, если вы недостаточно серьёзно подошли к выбору палки, а может, вам она просто досталась в подарок. Причина в том, что устройств на базе ОС Андроид великое множество также как и количество моделей моноподов. Бывают несовместимые сочетания — то есть смартфон неверно принимает сигнал, посылаемый моноподом. Часто эту проблему можно решить установкой специального приложения под названием SelfieShop Camera, доступного в магазине приложений Play Market.
Для исправления ситуации:

Установите код, появляющийся при съемке для восстановления работоспособности монопода
Не фотографирует, а прибавляет звук/Сигнал фото есть, но устройство не фотографирует
Следующая частая проблема — это изменение громкости вместо фотосъёмки.
Другие частые проблемы и что с ними делать
Почему монопод не работает со смартфоном: несовместимость ПО
Есть и другие затруднения при использовании монопода. Например, он элементарно несовместим с вашей моделью смартфона. Чаще всего несовместимость может возникнуть с телефонами Alcatel, Sony и проводными моноподами.
Такая проблема — следствие неподходящего гнезда наушников в смартфоне. Если быть точным, разъем является совмещённым и предназначен для гарнитуры, то есть для наушников с микрофоном, поэтому в штекере такого разъёма должно быть четыре контакта, а не три. А производители селфи-палок часто экономят на штекерах, используя трехпиновые.
Решения здесь может быть два:
Выход из строя кнопки фотографирования монопода
Да, это тоже может быть распространённой причиной отсутствия реакции монопода на нажатие кнопки для съёмки. Некачественные кнопки быстро ломаются. Можно отнести монопод в ремонт, но это потребует времени. В таком случае проблема вполне решаема более быстрым способом, который, однако, не всем удобен и может рассматриваться лишь как временное решение.
Обе опции доступны через настройки обычного приложения камеры в смартфоне.
- Съёмка по таймеру — это функция отложенного спуска, когда таймер на смартфоне устанавливается на время, достаточное для отведения монопода на расстояние и принятие красивой позы.
- Серийная съёмка — смартфон автоматически делает подряд несколько снимков, без необходимости нажимать кнопку перед каждым.
Какие есть приложения для селфи-палки
Если стандартных опций камеры недостаточно, можно установить дополнительные приложения на смартфон, доступные в магазине приложений Play Market.
SelfieShop Camera
Приложение не только является удобным для фотосъёмки, но и помогает устранить некоторые неполадки, такие как отсутствие связи монопода и смартфона. Через данное приложение можно осуществлять фотосъёмку как с помощью проводного, так и bluetooth-монопода. Приложение очень простое, в нём легко разобраться, но это же и его основной недостаток. В нём отсутствует съёмка видео, нет фоторедактора, зато вес приложния всего около двух мегабайт.
Для съёмки фото подключите смартфон к моноподу по кабелю или настройте взаимодействие через Bluetooth, запустите приложение, наведите на объект съёмки и нажмите кнопку на вашем моноподе, отвечающую за получение фото. При необходимости вы можете изменить параметры фотографии в левом боковом меню — такие как яркость/контрастность, размер кадра, величину экспозиции и другие.

Приложение SelfieShop Camera является очень простым и удобным для владельцев моноподов
Как использовать Retrica
Одно из популярнейших приложений, полюбившееся многим обладателям монопода и просто смартфона благодаря обширной коллекции фильтров (более 100 штук), которые можно применять в режиме реального времени ещё до нажатия кнопки спуска на камере. В приложении, помимо возможности добавить эффекты к фотографии, имеется редактор фото, в котором можно более детально изменить параметры получившегося снимка.
Прежде чем подсоединять монопод к смартфону, стоит разобраться с настройками приложения и его возможностями.
Нажмите на изображение шестерёнки в левом верхнем углу экрана после запуска приложения. Так вы переместитесь в его настройки.

Ещё из полезных опций:
После запуска приложения отображается снимаемыый объект, к которому моментально применяется выбранный фильтр, ещё до процесса нажатия на кнопку съёмки.
Из инструментов, расположенных на оранжевой полосе, здесь есть:
- Изменение размера кадра (можно сделать не одно фото, а сразу коллаж, функция реализована очень удобно — после спуска затвора фотоаппарата, камера сделает количество снимков, равное количеству квадратов в коллаже);
- Кнопка с кругом в квадрате добавляет виньетку к фото (делает края более тёмными);
- Значок капли активирует режим размытия всей области за исключением выбранной прикосновением к нужному месту на фото;
- Изображение квадрата на следующей кнопке отвечает за подбор рамки к фото;
- Значок таймера регулирует время автоматического спуска затвора и позволяет установить интервал между фото.
Ряд инструментов есть также на серой полосе в самом низу приложения.
- Значок плёнки позволяет просмотреть сделанные фото в альбоме и перейти к редактированию снимка;
- Пересёченные стрелки — это последовательный выбор фильтра (то есть фильтр меняется после каждого нажатия на значок стрелок).
- Три круга — ручной выбор эффекта.
Базовые функции приложения бесплатны, однако за возможность редактировать фотографии после съёмки придётся заплатить, то есть проапгрейдить приложение до PRO-версии. Причём обнаружить, что функция платная, можно совершенно случайно — сам редактор позволяет обработать фотографию, но сохраненить получившееся обработанное фото получится только в PRO-версии.
После того, как вы попробуете все возможности приложения, можно смело подключать монопод к смартфону и фотографировать, нажимая кнопку на его рукоятке.
Ещё одна проблема, с которой может столкнуться владелец монопода — это появление ошибки пин-кода или пароля. Такое чаще всего возникает с моноподами, подключаемыми по bluetooth.
Вот несколько способов решения проблемы:
- При появлении такой ошибки, отсоедините монопод от смартфона, выключите bluetooth и перезагрузите смартфон. В большинстве случае это решает проблему.
- Также ошибка может возникнуть, если на телефоне не установлены последние обновления операционной системы. Проверьте смартфон на наличие обновлений, затем заново подключите к нему монопод.
Теперь, отправляясь в путешествие с моноподом, вы будете уверены в том, что все самые лучшие моменты будут запечатлены. Никакие проблемы и системные ошибки не смогут помешать вашим друзьям разделить радость от фотосъёмки с вами.

YouCam Perfect
YouCam Perfect – селфи-приложение с возможностью ретушировать снимки и выглядеть наилучшим образом благодаря изменению тона кожи, добавлению фильтров, опциям, позволяющим убрать морщинки, стереть дефекты кожи или круги под глазами, изменить форму лица, сделать себя стройнее. Также здесь есть сотни коллажей, рамочек, стикеров и забавных сценок. В приложении есть улучшалки в режиме реального времени и возможность оживить селфи короткими видео и классными фильтрами. Распознавание нескольких лиц позволит использовать для публикации каждое лицо с группового снимка. Можно добавлять румянец и убирать блеск, менять контуры лица, увеличивать глаза, убирать мешки под глазами.
Beauty Circle, чтобы изучить последние тенденции в макияже, моде и стиле, а также поделиться результатами творчества в Facebook, Instagram и других соцсетях.



B612 включает 25 фильтров, специально созданных для селфи, стикеры, распознающие лица, и эффекты, возможность создавать 15-секундные видео с эффектами, коллажи, 3D селфи, виньетки, сдвиг и наклон, функции таймера, а также возможность сразу поделиться результатом в Facebook, Twitter и Instagram.
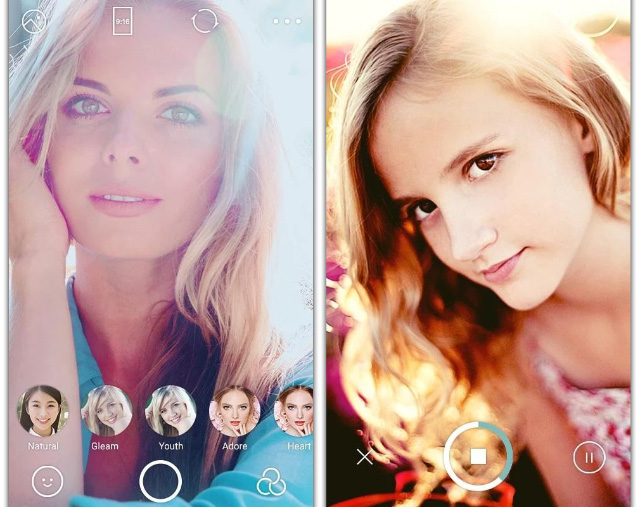


Retrica
Retrica позволяет снимать фото и видео, используя 120 фильтров в режиме реального времени, делать гифки, смешивать фильтры при помощи специальной кнопки, украшать фото и видео, используя оригинальный эффект Stamp, и загружать фото в соцсети, такие как Facebook, Twitter, Instagram и другие.


Cymera
Cymera предлагает пользователям сотни фильтров и эффектов для селфи, 7 различных объективов камеры и шаблоны для соединения до 9 снимков в один. Кроме того, тут более 200 настроек для волос и макияжа, а также возможность изменить фигуру, редактировать кадр (яркость/контраст/мозаика/обрезка/вращение) и добавить водяные знаки, а также убрать эффект красных глаз. Любителям селфи понравятся и маски животных, фильтры, эффекты света и рамки. Кроме того, тут есть кисти, чтобы рисовать и писать поверх снимка, возможность напечатать текст и, конечно, опция поделиться вашим селфи-шедевром.



Хотя Селфи были в моде уже довольно давно, эта тенденция не показывает никаких признаков смерти. Производители уже начали уделять больше внимания фронтальной камере. Тем не менее, будь то бюджетный телефон или телефон премиум-класса, задняя камера по-прежнему выглядит лучше.

Он имеет больше мегапикселей под поясом и лучшую диафрагму, а также обладает такими функциями, как двойной фокус и две камеры в премиальных смартфонах. Это делает заднюю камеру вашего смартфона лучшим кандидатом для съемки селфи, но есть только одна крошечная проблема: сзади нет экрана, что означает, что вы находитесь в слепой зоне.
Давайте попробуем решить эту проблему и рассмотрим некоторые приложения, которые позволят вам делать потрясающие селфи с задней камеры.
1. Задняя камера Selfie (Android)
Прежде всего, это Back Camera Selfie, которая поставляется с голосовым руководством, чтобы помочь вам сделать идеальный селфи. Удивительно, но это сработало на удивление хорошо, и я смог сделать несколько селфи за короткий промежуток времени.
Когда вы запустите приложение на своем телефоне Android, вы увидите уведомление с просьбой повернуть телефон задней камерой к лицу и следовать голосовым указаниям. Так я и сделал.


Затем приложение попросит вас переместить лицо вверх, вниз, влево или вправо. Чтобы сделать это проще, просто посмотрите прямо в глаза камеры, и все будет в порядке. Наконец, Back Camera Selfie попросит вас улыбнуться, а когда вы это сделаете, она щелкнет по вашему селфи.
Приложение работает в портретном и ландшафтном режимах. Приложение не будет сохранять ваши фотографии автоматически, потому что вы можете сделать еще одно селфи, может быть, под другим углом!
Back Camera Selfie бесплатна для скачивания и поддерживается рекламой без возможности покупки в приложении.
Также на

Главное руководство по стабилизации изображения
2. SelfieX (iOS)
Приложение SelfieX делает то же самое для устройств iOS, что и Back Camera Selfie для устройств Android. Загрузите приложение на свой iPhone или iPad и запустите его. Просто поверните устройство задней камерой к лицу.

Приложение поставляется с рамками, которые вы можете использовать для украшения ваших снимков, но вы и я, мы оба знаем лучше, чем это. Есть несколько приложений, которые могут помочь вам редактировать ваши фотографии намного лучше, чем SelfieX.
SelfieX был разработан, чтобы делать одну вещь, и она делает это хорошо.
3. Face It (iOS)
Хотя голосовые инструкции крутые и все такое, иногда это может раздражать. Если вы можете услышать приложение, то и другие тоже. Что делать, если вы хотите быть осторожным или не хотите издавать звук? Подумайте о встрече или классе!
Face Это работает почти так же, как и другие приложения в списке. Вы запускаете приложение и переворачиваете свой iPhone задней камерой к себе. Теперь вместо голоса вы услышите жужжание, когда смотрите на камеру под прямым углом. Вот когда ты улыбаешься и Лицо Это сделает селфи.

Поскольку вам не помогут голосовые подсказки, посмотрите в камеру и поиграйте с приложением некоторое время, и вы получите его. Приложение будет снимать селфи только тогда, когда ваши руки устойчивы, чтобы избежать размытых изображений.
Face Это умное приложение, потому что оно знает, что мы люди и склонны делать ошибки. Таким образом, вам потребуется до трех селфи подряд, чтобы вы могли выбрать тот, который вам нравится больше всего. Приложение обойдется вам всего в $ 2, 99, но оно того стоит.
Также на
4. Умная Селфи (Android)
Первое, на что нужно обратить внимание при запуске Smart Selfie - это настройки камеры по умолчанию. Это включает в себя такие вещи, как уровень масштабирования, ориентация, голосовые инструкции, баланс белого и положение подводки, что я не знаю, что это такое, но эй, я крутой. Вы можете изменить эти настройки внутри приложения.

Я обнаружил, что пользовательский интерфейс немного менее функционален и интуитивно понятен, чем должен быть, а разрешение было ограничено 5MP. Я считаю, что приложение больше ориентировано на бюджетные устройства с более низкими характеристиками или вообще без фронтальных камер.
Smart Selfie поддерживается рекламой, но бесплатна для скачивания.
Также на

7 невероятных уловок редактирования фотографий для Android, которые вы должны знать
5. Свисток камеры (Android)
Что делать, если вы не можете держать телефон? Например, когда ты за рулем своего автомобиля или когда ты в бассейне? Приложение Whistle Camera сделает селфи, с передней или задней камерой, когда вы свистите. Это так просто.
Когда вы свистите, приложение установит трехсекундный таймер, после чего будет нажата ваша селфи. Вы можете изменить продолжительность обратного отсчета и звука в настройках. Люди, которые живут в более холодных регионах, будут любить это приложение. Они знают, как трудно пользоваться смартфонами в перчатках.

Хотя концепция классная, и мне удалось сделать несколько хороших селфи, есть только один недостаток. Приложение не скажет вам двигаться головой в правильном направлении, когда вы не в фокусе. Вы должны понять это сами, что тоже не так сложно, но все же является важным фактором.
Плюсом является то, что приложение можно использовать бесплатно, и если вы обновитесь за 0, 99 долл. США, вы также получите режим видео, который работает аналогично. Чтобы активировать режим видео, просто встряхните телефон. Ни одно из других приложений для селфи с громкой связью не поддерживает режим видео, по крайней мере пока.
Верь в себя - т.е.
Чтобы сделать ваши селфи еще лучше, я бы предложил вам установить фокус, баланс белого, экспозицию и другие настройки в автоматическом режиме. Это поможет приложениям для задней камеры делать намного лучше, потому что здесь нет человеческих рук. Попробуйте эти приложения и дайте нам знать, какой из них вам понравился больше всего.
Как сделать селфи-изображение с помощью приложения для селфи от Microsoft

Хотите улучшить эти селфи, чтобы получать больше лайков в социальных сетях? Microsoft может иметь только решение для вас. Читайте дальше, чтобы узнать больше.
Селфи Zenfone 4 Pro против OPPO F3 Plus и VIVO V5 Plus: двойное селфи…

Вот сравнение технических характеристик новых телефонов с двумя селфи-камерами - Zenfone 4 Selfie Pro против Oppo F3 Plus и Vivo V5 Plus. Читать дальше!
Как сделать потрясающие баннеры на YouTube в фотошопе
Сделайте ваши видео лучше, добавив фантастические баннеры YouTube для вашего канала с помощью Photoshop. Следуйте нашему руководству, чтобы сделать несколько лучших.

Одна из возможностей, которые сегодня предлагают нам некоторые камеры, - это возможность делать фото с помощью голосовых команд . Отличная функция для всех тех, кто хочет оставить свой мобильный телефон где-нибудь, чтобы делать фотографии, не обращаясь ни к кому другому. Даже в этом случае можно облегчить использование указанного устройства. И, к счастью, в последнее время некоторые производители добавили эту функцию в свои терминалы.
Не только для того, чтобы делать разные селфи, но и для получения лучших изображений, не прибегая к штативам, сторонним лицам или другим функциям. По этой причине мы покажем вам, как удобно выполнять их, используя только свой голос, без необходимости использовать руки для нажатия кнопок любого типа на мобильном устройстве.
Активировать голосовое управление на Android
Нет никаких сомнений в том, что мобильный телефон в наше время стал очень важный инструмент для многих пользователей, поскольку он не только служит нам для развлечения или даже работы, но также был преобразован в камеру, которую мы всегда носим в карманах.
Некоторые Android На устройствах есть голосовые команды, которые помогут нам делать изображения с помощью нашего терминала без использования кнопок. Достаточно просто произнести характерное слово, которое указывает на нас или на то, что мы настраиваемся, чтобы сделать этот снимок. Хотя не все имеют такой функционал, поэтому придется прибегнуть к Google Assistant чтобы помочь нам выполнить эту функцию.

Чтобы это стало возможным, мы должны предоставить доступ к микрофону нашего терминала указанному помощнику. Затем мы должны войти в вашу поисковую систему и сказать " Сфотографировать " или " снимать видео «. С этими словами мы запустим собственное приложение камеры и сделаем снимок или начнем запись видео.
Другой вариант, который будет иметь под рукой те пользователи, у которых нет голосовых команд для выполнения этого действия, - это инструмент голосового доступа. И, хотя это типично для Android, Google решил не включать его в стандартную комплектацию терминалов. Кроме того, не имеет значения, будет ли у нас Android 9, Android 10 или Android 11, поскольку он доступен у всех. Но, к счастью, многие производители добавляют эту функциональность в свои собственные настройки, которые мы вам покажем.
Управление звуком Huawei

Фотографии разговаривают с вашим Samsung
- Откройте приложение камеры.
- Щелкните значок его настроек>Способы съемки .
- Активируйте голосовое управление.

Можно ли это сделать с другими мобильными брендами?
Сегодня другие бренды смартфонов также позволяют нам делать изображения с помощью нашего голоса, но у них нет встроенной функции. Поэтому нам придется прибегнуть к другим альтернативам, о которых мы упоминали в начале, Google Assistant и Voice Access. Благодаря им у нас могут быть те же параметры, что и на мобильном телефоне, который по умолчанию имеет эту функцию в своих настройках.
Или, как это произойдет с теми пользователями, у которых есть другие старые модели брендов, которые сегодня, если они могут использовать голосовое управление для этой функции. Но правда в том, что существует множество приложений, которые упростят нам выполнение этого действия, поэтому нам нужно только найти то, которое нам больше всего подходит. Кроме того, в настройках других мобильных устройств есть конфигурация, позволяющая делать снимки с помощью жестов. Таким образом, нам нужно будет только запросить настройки камеры нашего терминала, чтобы узнать, есть ли она у нас.
Создайте команду на своем iPhone, чтобы делать фотографии голосом
С прибытием Ios 14 к Apple мобильных устройств, у нас есть возможность делать фотографии с помощью голоса. Конфигурация, которая также была разработана, чтобы облегчить это действие для многих людей, чтобы сделать их терминалы более доступными.
Чтобы активировать его, нам нужно будет получить доступ Настройки > Универсальный доступ . Когда мы окажемся внутри, нам нужно будет перейти в раздел, посвященный физическим и моторным навыкам, где мы найдем Управление голосом . При входе вам нужно будет щелкнуть переключатель, который появляется рядом с указанными функциями, и появится объяснение того, из чего они состоят.

Затем мы можем настроить команды и создать одну. Если мы получим доступ к этому, нам нужно будет создать новую команду, набрав слово Photo, в то время как для действия мы выберем Выполнить собственный жест , чтобы имитировать нажатие пальцем на кнопку камеры. После этого необходимо будет сохранить эту конфигурацию.
Другие способы делать фотографии с помощью мобильного телефона, не прикасаясь к нему
К сожалению для многих, не все терминалы имеют эту опцию, но они смогут делать изображения, не касаясь своего мобильного телефона, если они используют таймер . Поскольку сегодня эта функция обычно входит в стандартную комплектацию всех мобильных устройств. Так что это хороший способ делать снимки, не зная, что нужно правильно нажимать соответствующую кнопку. Таким образом, когда мы собираемся сделать снимок, начнется обратный отсчет, который мы сможем настроить между параметрами, предлагаемыми собственным приложением нашего терминала, хотя обычно это несколько секунд.

Еще одна функция, которую мы можем найти в других моделях терминалов, таких как Samsung, - это создание снимков с помощью жестов. В случае этого бренда он будет показывать ладонь нашей руки, и фотография будет сделана автоматически. Для этого мы должны войти в приложение камеры, щелкнуть его настройки и получить доступ к методам съемки. После этого вам нужно только активировать Показать ладонь . Таким образом, каждый раз, когда камера обнаруживает, что ладонь руки на несколько секунд, будет сделана фотография.
Читайте также:


