Сборка компьютера своими руками подбор комплектующих
Привет друзья! Если вы компьютерный энтузиаст, то научиться самостоятельно собирать компьютер для вас не составит особого труда.
Когда я написал эту статью, то сразу показал её человеку, который ни разу не производил сборку персонального компьютера. Он внимательно её прочитал и стал задавать мне вопросы, из которых я понял, что публикацию нужно срочно дополнить множеством мелочей, только тогда она станет понятна начинающим, в результате я несколько раз почти полностью переписывал статью и вот только теперь предлагаю на ваш суд.
В своей прошлой публикации я объяснил вам, как правильно подбирать комплектующие компьютера друг под друга, ну а сегодня мы самостоятельно произведём классическую сборку ПК. Собирать компьютер лучше всего на столе, чтобы вам было всё видно и максимально удобно. Начнём с нанесения термопасты на процессор и установки его в сокет материнской платы, затем компонуем процессорный кулер и подключим его , после этого вставим в специальные разъёмы на материнке модули оперативной памяти, далее монтируем блок питания в корпус и стягиваем провода, закрепляем в системнике SSD, HDD, и только после этого устанавливаем в корпус материнскую плату.
↑ Как собрать компьютер самому
Во-первых, нам нужно купить термопасту и нанести тонким слоем на процессор. Стоит она недорого и продаётся обычно вместе со специальной твёрдой карточкой, с помощью которой, в буквальном смысле, размазывается по поверхности процессора. Зачем нужна термопаста? В ходе работы процессор сильно нагревается и с помощью термопасты эффективно отводит от себя тепло радиатору охлаждения.

На самом деле делается это очень просто, но если на этом этапе вы испытываете трудности, то на нашем сайте есть подробная статья о том, как нанести термопасту на процессор.


↑ Установка процессора в материнскую плату
Теперь устанавливаем процессор в материнскую плату, в моем случае i5 6400 и Asrock z170m pro4s. Производить установку процессора в сокет стоит очень осторожно и аккуратно, чтобы его не повредить. В особенности это относится к процессорам фирмы AMD, так как в отличие от процессоров Intel, которые имеют контактные площадки, у первых есть так называемые "ножки”, погнув которые процессор перестанет работать. Итак, открываем гнездо сокета на материнской плате с помощью боковой защелки и смотрим на ключи, которые показывают нам, как правильно следует вставлять процессор.


Берем процессор в руки и видим, что на нем есть соответствующие выемки, и треугольник в уголке благодаря которым будет сложно ошибиться в процессе установки.


убеждаемся, что он там не болтается и закрываем боковую защелку.

↑ Кулер охлаждения процессора
Далее, я предпочитаю обмундировать материнскую плату по полной программе и устанавливаю на нее процессорный кулер и оперативную память сразу же, вне корпуса, потому что лично мне с моими большими руками делать это в тесном пространстве (внутри корпуса) проблематично.
Итак, смотрим на материнскую плату и видим специальные разъемы под крепления кулера, туда- то мы с вами его и поставим.




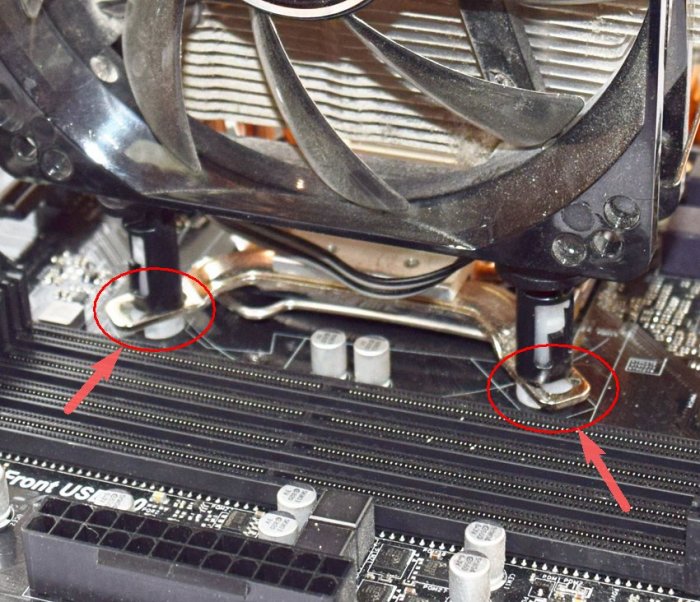

Не забываем так же подключить питание кулера в специальный разъем на материнской плате под названием CPU FAN.


↑ Оперативная память
Идем дальше, установка оперативной памяти. В моем случае это 4 планки по 4gb AMD Radeon R7 Performance Series. Итак, берем материнку, отжимаем боковые крепления слотов оперативной памяти и смотрим опять же на ключи.


На самих планках оперативной памяти есть такие же выемки. Просто вставляем планки в слоты соответствующим образом и нажимаем до щелчка.



Корпус компьютера
Выбор корпуса компьютера - серьёзное дело, поэтому мы написали на эту тему отдельную статью.
↑ Блок питания
Теперь, когда материнская плата полностью заряжена, переходим к установке блока питания в корпус. Многие советуют устанавливать в корпус сначала материнскую плату, я же предпочитаю и рекомендую вам начинать с БП, ведь если последовать моему совету можно и все необходимые провода протянуть должным образом и избежать повреждений мамки, так как блок, как правило, очень большой и занимает много места. Одно неловкое движение и можно легко повредить микросхемы – до свидания материнка. В моем случае корпус GMC Forge и БП Aerocool KCAS 600W.
Установка блока процесс очень простой. Ставим, протягиваем провода по своему желанию и закручиваем шурупы в специальные отверстия на корпусе сзади.





Хочу отметить, что блок питания всегда устанавливается таким образом, чтобы вентилятор был направлен вниз при нижнем креплении блока. Внутри корпуса можно сказать свой микроклимат и своя температура, поэтому будет лучше, если блок питания будет втягивать прохладный воздух снаружи, а не теплый изнутри.
↑ Твердотельный накопитель SSD и жёсткий диск
Теперь установим накопители до установки материнской платы по той же причине аналогичной с блоком питания. Вставляем твердотельный накопитель и винчестер в соответствующие корзины, если они есть, если их нет, то просто прикручиваем к корпусу. У меня в системе будет упорно трудиться Patriot Spark 128gb и Seagate Barracuda 7200 1000gb.



↑ Материнская плата
Переходим к установке материнской платы в корпус. На самой мамке есть специальные отверстия для крепления, в зависимости от модели количество этих отверстий может различаться. Вставляем материнку в корпус в соответствии с этими креплениями и закручиваем шурупами, которые обязательно идут в комплекте с корпусом.


↑ Питание процессора
Ну и наконец, нам осталось все это добро подключить между собой. Начнем с питания процессора. Разъем под питание бывает 4pin и 8pin и находится, как правило, непосредственно около процессора. Находим соответствующий кабель у блока питания и подключаем.
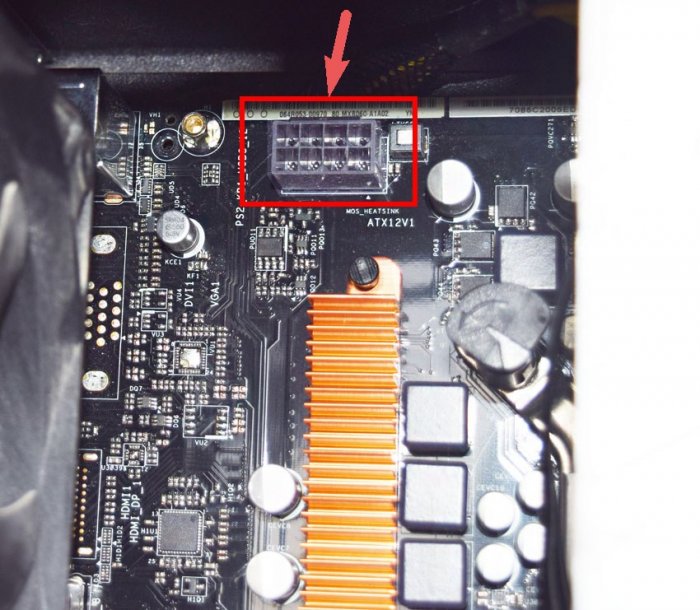

↑ Питание материнской платы
Далее питание на саму материнку. Кабель на блоке самый большой из всех, его сложно перепутать с другим, и бывает он 20pin и 24pin.



↑ Корпусной кулер
Переходим к подключению корпусных кулеров на вдув/выдув. Подсоединяются они в соответствующие разъемы на материнской плате с названием CHA FUN или SYS FAN или аналогичным.


Теперь подключим наши накопители интерфейсными кабелями SATA в соответствующие слоты на материнской плате.

Не забываем подключить дополнительное питание на наши накопители. В моем случае это можно сделать с обратной стороны корпуса.

↑ Подключение кабелей передней панели к материнской плате
Ну и напоследок я решил оставить самое сложное, что у большинства пользователей вызывает некоторые проблемы, а именно подключение питания передней панели. Все разъемы находятся в нижней части материнской платы. Начнем со звуковых выходов. Берем провод с названием AUDIOи подключаем в разъем с таким же названием.






Ну и наконец, следующие коннекторы: Power SW (PWRBTN) – отвечает за включение компьютера, HDD LED –индикатор работы жесткого диска, Power LED (PLED) – показывает включен компьютер или выключен, Restart SW (Reset)– отвечает за перезагрузку.

Подключается все это к специальному порту в нижней правой части материнки. Как правильно подключить вам помогут маленькие надписи возле порта. Главное не перепутайте плюс и минус.





Передняя панель подсоединена.

↑ Устанавливаем видеокарту





Так же обязательно прикрутите видеокарту к корпусу, что бы избежать поломок слота на материнской плате.


Если вы до сих пор гадаете, что же лучше, собрать компьютер самому или купить готовый, то, на наш взгляд, ответ очевиден. ПК, собранный своими руками не только сэкономит вам кучу денег, но и принесет намного больше эстетического удовольствия. Да, это займет больше времени, чем просто прийти в магазин и купить готовое решение, зато вы сможете подобрать комплектующие исключительно под ваши нужды. В отдельной статье мы уже сравнивали готовые решения и компьютеры, собранные самостоятельно. Сегодня же мы расскажем, как собрать игровой компьютер самостоятельно.
Что нужно, чтобы собрать компьютер самому?
В каждом системном блоке может быть разное количество комплектующих. Но, как ни крути, есть основные компоненты, которые присутствуют в каждой сборке. Это материнская плата, блок питания, процессор с кулером, видеокарта, оперативная память, корпус и накопитель. Из этого списка в некоторых случаях можно убрать, разве что, видеокарту, которая может быть встроенной в процессор. Такое решение вполне логично для офисного компьютера, но для игрового наличие графического акселератора обязательно.

Для того чтобы всё железо заработало, необходимо подбирать его таким образом чтобы оно было полностью совместимо друг с другом. При соблюдении этого правила ваш ПК гарантированно заведется после сборки, ведь многие параметры компьютерного железа строго регламентированы. Поэтому у вас не получится, например, воткнуть ОЗУ типа DDR4 в разъемы типа DDR3 на материнской плате. Ниже мы расскажем подробнее про каждую комплектующую, а пока давайте разберемся с порядком подбора компонентов.
В целом, сборка с нуля подразумевает следующий порядок выбора комплектующих.
Нельзя сказать, что это единственно верный план, которого стоит придерживаться. В большинстве случаев, какие-то компоненты переносятся из старой сборки в новую, поэтому порядок действий может варьироваться от случая к случаю.

После того, как вы подобрали все комплектующие, можно приступать, собственно, к сборке.
Устанавливаем блок питания
Хотя блок питания в большинстве случаев выбирается в последнюю очередь (потому что нужно знать, сколько будут суммарно потреблять все комплектующие, и от этого отталкиваться), мы рекомендуем начинать сборку компьютера именно с его установки внутрь корпуса. Почему БП следует ставить первым? Потому что из всех комплектующих он самый большой по размерам. Если устанавливать его на финальном этапе, можно случайно повредить остальные компоненты. Тем более что блок питания довольно тяжелый, и его легко выронить из рук.

Вторая причина — кабель-менеджмент. Если вы не хотите, чтобы ваши провода торчали во все стороны, нужно аккуратно протянуть их под задней крышкой корпуса. Это не только обезопасит остальное железо от нежелательного контакта с кабелями, но и придаст вашему компьютеру более ухоженный вид, пусть и изнутри.
Для того чтобы установить БП внутрь корпуса, вам понадобится 4 винтика, которые всегда идут в комплекте. Их нужно закрутить в соответствующие отверстия на тыльной стороне комплектующей, где находится разъем для кабеля, который питает блок от сети. В зависимости от вашего корпуса, БП может устанавливаться, как сверху, так и снизу.

При выборе блока питания следует ориентироваться на несколько основных (если мы говорим только о совместимости компонентов) параметров. Во-первых, это форм-фактор. Он должен соответствовать форм-фактору вашего корпуса, иначе блок просто не влезет внутрь корпуса. Во-вторых, это номинальная мощность. Она должна превышать пиковое потребление всего вашего железа на 20-30%. В-третьих, это количество и тип разъемов. Блок питания питает практически все комплектующие: процессор, материнскую плату, видеокарту, накопители. Все кабели должны иметь соответствующий тип. Если видеокарте нужен 6-pin коннектор, то и на блоке такой должен быть. И так со всем остальным железом.
Вот, например, одна из самых популярных моделей на рынке, которая подойдет практически в любую сборку:
Устанавливаем материнскую плату
После установки блока питания желательно максимально оснастить материнскую плату и установить ее внутрь корпуса. Под максимальным оснащением мы подразумеваем: установку процессора в сокет, установку кулера на процессор, установку всех планок оперативной памяти. И только видеокарту следует отложить в конец списка. Почему именно так? Сейчас объясним специально для тех, кто в первый раз решает задачу собрать ПК самому с нуля:.

Намного проще установить всё железо на материнскую плату снаружи корпуса, когда ваши руки не скованы пространством. И очень сложно сделать всё это внутри корпуса, когда пространство ограничено. А видеокарту мы не советуем устанавливать сразу вместе со всеми остальными комплектующими по причине того, что современные GPU очень громоздкие и способны закрывать сразу несколько слотов. Отсюда возникает проблема подключения корпусных проводов, которые отвечают за USB-разъемы, аудио, перезагрузку и включение компьютера. А они всегда, как и видеокарта, находятся в нижней части материнской платы.
Сама установка материнской платы очень проста. Достаточно просто закрутить шурупы в соответствующие разъемы. Намного сложнее выбрать материнку. Во-первых, она должна иметь сокет, который поддерживает процессор. Также слоты под оперативную память должны иметь такой же тип, как сама ОЗУ. Не забудьте проверить количество слотов и максимально поддерживаемый объем памяти. Ко всему прочему форм-фактор материнской платы, как и в случае с блоком питания, должен быть совместим с корпусом.
Пример материнской платы, которая хорошо зарекомендовала себя на рынке для процессоров AMD на сокете B450:
Устанавливаем ЦПУ и систему охлаждения


Список комплектующих для ПК
Прежде чем приступить к сборке, закупите все необходимые компоненты. Можете использовать старые элементы: например, корпус, шлейфы, исправную оперативную память. В дальнейшем будем ориентироваться на конфигурирование с нуля — только так можно гарантировать стопроцентную совместимость.
Подбор комплектующих для сборки персонального компьютера для игр, мультимедиа или работы включает закупку:
- Материнской платы. Важнейшая часть ПК, подключаемая напрямую к блоку питания, содержащая разъёмы для подключения всего прочего оборудования. Выбирайте её, исходя из предпочитаемого типа накопителя данных (HDD/SSD), количества USB-разъёмов, мощности, подаваемой на основные компоненты.
- Центрального процессора. Должен обеспечивать достаточную производитльность, которая зависит от количества ядер, их частоты, количества кеш-памяти прочее.
- Видеокарты. Представляет собой мощный вычислительный комплекс, отвечающий за формирование и вывод изображения на монитор. Видеочип графического адаптера содержит тысячи ядер и обладает производительностью суперкомпьютеров недавнего прошлого. В одной из наших статей мы уже подробнее рассказывали, как выбрать видеокарту.
- Оперативной памяти. Очень советуем брать парные планки одного производителя и равного объёма — тогда проблем с производительностью точно не возникнет.
- Сетевой карты. Даёт вам доступ к интернету. В большинстве случаев встроенный сетевой адаптер имеется на материнской плате.
- Системного диска: жёсткого (HDD) или твердотельного (SSD). Чтобы собрать ПК из комплектующих самому без проблем, проверьте, если ли на материнской плате подходящий разъём — например, стандарта М2 или SATA. Для получения оптимального соотношения цены и производительности можно использовать комбинацию из твердотельного накопителя под операционную систему и емкого жесткого диска для хранилища различных файлов (коллекция фильмов, музыки, фотоархив). Узнать подробнее про SSD вы можете из нашей публикации
- Блока питания. Должен с избытком покрывать суммарную мощность всех энергопотребляющих компонентов.
- Дополнительных элементов: проводов, шлейфов, кулеров, адаптера для приёма Wi-Fi; советуем сразу купить мышь и клавиатуру, а также, если их пока нет, колонки и монитор.
Обязательно проверяйте совместимость подбираемых комплектующих — например, материнская карта может быть не совместима с процессором по соккету или потребляемой мощности.
Подбор компонентов завершается покупкой корпуса системного блока — он должен быть достаточно просторен для всех комплектующих, а кроме того, оставлять место вашим рукам для комфортной сборки.

Несколько советов по выбору компьютерных компонентов
Закупить компоненты для сборки персонального компьютера вы можете и онлайн, и в стационарном компьютерном магазине. Второй вариант предпочтительнее — можно подержать компонент в руках, увериться в наличии защитных пломб, посоветоваться с консультантом.
Чтобы сборка системного блока из комплектующих принесла в итоге радость, а не необходимость переделывать всё заново, следуйте простым рекомендациям:
Не советуем соглашаться на подозрительно выгодные предложения: вам могут продать подделку или неисправную деталь, и в результате всё равно придётся покупать замену.

Подготовка к сборке ПК
Следующее, что нужно для сборки ПК, — организованное рабочее место. Лучше всего подойдёт обычный большой стол; на нём должно быть достаточно пространства для размещения деталей и корпуса, в который они будут устанавливаться.
Освободите на время поверхность стола, протрите столешницу; до завершения работы не помещайте на неё посторонние предметы, не ставьте еду или напитки. Убедитесь, что на поверхности нет следов пыли или грязи — при работе всё это обязательно попадёт внутрь системного блока.
Организуйте правильное освещение поверхности. Свет должен падать сверху или из-за плеча, но под углом, близким к прямому — так, чтобы не отбрасывать лишних теней. Если за окном достаточно солнца, от искусственного освещения можно отказаться.
Из инструментов необходимо приготовить:
Работать рекомендуем в перчатках: чем меньше кожного жира останется на компонентах, тем с большей вероятностью собранный вами компьютер запустится с первого раза.
Поставьте за стол удобное кресло или стул: процесс займёт не один час, и чем комфортнее будет вашей спине, тем скорее вы получите собранный ПК.

Порядок сборки
Перед началом работы напомните себе, что компьютерные комплектующие в большинстве достаточно хрупки, могут сломаться от слишком сильного давления при установке или даже освобождении от упаковки. На гарантийный ремонт или замену в этом случае можете не надеяться — придётся покупать новые детали за свои деньги.

Итак, с чего начать сборку компьютера и чем её продолжить:
- Установите блок питания в соответствующий угол корпуса. Это громоздкий элемент, и после фиксации материнской платы поставить его на место будет значительно труднее. Прикрутите блок всеми прилагающимися винтиками; если есть отверстия для дополнительных креплений, можете использовать свои, подходящего диаметра. Пока сборка не будет завершена, включать БП в розетку не надо.

- Поверните материнскую плату стороной с разъёмами кверху. Подключите центральный процессор так, чтобы метки на его оборотной стороне и плате совпадали. При необходимости отщёлкните, а потом вновь верните в исходное положение фиксатор.
- Нанесите на поверхность ЦП термопасту — тонким слоем, аккуратно размазав по всей площади.

- Подсоедините и установите основной кулер.
- Найдите вертикально расположенные разъёмы под оперативную память. На концах каждого из них есть фиксаторы — их нужно отщёлкнуть. Теперь вставьте планки ОЗУ до упора — и снова защёлкните фиксаторы.

- Установите материнскую плату в системный блок. Прикрутите её прилагающимися винтами, не слишком сильно заворачивая их — иначе сборка компьютера своими руками закончится поломкой платы.
- Подключите видеокарту. Располагается она перпендикулярно материнской плате. Вставьте контакты в разъём до упора; если есть возможность, зафиксируйте видеоадаптер винтиками.

- Подключите при необходимости сетевую карту.
- Подсоедините передний блок с портами USB, входами для наушников и микрофона, кнопками выключения и перезагрузки. Следите за маркировкой: так, контакт Power SW отвечает за работу кнопки питания, Power LED — за включение индикатора, Reset SW — за кнопку перезагрузки.
- Установите и зафиксируйте винтиками в стойке жёсткий диск. Подключите его шлейфами к материнской плате и блоку питания.

Теперь можете подключать блок питания к электросети — и проверять результат.
Установка операционной системы
Если при включении ПК раздаётся характерный сигнал встроенного в материнскую плату динамика, вентилятор начинает вращаться, а на экране вы видите предложение установить ОС, основной этап сборки успешно завершён. На этом шагу можете закрывать системный блок и приступать к выбору и установке операционной системы.
Установка ОС проводится с оптического диска или заранее подготовленной флеш-карты. Общий порядок работы:
- Вставьте DVD или флешку.
- При перезагрузке компьютера войдите в БИОС (скорее всего, поможет клавиша F2 или Delete). Здесь выберите в качестве основного носителя не жёсткий диск, а подключённый носитель.
- Снова перезагрузите ПК.
- Когда накопитель будет обнаружен, продолжайте установку в предлагаемом порядке: выберите язык интерфейса, создайте, если нужно, отдельный раздел на жёстком диске, дождитесь распаковки файлов.
В ходе установки ПК может несколько раз перезагружаться. Это нормальный процесс, и прерывать его не нужно. Подробнее про инсталляцию оперативной системы узнайте по ссылке
Проверяем сборку
Инструкция, как собрать компьютер самостоятельно, логично завершается проверкой результата ваших трудов. Включите ПК с установленной операционной системой, выполните предлагаемые настройки, установите основные программы: текстовые редакторы, медиаплееры, браузеры, клиенты мессенджеров и социальных сетей.

Итак, вот что вам потребуется:
Инструменты для сборки ПК
Чтобы собрать компьютер в домашних условиях, вам потребуются следующие инструменты:
- отвертка (крестовина);
- рабочая поверхность, защищенная от статики (не работаем на ковровом покрытии!);
- емкость для болтов (поверьте, они очень быстро теряются);
- фонарик или другой источник света.
Собственно, это все, что вам понадобится. По правде, список и вовсе можно сократить к одной лишь отвертке. Главное — не собирать ПК на ковровых (и других подобных) покрытиях, чтобы уберечь железо от статического электричества.
Процесс сборки ПК
Установка процессора
Что касается процессора, будьте крайне осторожны с его контактами! Не кладите процессор контактами вниз, иначе они могут погнуться. Само собой, в таком случае процессор уже навряд ли будет нормально работать. Следите за тем, куда кладете ЦП и какой стороной. А вообще, лучше не доставать его из упаковки, пока не начнете сборку. Кстати…

Отодвигаем зажим фиксатор сокета на материнской плате, приподнимаем крышку и вставляем процессор в сокет в соответствии с пометками. Не нужно ничего давить, двигать или поправлять — процессор ляжет в нужное положение сам по себе. Как только ЦП будет лежать в сокете, опускаем крышку и задвигаем зажим. Все, установка процессора завершена.
Установка кулера для процессора
Некоторых из вас это удивит, но установка охлаждения (кулера) для процессора куда сложнее, чем установка самого процессора. Прежде всего, вам стоит хорошенько ознакомиться с инструкцией по установке купленной модели кулера. Фиксирующие скобы, пружинные винты — существуют самые разные крепежные механизмы. Читаем внимательно инструкцию и в точности следуем ей.
Также очень важно понять, нанесена ли термопаста на радиатор кулера или нет. Как правило, на кулерах, идущих в комплекте с самим ЦП, термопаста уже нанесена. На кулерах от сторонних производителей подобной пасты может и не быть. Смотрим на свой кулер — есть термопаста? Если нет, то ее нужно нанести самостоятельно, но только не на радиатор кулера, а на сам процессор.

Некоторые пользователи в сети предпочитают размазывать термопасту тонким слоем по всей площади ЦП, но есть способ куда проще: выдавливаем на центр небольшую горошинку и придавливаем ее радиатором. Физика в действии, так сказать. Подготавливаем крепежи для кулера, кладем термопасту и подсоединяем кулер с радиатором к материнской плате — это все, что от вас требуется.
Еще раз повторяем: внимательно ознакомьтесь с инструкцией, которая прикладывается к самому кулеру. И пожалуйста, не забудьте подключить питание кулера (3 или 4-pin кабель) к МП. Ищите на плате разъем с подписью CPU_FAN.
Установка оперативной памяти
Оперативная память — один из самых важных компонентов персонального компьютера. Запомните: без ОЗУ ваш ПК никогда не запустится. Кроме того, во время установки оперативки в материнскую плату нужно помнить о кое-каких нюансах. Во-первых, ключи (выемки в контактах) на планках ОЗУ и соответствующих разъемах на материнке должны совпадать, иначе у вас попросту не получится вставить планки в разъемы. Во-вторых, если у вас две планки ОЗУ, то их обязательно нужно поставить в двухканальный режим.
Двухканальный режим позволяет удвоить пропускную способность оперативной памяти. Проще говоря, ваш ПК станет более производительным. Прирост незначительный, но вы несомненно ощутите его в тех или иных задачах. Двухканальный режим создается путем выставления планок ОЗУ в определенном порядке. Вот вам наглядный пример:

Не ставить ОЗУ в двухканальный режим, когда такая возможность есть — бессмысленно и глупо.
Установка SSD или HDD
Если вы прикупили для своего компьютера новенький высокоскоростной M.2 SSD, то его обязательно нужно ставить в материнскую плату на этом этапе. Установка SSD в таком форм-факторе производится следующим образом:
- найдите M.2 слот на своей материнской плате;
- открутите небольшой болтик на его конце (также должен идти в комплекте с самой МП);
- под углом вставьте контакты SSD в M.2 слот и выставьте его параллельно МП;
- закрутите болтик в конец SSD.

Все, SSD подключен к материнке и надежно закреплен. Теперь что касается SSD и HDD, подключаемых с помощью SATA-кабелей — придется немного подождать. Лучше сначала поставить МП в корпус и только тогда заниматься этими кабелями. Впрочем, подключение SSD (2,5″) и HDD (3,5″) тоже не является сложной задачей. Вставляем диск в специальный лоток корпуса (для SSD лоток, возможно, придется докупать) и подкидываем r ytve питание от БП и SATA-кабель от МП.
Проверка работоспособности
Центральный процессор и оперативная память установлены — материнская плата готова к запуску. Если вы используете процессор AMD или Intel без интегрированной графики, то вам придется также подключить к материнке дискретную видеокарту.
Распакуйте купленную видеокарту из упаковки и подключите еt в PCIe x16 слот своей материнской платы. Не переусердствуйте! Как и в случае с оперативной памятью, вставляйте по направлению ключа в контактах видеокарты. Хорошо, мы собрали необходимый минимум — пора запитать комплектующие!
Теперь вам осталось нажать на кнопку питания и запустить свой несобранный ПК. Вопрос: как это сделать, если никакой кнопки питания нет? В конце концов, данная кнопка подключается непосредственно к самой материнской плате. Ответ — замкнуть + и – (POWER_SW) питания простой отверткой. Вот вам наглядный пример того, как это делается:

Если вы сделали все правильно, то вы увидите процесс загрузки ПК. Нажмите на кнопку Del (или другую) на подключенной клавиатуре, чтобы открыть перед собой BIOS материнской платы. Тут вам нужно посмотреть, отображается ли оперативная память, на корректных ли частотах и вольтаже работает ЦП и т.д. Все нормально? Хорошо, выключаем материнку и отключаем от нее все провода. Также не забывает вынуть и видеокарту из слота PCIe x16.
Пришло время собрать все воедино в системном блоке!
Установка блока питания и материнской платы в системный блок
Блок питания — самый важный компонент любого персонального компьютера. На текущем этапе перед вами стоит следующая задача: установить БП в корпус. В зависимости от производителя данная задача может выполняться по-разному. К примеру, в одних корпусах БП устанавливается в верхнюю часть, в других — в нижнюю. Вот вам парочка примеров по установке:


Достаточно выставить блок питания в нужном положении и закрепить его болтами к корпусу (как правило, всего четырьмя). Ок, БП закреплен — что дальше? Пора приниматься за установку материнской платы. Не переживайте, дело достаточно простое, потребует от вас все той же элементарной крестовины. Итак, первым делом откройте корпус и загляните внутрь. Там вы должны увидеть несколько отверстий с особыми стойками, которые не дают МП соприкасаться с корпусом. Если стоек нет, то вы наверняка сможете найти их в упаковке МП.
Поднесите материнку под эти отверстия, чтобы разобраться, какие из них вам нужны. Положите на подходящие стойки (или сначала вкрутите их туда) МП и прикрутите ее четырьмя или шестью болтами (зависит от форм-фактора). Не забываем вставить в корпус I/O щиток, дабы обезопасить порты вашей материнки!

Завершение сборки ПК
На данном этапе вам осталось вставить в материнскую плату дискретную видеокарту и подключить к МП все необходимые провода от блока питания. Процесс кропотливый, занимает немало времени, особенно если вы захотите заняться серьезным кабель-менеджментом (т.е. провести кабеля за материнкой и аккуратно обвязать их), но ничего сложного в нем нет. В конце концов, все разъемы на материнской плате должны быть расписаны.

Самое главное:
Собирать ПК может быть тяжело и страшно, но только в первый раз. В дальнейшем вы сможете делать это чуть ли не с закрытыми глазами — и это доказано на практике не одним человеком!
Читайте также:


