Ретро компьютер своими руками
Очередная статья цикла 10 причин немедленно перейти на Linux бесплатно без SMS и регистрации породила очередной спор на тему применимости десктопного линукса и линукса вообще. И сегодня я, как рядовой пользователь различных ОС семейства Linux с десятилетним стажем, хочу вам поведать про единственный дистрибутив Linux, который реально приживется у вас дома или в гостях, будет работать на любом железе, откопанном вами в ближайшем магазине Xiaomi и радовать гостей и друзей. Поехали!
. а рядовой пользователь TJournal даже не планировал рождаться, в 1983 году Nintendo выпускает легендарную приставку NES, более известную в России по бренду перекупщиков из компании Steepler "Денди". Приставка эта была всенародно любима (в том числе и в России - где никто не знал, что такое NES/Famicom, но все с удовольствием играли в Танчики), и даже спустя 30 лет игры на нее пользуются ностальгической любовью у старшего поколения. Позже были другие не менее культовые приставки - Sega Megadrive, Super Nintendo Enternainment System, Sony PlayStation One, портативный Nintendo GameBoy Advance.
И чувство ностальгии было настолько велико, что Nintendo, проигравшая консольную войну Sony и Microsoft, реанимировала свои лучшие приставки в виде NES Classic Mini и SNES Classic Mini - мини-компьютеров с эмулятором тех самых приставок на борту.
Обе приставки расхватали с невероятной скоростью, быстренько прошили и получили совершенные ретроигровые системы у себя дома. Но что, если вы не хотите покупать за 4990 рублей эмулятор старых приставок, а хотите собрать его сами? Именно для этого мы здесь с вами и собрались.
Скорее всего, вы уже читали статьи на Хабре или смотрели видео на YouTube, где микрокомпьютер Raspberry Pi превращают в ретроигровую вундервафлю. Однако большинству этих статей не хватает чуточки деталей - что и куда надо ставить. Поэтому я вооружился старым ноутбуком (позже вы поймете, почему) и самолично перепробовал все специализированные ОС для сборки ретроигровых систем.
Их насчитывается аж четыре, плюс всегда есть вариант собрать все руками. Все подобные ОС основываются на таких OpenSource-проектах, как LibRETRO и RetroArch - первый представляет собой эмуляторы различных старых приставок, запакованные в единые контейнеры, второй - единый интерфейс для управления этими самыми эмуляторами. На базе данных проектов были собраны такие ОС, как:
- Lakka - официальная сборка от авторов LibRETRO и RetroArch. Помимо официальности, ничего в ней хорошего нет: по сути, ОС-конструктор для любителей поковырять конфиги руками. После первой перезагрузки не запустилась второй раз;
- RetroPie - изначально сборка RetroArch + EmulationStation под Raspberry Pi, позже адаптирована под иные ОС. Абсолютно кошмарные окна настройки возвращают нас в 1993 год. Заставить подхватить геймпад у меня так и не вышло после часа блужданий по этим окнам;
- Batocera Linux - изначально сборка RetroArch + EmulationStation для ПК. Здесь вы настроить вообще ничего не сможете, только через конфиг. Геймпад также не подхватился;
- RetroArch + Ubuntu/Debian - оставим это линуксоидам в качестве секс-тренинга
И наконец, лидер этого рейтинга.
Recalbox - это еще одна сборка готовой ОС для ретро-гейминга на базе RetroArch + EmulationStation (красивый фронтэнд). На первый взгляд, ничем не отличается от перечисленных выше, однако дьявол кроется в мелочах:
- ОС работает с флешки. Установка не требуется (да и невозможна). Достаточно записать ОС на любую SD-карту или флешку, что есть у вас дома;
- Из коробки подхватывается все. Звук, мониторы, геймпады, мультиплеер, любые ROM-ы и BIOS-ы для поддерживаемых приставок. А их тут - более 30 штук, от Спектрума до PSP и Sega Dreamcast.
- Геймпад не только по умолчанию подхватывается, но и настроен. Вы можете полностью управлять ОС с геймпада, клавиатура не требуется. Поддерживаются различные модели, от китайских Defender до XBox One и PS4 (потребуются Bluetooth-адаптеры и переходники, докупаются отдельно)
- Для настройки и загрузки есть не только GUI на приставке, но и веб-интерфейс.
- Встроен медиаплеер Kodi с поддержкой фильмов, музыки, YouTube.
Заинтересовало? Тогда идем ставить.
Все очень просто: вам нужно скачать образ Recalbox с сайта и программу Etcher. После чего открыть программу Etcher. Интерфейс программы настолько прост, что для его иллюстрации хватит GIF-ки прямо с официального сайта.
После прошивки вашей SD-карты или флешки загрузитесь с неё. После минутного тупняка вы увидите цветастый интерфейс.
Управлять им очень просто. Кнопка Start вызовет меню.
Во всей статье скриншоты взяты из интернета. Свои делать было влом, к тому же ноут нужен был для других целей
Здесь вы можете запустить медиацентр Kodi, в System Settings выставить язык. Но первым делом вам понадобится Network Settings - тут вы можете выставить настройки вашей Wi-Fi-сети.
После чего вы можете зайти в вашем веб-браузере на IP-адрес вашей приставки (отображается тут же в поле IP ADDRESS). Это нужно для того, чтобы попасть в веб-интерфейс консоли.
После загрузки ROM-ов не забудьте нажать кнопку "Restart EmulationStation", чтобы игры появились в списке доступных.
Если вы вдруг остро жить не можете без консоли - она здесь доступна. По SSH. Логин root, пароль recalboxroot. Привычного вам пакетного менеджера вы не найдете, но если загрузите исполняемые файлы - они запустятся.
Почему я решил написать этот гайд? Потому что recalboxOS для меня стал примером операционной системы на базе Linux, которая просто работает. Разработчики сделали все, чтобы вы могли включить консоль и играть в игры - и на мой взгляд, разработчикам десктопных дистрибутивов Linux стоит брать с них пример.
Не претендую на полноту освещения вопроса, задавайте интересующие вас советы в комментариях. А я пошел в Final Fantasy VI играть.

В закладки

Пожалуй, у многих есть старый ноутбук или морально устаревший компьютер. Такой агрегат и выбросить жалко, и денег на площадке частных объявлений с него не выручишь.
Вместо того, чтобы оставлять старичка пылиться в дальнем углу чулана, его можно отлично приспособить под ретро-консоль. В этой статье я расскажу о собственном опыте превращения повидавшего ноутбука в отличный симулятор Sega, Dendy и PS1.
Что нужно для полноценной ретро консоли

— USB-флешка. Объем тут прямо влияет на количество игр, которые вы сможете установить. Если нативные игрушки по Sega или Dendy занимают по 100 – 200 КБ, то с образами CD-дисков от Sony PlayStation первого поколения все немного серьезнее. Дистрибутивы занимают от 300 МБ до 700 – 800 МБ. Одним словом, чем больше памяти у флешки, тем лучше.

— Внешний монитор или телевизор + соответствующий кабель и переходник. Тут все строго индивидуально. Если есть HDMI – нужен соответствующий кабель, который подходит к вашем телевизору. DVI или VGA — неважно, главное, заставить картинку с ноутбука отображаться на экране телевизор.
Впрочем, иметь внешний монитор – необязательно, хотя очень желательно. На большом экране намного приятнее испытывать чувство ностальгии.
Готовим образ

Запускать наши ретро игры мы будем в специально разработанной операционной системе Recalbox, построенной на базе Linux. Но вместо обычного Linux там отлично подготовленный интерфейс, заточенный на игровую составляющую.
Ну что, флешка в руках, адекватный ноутбук или ПК на базе (создавать дистрибутив необязательно на старичке), приступаем к подготовке накопителя.
1. Загружаем образ Recalbox, выбрав PC 32 bit (желательно) или PC 64 bit (в зависимости от вашего ПК). Дистрибутив можно скачать тут [300 – 340 МБ].
С помощью Etcher всего за несколько минут можно подготовить необходимую нам флешку, не вникая в нюансы создания загрузочных накопителей.
В Etcher выбираем загруженный образ —> Выбираем флешку —> Нажимаем Flash. Дожидаемся окончания копирования.
3. Теперь пришло время загрузить Recalbox на стареньком ПК или ноутбуке. Вставляете флешку, перезагружаете компьютер и выбираете в качестве источника загрузки флешку.
— на компьютерах Mac: зажать клавишу Option до появления логотипа Apple и выбрать из списка флешку;
— на Windows-совместимых ПК или ноутбуках: зайти в Bios и в списке настроек найти пункт "First Boot Device". Там должен быть установлен USB-накопитель.
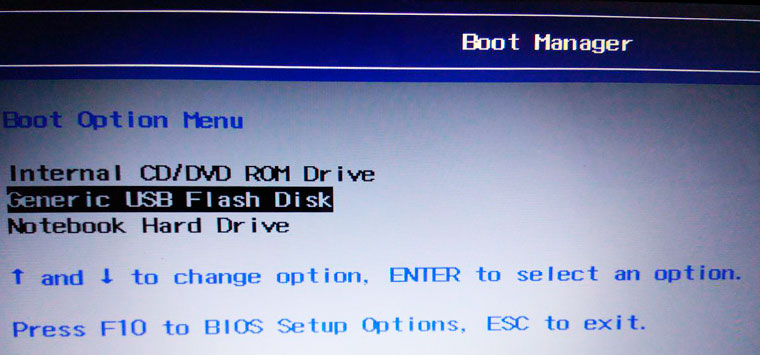
Как попасть в Bios зависит от конкретной модели ноутбука или материнской платы. Наиболее часто используемые клавиши, которые следует нажимать при загрузки: Del (Delete), F10, F2. Одна из них вам точно подойдет.
Через пару минут вы увидите логотип Recalbox и можете считать, что большая часть дела уже сделана.

Обязательно подключите геймпад, поскольку управлять оптимизированным под данный тип манипулятора Recalbox с клавиатуры — то еще мучение.
Где взять игры и как их устанавливать
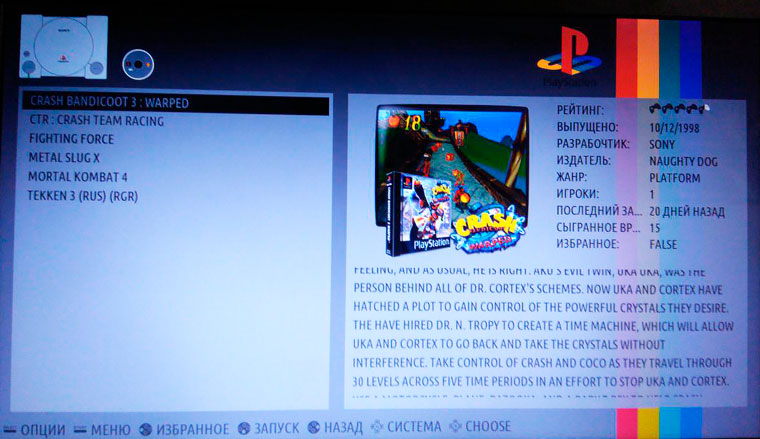
Приведенные на скриншоте игры установлены самостоятельно
По умолчанию в Recalbox уже включены несколько олдскульных игрушек. Из представленных консолей: Super Nintendo, Sega, Gameboy Advanced и классика шутера — игра Doom.
Сразу скажу, что предустановленный набор игр вас, мягко сказать, разочарует. Поэтому нужно загрузить то, что во что мы играли на заре возникновения консолей.
Благо в сети есть практически вся коллекция, которая в начале 90-х заняла бы пару комнат, заваленных глючащими и ненавистными картриджами.
В Recalbox нельзя установить игр просто скопировав их на флешку. Даже не пробуйте. Для этого нужно подключение ПК или ноутбука к сети.
Загрузить игры можно на таких сайтах:
-
– русскоязычный сайт, где представлены десятки консолей; ; ; ;
На деле же сайтов сотни и при желании можно найти все, что угодно. Google в помощь.
Каждая игра представлена в ZIP архиве. Он нам и нужен для загрузки в Recalbox. Как писал выше, скопировать игру на флешку не получится. Нужно подключить наш ПК или ноутбук к сети.
В идеале — воспользоваться встроенным Ethernet-портом, поскольку с ним не нужно проводить дополнительные настройки. Вставили витую пару в нашу импровизированную консоль и готово.

Хотите по Wi-Fi? Тогда открывайте настройки в Recalbox (кнопка Start на геймпаде) —> Настройки сети —> Включить WiFi —> задать настройки сети и пароль.
Совет: Для загрузки больших игр пользуйтесь FTP-менеджером. Размер игр, которые можно загрузить в веб-интерфейсе Recalbox, ограничен по объему.
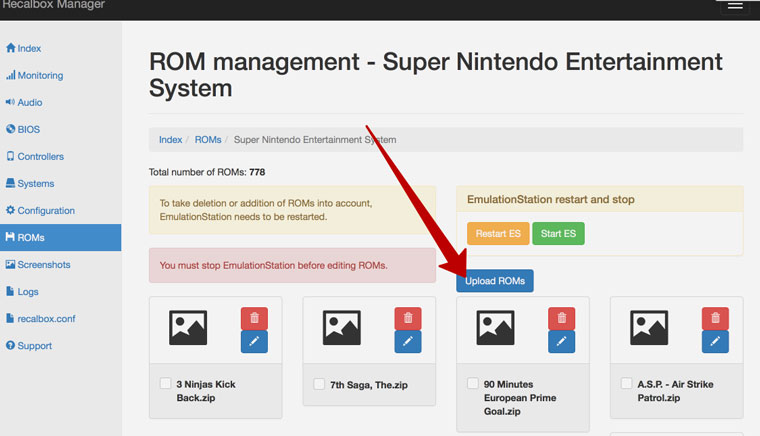
Откроется интерфейс Recalbox. Для загрузки игр на боковой панели открываете ROM's и выбираете необходимую платформу. Затем нажимаете Upload ROM's и загружаете скачанный архив.
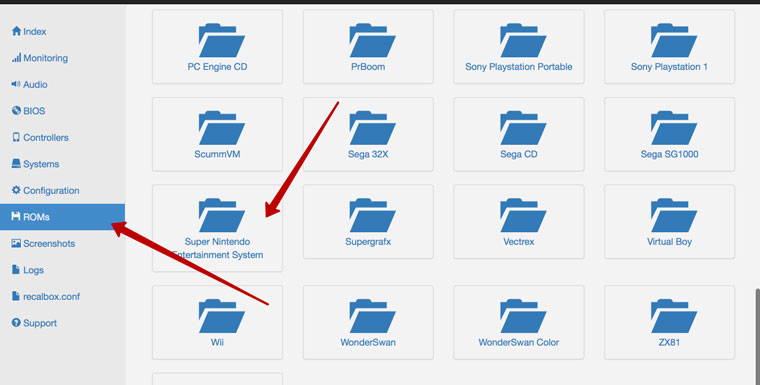
После окончания загрузки необходимо перезагрузить Recalbox на ноутбуке. Установленная игра тут же появится в списке.
Смело жмем Start и наслаждаемся геймплеем 10 – 30 летней давности. Хороше игры!
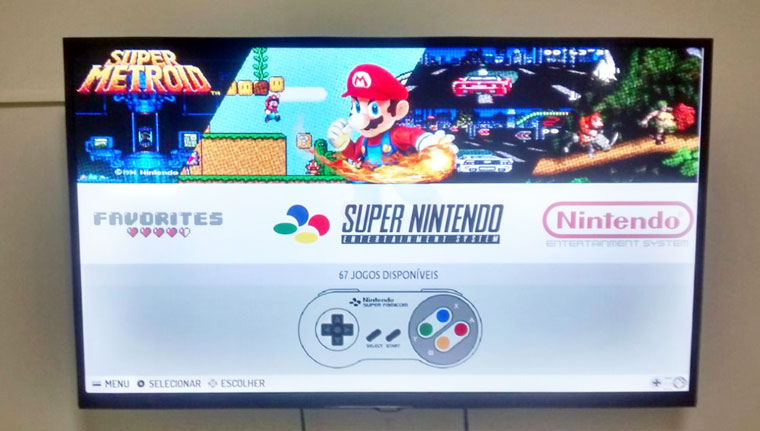
Recalbox — отличный вариант, который дарит возможность понастальгировать по прошлому и вспомнить, какими были старые добрые Super Mario, Battle Tanks, Crash, Super Bomberman и другие шедевры.

В закладки






Все материалы добавляются пользователями. При копировании необходимо указывать ссылку на источник.
Эта статья написана для фанатов DOS игр. А также для любителей слушать качественный звук с компьютера. Что бы повторить конструкцию, описанную ниже необходимо иметь навыки изготовления и наладки электронных устройств. Лампы питаются высокими напряжениями опасными для жизни.
Один из вариантов музыки в играх, формат MIDI. Вот очень интересный ролик, демонстрирующий эволюцию звука на компьютере. Обратите внимание, что одна и та же мелодия из одной и той же игры на разных картах звучит по-разному. Поэтому в компьютерах фанатов стоит до трех звуковых карт разных брендов одновременно. И под каждую игру выбирается звуковая карта на вкус игрока. Вот тут можно посмотреть и послушать звук Sound Blaster против Roland MT-32 в игре Monkey Island 2 и ещё много других сравнений. Являясь почитателем игр эпохи DOS, я имею некоторое количество звуковых карт:

Звуковое сопровождение игр делилось на музыку и спецэффекты. Это, с одной стороны красивая мелодия, а с другой - выстрелы, крики, голоса, рев монстров и так далее.
В настройках многих игр есть выбор звуковой карты для музыки и второй звуковой карты для спецэффектов.
Для более качественного воспроизведения музыкальной составляющей применялись звуковые синтезаторы. Это известнейшая Yamaha DB50XG и знаменитейший синтезатор фирмы Roland MT-32. Существует вариант этого синтезатора, который выпускался как внешняя звуковая карта для компьютера - Roland CM-32L.

Такой синтезатор был мною приобретен. Звук, который выдает этот замечательный аппарат, просто превосходен. Но, есть одно НО. С Roland CM-32L можно получить только музыку. Для спецэффектов приходится использовать еще одну звуковую карту. В моем случае Sound Blaster AWE-32.
Получается два раздельных звуковых стереоканала. А голова одна, и наушники на нее можно надеть только одни. Как же объединить оба звуковых каналов в один?
Оказалось, есть два решения данной проблемки. Подать сигнал с выхода Roland CM-32L на вход Sound Blaster AWE-32 и подключить наушники на выход AWE-32. Но в этом случае качество полученного звука будет невысоко. Лучше использовать микшер. Что мне уважаемый White и предложил.
Я давно увлекаюсь этой тематикой, даже немного коллекционирую ламповые приемники, поэтому изготовить такой девайс особого труда не составило. Результат оказался очень и очень неплохим, при невысокой трудоемкости и доступности деталей. Естественно возникло желание поделиться рецептом изготовления.
Схема и конструкция
За основу устройства взяты две схемы с сайта известного Российского мастера Сергеева.
Это схема сумматора на лампе и схема усилителя для наушников. Осталось только объединить их. Я написал автору.
Сергей посоветовал поставить регулятор громкости на вход сумматора и при неизменных номиналах деталей сделать анодное напряжение в пределах 200 вольт. Что и было сделано. Сдвоенные переменные резисторы номиналом 100к включены потенциометром. Теперь можно регулировать громкость с Roland CM-32L и AWE-32 отдельно.
Для снижения помех от анодно-накального трансформатора блок питания был смонтирован отдельным устройством. В корпусе от компьютерного блока питания. Диодные мосты и первые конденсаторы фильтра размещены там же.

Собственно сам сумматор сигналов, совмещенный с усилителем, смонтирован в деревянном ящичке от сигар. В нем располагаются два анодных конденсатора 470 мкФ, 450 В и дроссель. Схема включения П-образная. Последний конденсатор фильтра шунтирован пленочным конденсатором 3,3 мкФ. Накал ламп выпрямлен. Диодный мост и конднсатор фильтра 10 000 мкФ расположен в блоке питания. Конденсатор шунтирован Low ESR конденсатором.
В катодах ламп 6ж51п конденсаторы Low ESR, шунтированные пленочными конденсаторами. Выходные трансформаторы я применил, как и рекомендует автор готовые ТВЗ 1-9. Монтаж звуковой части схемы производился проводами, взятыми из качественной витой пары категории 5. Монтаж питания проводом МГТФ и безымянным звуковым проводом, сечением 0,75.

Я специально не описываю поэтапно изготовление данного устройства. Поверьте 200 вольт анодного это не шутки. И неподготовленному человеку не стоит рисковать здоровьем даже ради отменного звука. Еще раз подчеркну, если у вас есть навыки, вы знаете, как это спаять. Если нет, то лучше этого не делать.
Читайте также:


