Очистка компьютера своими руками

Ещё есть пыль, которая со временем накапливается в системном блоке. Она покрывает материнскую плату, видеокарту, жёсткий диск. Все эти детали очень чувствительные, они начинают перегреваться и давать сбои.
Работа компьютера перестаёт нравиться пользователю и приходится обращаться к специалистам. Частные мастера или специализированные сервисы работают не бесплатно, хотя, в большинстве случаев, нужно просто почистить компьютер. Всё честно - за знания надо платить, но можно и научиться делать это самостоятельно.
Необходимо только не бояться, запастись терпением и иметь два-три часа. Разделим весь процесс очистки на три фазы:
Чистка системного блока от пыли
Операцию будем проводить при помощи отвёртки, пылесоса и малярной кисти (обязательно натуральный ворс), понадобится ещё и ластик.
Подготовка
Необходимо отключить питание и отсоединить все провода. Кладём блок набок, при помощи отвёртки раскручиваем винтики с боковой панели. Всё это удобней проводить на столе. Сняв панель, можем убедиться в количестве пыли внутри компьютера.
Приступает к подготовке. Необходимо разобрать системный блок.
- Начинать следует с видеокарты, не будет мешать в дальнейшем. Крепится она к задней части корпуса винтиком, его надо выкрутить. Прежде всего, запомните или отметьте провода, которые подходят к видеокарте, если они есть. Надо вытягивать карту и отгибать пластиковую защёлку одновременно.
- Правильно будет снять все модули ОЗУ (RAM). Они всегда находятся рядом с кулером процессора. Для этого необходимо нажать на защёлки с двух сторон, модуль сам выходит из слота.

Системный блок
Проведя предварительную подготовку, приступаем к очистке системного блока от пыли.
Переднюю крышку корпуса придётся тоже снять и почистить от пыли, это не сложно. Она крепится пластиковыми защёлками, которые надо просто отжать изнутри.
Внутри системного блока есть несколько компонентов, всё так же, при помощи кисточки и пылесоса, очищаем поверхности.
Кисточкой работайте без усилия, не нажимая. При таком подходе даже самые мелкие детали останутся на своих местах и ничего не поломается.

Процессор
Особое внимание уделяем кулеру процессора. Аккуратно выкручиваем винтики вентилятора и снимаем его, возможно, придётся поддеть отвёрткой между радиатором и кулером.
Посмотрите, сколько пыли на радиаторе, можно сказать, что это вата. Можно хорошо себе представить какое охлаждение у процессора – никакое! Это первая причина, по которой ваш компьютер может зависать и выдавать всевозможные ошибки.
Очищаем вентилятор, радиатор и процессор, также пространство вокруг него. Некоторые специалисты советуют разъединить даже радиатор с процессором, но не стоит этого делать. Хватит, если вы проделаете всё, что описано выше.

Блок питания
Теперь пришла очередь блока питания. Без БП компьютер представляет собой кусок железа, когда он выходит из строя, сгорает почти вся начинка.
Его держат четыре винтика на задней части блока. Снимая блок питания, следует подготовиться к отсоединению всех разъёмов. Очень хорошо всё запомнить или сфотографировать. Конечно, можно и не снимать, но будет крайне неудобно проводить чистку.
Разбираем БП, выкрутив четыре винтика на крышке. Собираем пылесосом всю пыль, работаем кисточкой. Также чистим то место, где стоит блок, чтобы совесть осталась спокойной.
Выкручиваем винтики, держащие всю плату, и аккуратно приподнимаем её. Чтобы снять плату, необходимо отпаивать контакты, ничего этого делать не надо. Просто приподнимаем и кисточкой выметаем пыль, собирая её пылесосом.
Проведём операцию по очистке вентилятора, и корпуса БП. Внимательно осмотрите плату, возле изолирующей прокладки часто собирается пыль, почистить всю видимую пыль.
Собираем БП в обратном порядке и ставим на своё место в системном блоке.
Видеокарта и ОЗУ
Сейчас понадобится ластик, для очистки разъёмов на материнской плате, куда вставляется видеокарта и оперативная память. Аккуратно, несколько раз проводим ластиком по разъёмам - результат очистки накопившейся грязи видно невооружённым глазом.
На вашей карте может быть установлен специальный защитный кожух, это система охлаждения. Под ним находится графический процессор и кулер. Тут тоже необходимо всё вычистить. Очищенную видеокарту устанавливаем на место.
Чтобы правильно установить модуль памяти, необходимо сравнить прорезь на слоте и на модуле. Прорезь – это ключ. Неправильно установить не удастся никак, но можно поломать слот.
Понадобится развести по сторонам боковые защёлки на слоте в соответствии с ключом, вставить модуль памяти и надавить на него. Память установлена правильно, когда боковые защёлки стали на свои места.

Рекомендуем для надёжности проверить все видимые разъёмы. Для этого просто каждый контакт разъединить и соединить обратно. Так восстановятся контакты, даже если и был где-то плохой.
Карта прикручена, память установлена, осталось закрыть крышку системного блока, подключить все шнуры и провода.
Проверка на вирусы и исправление системных ошибок
Очистка и оптимизация Windows – это творческая работа, требует усидчивости.
Очистка от вирусов
Список антивирусных программ большой, воспользуйтесь любой из них, вполне подойдёт и стандартно установленная на вашем компьютере.
Действия по запуску антивирусной программы крайне просты. Следует запустить антивирусную программу с полной проверкой системы и ждать, пока идёт проверка системы и чистка от вирусов.
После процедуры проверки системы на вирусы рекомендуют перегрузить компьютер, что и делаем.

Поиск и исправление системных ошибок
Сначала определяем, разбит жёсткий диск на локальные разделы или нет. Если да, то какой диск последний. Начинать проверку необходимо с него.
Допустим, жёсткий диск вашего компьютера имеет три локальных диска C, D и E. Начинать проверку необходимо с последнего диска E, а заканчивать будем системным диском, это всегда по умолчанию диск C.
Открывшееся окно предлагает:
- Проверка диска на наличие ошибок.
- Дефрагментация файлов, хранящихся на этом диске.
- Архивация файлов, хранящихся на этом диске.
Сейчас нас интересует проверка диска на наличие ошибок, запускаем проверку, нажав соответствующую кнопку.
Проверка системы произойдёт перед загрузкой Windows, появится оповещение про проверку, отображённое на синем экране.
Вот и закончилась вторая фаза чистки компьютера. Осталось совсем немного.

Удаление мусорных файлов и дефрагментация дисков
После того как вы закончите полную очистку вашего компьютера, система заработает значительно быстрее, в зависимости от срока эксплуатации без обслуживания, это может быть 30–50%.
Это заключительная фаза очистки ПК, а до этого вы уже самостоятельно:
- Воспользовавшись кистью и пылесосом, убрали всю пыль из системного блока.
- Обновили контакты в разъёмах.
- Убедились в отсутствии вирусов.
- Устранили ошибки в разделах дисков.
Так что бояться нечего, приступаем.
Удаление мусорных файлов
Вы уже привыкли наверно, что системный диск C, если он не один на жёстком диске, подвергается очистке в последнюю очередь.
Компьютер оценит возможное количество освобождаемого места на диске и предложит удалить некоторые ненужные файлы. Программа очистке предлагает к удалению, в большинстве случаев, файлы, созданные самим компьютером, их можно удалять без выяснения их происхождения.
Будет указанно, сколько мегабайт можно освободить, с возможностью коррекции. Ставим галочки, отмечая мусорные файлы, с остальными разбираемся персонально, может и есть что-то необходимое.
Началось удаления файлов. Удаление проходит довольно быстро, приступаем к очистке следующих дисков. После очистки всех разделов жёсткого диска – перезагружаем компьютер. Специалисты рекомендуют проводить подобную чистку мусора, два раза в месяц.
Внимание! В любом разделе диска, всегда должно оставаться 15% свободного места. Это необходимо для нормальной работы программ, если такое пространство отсутствует, его необходимо освободить. Сделать это можно, переместив некоторые программы или файлы с этого диска на другой.

Дефрагментация файлов
Фрагментируются абсолютно все файлы, это Windows так записывает любую информацию. Запись происходит маленькими частичками, так называемыми кластерами. Вот эти кластеры могут быть размещены в одном месте, или раскиданы по всему пространству жёсткого диска. Дефрагментация принудительно собирает все кластеры одного файла рядом, это позволяет ускорить считывание файла при необходимости.
Можем воспользоваться специализированными программами для дефрагментации или запустить стандартный от Windows, что мы и сделаем. Стоит отметить, что процесс этот не быстрый, и процедура дефрагментации может длиться достаточно долго.
Во время дефрагментации пользоваться диском, пространство которого обрабатываем, нельзя. Закрываем всё, что может нам мешать, и стартуем.
Так, диск за диском, анализ и дефрагментация, анализ и дефрагментация. После исправления системного диска, а мы помним, что его исправляем последним, перезагружаем компьютер.
Такую процедуру лучше проводить один раз в месяц для профилактики. Каждый раз скорость работы персонального компьютера заметно улучшается.
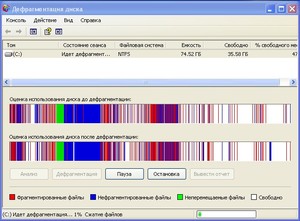
На этом заканчивается очистка ПК от пыли, а системы от мусора. Такую чистку можно провести и без помощи специалиста. Заодно, научиться чему-то новому и сэкономить немного денег.
Видео
Из видео вы узнаете оригинальный способ простой и быстрой очистки системного блока от пыли.
Поставь лайк, это важно для наших авторов, подпишись на наш канал в Яндекс.Дзен и вступай в группу Вконтакте

ПК или ноутбук греется, шумит и плохо работает? Тогда пришло время очистить компьютер от пыли, системного мусора, вирусов, рекламы. Для этого не обязательно нести устройство в сервисный центр. Достаточно узнать о действенных способах, как почистить компьютер.
Как почистить память компьютера
Чистят компьютер по разным причинам. Если не выполнять осмотр системы и не чистить устройство от мусора в памяти жесткого диска или твердотельного накопителя, то ПК начинает хуже работать. Папки долго открываются и подгружаются, а программы и игры с трудом запускаются.
Перегруженный системный диск — причина, по которой нарушается стабильная работа устройства. Запущенные игры и программы могут и вовсе зависнуть. Обратите внимание, что на системном диске должно быть минимум 5 ГБ свободного пространства для корректной работы.
Ненужные файлы
Итак, как почистить компьютер от ненужных файлов? Алгоритм действий следующий:
Лишние программы
Как очистить компьютер от ненужных приложений в автозагрузке? Сделаете это в несколько кликов:
Системный мусор
Что такое мусор в компьютере? Это временные файлы, которые хранятся в кэше. Они появляются вследствие работы программ.
Приложения полностью не удаляются с компьютера: после них остается некий след, который хранится глубоко в системе. Также в кэше сохраняются действия, выполненные в браузере и многое другое. Мусор имеет разную природу происхождения, но каждая из разновидностей одинаково тормозит ПК.
Как почистить компьютер от мусора? Выполните такие действия:
Еще почистить компьютер от мусора поможет дополнительный софт. Выделим Clean Master и CCleaner. Основной функционал в программах бесплатный.

Как не допустить заражения компьютера: NUR.KZ
Как почистить компьютер от вирусов
Вирусы — причина, по которой компьютер может выйти из строя. Это вредоносные программы, в которых прописаны специальные скрипты, работающие в фоновом режиме и вредящие системе. Обнаружить зараженный ПК не так просто, поскольку вирусы маскируются под системные процессы.
Существуют майнинговые вирусы, которые заставляют работать компьютер на пределах возможностей, из-за чего случаются перегревы комплектующих. Также есть и другие вредоносные программы, главная задача которых — воровать личную информацию пользователей: банковские счета, пароли от социальных сетей и прочих аккаунтов.
Как почистить ПК от вирусов? Воспользуйтесь антивирусной программой. На Windows 10 есть стандартный защитник, но можете установить Avast Antivirus или Dr. Web Cureit. Предложенные варианты бесплатные и надежные. Работают они по похожему принципу:
- Запустите антивирус.
- Найдите раздел с проверкой ПК.
- Выберите быструю или углубленную проверку на вирусы и прочие угрозы.
- Подождите окончания процесса.
- При обнаружении вредоносного ПО будет предложено удалить его или поместить в карантин. Выберите на свое усмотрение. Некоторые антивирусы сразу удаляют угрозу.
Как почистить компьютер от рекламы
Бывает так, что сидишь в интернете и скролишь сайты в браузере, но внезапно появляется множество рекламных баннеров. Это говорит о том, что система заражена рекламным программным обеспечением, поэтому пора почистить компьютер.
Занести ПО к себе на ПК несложно — достаточно установить приложение из какого-нибудь непроверенного источника. Недобросовестные разработчики добавляют в программы много рекламы. Они не считаются вирусными, поэтому система безопасности и антивирусники пропускают их.
Вручную бороться с рекламным мусором не получится. Они надежно маскируются в системе, поэтому обнаружить их крайне сложно. Как очистить ПК в таком случае? Воспользуйтесь сторонним софтом, который отыщет рекламное ПО и удалить его навсегда.
Рекомендуем воспользоваться AdwCleaner. Это бесплатная программа для чистки компьютера от рекламных программ. Она простая в использовании:

Компьютер нуждается в постоянном уходе: Pexels
Как почистить ПК от пыли
Чистить компьютер необходимо не только внутри системы, но и снаружи. Пыль — главный враг любой техники, особенно компьютерной. Если пренебречь плановым обслуживанием ПК, то ухудшение работоспособности неизбежно. В худшем случае компьютер выйдет из строя.
Внутреннее загрязнение системного блока провоцирует перегрев комплектующих. Чтобы держать температурный режим в норме, устраните пыль.
Чистый компьютер не только стабильно и шустро работает, но и меньше шумит. Шум исходит от вентиляторов, которые забиваются грязью. Чем выше скорость вентилятора, тем громче он работает. На это также влияет и работа процессора, видеокарты. Если воздух нормально не циркулирует в системном блоке, то комплектующие сильнее нагреваются, из-за чего мощнее работают вентиляторы.
Рекомендует пользоваться софтом, который считывает данные с датчиков системы. Программы показывают температуру графического чипа, процессора, жесткого диска. Если центральный процессор на ПК нагревается свыше 70 °С, а на ноутбуке — 80–85 °С, то необходима чистка и замена термопасты.
Полноценная чистка предполагает разборку системного блока и лэптопа. Без должных знаний и опыта не рекомендуем самому чистить технику. Отнесите устройство в сервисный центр.
Предложенные действия уберегут компьютер от торможения и выхода из строя. Пыль, вирусы, системный мусор — вредители, с которыми нужно бороться. Простые действия и использование вспомогательного софта продлят срок службы техники.
Узнавайте обо всем первыми
Подпишитесь и узнавайте о свежих новостях Казахстана, фото, видео и других эксклюзивах.

Всем известно, что захламленная операционная система начинает работать из рук вон плохо. Это связано с тем, что системный раздел Windows оказывается переполненным. А это в свою очередь пагубно влияет на скорость чтения и записи жесткого диска.
Многие специалисты в области компьютерной техники рекомендуют производить очистку системного раздела (и всего жесткого диска) хотя бы раз в месяц. И это правильно. Так ОС проработает дольше. Ее не нужно будет переустанавливать.
Содержание этой статьи:
Почему стоит регулярно чистить систему?
Для ответа на этот вопрос стоило бы протестировать скорость работы ОС до очистки и после нее. Но можно сформулировать несколько основных причин для регулярного проведения мероприятий по очистке системы.
- ОС станет работать быстрее и стабильнее
- снизится нагрузка на жесткий диск и оперативную память
- можно будет установить новые программы
- повысится скорость работы компьютера в целом
- многие функции, недоступные ранее могут заработать
- продлится срок эксплуатации ОС (не нужно будет часто переустанавливать)
- работать за компьютером станет намного приятнее
Конечно, все вышеперечисленные доводы могут и не повлиять на некоторых пользователей. Но несомненно одно: чистая операционная система работает быстрее и меньше подвержена сбоям, глюкам и тормозам.
Но как очистить Windows от мусора? Для этого есть приличное количество способов. Можно даже воспользоваться системными возможностями продукта от Microsoft. Также имеется огромное количество специализированных программных продуктов (серди них есть и бесплатные).
1. Используем системные возможности для очистки
Мало кто знает, но ОС Windows имеет встроенный механизм для очистки и оптимизации дисков. Многие пользователи ничего о нем не слышали только потому, что он запрятан глубоко в недрах операционной системы.
Тем не менее, встроенная утилита превосходно справляется с поиском и удалением ненужных файлов и бесполезных массивов данных. Преимуществом является также наличие русского языка. Не нужно долго думать о том, какую кнопку нажать.



Далее начнется анализ выбранного раздела.


Используем сторонние программы
Как бы ни была хороша ОС Windows, но сторонние специализированные утилиты работают намного лучше и имеют более богатый функционал, чем системные приложения. Поэтому многие юзеры используют именно их для очистки и оптимизации операционной системы.
2. Auslogics BoostSpeed
Это не просто программа, а целый набор мощных инструментов для всесторонней оптимизации операционной системы. В арсенале программного продукта есть такие вещи, как оптимизатор служб и Интернет-соединения, модули для оптимизации и чистки реестра и многое другое.
Однако этот чудесный комбайн вовсе не бесплатен. За лицензию придется заплатить весьма ощутимую сумму. И тем не менее, на сегодняшний день Auslogics BoostSpeed является лучшим программным обеспечением для всесторонней очистки и оптимизации компьютера.
В числе возможностей программы – очистка операционной системы от всякого мусора. Для этого у продукта есть целый набор модулей. Но мы рассмотрим исключительно очистку дисков. Итак, скачиваем программу, устанавливаем ее и запускаем при помощи ярлыка.


После непродолжительного анализа данных программа выдаст следующее окно. Здесь требуется выбрать файлы для удаления и затем нажать соответствующую кнопку.

После завершения процесса удаления утилита продемонстрирует общую статистику. Сравнит объем удаленных элементов и покажет тот объем, который удалось освободить.

Теперь процесс очистки полностью завершен. Однако прирост производительности будет заметен только после перезагрузки компьютера или ноутбука. Кстати, вовсе не обязательно производить очистку вручную. BoostSpeed позволяет настроить очистку по расписанию. Это весьма удобно.
3. CCleaner
Еще один продукт для комплексной проверки и оптимизации ОС Windows. В отличие от предыдущей программы CCleaner не обладает таким богатым функционалом, но с очисткой системы от всяческого мусора справляется отлично.
Утилита имеет мощный алгоритм анализа дисков, встроенный дефрагментатор и еще некоторое количество модулей. Главная же особенность – современное оформление и интуитивно понятный интерфейс. Также имеется поддержка русского языка.
Однако программа требует приобретения лицензии. Стоимость ее зависит от версии продукта (Professional, Engineer, Technician и так далее). Но эта утилита стоит каждой потраченной копейки. Итак, скачиваем приложение, устанавливаем и запускаем.


Вот так просто можно произвести проверку и очистку ОС с помощью CCleaner. Достаточно нажать всего две кнопки. Программный продукт от Piriform использует продвинутый алгоритм поиска ненужных элементов. Именно поэтому процесс всегда завершается успехом.
4. Advanced SystemCare Free
Это многоцелевой комплекс программ для мониторинга состояния компьютера и устранения проблем, связанных с недостаточной оптимизацией. В состав программного продукта входят такие вещи, как оптимизатор RAM, дефрагментатор, набор для работы с реестром и многое другое.
В отличие от предыдущих рассмотренных вариантов, это приложение совершенно бесплатно. В нем есть русский язык и куча настроек для оптимизации процесса поиска проблем и очистки. Универсальность этой программы заключается в том, что можно не только очищать HDD.
Компания IObit, создавшая этот продукт, специализируется на разработке приложений для оптимизации и настройки компьютера. Именно поэтому программа получилась довольно неплохой. Нужно скачать приложение, установить его и запустить. Дальнейшее — очень просто.

Сразу же начнется анализ компонентов. Он не займет много времени.


Именно так производится очистка дисков и операционной системы при помощи Advanced SystemCare от IObit. Программа работает быстро и четко. Однако некоторые антивирусы реагируют на нее не самым адекватным образом. Тем не менее, никакого вредоносного ПО в составе нет.
5. PC Decrapifier
Небольшая бесплатная утилита, которая отлично знает свое дело. Она отличается высокой скоростью работы и хорошими результатами. Однако она не особо популярна среди отечественных пользователей. Это потому, что интерфейс полностью на английском языке.
Стоит отметить, что программа использует стандартные методов очистки мусора и удаления ненужных приложений. Никаких собственных модулей и продвинутых алгоритмов в ее составе нет. Но это не мешает приложению отлично работать.
Утилита совершенно бесплатна и доступна для загрузки на сайте разработчика. Но есть и специальная платная версия. Однако для нас она не важна. Скачиваем версию Free, устанавливаем ее и запускаем при помощи ярлыка.


Стоит отметить, что PC Decrapifier не предоставляет информации о важности для системы того или иного удаляемого файла. Поэтому выполнять какие-то действия при помощи этой программы следует с известной долей осторожности.
6. Wise Disk Cleaner
Миниатюрная программа от уважаемых разработчиков, способная быстро и качественно очистить жесткий диск от ненужных файлов. Отличается высокой скоростью работы, многозадачностью, продвинутым алгоритмом поиска ошибок и приятным оформлением.
При работе программы могут использоваться несколько степеней проверки: быстрая, обычная и глубокая. Также приложение умеет чистить операционную систему от мусора и дефрагментировать разделы диска.


Wise Disk Cleaner – отличная программа для повседневного использования на домашних компьютерах и ноутбуках. Утилита справится с любым объемом работы. Кроме того, она может делать это в фоновом режиме. Немногие утилиты могут похвастаться такой опцией. Тем ценнее именно это приложение.
Заключение
Проверять операционную систему Windows на наличие бесполезных файлов нужно регулярно. Только так можно узнать всю информацию о степени захламленности системы и принять меры по исправлению этих ошибок.
Для удаления ненужного хлама из закромов Windows имеется огромное количество программ от различных разработчиков. Но можно также использовать и системные возможности. Результат будет в любом случае.
Если же после очистки ничего не изменилось, то проблема не только в мусоре. Часто медленная работа компьютера – это первый сигнал к тому, что нужно обновить железо. Однако не будем забегать вперед. Для начала почистим ОС Windows от хлама.
Видео: МАКСИМАЛЬНАЯ ОЧИСТКА диска С от ХЛАМА, удаляем лишние 20-700 гиг
" alt="ТОП-6 Способов как очистить Windows 7-10 от ненужного мусора, просто очистить кэш памяти, удалить обновления и очистить реестр">
МАКСИМАЛЬНАЯ ОЧИСТКА диска С от ХЛАМА, удаляем лишние 20-700 гиг
ТОП-6 Способов как очистить Windows 7-10 от ненужного мусора, просто очистить кэш памяти, удалить обновления и очистить реестр
Для нас очень важна обратная связь с нашими читателями. Если Вы не согласны с данными оценками, оставьте свой рейтинг в комментариях с аргументацией Вашего выбора. Благодарим за ваше участие. Ваше мнение будет полезно другим пользователям.
Доброго часа всем!
Вы никогда не задумывались, что "мусорные" файлы на компьютере могут серьезно сказываться на его скорости работы? 👀
У нас ведь как принято: поиграл в игру недельку, а потом она полгода-год лежит на диске, с мыслями "может будет нужна". То же самое относится ко многим другим приложениям.
Я предлагаю в этой статье расчистить эти авгиевы конюшни (то бишь почистить компьютер от мусора и ускорить его работу).
Привью - места стало совсем мало.
👉Дополнение!
Кстати, заметил, что на эту статью заходят не только те пользователи, кто хочет удалить программный "мусор", но и те, кто борется с пылью 😉. Для них у меня на блоге есть отдельная статья, рекомендую.

Утилиты для авто-очистки
Вообще, чистку компьютера рекомендуется проводить регулярно — например, 1-2 раза в месяц (цифра условная, зависит от интенсивности использования оборудования). При регулярной процедуре — вы сами того не заметите, как ваша работа станет выполняться быстрее, и вы меньше будете тратить время на рутину. 👌
Я рекомендую чистить свой компьютер с помощью представленных ниже утилит.
Во-первых , они делают процедуру очистки автоматически (вам не нужно ничего нажимать самостоятельно, программы достаточно "умные" и работают сами); во-вторых , они делают это быстрее, чем стандартный чистильщик Windows; в-третьих , они очищают больше мусора, чем, опять-таки же, стандартное ПО в Windows.
Тем не менее, выбор за вами, я покажу оба варианта!
👉 Примечание!
Р екомендую также ознакомиться со списком программ для оптимизации Windows.
Таблица 1 : подборка нескольких утилит для очистки системы.
- удаляет практически все мусорные файлы с диска: временные файлы, оставшиеся файлы от удаленных программ, пустые папки и пр.;
- чистит и оптимизирует системный реестр;
- закрывает дыры и небезопасные настройки в Windows;
- настраивает Windows на оптимальную работу именно на вашем ПК;
- дефрагментирует диск;
- исправляет ошибки ярлыков и т.д.
За счет таких, казалось бы, простых действий, и достигается прирост производительности.
Скрин 1 (ремонт реестра, исправление ошибок)
- кэш браузеров (временные файлы, которые помогают браузеру быстрее загружать странички, которые вы часто посещаете);
- временные файлы на диске;
- ошибочные записи в реестре (так называемые "хвосты" - оставшиеся старые записи от ПО, которое давно удалено)
- неиспользуемые программы и многое другое.
👉 Пример удаления мусора
Как сказал несколькими строками ранее, на мой взгляд лучше использовать комплексную утилиту для обслуживания компьютера (например, 👉 Advanced SystemCare — первая в таблице выше).
Чуть ниже покажу на примере, сколько шагов и как происходит работа по оптимизации и чистке Windows.
1) Сначала запускаем программу и нажимаем кнопку ПУСК (см. скриншот ниже 👇). Кстати, внизу окна можно заметить, что программа сообщает о наличии автоматического режима на основе ИИ!

System Care - одна кнопка ПУСК - и компьютер станет быстрее!
2) В скором времени программа представит вам отчет. В моем случае: безопасность и производительность ноутбука были на среднем уровне, а стабильность на плохом (отсюда и редкие подвисания 👀).

Найденные проблемы после сканирования в System Care (10,6 ГБ Мусора!)
3) Через несколько минут программа предоставит вам отчет о проделанной работе. Итого на ВСЮ работу потребовалось около 5÷10 минут времени.
Зато после, ноутбук стал работать значительно быстрее, количество притормаживаний стало меньше — видно даже невооруженным глазом.
Кстати, дополнительно утилита защищает ваш браузер (да и в целом работу в сети) от рекламных дополнений, тулбаров, надстроек и пр. "заразы".

System Care — вкладка защиты ПК
Несмотря на все вышесказанные дифирамбы, в Windows есть встроенные чистильщики системы. Не могу сказать, что они отличны, но все-таки вполне справляются с "основной" задачей.
Поэтому рассмотрю и этот вариант так же (тем более, что не всегда есть интернет на ПК, чтобы скачать нужное ПО).
Очистка мусора с диска
Самый простой и универсальный способ запуска мастера очистки диска в Windows — это воспользоваться окном "Выполнить" .
Для этого: нажмите сочетание кнопок WIN+R , затем введите команду cleanmgr.exe и нажмите Enter (см. скрин ниже).
👉 Примечание!
Таким же образом можно запускать многие другие полезные программы, редактировать настройки и пр. Полный список команд для "Выполнить"

cleanmgr.exe — команда запуска очистки диска от мусора
Далее запустится чистильщик в Windows — первое, что он сделает, попросит выбрать диск.
Чаще всего захламляется мусором системный диск, и, обычно, он "C:\" ( прим. : системный диск помечается спец. иконкой - ).

Выбор диска для очистки
После чего, в течении 10-60 сек. (дольше — очень редко) система оценит, сколько она может удалить мусора с вашего компьютера. В это время лучше не загружать ПК посторонними задачами, просто ждите.

Анализ возможности чистки
Затем перед вами появиться окно со списком того, что можно очистить. Напротив каждого пункта будет стоять объем высвобождаемого пространства.
Здесь просто выделяете галочками все, что вам не нужно, и соглашаетесь на очистку.

Выбор файлов для очистки
Дефрагментация диска
После удаления всех "мусорных" файлов с Windows, крайне желательно провести дефрагментацию диска .
При регулярном дефрагментировании — диск будет более отзывчив, и меньше будет подвисать при обращении к нему (особенно при работе с файловой системой FAT 32).
👉 Примечание!
Если у вас твердотельный накопитель SSD — то проводить дефрагментацию (на нем) не нужно!
*
Чтобы открыть дефрагментатор в Windows — зажмите одновременно кнопки Win+R , затем введите команду dfrgui , далее нажмите Enter (см. скрин ниже 👇).

dfrgui — запуск дефрагментатора
Далее перед вами будут представлены все накопители, подключенные к компьютеру. Выбираете нужный жесткий диск и жмете кнопку анализировать .

Анализировать жесткий диск
По результатам анализа — мастер, либо предложит вам провести дефрагментацию диска, либо скажет, что все нормально и дефрагментировать пока ничего не нужно.
В общем-то, удобно!

👉 Ремарка!
Так же провести дефрагментацию можно с помощью специальных утилит, лучшие из них представлены здесь.
Удаление старых программ
По своему опыту могу сказать, что большинство пользователей не удалят многие программы, которые устанавливает. Простой пример: установили игру, поиграли недельку, потом она годами лежит на диске.
Еще один: нужна программа для конвертации видео, установили, затем она еще 2-3 года будет на диске, в автозагрузке, каждый раз обновляясь, тратя системные ресурсы и пр. А пользователь ей и не пользуется. Нужен ли такой софт? 👀
Я считаю, если программа не нужна в ближайшем будущем — лучше ее удалить и не захламлять систему. Если будет нужна — скачать и установить дело не долгое.
В Windows есть довольно удобный деинсталлятор приложений. Чтобы его открыть, 👉 зайдите в панель управления и выберите вкладку " Удаление программы " (см. скриншот ниже 👇).

Панель управления — программы — удаление
Далее перед вами появится список всего установленного ПО на компьютере: его можно отсортировать по названию программы, по дате ее установки, по ее издателю и пр.
Затем удалите из списка те программы, которыми давно не пользуетесь, или которые просто-напросто не нужны!

Удалить программу — панель управления Windows
Проверка и очистка автозагрузки
При каждом включении компьютера происходит загрузка всех программ, добавленных в автозагрузку Windows. Естественно, если их там слишком много (или есть "тяжелые" ресурсоемкие приложения) — компьютер станет загружаться дольше (причем, иногда значительно).
В Windows посмотреть автозагрузку можно и без дополнительных утилит. Для этого нажмите Win+R , затем введите команду msconfig , нажмите OK (см. скрин ниже 👇).
msconfig - Управление автозагрузкой в Windows
В открывшемся окне " Конфигурация системы ", найдите и посмотрите вкладку "Автозагрузка" .
Если у вас новая ОС (как, например, у меня Windows 10) — вы увидите ссылку на диспетчер задач (именно в нем и будет данная вкладка со всем ПО).

msconfig - Конфигурация системы
Кстати, диспетчер задач можно вызвать с помощью сочетания кнопок: Ctrl+Shift+Esc или Ctrl+Alt+Del .
В списке автозагрузки нужно выбрать те программы, которые не нужны Вам после каждого включения компьютера , и отключить их (чтобы отключить — нажмите по любой программе правой кнопкой мышки и поменяйте состояние на "выключено").

Диспетчер задач Windows 10 — отключение автозагрузки программы
Особое внимание обратите на торренты, видеоредакторы, различные утилиты для оптимизации.
👉 Кстати!
Просмотреть автозагрузку можно с помощью спец. утилит, например, AIDA64 (скриншот ниже).

AIDA64 — просмотр программ в автозагрузке (удаление)
Удаление кэша браузеров
Кэш — это специальное место на диске, используемое браузерами для страничек, которые вы часто посещаете. За счет того, что браузер сохраняет часть элементов страничек на жесткий диск вашего компьютера — вы быстрее загружаете сайт при повторном обращении к нему.
Все бы ничего, но со временем кэш может разрастись до весьма внушительных размеров (например, 500-1000 МБ и более) .
Покажу, как удалить кэш в одном из самых популярных браузеров — Google Chrome . Для этого зайдите сначала в настройки (нажмите значок с тремя точками в правом углу экрана Chrome, и в списке выберите искомое, см. скрин ниже 👇).

Chrome – вход в настройки
Далее прокрутите страницу настроек до конца и нажмите ссылку "Показать дополнительные настройки" .
Среди полного списка отыщите подраздел " Личные данные " и нажмите кнопку " Очистить историю " (стрелка-1 на скрине ниже).
Далее в списке выберите " Удалить указанные данные за все время работы " (стрелка-2) и нажмите кнопку " Очистить историю " (стрелка-3).

Обратите внимание, что размер удаляемого мной кэша очень приличный — почти 400 МБ (и это только в одном браузере)!
👉 В помощь!
Как очистить историю посещения сайтов, чтобы нельзя было восстановить! Удаление всего кэша браузеров
Кстати , удалить кэш можно и с помощью различных утилит. Например, утилита CCleaner (которую я рекомендовал в таблице выше) способна удалять кэш сразу во всех браузерах (по крайней мере, в самых популярных: Chrome, Firefox, IE, Opera и пр.).

CCleaner вычищает Авгиевы конюшни!
PS
Рекомендую так же заглянуть в торренты — у многих там лежат годами различные сериалы, игры, музыка, которые давным-давно уже не нужны.
Причем, чистка ненужных торрентов может высвободить места намного больше, чем все остальные шаги, которые были предприняты ранее. Или вы не согласны?! 👌
Многие знакомы с ситуацией, когда зависает компьютер, программы загружаются очень медленно или вовсе не отвечают на действия пользователя. Наиболее распространенной причиной этого является большое количество ненужных файлов, которые занимают большую часть пространства на жестком диске. В этой статье рассмотрим различные способы, как очистить компьютер от мусора и не нужных файлов, что поможет вернуть прежнее быстродействие системы.

Стандартные средства Windows
Операционная система Windows имеет несколько стандартных функций, которые помогут избавиться от мусора и ненужных файлов. Рассмотрим подробно каждую из них.



Очистка временных файлов в папке temp

Нужно помнить, что в папке удалятся не все временные файлы, а только те, которые не задействованы в работе программ. Поэтому перед очисткой рекомендуется закрыть все запущенные программы, чтобы была возможность удалить все файлы.
Глубокая очистка



Сторонние программные продукты
Чтобы почистить компьютер от ненужных файлов, можно воспользоваться и сторонним программным обеспечением. Выбор таких утилит очень велик, многие имеют платные и бесплатные версии. Для домашнего пользования вполне достаточно функционала, который представлен в бесплатной версии.
Пользоваться такими утилитами нужно с осторожностью, поскольку есть риск стереть важную информацию. Поэтому для очистки следует выбирать только те разделы, где не содержится важная информация.


Ccleaner
-
Переходим во вкладку Ccleaner, ставим галочки возле разделов, которые нужно почистить;
Читайте также:


