Как в ворде сделать номер телефона активным
Excel для iPad Word для iPad PowerPoint для iPad Excel для iPhone Word для iPhone PowerPoint для iPhone Word для планшетов c Android Excel для планшетов с Android PowerPoint для планшетов с Android Excel для телефонов с Android Excel Mobile PowerPoint для телефонов с Android PowerPoint Mobile Word для телефонов с Android Word Mobile Больше. Основные параметры
Примечание: Мы стараемся как можно оперативнее обеспечивать вас актуальными справочными материалами на вашем языке. Эта страница переведена автоматически, поэтому ее текст может содержать неточности и грамматические ошибки. Для нас важно, чтобы эта статья была вам полезна. Просим вас уделить пару секунд и сообщить, помогла ли она вам, с помощью кнопок внизу страницы. Для удобства также приводим ссылку на оригинал (на английском языке) .
Основные гиперссылки можно вставить в любой документ Office на мобильном устройстве. В Word можно также ввести отображаемый текст для любого можно вставить URL-адреса.
PowerPoint также можно вводить отображаемый текст для любого можно вставить URL-адреса.
Чтобы просмотреть эту функцию в PowerPoint, должен быть изнутри Office
Участники программы предварительной оценки — это подписчики Microsoft 365, которые раньше всех знакомятся с новыми возможностями каждый месяц и помогают команде Office оценить свою работу. Примите участие в программе предварительной оценки Office
В любом документе Office
В Word и PowerPoint
На планшете с Android откройте вкладку Вставка.


На телефоне с Android нажмите значок "Правка" в верхней части экрана, выберите Главная и нажмите Вставка.
Нажмите Ссылка.

Введите отображаемый текст и адрес ссылки.

Выберите Вставка.

На iPhone в верхней части экрана нажмите кнопку Правка и выберите Главная.
Коснитесь элементов Вставка > Ссылка.
Введите отображаемый текст и адрес ссылки.
На iPhone нажмите Готово. На iPad просто коснитесь экрана за пределами диалогового окна, чтобы закрыть его.
На планшете с Windows откройте вкладку Вставка.
Активное оглавление что-то вроде гиперссылки, чтобы при нажатии переносился на нужную страничку Без нажатия на Ctrl . нужно чтобы это работало в телефоне.
Способ открытия гиперссылок это НЕ СВОЙСТВО ДОКУМЕНТА! Данная опция устанавливается в настройках приложения (см. фото).
Пока писал ответ про Ctrl, Борис Медведев выше опередил. Но это для ворда на компьютере, на телефоне свой офис, он себя по своему ведет. Можно попробовать сохранить файл с оглавлением в виде HTML файла, может поможет.

ведь это очень важно для продвижения страницы.
Делаем ссылку активной в Ворде
Начнём с самого простого – работы в Ворде.
Эта программа позволяет каждому без особенных трудностей добавить гиперссылку.
Для этого, кстати, не нужна даже рабочая ссылка (правда толку в этом нет).
Для того, чтобы сделать активную ссылку, нужно выделить текст (или неактивную ссылку), после чего нажать правой кнопкой мыши и выбрать пункт “Вставить гиперссылку”.
Дальше откроется окошко, где можно будет ввести ссылку.
Кстати, там будет ещё несколько вариантов.
Например, можно будет установить ссылку на файл или место в документе.
Это будет очень полезно для тех, кто хочет сделать интересную и красивую презентацию.
При этом текст, в котором вставлена гиперссылка будет выделен синим.
Кстати, просто нажимать на гиперссылку в Ворде бесполезно.
После этого у вас откроется браузер, а сам текст будет фиолетовым.
Кстати, в некоторых версиях ссылки автоматически становятся активными.
Делаем ссылку активной в Инстаграм и в Вк
В социальных сетях с ссылками всё обстоит сложнее.
Во-первых, далеко не все они становятся активными. Зачастую сайт должен пройти проверку модераторами.
Но на известные сайты всё же можно попасть по ссылкам, вставленным в текст.
Вконтакте ссылка может быть активной, но при этом по ней нельзя будет перейти.
Опять же, известных сайтов это касаться не будет.
Кстати, чем чаще вы будете прикреплять такие ссылки, тем больше вероятность бана.
Поэтому стоит внимательнее проверять ссылки.
В остальном же вставить активные ссылки в этих социальных сетях очень просто.
Только важно, чтобы до или после них не было текста.
Нужно отделять ссылки пробелами.
Обычно они означают одно и то же, и ведут на одну и ту же страницу. Но бывают порталы, на которые можно попасть только одним способом.
Активная ссылка на сайт — как сделать?
Если же вы владеете своим собственным сайтом, то сделать ссылку активной можно множеством способов.
Например, можно сразу прописать её в код страницы (долгий путь), также можно написать её прямо в тексте.
Но для этого нужно написать возле текста специальные символы.
Для того, чтобы браузер сам открыл активную ссылку, нужно ввести команду анкор ссылки.
Кстати, в этом случае ваша вкладка закроется, что не очень хорошо.
В таком случае пользователь будет перенаправлен на новую вкладку, а ваше окно не закроется.
Это лишь два частных примера, но используются они намного чаще, чем другие.
Всё дело в их простоте, а также универсальности.
Ещё стоит объяснить главное различие между активными и неактивными ссылками.
- В первом случае человек, который нажмёт на текст, окажется на другой странице.
- Во втором случае для перехода по ссылке нужно будет её сначала скопировать, а лишь после этого вставить в поисковик.
Очевидно, что пользователи мобильных устройств даже смотреть не будут на неактивные ссылки.
И да, неактивные ссылки обычно никак не выделяются в тексте.
А вот активные выделяются цветом и подчёркиванием (иногда чем-то одним).
В результате они становятся заметными даже при беглом просмотре статьи или страницы.
Как сделать активной ссылку в тексте? — смотреть видео
Заключение
Вот вы и узнали, как сделать активной ссылку в тексте.
И если вы хотите, чтобы пользователи чаще переходили по ссылкам, нужно делать их активными.
Тогда им не нужно будет выделять её, чтобы попасть на другую страницу.
В Ворде сделать активную ссылку очень просто.
Там можно ввести ссылку, выбрать файл на компьютере или место в документе.
В ВК и Инстаграм достаточно просто вставить ссылку в текст.
Она сама станет активной, но сначала сайты должны пройти модерацию.
А на своём собственном сайте можно вставить два типа активных ссылок.
Это лишь одни из вариантов, но они используются чаще других из-за простоты и универсальности.
P.S. А еще мы предоставляем услуги по продвижению ваших аккаунтов и групп в социальных сетях. Ознакомиться с ними вы сможете на этой странице
P.S.S. Чтобы написать данную статью, было потрачено много сил и времени. И если она принесла пользу вам, то возможно она принесет пользу и вашим друзьям.
Для этого нажмите и поделитесь с друзьями в социальных сетях. А для нас это будет лучшей благодарностью и мотивацией на будущее!
Как написать объявление в ворде с отрывными номерами телефона? Если вам необходимо что-то продать или предложить какие-то услуги, то для этого необходимо дать объявление. Про объявления на Авито и в газету мы говорить не будем. Выберем самый простой и безотказный способ – объявление на уличной доске. От руки такие объявления писать долго и как-то не солидно.
А у меня такой почерк, что не каждый и прочитает его. Поэтому лучше всего сделать объявление на компьютере. Наверняка у вас дома есть компьютер или ноутбук, а если нет, то на работе наверняка найдется. Просто напечатать объявление сможет любой из вас, но как сделать его притягательным и привлекательным, а главное, чтобы номера телефонов не пришлось переписывать.
Для этого надо написать объявление так, чтобы интересующийся человек мог легко оторвать номер телефона и взять его с собой. Итак, приступим…
Как написать объявление в ворде с отрывными телефонами Видео

Самое удобное, это написать объявление в текстовом редакторе Word. Нам понадобится таблица.
Если хотите, то можно добавить красивую рамку в объявление или картинку. Если необходимо изменить расстояние между строками, то читайте здесь.
Показывать создание объявления я буду на примере Word 2010, но в других версиях все делается почти так же.
Открываем программу, переходим на вкладку Вставка, кликаем по иконке с таблицей и выделяем первые две строчки таблицы.

Первая строка таблицы нам нужна для текста объявления, поэтому все колонки этой строки необходимо объединить. Для этого выделяем все ячейки первой строки, кликаем по выделенному правой кнопкой мыши и в выпадающем меню выбираем пункт Объединить ячейки.
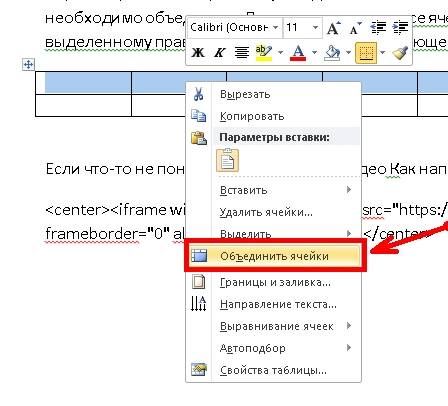
Пишем в первой строке текст нашего объявления. Теперь выделяем втору строку таблицы, и выбираем пункт Направление текста. Выбираем необходимое направление текста и жмем на кнопку ОК.


Пишем в первой ячейке номер телефона, форматируем текст, копируем его, и вставляем в остальные ячейки таблицы.
Можно страницу с объявление сделать цветной, что ваше объявление выделялось на фоне остальных. Это я покажу в видео ролике ниже.
Читайте также:


