Как установить скрытую камеру в квартире своими руками с помощью телефона
Как самому сделать видеонаблюдение и следить за домом через телефон Андроид – это на самом деле не так и сложно. Здесь Вы узнаете, как посмотреть камеру через телефон и что для этого нужно сделать. Какие есть программы и куда их нужно устанавливать. Мы предложим разные варианты, когда из обычного смартфона Андроид можно сделать видео наблюдение.
Вариант 1. Смартфон Андроид и IP камера
Сделать видеонаблюдение своими руками из телефона стало возможно потому, что можно соединить обычную IP камеру и смартфон Андроид в единую систему. Другими словами, можно из камеры и обычного смартфона сделать видеокамеру, чтобы следить за домом, когда Вы на работе, командировке или просто отлучились по делам. Для этого Вам нужно: стабильное подключение к Интернету, желательно через Wi-Fi, установка программы на смартфон и непосредственно сама IP камера.
Итак, как посмотреть камеру видео наблюдения через телефон Андроид:
Шаг 1. Нужно определить, как работает камера.
Шаг 2. Настроить камеру к домашнему Wi-Fi (интернет должен быть высокоскоростной).
Шаг 3. Установить на свой телефон программу – для камер производства Ubiquiti Networks подойдет Unifi Video, для китайских камер программа TinyCam Pro, а для всех других – TineCam Monitor Pro или IP Cam Viewer.
Шаг 4. Осуществить доступ к камере по IP, серийному номеру, автоматическому поиску в локальной сети или отсканированному QR-коду.
Суть – установить связь телефона с камерой для просмотра изображения в режиме реального времени. Эти специальные программы помогут объединить Ваш смартфон с камерой.
Вариант 2. Превратить телефон Андроид в IP камеру
Превратить смартфон Андроид в IP камеру стало действительно возможным при помощи специальных программ, которые после установки превращают обычный смартфон в камеру слежения.
Вариант 3. Полноценное слежение за домом

Мы описали, как просматривать камеры с телефона, теперь речь пойдет о полноценной слежке за домом, которую можно осуществить при помощи обычного телефона Андроид. Программа VkurSe – позволит быть в курсе всего, что делается дома и на телефоне. Это идеальное приложение для родительского контроля за поведением детей, когда они остаются одни дома. Программа устанавливается на телефон в течении 10 минут и после установки дает круглосуточное наблюдение. Также ее можно использовать на работе, в машине, да и просто для того, чтобы быстро найти свой телефон, если его украдут или Вы сами его потеряете.
Чтобы организовать слежку за домом через телефон, нужно:
Шаг 3. Оставить телефон дома.
Шаг 4. Заходить из кабинета в программу и отправлять команды.
После регистрации у Вас откроется кабинет, куда будет поступать вся информация, и из которого Вы сможете отправлять команды телефону.
Несомненные плюсы и бонусы
- После регистрации сервис VkurSe предоставляет бесплатный период, в который Вы сможете следить за домом бесплатно.
- Каждый месяц предоставляются скидки и проводятся различные акции (например, всем новеньким неделя бесплатно или если оплатите 2 года, то цена будет 2 раза дешевле).
- На сайте есть онлайн-консультанты, которые отвечают на все вопросы предельно быстро.
- Все руководства, регистрация, описания и команды — всё написано на русском языке.
- Всё предельно понятно и поэтому пользоваться программой довольно просто.
Теперь Вы знаете, как можно следить через телефон за домом и что для этого нужно сделать.
Всегда будьте в курсе того, что делают Ваши родные дома!
Многие из вас, возможно, уже слышали, как превратить телефон IOS или Android в камеру видеонаблюдения с помощью приложения, такого как Manything, чтобы вы могли просто наблюдать за своим домом, не покупая камеру видеонаблюдения.
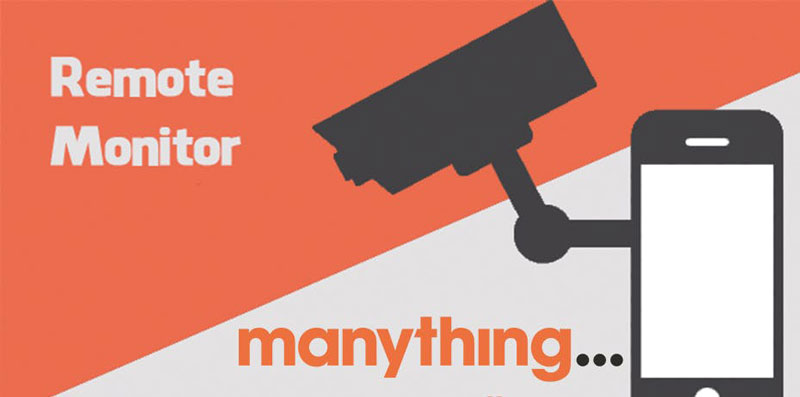
В этой статье мы кратко рассмотрим, как вы можете превратить свой телефон в камеру видеонаблюдения.
Что нужно, чтобы превратить ваш телефон или планшет в камеру видеонаблюдения.
• Один старый телефон или планшет Android или IOS с камерой
• Смартфон / компьютер / веб-браузеры на платформе Android или iOS
• Доступ к сети Wi-Fi

Чтобы превратить ваш старый смартфон или планшет в камеру видеонаблюдения, позволяющую удаленно вести потоковую трансляцию, записывать и получать оповещения о движении, вам нужен старый телефон или планшет с камерой, приложение для камеры, чтобы превратить телефон в веб-камеру, зарядные кабели для обеспечения достаточного питания для непрерывной записи или потоковой передачи в режиме 24/7, а также другой смартфон / компьютер / веб-браузер для Android или iOS для удаленного просмотра.
Какие факторы следует учитывать при превращении телефона и планшета в камеру видеонаблюдения
· Выберите правильные приложения камеры для Android или IOS
· Обратите внимание на операционную систему вашего телефона или устройства Android или IOS
· Знать, как просмотреть вашу камеру через Android или IOS
· Просмотр камеры с Android или IOS на нескольких устройствах
· Хранение видео с камеры Android или IOS
· Блок питания для камеры Android или IOS
1. Выберите правильные приложения камеры для Android или IOS
Существует множество приложений для камер для Android и IOS , которые превращают ваш телефон в камеру видеонаблюдения или веб-камеру, например, Manything , IP-камера , Alfred , Presence , AtHome Camera , Perch , Home Security System и т.д.

Очень важно знать какое приложение подойдет для вашего телефона или планшета и о том, какие функции оно предоставляет. Оцените свои собственные потребности в наблюдении и пройдите как можно больше обзоров в приложении камеры.Одно из самых популярных приложений, которое превращает смартфон в камеру видеонаблюдения с функцией обнаружения движения, – Manything (iOS и Android), которая поддерживает потоковую передачу в реальном времени, оповещения о движении, облачное хранилище, удаленное управление, несколько вариантов записи и интеграцию с IFTTT.
2. Обратите внимание на ваш телефон или операционную систему Android.
Многие приложения для камер видеонаблюдения Android имеют минимальные требования для операционных систем Android.
Чтобы превратить ваш телефон Android, например, Samsung Galaxy S3, S5, S6, Note 3, Note 4, Moto G, LG G3S, HTC и Sony, в домашнюю камеру видеонаблюдения, важно прочитать информацию об основных требованиях к версии системы Android , как Android 4 или выше.
Например, Manything Android способен превратить многие устройства Android (под управлением Android 4.2 и выше) в камеру видеонаблюдения, например, устройства Android, такие как Amazon Kindle Fire Tablet, 7-дюймовый дисплей, Samsung Galaxy S3, S3 mini, S4, S4 mini , S5, S6, S6 Edge, Grand Prime, Note 3, Note 4, Tab 3, J5, J7, Moto G, LG G3S, HTC Desire 510, Sony Z3.
3. Знать, как просмотреть вашу камеру через Android или IOS.
Для просмотра камеры с вашего телефона / планшета Android или IOS вам понадобится один телефон или планшет Android или IOS,в качестве камеры и другое устройство для удаленного просмотра, прямой трансляции в реальном времени или получения предупреждений о движении, таких как смартфон iPhone 6/6 Plus / 7 / 7 Plus / 8/8 Plus, iPad, компьютер и Android-смартфон или веб-браузеры.
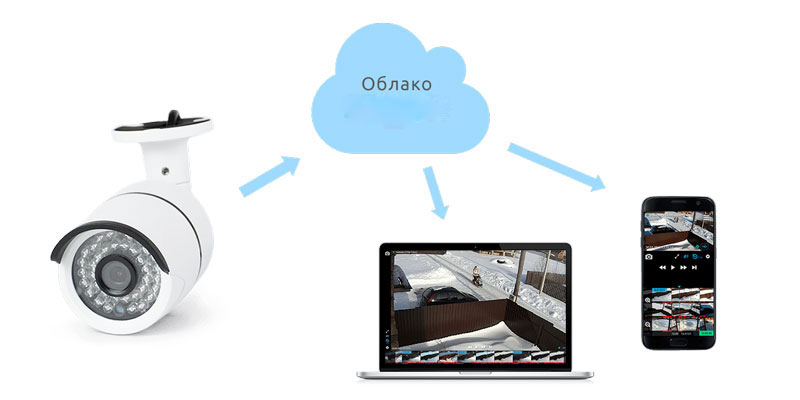
Например, у Manything есть приложение для просмотра, которое вы можете использовать, чтобы следить за своим домом на другом устройстве (устройства iOS под управлением iOS 8 или выше или устройства Android под управлением Android 4.2 и выше).
4. Просмотр камеры c Android или IOS на нескольких устройствах.
Многие пользователи думали превратить свой телефон или планшет Android в камеру видеонаблюдения и хотели посмотреть потоковое видео удаленно на своих iPhone 6/6 Plus / 7/7 Plus / 8/8 Plus или iPad 2/3/4 / Air / mini / Pro.
позволяют осуществлять удаленный доступ с мобильного телефона, компьютера (Windows / Mac) и веб-браузеров.
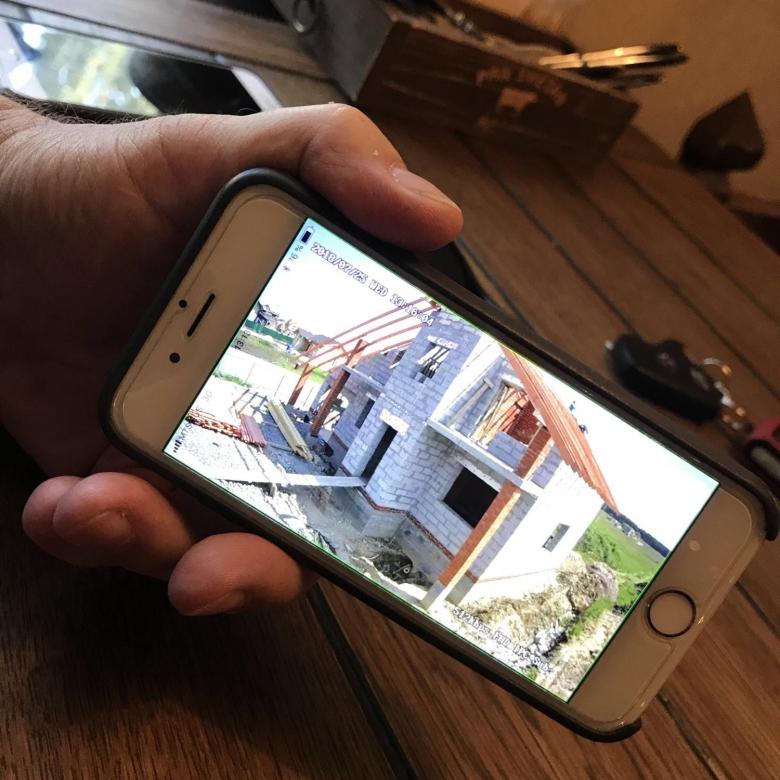
Важно найти правильное приложение для камеры смартфона Android или IOS, которое поддерживает кроссплатформенный мониторинг. Например, приложение телефона Android AtHome Camera поддерживает несколько вариантов просмотра, включая ПК, смартфоны и планшетные ПК.
5. Хранение видео c камеры Android или IOS
В отличие от многих домашних камер видеонаблюдения или систем, домовладельцы могут использовать сетевые видеорегистраторы (NVR), такие как SCW NVR или цифровой видеорегистратор SCW DVR, для записи и хранения видеозаписей 24/7, некоторые приложения для камер видеонаблюдения на Android или IOS не поддерживают непрерывную запись c NVR, загрузку по FTP или облачное хранилище.
В то время как некоторые приложения для Android или IOS позволяют камере / веб-камере сохранять записанные события в облаке с ежемесячной подпиской или на Google Диске. Например, Manything поддерживает дополнительную облачную запись – создавая резервные копии в облаке с помощью платных тарифов.
6. Блок питания для камеры Android или IOS
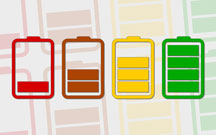
Важно убедиться, что ваш смартфон или планшет полностью заряжены или находятся на зарядке на время использования.
Убедитесь, что ваш мобильный телефон или планшет не засыпает и не блокирует экран через некоторое время, так как это закроет приложение и прекратит работу приложения. Чтобы изменить настройки блокировки экрана, пользователи могут перейти к настройке телефона и настроить ее, чтобы включить круглосуточную потоковую передачу без остановок.
Вывод
Очень приятно повторно использовать старый телефон или планшет и превратить их в камеру безопасности вместо того, чтобы они пылились в ящиках.Для тех, кто ищет специальные камеры или системы безопасности с приложением для Android и IOS, вы всегда можете выбрать системы видеонаблюдения SCW от компании Videomir.

Организовать удаленное видеонаблюдение сегодня можно с помощью практически любой камеры с выходом в интернет. Существуют различные типы камер, умеющие отдавать поток непосредственно на подключившегося к ним клиента, передающие данные в облачные сервисы, или совмещающие обе функции. Трансляцию с камер всегда можно посмотреть локально, но иногда возникает потребность в удаленном доступе: например, обеспечить видеонаблюдение через смартфон. Для этого существует несколько вариантов решений.

Зачем подключаться к камере удаленно


Принцип работы
Для сопряжения камеры видеонаблюдения и телефона необходимо иметь:

Если камера с поддержкой P2P (см. ниже), статический IP не обязателен.
- сотовый телефон, с которого будет осуществляться доступ;
- в ряде случаев понадобится специализированное ПО вендора.
Последнее актуально не всегда, но некоторые производители оборудования выпускают собственные мобильные приложения для получения потока со своих камер.
Задача пользователя — узнать сетевой адрес устройства и настроить подключение к нему с мобильного телефона, после чего остается лишь просматривать передаваемую картинку. Если камера одна, то можно обойтись без дополнительного оборудования. Если же их несколько, для одновременной работы понадобится маршрутизатор.
Как подключить камеру в каждом конкретном случае, будет зависеть от типа гаджета.
Разновидности устройств наблюдения
Все IP-камеры можно разделить на два больших вида:

Процесс развертывания такого комплекса видеонаблюдения через телефон прост:
- установить камеру, обеспечить ей соединение с интернетом и питание;
- скачать программное обеспечение соответствующего P2P-сервиса и установить его на мобильном;
- произвести сопряжение программы и устройства с помощью серийного номера или QR-кода;
- если необходимо, ввести пароль пользователя.
Но есть и недостатки:
Советуем прочитать: узнайте что такое PTZ камера и какие дополнительные преимущества вы получите, если будете применять именно её.
Где купить
Обычные камеры
Устройства без P2P просто передают поток соединившемуся с ними клиенту. Такое решение тоже имеет свои плюсы:
- работа видеокамеры (или комплекса таковых) не зависит от промежуточных серверов;
- можно гибко настроить параметры подключения;
- владелец системы полностью контролирует ее функционирование и безопасность.
Минусы такого подхода:
- чтобы подключить камеру к телефону, необходимо обладать определенными познаниями в IT или подробно изучить приемы работы с выбранным сетевым видеооборудованием;
- при наличии нескольких камер потребуется маршрутизатор и его тонкая настройка;
- для доступа через интернет нужен статический внешний IP адрес или работа через сервисы динамической адресации наподобие DynDNS.
Многие производители камер выпускают специализированные приложения для своих устройств. Существую также платные и бесплатные универсальные программы для удаленного доступа к IP-камерам: есть такое ПО, например, у популярных вендоров Dahua и Hikvision.

Использование ПО для ретрансляции
Как частный случай организации удалённого наблюдения можно рассмотреть применение стороннего ПО для вещания. При этом способе на находящийся в одной с камерой сети (или имеющий сетевой доступ к устройству) ПК устанавливается специальная программа для вещания. Она забирает с камеры видеопоток, при необходимости преобразует его и передает его во внешний источник.

Для работы OBS Studio источник сигнала должен поддерживать протокол RTSP. Его поддержку заявляет большая часть сетевых камер, за исключением некоторых дешевых решений китайских noname производителей.
Программа бесплатна и при этом весьма функциональна. Для максимальной скорости работы встроенного кодировщика и качества видео желательно иметь современный ПК с мощным процессором и достаточным объемом оперативной памяти, а также канал связи с хорошей пропускной способностью.
Пример подключения
Рассмотрим, как подключиться к камерам P2P-видеонаблюдения с телефона, на примере оборудования Dahua и фирменной программы gDMSS.
- сетевое подключение проводное через роутер;
- есть соединение с интернетом;
- внешний IP адрес статический;
- настроен проброс портов с этого IP на видеокамеру;
- на телефоне установлено приложение gDMSS Lite.


Для смартфонов Apple существует версия iDMSS под iOS, загрузка которой также доступна из AppStore.

Первое, что необходимо сделать — подключить камеру видеонаблюдения к питанию, сети, и настроить сетевые параметры. Это делается в веб-интерфейсе устройства. Для захода на него необходимо сперва узнать его адрес по умолчанию. Как правило, он вместе с логином и паролем администратора указывается в инструкции. Назначенный адрес можно также посмотреть в списке клиентов роутера: только что подсоединенная камера обычно находится ближе к концу списка. Узнать ее также поможет связанное с брендом или моделью имя узла.

Важно: для доступа ко всемирной сети и работы P2P обязательно следует указать хотя бы один DNS-сервер. Также желательно изменить пароль по умолчанию во избежание несанкционированного доступа извне. Если камера беспроводная, следует также сконфигурировать и соединение с Wi-Fi.
Когда сеть настроена, можно приступать к подключению.
Открываем приложение gDMSS под Андроид:

ПО предоставляет инструментарий работы с камерами, системами контроля доступа и сигнализацией от Dahua. В данном случае следует выбрать кнопку CCTV:

В открывшемся окне слева-вверху будет кнопка настроек. По ее нажатию появится меню инструментов конфигурирования:
- Отображение — интерфейс просмотра видеоизображения со всех спаренных с ПО камер или одной конкретной;
- Воспроизведение — доступ к видеоархиву, если таковой имеется;
- Устройства — интерфейс добавления новой периферии и настройки уже подключенной;
- Избранное — здесь выводятся данные с отмеченных как выбранные видеокамер;
- Локальные файлы — сохраненные в память смартфона/планшета снимки и записи;
- Локальные настройки — дополнительное меню, где задаются параметры оборудования (шаг PTZ, конфигурация архива и прочее).


Рассмотрим проводное подключение.
Поскольку в рассматриваемом примере IP статический, можно выбрать соответствующий пункт (IP адрес). В открывшемся меню вводятся данные:
- Имя — название узла, к IP которого выполняется подключение;
- Адрес — сетевой адрес гаджета (внешний статический или полученный через DDNS);
- Порт — используемый видеокамерой сетевой порт;
- Пользователь — логин и пароль;
- Отображение — выбор потока данных. Основной обеспечит лучшее качество картинки и максимальную нагрузку на сеть, дополнительный — меньшая нагрузка при сниженном качестве;
- Воспроизведение — аналогичные параметры для архива.

Меню работы с P2P:

Здесь также вводится название устройства, его логин и пароль. Самый важный пункт — серийный номер. Он вводится или вручную, или сканированием QR-кода с корпуса девайса.

После ввода информации приложение свяжется с облачным сервером и подключится к камере.
Важно: на самом устройстве обязательно должен быть настроена сеть с доступом в интернет!
При успешном завершении процесса в интерфейсе программы станет доступен просмотр онлайн видео.
Схожим образом настраиваются камеры и других производителей. При отсутствии фирменного ПО можно воспользоваться одним из универсальных вариантов — например, TinyCam Monitor и прочими. Эти программы позволяют соединяться и со своими АйПи камерами, и с таковыми по всему миру, если известны параметры доступа. Так, Москва обладает множеством общедоступных видеокамер на улицах и в помещения, и с каждым годом их становится все больше.
С помощью программы Альфред видеонаблюдение можно организовать ещё проще. Это отличный способ сделать IP-камеру из телефона. Так, ПО Alfred Home Security Camera позволяет превратить старый смартфон в полноценный CCTV с удаленным доступом через Интернет.

Заключение
На рынке существует множество программных и аппаратных решений для реализации видеонаблюдения. Уровень развития сегодняшних технологий таков, что реализовать эту задачу можно без больших вложений и специальных знаний: если еще несколько лет назад CCTV-оборудование стоило дорого и нуждалось в экспертной настройке, то благодаря удешевлению и широкому внедрению P2P развертывание системы наблюдения доступно практически каждому.
Энтузиасты также создают заслуживающие внимания проекты камер с доступом в интернет на платформе Raspberry и MotionEyeOS.

Самое популярное приложение, превращающее смартфон или планшет в камеру видеонаблюдения. Главное его преимущество — огромное количество настроек, которые могут сбить с толку рядового владельца Android-гаджета, но их наверняка оценят продвинутые пользователи. IP Webcam по сути не имеет привычного для такого рода программ интерфейса. Вместо интуитивно понятного экрана при запуске сразу предлагается меню настроек, пролистав которое до самого низа, можно найти главную опцию для запуска видеотрансляции.
После этого приложение переходит в режим съемки, а на экране отображается адрес для просмотра трансляции и удаленного управления камерой устройства. Сделать это можно любым удобным способом: через браузер, сторонние программы для видеонаблюдения и даже через медиаплеер VLC. Этот способ действителен только в пределах локальной сети.
Возможности тонкой настройки IP Webcam настолько безграничны, что приложение достойно отдельного обзора. В программе можно настраивать практически все, начиная от разрешения видео, его битрейта и формата записи и заканчивая созданием пользовательского интерфейса камеры. Искушенных пользователей порадуют функции управления датчиками мобильного устройства для срабатывания на движение и звук. Помимо этого, приложение имеет интеграцию с утилитой Tasker (назначение действий на определенные события), но эта функция доступна только в платной версии.
Удаленное управление камерой осуществляется на любом устройстве, где есть доступ в интернет: на смартфоне, планшете или компьютере. Вы можете просматривать трансляции, записывать видео и звук, делать снимки. К слову, все записи сохраняются в память устройства, есть поддержка циклической записи — при достижении указанного порога, программа начнет автоматически затирать старые ролики.
IP Webcam поддерживает онлайн-трансляции в реальном времени через Ivideon. Для этого необходимо зарегистрироваться в сервисе видеонаблюдения и подключить свой аккаунт в приложении IP Webcam.
Здесь, в зависимости от тарифного плана, можно настроить камеру на автоматическое сохранение всех событий в облако.
Alfred вполне сгодится начинающим пользователям. Приложение имеет базовый набор функций и простой интерфейс. При этом является универсальным, то есть может выполнять роль как камеры, так и монитора, переключение между этими двумя режимами осуществляется в любой момент.
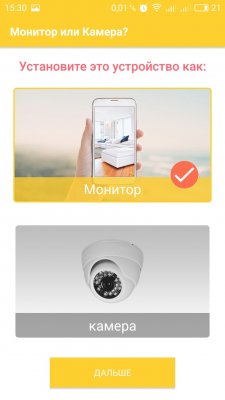
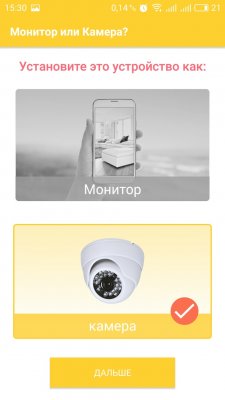
Чтобы синхронизировать камеру и монитор потребуется учетная запись Google. Alfred позволяет подключать и удаленно управлять сразу несколькими устройствами. Приложение в равной степени поддерживает трансляции через Wi-Fi и мобильный интернет, автоматически выбирая лучшее соединение.
Функциональные возможности программы зависят от режима использования смартфона. Если устройство выбрано в качестве камеры, то здесь можно выбрать несколько опций относительно его камеры и активировать датчик движения с тремя уровнями чувствительности.
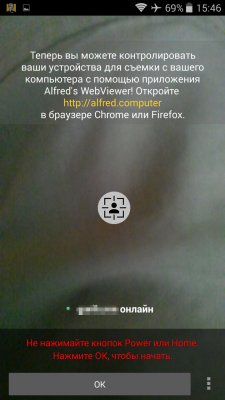
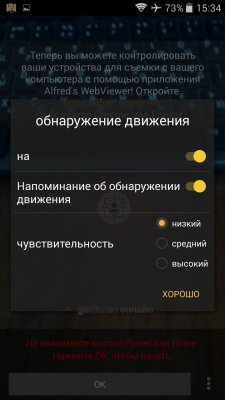
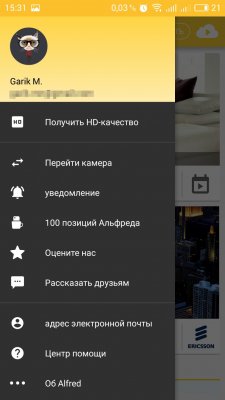


Наблюдать за происходящим можно и через веб-интерфейс сервиса. В этом случае появляются две дополнительные функции — возможность масштабировать картинку и делать снимки с удаленного устройства.
Видео в основном транслируется с частотой не более 10 кадров в секунду, качество можно назвать приемлемым разве что в момент, когда картинка статичная. При движении в кадре качество видео сильно ухудшается. К сожалению, ситуацию можно улучшить только в платной подписке.
Незамысловатая программа, которая превращает мобильный гаджет в скрытую камеру видеонаблюдения. TrackView — это универсальная утилита, которая объединяет в себе возможности вести слежку на одном устройстве и управлять этим процессом на другом. При этом функциональность приложения абсолютно одинаковая, независимо от режима его использования.
Обязательным условием для организации видеонаблюдения является регистрация в сервисе, поддерживается авторизация через Google. Качество картинки в приложении отличное, задержки минимальные. Из функций доступны запись видео, двусторонняя передача звука Push to Talk, переключение камер, активация вспышки. Одна из наиболее сильных сторон TrackView — функция обнаружения движения и звука. Работает она исправно, при срабатывании датчика начинается запись 15-секундного видео, на удаленное устройство приходит соответствующее уведомление.
Кроме того, TrackView отслеживает GPS-местоположение. К преимуществам программы стоит также отнести автоматическое копирование всех записей в облачное хранилище Google Drive.
AtHome Video Streamer работает в связке с AtHome Camera. Первое приложение выступает в роли клиента (стримера), второе — в роли сервера, управляющего камерой на удаленном устройстве. Причем в качестве и того и другого может использоваться не только мобильное устройство на iOS и Android, но и компьютер под управлением Windows.
Клиентская часть, как зачастую это бывает, не содержит каких-либо существенных настроек. Вы просто устанавливаете AtHome Video Streamer на том устройстве, который будет вести съемку. Единственное, что можно и даже нужно настроить, это переключить видеокодек с программного на аппаратный. Далее утилита автоматически присваивает гаджету имя, пароль и название трансляции, которые понадобятся для удаленного подключения к камере.
AtHome Camera располагает значительно большими функциями. Прежде всего, здесь вам придется зарегистрироваться. Программа позволяет добавлять сразу несколько камер и мониторить их одновременно. Делается это путем ручного ввода данных либо сканированием QR-кода. Есть также автопоиск устройств в локальной сети. AtHome Camera умеет подключаться к удаленной камере через интернет, будь то 3G/4G или Wi-Fi. Картинка — приемлемая, максимальное разрешение видеопотока в бесплатной версии сервиса составляет 640×480 пикселей.
Помимо базовых функций управления камерой, в приложении есть запись по расписанию по двум интервалам времени и запись при обнаружении движения. Все видео и фото сохраняется локально на устройстве. Можно указать программе отправлять тревожные уведомления на электронную почту. AtHome Camera умеет сохранять записи и в облаке, но только после оформления подписки. В целом, приложением вполне можно пользоваться и бесплатно, если вам не нужны дополнительные функции и не смущает обилие рекламы. Кстати, реклама убирается отдельно за $2.
Еще одна простая в использовании утилита для организации видеонаблюдения при помощи двух мобильных устройств. Отличительной особенностью WardenCam является тот факт, что она использует только облачное хранение данных (Google или Dropbox). То есть все записи не сохраняются на самом устройстве. В остальном приложение по своим функциональным возможностям и принципу работы похоже на Alfred. Здесь также выбирается тип использования смартфона — камера или монитор, при этом роль гаджета можно поменять в любой момент. Синхронизация между устройствами осуществляется с помощью учетной записи Google.



В режиме монитора пользователю доступны такие функции, как непрерывная запись, переключение камер, поворот экрана, включение вспышки, Push to Talk и активация датчика движения. Здесь же можно настроить камеру удаленного устройства (разрешение и качество видео, экспозицию, энергосбережение и прочее). Среди наиболее важных опций стоит отметить чувствительность датчика движения и активацию записи по расписанию при обнаружении движения.
К слову, и без особых настроек датчик движения работает отлично, события автоматически записываются и отправляются в облако, соответствующие уведомления приходят на удаленное устройство. Качество трансляции также не подкачало — картинка достойная, максимальное разрешение в моем случае составляло 864×480 пикселей, хотя в настройках можно выставить вплоть до Full HD.
Единственный существенный минус WardenCam — это ограничение на запись суммарно до 48 часов в бесплатной версии приложения. Pro-версия без рекламы и ограничений по времени записи видео обойдется примерно в $7,5 одноразовым платежом.
Telephoto — программа несколько другого плана с интересной задумкой для организации видеонаблюдения через Telegram. По сути это просто служба, которая подключается к заранее созданному боту, выполняющего роль охранной системы. Приложение ставится на смартфон или планшет под управлением Android, а на другом устройстве необходим лишь Telegram. Управление осуществляется в самом мессенджере, где прежде всего нужно создать бота и активировать его в Telephoto. Делается все это очень просто — в приложении есть детальная инструкция по настройке программы.
Запустив сервис, переходим к боту. Он умеет присылать фото с обеих камер по запросу или по расписанию через любой интервал времени, предупреждать об обнаружении движения, отправлять уведомления о событиях на удаленный смартфон, получать GPS-данные и записывать звук. Еще одной интересной функцией Telephoto является интеграция с Tasker, благодаря чему пользователь может отправлять через бота любые команды по управлению мобильным устройством.
При всех своих достоинствах, несколько недостатков в Telephoto все же имеется. Например, при обнаружении движения программа отправляет серию из нескольких снимков в виде GIF-анимации, где зачастую трудно рассмотреть человека в кадре. Кроме того, съемка фото в высоком разрешении и смена камеры для датчика движения (по умолчанию активна фронтальная камера) доступны только в платной Pro-версии. А в целом, приложение достаточно интересное и перспективное.
Читайте также:


