Как склеить аудиозаписи на айфоне
Диктофон - это предустановленное приложение для записи голоса для пользователей iPad, iPhone и Mac. Вы можете использовать голосовые заметки для записи голосовых заметок, лекций, интервью и многого другого с помощью встроенного / внешнего микрофона или гарнитуры. Голосовые заметки легко записывать на iPhone, iPad, iPod touch или Mac. Просто нажмите кнопку записи, чтобы начать и остановить запись голоса. Однако есть только базовые функции записи голоса. Если вы хотите получить расширенный диктофон для устройств iOS, вы можете прочитать эту статью, чтобы найти ответ.
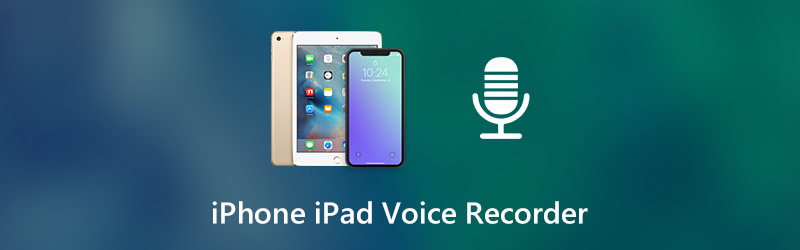
Часть 1: 7 лучших приложений для записи голоса для iPhone и iPad
Вот краткие сведения о популярных диктофонах для пользователей iPad и iPhone. Просто прочтите и получите здесь свое лучшее приложение для записи голоса для iPad.
Первое: аудиозаписи
Приложение для записи голоса может записывать, воспроизводить и редактировать все файлы записи. Вы можете отправлять файлы голосовых записей по электронной почте или Wi-Fi в приложении Audio Memos. Если вы подпишетесь на аудиозаписи, вы сможете получить дополнительные возможности в приложении для записи голоса на iPad.
- Включите фоновую запись голоса и по желанию поддерживайте многозадачность.
- Перед экспортом настройте параметры качества звука.
- Приложение диктофона может записывать голос, когда ваш iPhone или iPad находится в спящем режиме.
Топ 2: RecUp
- Записывайте и загружайте голосовые заметки в Dropbox.
- Запишите свой голос в фоновом режиме.
- Свяжите или отключите приложение диктофона RecUp от Dropbox.
Топ 3: iTalk Recorder
Используя iTalk Recorder, вы можете обмениваться файлами голосовых записей напрямую через iTunes или по электронной почте. Более того, вы можете быстро найти определенный файл записи с помощью встроенной поисковой системы.
- Сохраните записанный голос с хорошим, лучшим или лучшим качеством звука.
- Получите автоматическое шумоподавление.
- Чистый и интуитивно понятный интерфейс.
Топ 4: KORG iELECTRIBE
Если вы хотите получить полную версию, вам нужно сначала заплатить $9,99. Позже вы можете быстро создать грув, коснувшись 16-шагового секвенсора любой частью аудиоклипа. Кроме того, вы можете получить множество других расширенных возможностей звукового движка и секвенсора.
- Используйте встроенные голосовые инструкции для создания музыки.
- Широкий выбор звуковых эффектов и пресетов.
- Публикуйте и делитесь записанным голосовым файлом на аудиоплатформе SoundCloud.
Top 5: диктофон и аудиоредактор
Вы можете записывать свой голос в приложении для записи голоса на iPad столько, сколько захотите. Просто убедитесь, что на вашем телефоне достаточно места для хранения. Если вы разблокируете функцию записи транскрибирования, вы можете использовать технологию преобразования речи в текст для легкого преобразования голоса в текст.
- Записывайте голос на iPad без ограничения по времени.
- Расшифровывайте голосовые записи и добавляйте заметки после разблокировки покупок в приложении.
- Загрузите записи голоса с iPad в iCloud Drive, Dropbox, Google Drive и другие облачные платформы.
Top 6: Otter Voice Заметки о встрече
Это приложение для голосовых заметок, позволяющее пользователям делать заметки о встречах на iPhone и iPad. Ваша голосовая запись доступна для поиска и обмена. Таким образом, легко делиться встречами с коллегами.
- Записывайте и расшифровывайте заметки о встречах в режиме реального времени.
- Редактируйте и выделяйте голосовые заметки с помощью нескольких фильтров.
- Отрегулируйте скорость воспроизведения файла записи голоса.
Топ 7: диктофон
Приложение для записи звука позволяет пользователям диктовать заметки, заметки, собрания и многие другие звуки. Кроме того, вы можете перезаписать последнюю продиктованную часть голосовой записи с помощью диктофона.
- Записывайте голос с внутреннего или внешнего микрофона до 48000 Гц / 320 кбит / с.
- Сохраните файл аудиозаписи в формате MP3 или WAV.
- Добавляйте, обрезайте, перезаписывайте, вырезайте, вставляйте и объединяйте голосовые записи на iPad.
Часть 2: Альтернативный диктофон для записи аудио с iPhone и iPad
Это популярные диктофоны для записи голоса на iPhone и iPad. Если вы также хотите записывать потоковое видео и аудио на свой компьютер, вы можете взглянуть на Vidmore Screen Recorder. Это удобный для начинающих рекордер экрана для пользователей Windows и Mac. Вы можете записывать экран с голосом и системным звуком одновременно. Большой экран, больший объем памяти и аппаратное ускорение также хороши в использовании.
- Записывайте экранное видео со звуком из внутреннего аудио или внешнего микрофона.
- Используйте горячие клавиши, чтобы начать, приостановить, возобновить и остановить запись.
- Сохраняйте файлы видеозаписей или аудиозаписей с настраиваемыми форматами вывода и параметрами качества.
- Установите запланированное задание, чтобы настроить длину и продолжительность записи.
Запись : Если вы хотите записать потоковое аудио или свой голос через компьютер Windows или Mac, Vidmore Бесплатный онлайн-аудиорекордер тоже хороший выбор. Вы можете бесплатно записывать голос с системы и микрофона в формате MP3 онлайн.
Часть 3: Часто задаваемые вопросы о диктофоне iPhone iPad
Можете ли вы записывать голос на расстоянии?
Если вы используете iPad для записи голоса, расстояние между динамиком и iPad должно быть небольшим. В противном случае качество записи голоса оставляет желать лучшего. Но что, если вам нужно записывать звук с лучшим качеством? За это время вы можете купить цифровой диктофон, чтобы добиться лучшего качества звука.
Как записать голосовое выступление на iPad?
Откройте Keynote и выберите + . Выбрать СМИ значок, а затем выберите Запись аудио . Нажмите Микрофон чтобы начать запись голоса с iPad. Если вы хотите остановить запись голоса на iPad, вы можете снова нажать этот значок. Позже вы можете просмотреть, отредактировать и сохранить файл записи.
Как превратить запись голоса в качестве мелодии звонка?
Во-первых, сохраните запись голоса в формате .m4a или .m4r. Затем подключите свой iPhone или iPad к компьютеру. Вы можете перетащить звук из iTunes Tones в категорию iPhone напрямую.
Это популярные приложения для записи голоса для iPhone и iPad. Вы можете использовать свое устройство iOS в качестве записывающего устройства по невысокой цене. Просто установите понравившийся диктофон и диктофон. Позже вы можете с легкостью записывать звук и сохранять в MP3, M4A и других форматах.
Попробуйте Vidmore Screen Recorder бесплатно
Ваш лучший помощник для записи видео и звука в Windows 11/10/8/7, Mac OS X 10.10 и выше

Если у вас появилась необходимость загрузить музыку на ваше iOS устройство, а вы не пользуетесь Apple Music или другими сервисами, где это предусмотрено без подключения к ПК, то в этой статье мы поговорим именно о этом.
Есть три способа загрузки музыки через компьютер (у нас вы можете купить Mac в рассрочку или кредит):
- Через iTunes;
- Через файловый менеджер iTools;
- Через сторонние приложения (прим. VOX).
Для начала нужно, чтобы музыка была определенного формата. Apple поддерживает следующие:
- MP3 (от 16 до 320 Kbps);
- MP3 VBR;
- AIFF;
- AAC Protected (из iTunes Store);
- Audible (формат 2,3,4);
- ALAC (Apple Lossless);
- WAV.
Первый способ. Через компьютер и iTunes.
- Загрузить iTunes с сайта Apple (на всех компьютерах Mac, он есть изначально);
- Открыть программу;
- Файл - добавить медиатеку - выбрать папку или отдельный файл музыки;
- Коллекция готова к загрузке и доступна в разделе Музыка;
- Подключаем устройство;
- Переходим в раздел Обзор - параметры - обрабатывать музыку и видео вручную;
- Далее переходим во вкладку Музыка - синхронизировать музыку и выбираем, что мы хотим загрузить на устройство;
- Нажимаем Применить и ждем синхронизации.
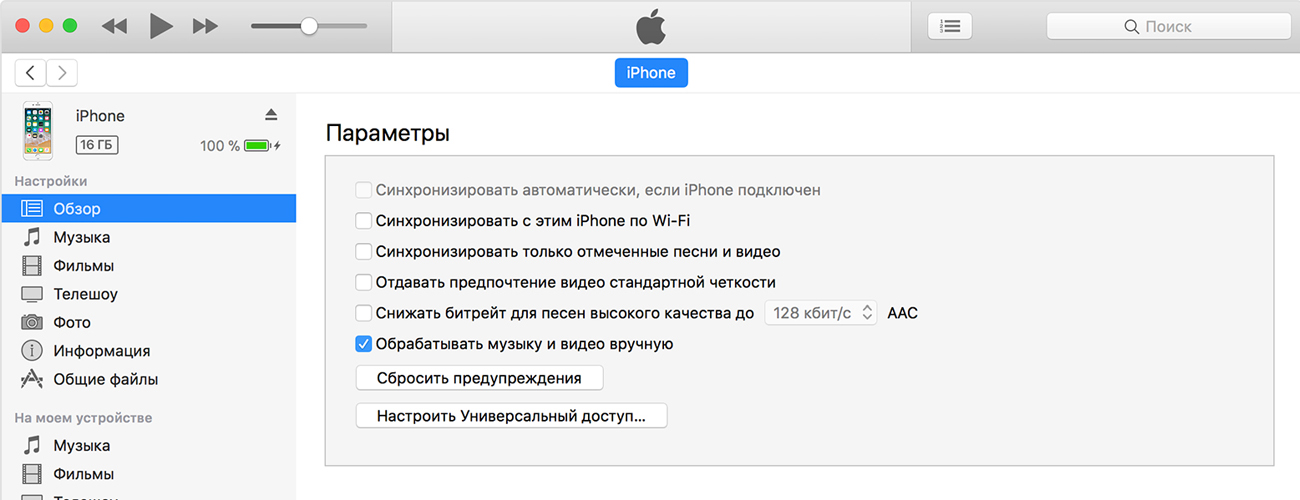

Если вы хотите иметь достаточно удобную сортировку, то можно добавить к песням обложки, теги, информацию о композиции и другое.
Второй способ. Через компьютер и iTools.
- Загружаем приложение iTools с их официального сайта;
- Подключаем устройство и запускаем iTools;
- Переходим в раздел Музыка (Music) и нажимаем Импорт (Import);
- Выбираем файлы для загрузки и нажимаем Открыть (Open);
- Файлы загружены на устройство.
Через сторонние приложения тоже можно загружать музыку на устройство. Если вы слушаете музыку исключительно через социальную сеть Вконтакте, то модно использовать приложение с кэшем аудиозаписей: Музыка ВК, Сгущенка, LazyTool.
Вот так просто можно добавить музыку на ваш iPhone, iPad и iPod.

Инструкции
Многие пользователи, которые занимались загрузкой в память их Apple устройства мультимедиа контента, жалуются на повышенную сложность выполнения данной работы. Отчасти подобное справедливо, так как приходится использовать для этой работы дополнительный программный пакет iTunes. Однако подобное имеет также своё преимущество. Вы можете качественно оформить вашу медиаколлекцию, и впоследствии с лёгкостью её восстановить.

В данной статье мы расскажем вам, как выполнить загрузку в память вашего айфона музыку с помощью трёх различных способов: С помощью файлового менеджера iTools, компьютера с установленной программой iTunes и напрямую через интернет в iPhone.
Как загрузить музыкальные файлы на айфон.
Загрузка музыки на любой девайс от Apple, работающий под управлением операционной системы iOS, может выполняться с помощью трёх способов:
– При помощи программного комплекса iTunes.
– С помощью бесплатного файлового менеджера iTools.
При использовании файловых менеджеров и управляющих программ музыкальный контент должен располагаться у вас на жёстком диске. Тогда как при загрузке через интернет отсутствует необходимость подключения смартфона к персональному компьютеру. Выполняя загрузку музыки на смартфон необходимо помнить о том, что программа iTunes поддерживает не все музыкальные форматы. Поэтому загрузить такие неподдерживаемые форматы в медиатеку будет невозможно.
Формат музыки для айфона
Мультимедиа комбайн iTunes поддерживает следующие форматы аудио файлов:
• ALAC (Apple Lossless);
• Audible ( формат 2,3,4);
• AAC Protected ( из iTunes Store);
• MP3 (от 16 до 320 Kbps);
Официальной поддержки такого популярного на сегодняшний день стандарты музыки как Windows Media Audio в iTunes нет. По умолчанию этот формат конвертируется в AAC.
В том случае, если загрузку файла в медиатеку программы iTunes выполнить не удается, это свидетельство это о том, что этот формат не поддерживается медиакомбайном. Вам необходимо конвертировать его сторонними программами в один из форматов, который поддерживается программой iTunes.
Загружаем музыку в iPhone через iTunes
Именно загрузка музыки в смартфон при помощи iTunes представляет собой наибольшую сложность. Отпишем преимущества использования данного метода.
– У пользователя имеется возможность записи специальных тегов, которые в последующем позволяют организовать качественную группировку музыкальных файлов и их углубленный поиск.
– Музыкальные дорожки вы можете снабдить различными обложками, что позволит улучшить внешний вид приложения Музыка непосредственно в самом смартфоне.
– К отдельным музыкальным файлам могут применяться независимые настройки эквалайзера и уровень громкости.
– Программа iTunes позволяет выполнять группировку музыкальных файлов в соответствующие плейлисты.
– Выполняется группировка файлов по артистам, альбомам, жанрам и плейлистам.
Подобное преимущество позволяет нивелировать некоторую сложность работы по загрузке аудиофайлов в iPhone через программу iTunes. Чтобы записать музыку в память вашего мобильного гаджета необходимо предварительно загрузить музыкальные файлы в медиатеку программы.
Необходимо запустить iTunes. Рекомендуем скачать и установить последнюю версию программы.
– Далее выбираем вкладку Файл и Добавить медиатеку. Выбираем папку, которая содержит нужные вам музыкальные файлы на вашем компьютере. Также возможно перетаскивать мышкой в открывшееся окно мультимедиа файлы из других окон.
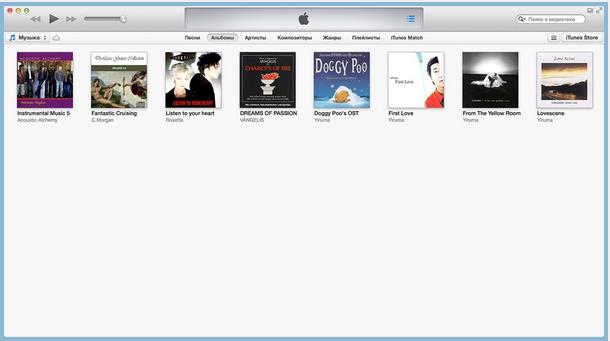
– Загрузив файлы в медиатеку, вы можете видеть, что отдельные названия музыкальных дорожек не совпадают с названием музыкальных файлов на жёстком диске. iTunes использует специальные тэги, в которых указываются метаданные.
– Ваша коллекция готова и вы можете перейти в раздел Музыка.
Если вы проводите загрузку пакетов файлов необходимо сверить их количество, в том случае если отдельные файлы не загружены в медиатеку, необходимо их переконвертирова ть и загрузить заново.
Синхронизация iPhone с музыкой из iTunes
Чтобы залить музыку из iTunes в память iPhone вам необходимо выполнить её синхронизацию. Для этого выполняем следующие действия:
– Подключаем к компьютеру ваш мобильный гаджет при помощи usb-кабеля или же беспроводного соединения.
– Переходим во вкладку Обзор, где в разделе Устройство должен отображаться ваш девайс.
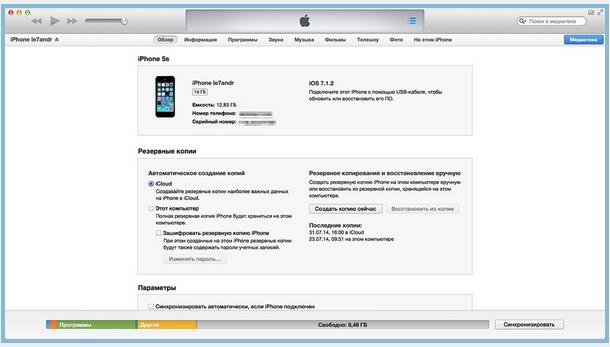
– Во вкладке Параметры необходимо установить галочку около пункта Обрабатывать музыку и видео вручную. Подобное позволит вам проводить максимально гибкую синхронизацию.
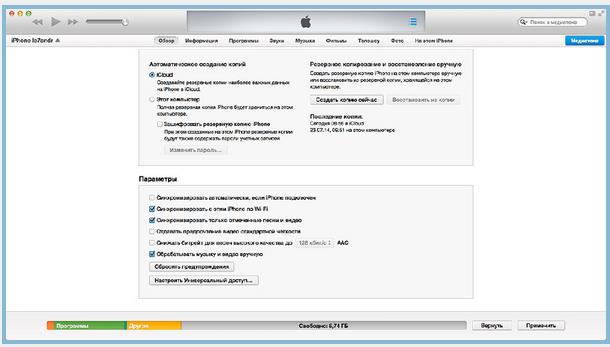
– Далее возвращаемся во вкладку Музыка и устанавливаем галочку около пункта Синхронизировать музыку.
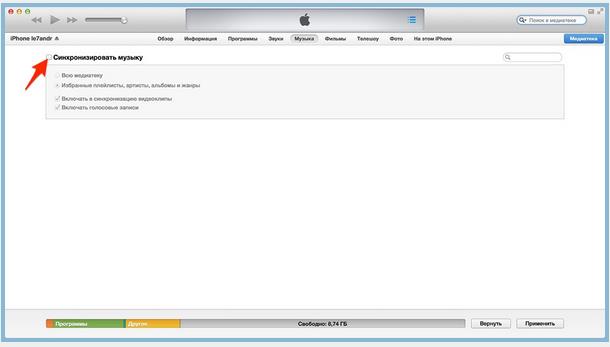
– Вам откроются настройки синхронизации. Если вам необходимо переместить в iPhone все содержимое программы выбирайте пункт Всю медиатеку.

– Также вы можете провести синхронизацию по отдельным артистам, альбомам, избранным плейлистам или же по отдельным файлам.
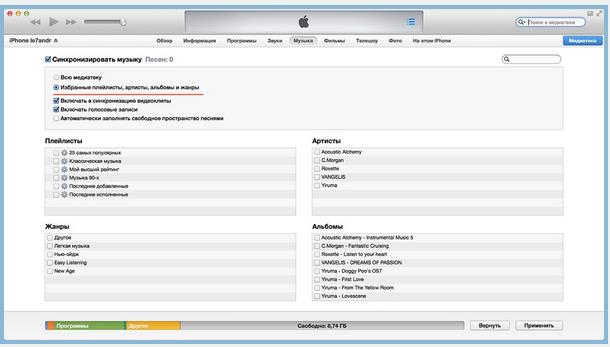
– Если вам необходимо заполнить все свободное пространство на мобильном гаджете музыкой, вы можете активировать пункт автоматически заполнять свободное пространство.
– Вам необходимо выбрать мультимедиа файлы для загрузки, для этого около них необходимо установить галочки. Внизу рабочего окна вы можете видеть количество свободного места оставшегося в памяти устройства.
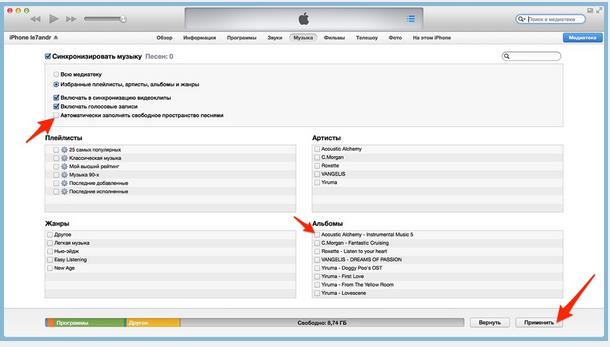
– После того как выбор будет завершен, необходимо нажать кнопку Применить. Дождитесь окончания синхронизации. Сразу же после выполнения синхронизации записанная на iPhone через iTunes музыка станет доступной.
Как загрузить музыку в iPhone с помощью iTools
Владельцам iPhone предлагается великолепная альтернатива для стандартного медиа комбайна iTunes, которую вы можете с лёгкостью скачать бесплатно. Называется эта программа iTools.
Данная программа представляет собой универсальный файловый менеджер, который позволяет с лёгкостью загружать различный контент на ваш iPhone или другой гаджет под управлением iOS.
Пользователь с лёгкостью может переносить музыкальные файлы, как на iPhone, так и в обратном направлении. Все музыкальные файлы, загруженные на смартфон, будут находиться в приложении Музыка.
iTools не обладает функциональность ю программы iTunes в области организации музыкальных коллекций. Однако многим пользователям попросту не требуется подобная функциональность при организации музыкальной коллекции. Для загрузки мультимедиа контента на Айфон необходимо:
– Подключите ваш iPhone к компьютеру.
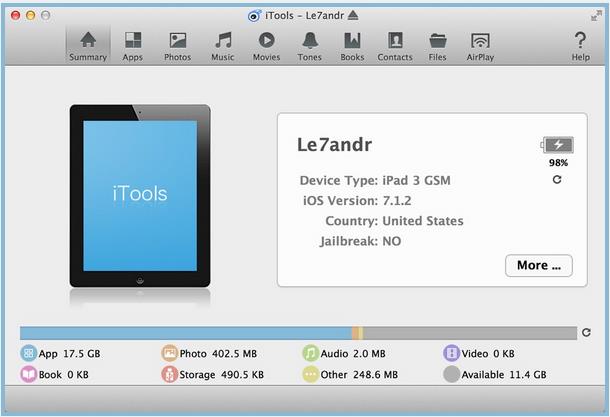
– Откройте программу iTools и зайдите в меню Музыка. Далее нажимаем на кнопку Импорт.

– Выбираем необходимый вам файл.

– Нажимаем Открыть, после чего выбранные файлы будут загружены на iPhone. Их можно увидеть в приложении Музыка на мобильном гаджете.
Необходимо помнить о том, что если использовать для загрузки одного и того же музыкального файла программы iTunes и iTools на вашем Айфоне во вкладке Музыка будут располагаться два одинаковых Файла.
Преимущества использования iTools для загрузки музыки:
– Программа распространяется полностью бесплатно.
– Весь контент загружается на мобильный гаджет без проведения синхронизации. Тем самым экономится время и ускоряется процедура выполнения работы.
– Загруженный контент находится в приложении Музыка.
– Высокая скорость загрузки.
– Возможность работы с гаджетами без джейлбрейка.
Недостатки iTools:
– Отсутствует поддержка русского языка.
– При загрузке дублирующих мультимедиа файлов при помощи iTools и iTunes в приложении музыки будут располагаться дубликаты.
– Отсутствие возможности редактирования музыкальных тегов.
– Рассмотрим третью возможность загрузки музыкального контента во внутреннюю память iPhone. Данная работа выполняется напрямую из интернета.
Как скачать музыку на iPhone
Загружать музыку напрямую из интернета можно лишь с устройствами, которые имеют джейлбрейк. При желании вы можете воспользоваться специальными загрузчиками, которые распространяется из AppStore. Но при этом такая, загруженная с помощью дополнительных загрузчиков музыка, хранится не во вкладке Музыка, а в самом загрузчике. Что существенным образом снижает удобство использования мультимедиа файлами. Если вы имеете i Pad или iPhone с джейлбрейком, у вас имеется возможность скачивания музыки непосредственно в медиатеку. Для этого вам необходимо из Cydia скачать специальный Bridge. Этот твик поддерживается на всех устройствах, которые работают под управлением I OS , начиная с пятой версии
– Запустите на вашем iPhone браузер Safari и перейдите на сайт, который позволяет получить прямую ссылку на необходимый вам аудиофайл.
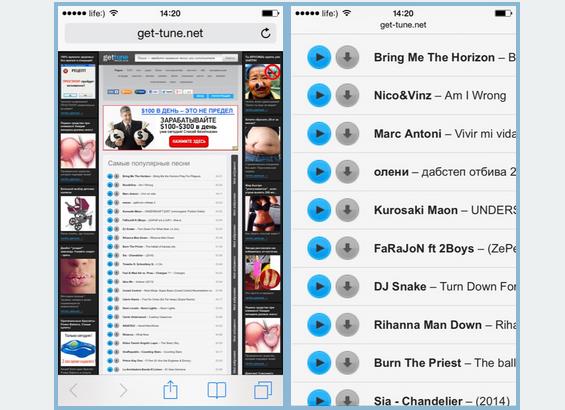
– Выбираем нужный трек, тапом открываем меню и нажимаем скачать. Необходимо поместить полученную ссылку в список для чтения.
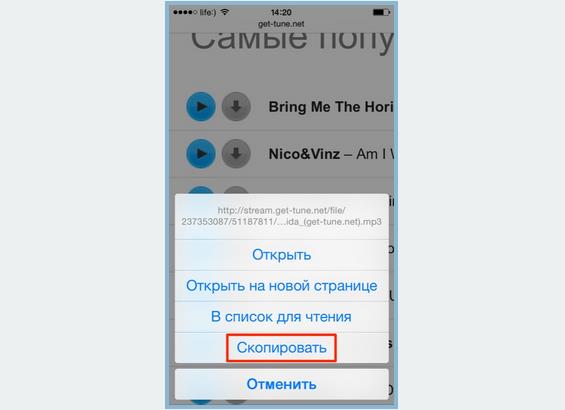
– Теперь вам осталось нажать Продолжить, после чего начнётся загрузка файла. После завершения загрузки Bridge назначит скаченному файлу все необходимые метаданные.
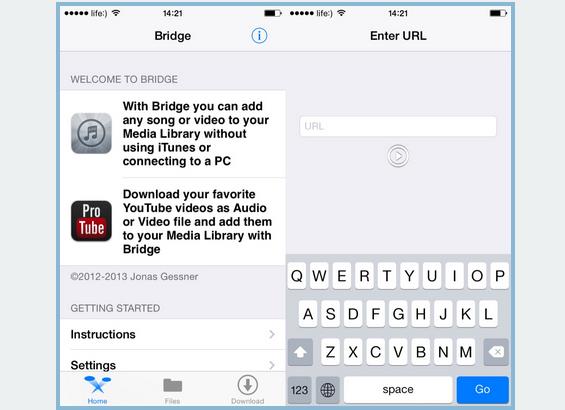
– При необходимости вы можете самостоятельно заполнить необходимые метаданные.
– Скаченный файл будет располагаться в приложении Музыка.
Существует множество программ альтернатив твику Bridge. Большинство из них распространяется на платной основе. Принцип работы таких приложений идентичен.
Какой-либо сложности в выполнении загрузки музыки в iPhone нет. Вы можете воспользоваться различными способами загрузки необходимой музыки в ваше мобильное устройство.

Александр Сытдыков | 6 Ноября, 2018 - 17:10
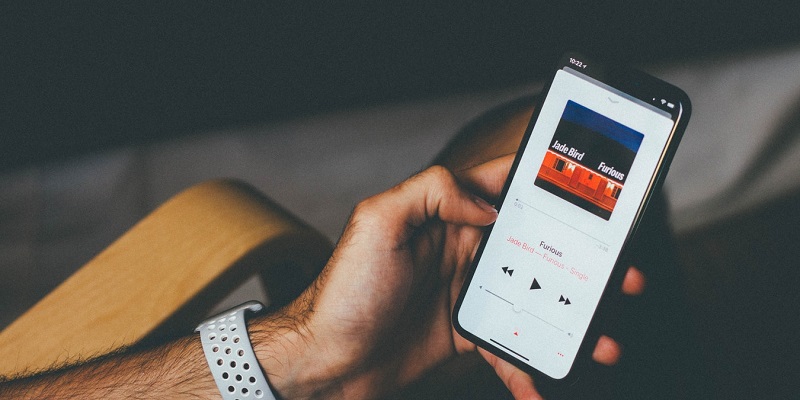
Скачали видео с YouTube, но вам нужна лишь аудиодорожка? Или просто надо получить из видео — аудио? Существует для этого полезная Команда Siri — Video To Audio.
Чтобы использовать данную команду, проделайте следующие:
1. Перейдите по данной ссылке и добавьте команду себе. Не забывайте делиться данной командой с вашими друзьями.
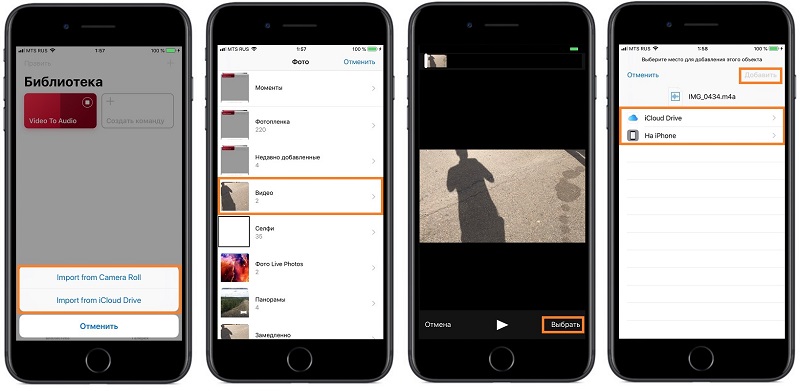
Читайте также:


