Как сделать звук в наушниках объемным на айфон
В iOS 14 появилась интересная функция, которая позволяет настроить звук в наушниках Beats Solo Pro, AirPods Pro и Beats Studio 3. Если правильно ее настроить, можно получить более интересный опыт пользования с указанными наушниками. Переходите по ссылке, чтобы прокачать свои наушники. Результат — ТОП.

Компания Apple так хорошо прокачала iOS 14, что здесь интересных фишек и возможностей хоть на 10 статей и роликов. И каждый раз находишь что-то новое для себя: то инструменты выбора цвета, то новый способ скрыть альбомы, то настройки геопозиции обновили — ну просто рай для любителей покопаться в системе.
Вот обнаружили в настройках специальных возможностей прикольную штуку с настройками звука. Жаль, что она пока доступна только для оригинальных наушников Beats Studio 3, AirPods Pro и Beats Solo Pro. Но если вы счастливый обладатель данных наушников, который накатил себе iOS 14 и хочет немного прокачать звучание — воспользуйтесь данной инструкцией, не пожалеете.
Примечание: как обычно, мы не советуем обновляться к бетам обновлений iOS. Это возможная опасность словить какой-то баг, который испортит вам опыт пользования с вашим iPhone. Если не уверены, надо ли оно вам — подождите выхода официальной версии iOS, к релизу осталось совсем недолго.
Если же вы уже установили себе iOS 14 и решили прокачать звук в своих AirPods Pro — следуйте инструкции.
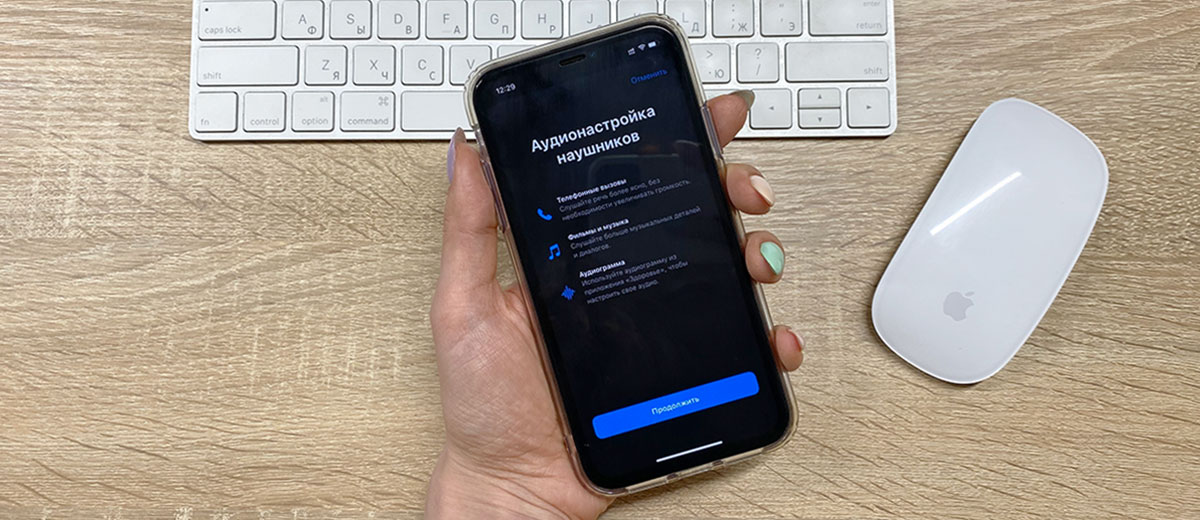
Настройка звука в наушниках на iPhone под управлением iOS 14:
- Откройте настройки на вашем iPhone.
- Затем опуститесь вниз и найдите меню универсального доступа.
- После открытия этой вкладки включите адаптацию наушников.
- В данном меню вы можете воспользоваться пользовательской аудионастройкой, но только для поддерживаемых наушников Apple. Иначе вы попросту не сможете продолжить настройку так как система выдаст подобное окошко.
- Когда будете приступать к настройке звука, обратите внимание на то, чтобы вы находились в тихой обстановке. Ваши наушники должны поддерживать шумоизоляцию, также вам потребуется поговорить с кем-то, чтобы наушники смогли больше адаптироваться.
- Настройка займет около 2 минут. Все что вам нужно будет делать — выполнять действия по инструкции, которая будет появляться на экране.
- Сначала вам предложат прослушать звук разговоров. Потом iPhone настроит вам оптимальную громкость.
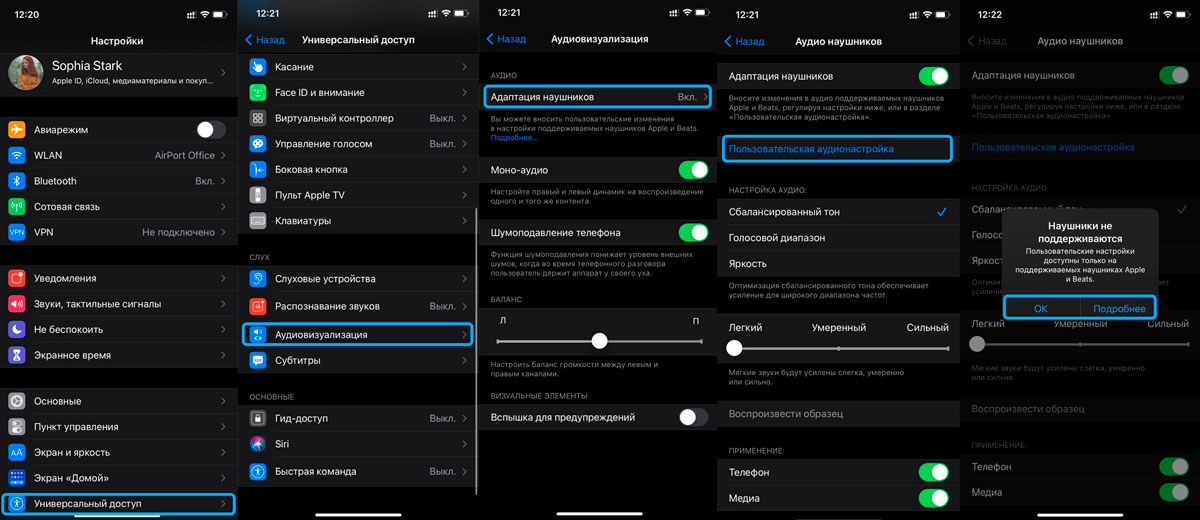
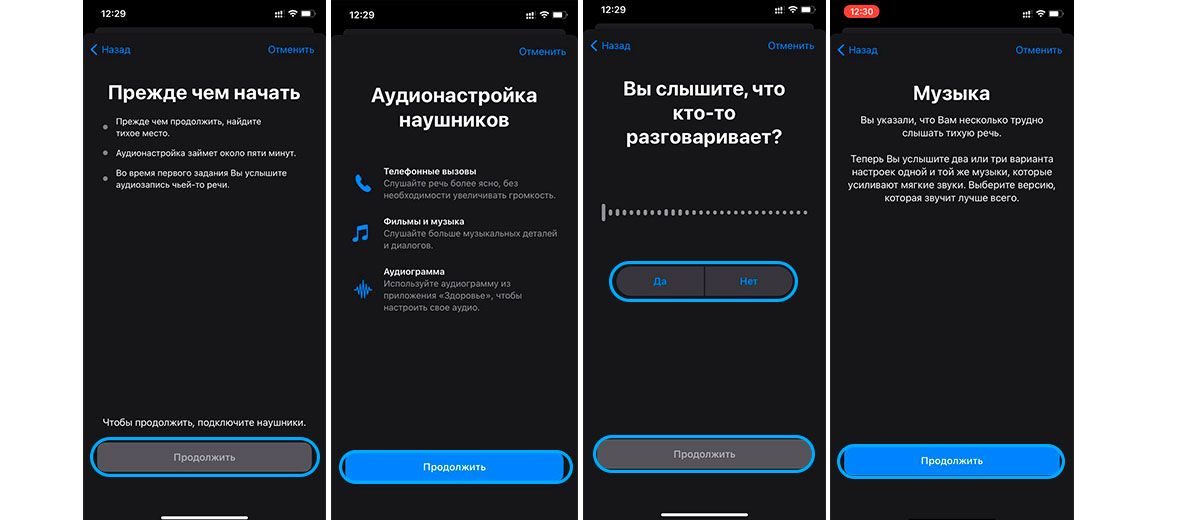
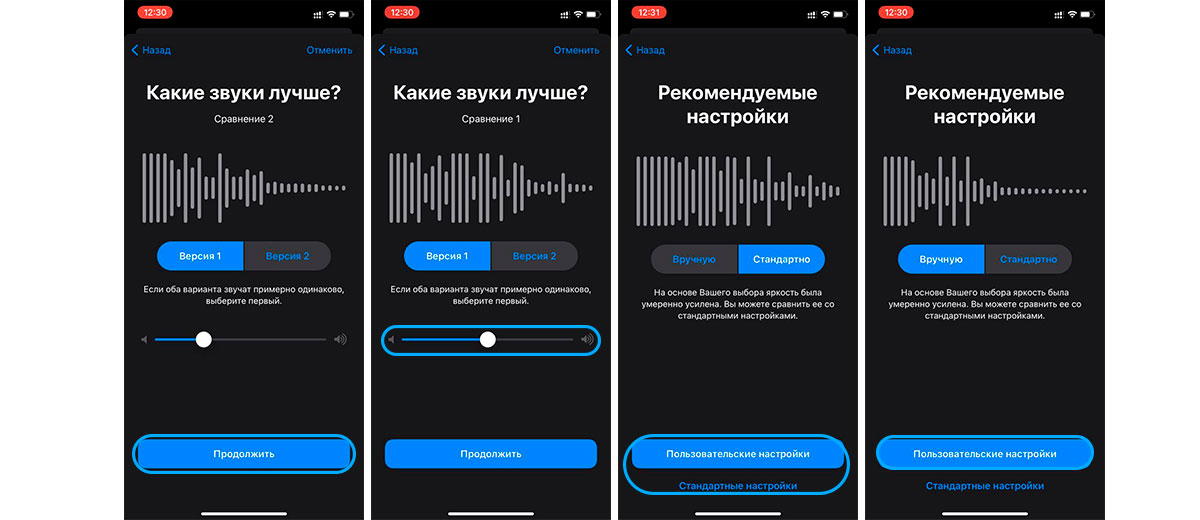
С помощью данной настройки можете отрегулировать громкость звука, выбрать специальный профиль полностью настроенный под вас. Как выглядит настройка смотрите на видео.
По завершению оптимизации вы также сможете выбрать как применять новые стандарты настройки звука.
Что дает подобная настройка:
- Звук в наушниках можно настроить таким образом, чтобы он подходил вашим слуховым особенностям.
- Само звучание становится чище, относительно стандартных настроек.
- Шумоподавление в наушниках работает лучше при вызовах, в основном из-за увеличенной четкости исходящего звука.
В этой статье обсудим основные настройки AirPods, которые следует сделать.
Как переименовать AirPods
Для переименования наушников перейдем в Настройки — Bluetooth — Наушники AirPods .

А если подключено несколько наушников с одним именем, в скобочках пишутся числа.
Оптимизация зарядки AirPods
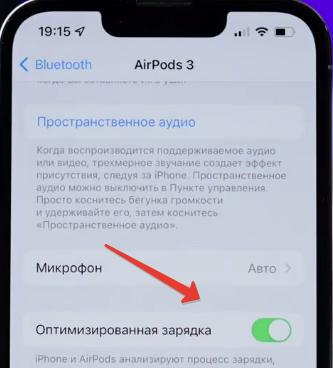
Благодаря этому снизится износ аккумулятора. Это достигается за счет того, что iPhone изучает паттерны поведения пользователя и старается без надобности не заряжать наушники свыше 80%.
Автопереключение AirPods
В настройках Bluetooth можно активировать автопереключение наушников между устройствами одной учетной записи.
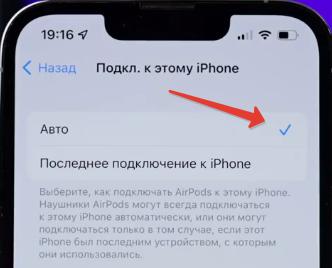
Настройка нажатий и удержаний AirPods
В наушниках вроде AirPods 3 вы не увидите настроек органов управления. Нужно использовать тот шаблон нажатий, который задумал производитель:
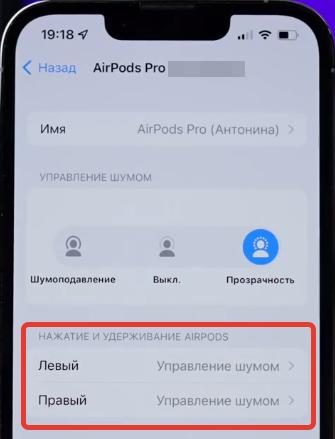
По умолчанию, левый и правый наушник настроены на управление шумом, но их можно и перенастроить.

В настройках AirPods 2 можно выбрать параметры двойного касания AirPods на левый и правый наушник.
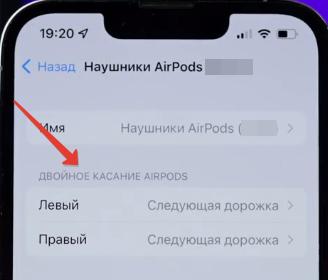
В настройках AirPods Max можно выбрать параметры колесика Digital Crown. Здесь можно поменять направление колесика при регулировке звука.

Проверка прилегания AirPods к ушам
В настройках AitPods Pro вы можете проверить прилегание к ушам.

Как найти AirPods через Локатор
При потере AirPods запустить приложение Локатор. Выбираете устройство и далее можно:
Уведомлять когда забыты AirPods
Как только вы оставите наушники без присмотра, за исключением мест, вроде дома (где это делать не надо), iPhone пришлет вам уведомление.
Пространственное аудио
В AirPods Pro, Max или AirPods 3 есть функция Пространственное аудио. Для ее активации перейдите в Настройки — Bluetooth — AirPods — Пространственное аудио .
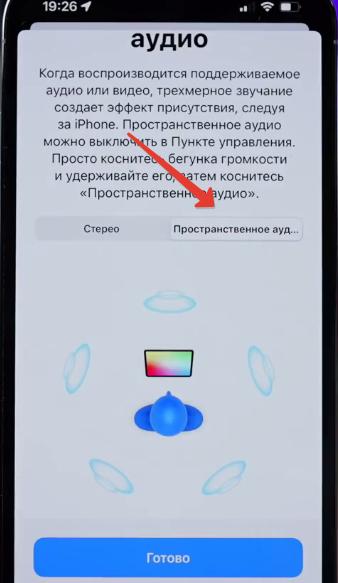
При активации функция добавляет объем, словно вы слушаете звук в многоканальной акустике. Это касается аудио и видео в поддерживаемых дорожках.
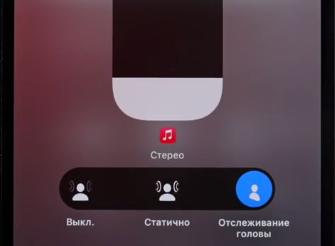
Также вы можете настроить опцию с отслеживанием головы. После ее активации при повороте головы источник звука будет оставаться на месте.
Высокое качество звука (Lossless)
Наушники Apple все равно воспроизводят музыку по Bluetooth через кодек AAC, и потенциал lossless качества никак не задействуется. Отключив этот пункт, вы сэкономите трафик и место на устройстве.
Lossless нужен тем, кто слушает музыку на Mac с использованием внешней аудиокарты и хороших наушников.
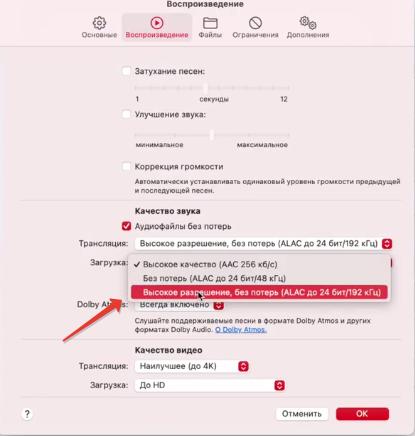
Объявление вызовов и уведомлений в AirPods

2 пары AirPods одновременно
Все поколения AirPods и некоторые модели Beats могут подключаться парами к iPhone, iPad или AppleTV для совместного прослушивания или просмотра видео.
Просто в настройках Пункта управления добавьте второе устройство.
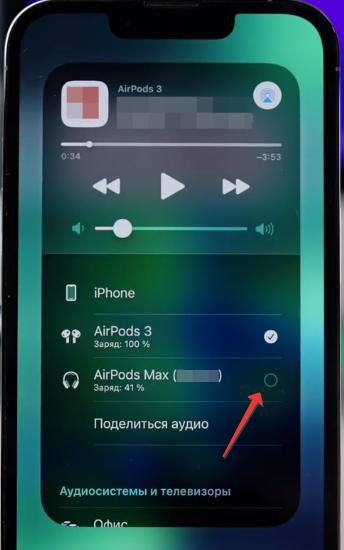
Из доступных опций — раздельная регулировка громкости на каждых наушниках.
2 пары наушников на Mac
К сожалению, совместное прослушивание не работает на Мак, но есть костыль:
Теперь вы можете слушать музыку или смотреть видео в две пары наушников, как на iPhone.
AirPods в роли слухового аппарата или радионяни
Функция live-прослушивания позволяет использовать AirPods как слуховой аппарат. Перейдите в Настройки — Пункт управления — Слух (добавить пункт). Далее подключите AirPods, в Пункте управления перейдите в раздел Слух и активируйте Live-прослушивание.

Поместите устройство перед собеседником, которого вы хотите слышать. Отрегулируйте уровень громкости на своем устройстве. Функция работает крайне плохо, но за неимением лучшего иногда может помочь.
В быту включенный телефон можно положить рядом с ребенком и пойти в другую комнату. Плач вы точно не пропустите. Чем вам не радионяня?
Как проверить заряд AirPods в iPhone/iPad
Чтобы проверить заряд наушников, добавьте на рабочий стол или экран виджетов элементы питания.
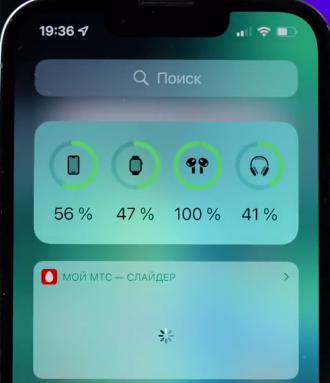
Чтобы это сделать, долгое удержание по рабочему столу и плюсик вызовет меню виджетов. Найдите раздел Элементы питания, доступно несколько вариантов этого виджета.
Таким образом будет удобно контролировать заряд всех подключенных к iPhone устройств в одном месте.
Как проверить заряд AirPods в Apple Watch
Подключите к Apple Watch наушники и перейдите в Пункт управления, тапните по иконке, которая отображает уровень заряда часов. Снизу будет указан уровень заряда AirPods.

Стереозвук в одном наушнике AirPods
Если вы используете только один наушник, второй обязательно помещайте в кейс, иначе будете слышать только моно звучание.

Наушники Apple AirPods до сих пор получает в основном хорошие отзывы. Большинство скажет, что они достойные конкуренты другим беспроводным наушникам по сходным ценам. Однако некоторые пользователи AirPods сообщают о разочаровывающих басах, слабом подавлении шума или общем плохом качестве звука при их использовании.
Вот почему мы собрали способы улучшить звучание ваших AirPods, чтобы вы могли получить максимальную отдачу от ваших новых наушников. Давайте посмотрим на лучшие способы улучшить качество звука на ваших звуках. В качестве бонуса некоторые из этих советов работают для большинства других беспроводных наушников.
7 способов улучшить звук в беспроводных наушниках AirPods от Apple и не только
1. Обновите свои AirPods
Первый способ улучшить звук на AirPods - убедиться, что они получили все обновления. Так Apple(Samsung, Huawei, Xiaomi) выпускает обновления для AirPods(своих наушников) для улучшения их качества звука. Возможно, вы никогда этого не заметили, поскольку AirPods настроены на автоматическое обновление.
-Однако вы также можете настроить свои AirPods для проверки обновлений вручную. Вот как обновить AirPods:
-Убедитесь, что ваши AirPods находятся в чехле для зарядки.
-Подключите или зарядите беспроводным способом.
-Убедитесь, что ваш iPhone подключен к Интернету.
-Держите AirPods вблизи или подключите к iPhone.
-Ваш AirPods теперь должен обновляться автоматически. В зависимости от обновления их звук должен улучшиться.
2. Отключите Шумоподавление
Удивительно, но одним из лучших способов улучшить качество звука вашего AirPods версии PRO является отключение активного шумоподавления (ANC).
Процесс активного шумоподавления фактически снижает басы из-за интенсивной обработки звука, происходящей за кулисами.
Теперь, когда вы это знаете, вот как отключить ANC на AirPods:
-Откройте Центр управления, проведя пальцем вниз от правого верхнего угла на iPhone X и выше или iPad с iOS 12 или выше.
-На iPhone 8 или более ранней версии проведите пальцем вверх от нижней части экрана.
-Нажмите и удерживайте кнопку громкости, показывающую AirPods внутри.
-Выберите Off, который является режимом в середине.
-Кроме того, вы можете долго нажимать на датчик силы на AirPods (находится на их стержне), чтобы переключаться между режимами.
-Теперь, без искажения вашей музыки АНК, вы можете наслаждаться гораздо более резким, сбалансированным и необработанным звуком.
3. Пройдите тест на ушную насадку
Если ваш AirPods по-прежнему звучит ненадежно, это может быть результатом того, что входящие в комплект насадки не достаточно хорошо закрывают уши. К счастью, есть быстрый способ узнать, какой размер (маленький, средний или большой) лучше всего подходит для вас.
Apple предоставляет программный тест для наушников на ваших устройствах. Это позволяет узнать, какой размер ушного вкладыша лучше всего предотвращает утечку звука в ваши уши или из них.
Чтобы найти тест на подбор наушников:
-Подключите AirPods к вашему телефону.
-Откройте Настройки и выберите Bluetooth.
-Выберите AirPods.
Во время теста вы услышите, как играет музыка. Как мы уже упоминали, это все часть теста, чтобы увидеть, что дает лучший звук. Надеюсь, теперь у вас есть хорошая идея, какой размер ушного вкладыша подходит вам лучше всего.
4. Измените настройки Эквалайзера
В зависимости от используемой вами службы потоковой передачи музыки вы можете настроить параметры эквалайзера, чтобы значительно улучшить качество звука и создать более резкий звук.
Чтобы изменить эквалайзер в Apple Music:
-Зайдите в приложение Настройки на вашем телефоне.
-Прокрутите вниз до музыки.
-Выберите эквалайзер из списка.
-Выберите нужную настройку эквалайзера. Например, выберите Bass Booster, если у вас все еще есть проблемы с басом.
-При этом качество звука и баса теперь должно быть намного более полным, чем вы слышали раньше - все благодаря этой крошечной настройке эквалайзера.
5. Увеличьте качество самих песен
Знаете ли вы, что вы не можете получить наилучшее качество музыки из приложения потоковой передачи музыки? К счастью, эти настройки легко изменить в зависимости от того, какой услугой вы пользуетесь.
Жаль, что у Apple Music пока нет функции выбора качества. Имейте в виду, что есть потоковые сервисы, такие как Tidal и Amazon Music HD, которые предоставляют супер-hi-fi музыку для аудиофилов.
6. Зарядите свои AirPods
Хотя это может показаться очевидным, мы часто забываем, что в наших наушниках мало заряда батареи после их прослушивания в течение столь длительного времени. Когда у любого аудиоустройства низкий заряд батареи, звук имеет тенденцию ухудшаться. Убедитесь, что ваши AirPods заряжены, если качество звука плохое.
Кстати, вот краткий совет по беспроводной зарядке; Вы можете просто коснуться пальцем чехла AirPods, чтобы проверить состояние его аккумулятора. Если он светится красным, он все еще заряжается. Если он светится зеленым, он полностью заряжен.
7. Купить ушные насадки с эффектом памяти
Силиконовые насадки Apple для AirPods отлично работают. Но если вы ищете лучшую подгонку или улучшенную характеристику низких частот, вам могут подойти ушные вкладыши из пены с эффектом памяти.
Пена с эффектом памяти, материал, обычно используемый в матрасах, имеет мягкую, пушистую структуру, которая подстраивается под ваше ухо и запоминает его форму для обеспечения максимального комфорта. И хотя вы можете приобрести тонны ушных вкладышей с эффектом памяти для AirPods, мы рекомендуем эти ушные вкладыши с эффектом памяти LICHIFIT.
Надеемся, что замена некоторых ушных вкладышей из пенопласта исправит тусклый звук на AirPods.
Когда у iPhone тихо работает динамик – это мешает комфортно вести телефонные переговоры и слушать музыку. Ситуация становится еще хуже, если вы используете телефон в деловых целях, поэтому важно быстро устранить данную неисправность. Как и во многих других сбоях смартфонов Apple, часто бывает трудно сразу определить причину неполадки. Поэтому далее в статье будут решения, которые помогут сделать тихий динамик громким.

Из-за чего на iPhone может быть тихий звук
Как правило, смартфоны от компании Apple выдают сбалансированный и чистый звук, но из-за неправильных настроек или повреждения оборудования, он может нарушиться. Если у вашего iPhone звук работает тихо или некорректно, это может быть связано с одной из нижеперечисленных проблем:
Как увеличить громкость на iPhone встроенными средствами
Усилить громкость iPhone можно с помощью встроенных настроек. Для этого вам не придется устанавливать сторонний софт. Делается это так:
Также звук можно сделать громче с помощью эквалайзера. Для этого:

Как увеличить громкость в наушниках на iPhone
Чтобы защитить пользователей от порчи слуха, производители специально занижают максимальную громкость звука. Если у вас официальная гарнитура от Apple, а также установлена 14 версия iOS, вы можете улучшить звук. Для этого вам нужно:
Существует еще один способ сделать звук в наушниках громче, для продвинутых пользователей. Но для этого понадобится джейлбрейк, так как встроенными настройками данный параметр изменить невозможно. Если вы имеете прошивку, либо готовы ее сделать ради повышения уровня звука в наушниках, выполните следующие действия:
Как настроить звук в разговорном динамике
В случае, если плохо слышно голос собеседника через разговорный динамик, вы можете выполнить следующие действия:
К сожалению, параметров для настройки разговорного динамика нет. Поэтому если вы продолжаете плохо слышать собеседника, вероятно динамик был поврежден. Это могло произойти из-за попадания влаги или механических повреждений. В данном случае понадобится помощь специалистов из сервисного центра.
Перед сдачей смартфона в ремонт, попробуйте сделать следующие действия:
- Аккуратно прочистите отверстия динамика щеткой или иголкой/зубочисткой.
- Попробуйте перезагрузить устройство.
- Иногда пользователям помогает сброс настроек.
Далее будет представлен краткий список вариантов, которые вы также должны проверить. Некоторое из них банальны, но иногда именно они вызывают проблему.
- Кнопки регулировки громкости – иногда вы случайно отключаете звук во время разговора, поэтому вам кажется, что у вас тихий или неработающий динамик. Не забудьте прибавить громкость.
- Беспроводные устройства – если к смартфону подключены наушники или колонка через Bluetooth, смартфон перестает воспроизводить звуки. Не забывайте выключать периферийные устройства.
- Режим наушников – иногда данный режим может включиться без подключения оборудования. Из-за этого динамик отключается. Проблема возникает из-за разъема для наушников – он может быть забит грязью или поврежден. Решением будет очистка или ремонт отверстия.
- Также стоит перезагрузить телефон, так как отсутствие звука может быть связано с зависанием iOS. Кроме того, всегда важно обновлять операционную систему до последней версии. Если это не сработает, вы можете выполнить сброс к заводским настройкам.
- Динамик может загрязниться мусором, например, при ношении телефона в кармане без чехла или просто при долгой эксплуатации. Вы можете попробовать очистить его самостоятельно, соблюдая надлежащую осторожность. Для этого используйте кисть с мягкой щетиной, зубочистку или клейкую ленту.
Если ничего не помогло
Если после выполнения вышеперечисленных действий звук все еще остался тихим или искаженным, с большой долей вероятности у вас сломался динамик. Поэтому единственный выход – обратиться за помощью сервисный центр. Специалисты проведут диагностику и устранят возникшую неполадку. Если вы обладаете должными навыками, вы также можете попробовать провести замену динамика в домашних условиях.
Читайте также:


