Как сделать звонок на айфон с мак
Режим Continuity, представленный еще с выходом iOS 8 и OS X Yosemite, уже долгое время помогает пользователям не держать рядом iPhone в страхе пропустить звонок, работая с Mac или iPad. Как заставить MacBook отвечать на звонки и писать SMS вместо iPhone, ты узнаешь в этом материале.
Еще одной интересной функцией Continuity является взаимный обмен состоянием активных приложений. Представь, что ты работаешь за Mac, пишешь очередной e-mail или просто редактируешь заметки и вдруг тебе нужно срочно бежать по делам. В этом случае вся информация, которую ты успел записать, сохранится в облаке, а открыв заметки или e-mail на iPhone или iPad через некоторое время, ты сможешь дальше работать с сохраненным текстом. Функция автоматически включается после авторизации всех устройств под одним Apple ID.
С точкой доступа еще проще. Сопряженный с Mac iPhone начнет раздавать интернет после включения соответствующего ползунка: Настройки→ Точка доступа.
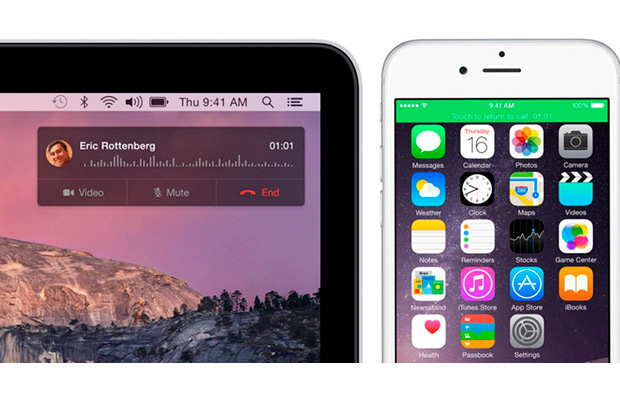
.jpg)
.jpg)
.jpg)
Поскольку функция ретрансляции звонка использует тот же номер телефона, оператора и тарифный план, что и ваш iPhone, человек на другом конце не сможет отличить, что вы звоните со своего компьютера. Она также позволяет увидеть номер вызывающего абонента, изображение контакта и многое другое. Ниже я расскажу, как ей воспользоваться.
Требования
Для того, чтобы ретрансляция вызовов работала, ваш iPhone и Mac должны быть:
- iPhone с iOS 8.1 или новее, OS X Yosemite или более поздняя версия на Mac.
- Подключены к одной и той же Wi-Fi сети.
- Использовать один Apple ID (учетная запись iCloud).
Как включить или отключить ретрансляцию звонков на Mac
1. Запустите FaceTime из панели Dock или Finder на вашем Mac.
3. Нажмите на настройки.

Чтобы отключить ретрансляцию звонков, повторите те же действия и уберите флажок.
Имейте в виду, что ни приложение FaceTime на телефоне, ни приложение на Mac на самом деле не должны быть активными или запущенными, чтобы ваш Mac смог совершать или принимать звонки. Просто предпочтения в управлении этой функцией сохраняются в настройках FaceTime. Вы можете спокойно выйти из FaceTime на Mac и все еще ожидать, что он будет работать.
Как включить ретрансляцию вызовов на iPhone
5. Включите переключатель рядом с каждым устройством, на котором вы хотите разрешить звонки.

Как ответить на телефонный звонок на вашем Mac

Как отклонить телефонный звонок на Mac

Как совершить звонок на вашем Mac
1. Запустите FaceTime из панели Dock или Finder на вашем Mac.
2. Введите имя или номер телефона человека, которому хотите позвонить.
Как перенести вызов с Mac на iPhone во время разговора
Если вы хотите продолжить разговор, который начался на вашем Mac на iPhone, вы можете легко это сделать:
1. Разблокируйте iPhone.
2. Коснитесь зеленой линии вверху дисплея, чтобы вернуться к звонку.
Как загрузить песню с ПК на iPhone 5s или другой эпплофон самому, интересует многих, ведь на звонок хочется оригинальную мелодию, какой ни у кого другого нет. На самом деле, провернуть такое несложно. Главное — держать под рукой этот гайд по установке рингтонов на аппараты с iTunes 12.7, а также версиями поновее для владельцев компьютеров на Windows и MacOS.

Как установить рингтон на айфон через ПК на Виндовс?
Для установки собственного рингтона на телефон, выпущенный Эппл, не понадобится ничего покупать. В этом разделе — лайфхаки для тех, кто работает на Windows.
Как поставить мелодию в iTunes 12.7 или айфон с более новой версией приложения:
2. В приложении айтюнс необходимо выбрать аудиофайл, из которого хочется создать рингтон. Впрочем, можно использовать и альтернативный вариант, добавив файл в библиотеку. Теперь нужно прослушать трек и записать или запомнить время, когда должен начинаться и заканчиваться отрезок мелодии звонка.
Примечание: рингтон может длиться максимум 40 секунд.

3. Теперь необходимо обрезать аудиозапись и конвертировать ее в необходимые расширение и формат. Как это сделать, описано в таблице.

Как установить свою песню на звонок с помощью Mac?
Владельцам Маков еще проще скачать свой рингтон на iPhone. Специальную программу, как и в случае с Windows, закачивать не надо, покупать тоже ничего не придется — все можно сделать быстро и бесплатно.
Итак, как установить мелодию на Айфон:
Совет: прежде, чем выбирать временные ограничения, хорошо бы прослушать песню заранее и запомнить, с какого по какое время будет длиться мелодия на звонок.


Совет: после добавления нового рингтона в аппарат необходимо убрать время старта и финиша оригинального трека — просто снять поставленные раньше галочки.
Как видно, поставить собственный рингтон на iPhone можно бесплатно. Правда, для этого придется самостоятельно обрезать трек и добавить его в iTunes в нужном расширении. Впрочем, сделать это самому не так уж и хлопотно, причем на любой компьютерной ОС, хоть эппловской, хоть майкрософтовской. Если поразмыслить, то это даже лучше, чем приобретать рингтон: искать понравившийся кусочек песни айтюнс не придется.

Если вы устали от стандартных рингтонов, которые поставлялись с вашим iPhone, и хотите что-то новое, вы можете создать собственные рингтоны. Самый простой способ сделать это — прямо с вашего iPhone. Тем не менее, вы все равно можете использовать старую школу и создавать новые рингтоны на своем Mac или ПК. Вот как это сделать.
Создание рингтонов на iPhone
Если у вас есть iPhone у вас есть бесплатный доступ к приложению GarageBand для iOS. Более того, вам не нужно быть экспертом по GarageBand, чтобы создавать собственные рингтоны.
Установите GarageBand, найдите песню
Если у вас нет GarageBand на вашем iPhone:
- Загрузите GarageBand из App Store, если вы еще этого не сделали.
- Нажмите Продолжить в главном приложении GarageBand, затем снова Продолжить , если вы используете приложение впервые.
- Выберите Разрешить для утверждения уведомлений GarageBand.

После установки GarageBand:


Редактировать песню
Ваш рингтон должен быть не более 30 секунд. Скорее всего, песня, которую вы выбрали, намного превышает эту длину. Поэтому вы должны отредактировать его, выбрав свою любимую часть песни.

Измените имя, экспортируйте файл
- Нажмите и удерживайте clip вы только что сохранили.
- Выберите в меню Переименовать .
- Дайте своему клипу имя .
- Нажмите


Вы успешно создали рингтон на своем iPhone с помощью приложения GarageBand. Теперь вы можете назначить его в качестве мелодии звонка по умолчанию или использовать ее для отдельных контактов.
Использование новой мелодии звонка

Чтобы назначить мелодию только для отдельных вызовов:
- Выберите приложение Контакты на главном экране iPhone.
- Выберите свой контакт .
- Нажмите Изменить в правом верхнем углу экрана.
- Выберите Рингтон .
- Выберите свой рингтон .
- Нажмите Готово .
- Выберите Готово снова.
- Повторите шаги с 1 по 7, чтобы назначить рингтон другим пользователям в вашем списке контактов.

Создание рингтонов на вашем Mac
- Щелкните приложение Music на Mac Док.
- Найдите песню , которую хотите использовать в качестве мелодии звонка. Вы можете искать по альбомам, исполнителям, жанрам, плейлистам и песням. Вы можете использовать только загруженную музыку из iTunes. Из-за авторских прав вы не можете использовать песни Apple Music.
- Щелкните правой кнопкой мыши загруженную песню .
- Выберите Получить информацию .
- Выберите Параметры .
- Установите флажки для Время начала и окончания , затем выберите начальную и конечную точки для вашего рингтона. Это не должно превышать 30 секунд. Послушайте песню, чтобы найти ту часть песни, которая вам нравится больше всего.
- Нажмите


- В исходном файле вернитесь и удалите начало и время остановки.
- Перетащите только что созданную версию песни AAC на рабочий стол.
- Щелкните правой кнопкой мыши файл AAC на вашем рабочем столе, затем нажмите Переименовать . Запись в настоящее время имеет расширение .m4a, которое необходимо изменить на .m4r.
- Изменить имя файла , отражающее расширение .m4r.
- Подтвердите изменение во всплывающем окне.

Сохранение на ваш iPhone
- Подключите iPhone к Mac с помощью кабеля. Если вы впервые После этого вам будет предложено установить доверительное отношение к соединению. Сделайте это.
- Нажмите Finder на вашем Mac.
- Выберите свой телефон в разделе Locat ионы.
- Перетащите файл рингтона в окно синхронизации вашего iPhone.
Теперь ваш файл должен быть доступен в качестве мелодии звонка на вашем телефоне. Для этого не нужно синхронизировать iPhone с Mac.
Использование нового рингтона

Чтобы назначить мелодию звонка только отдельным вызовам:
- Выберите приложение Контакты на главном экране iPhone.
- Выберите свой контакт .
- Нажмите Изменить в правом верхнем углу.
- Выберите Рингтон .
- Выберите свой рингтон .
- Нажмите Готово .
- Снова выберите Готово .
- Повторите шаги с 1 по 7, чтобы назначить рингтон другим пользователям в вашем списке контактов.
Cre Использование рингтонов на компьютере с Windows 10
Вы также можете создавать рингтоны на компьютере с Windows 10. Шаги для этого очень похожи на те, которые описаны выше для пользователей Mac. Однако, поскольку Windows по-прежнему использует приложение iTunes, это приложение можно использовать для создания новых рингтонов. Однако применяется то же основное правило. Вы можете использовать только загруженную музыку из iTunes. Из-за авторских прав вы не можете использовать песни Apple Music.
- Щелкните приложение iTunes на вашем компьютере.
- Найдите песню для использования в качестве рингтона.
- Щелкните эту песню правой кнопкой мыши и выберите Информация о песне .
- Выберите Параметры .
- Установите флажки для Время начала и окончания , затем выберите начальную и конечную точки для вашего рингтона. Это не должно превышать 30 секунд. Послушайте песню, чтобы найти ту часть песни, которая вам нравится больше всего.
- Нажмите


Сохранение на iPhone
- Подключите iPhone к компьютеру с Windows с помощью кабеля. Если вы делаете это впервые, вам будет предложено установить доверительное отношение к соединению. Сделайте это.
- Щелкните правой кнопкой мыши рингтон на рабочем столе, выберите Копировать .
- Нажмите iPhone в iTunes, нажмите Tones в левой части экрана.
- Выберите Edit-Paste на панели инструментов iTunes.
Теперь ваш файл должен быть доступен в качестве мелодии звонка на вашем телефоне. Вам не нужно синхронизировать iPhone с компьютером, чтобы это произошло.

Использование вашего нового рингтона

Чтобы назначить рингтон только для отдельных вызовов:
- Выберите приложение Контакты на главном экране iPhone.
- Выберите свой контакт .
- Нажмите Изменить в правом верхнем углу.
- Выберите Рингтон .
- Выберите свой собственный рингтон .
- Нажмите Готово .
- Снова выберите Готово ..
- Повторите шаги с 1 по 7, чтобы назначить рингтон другим пользователям в вашем списке контактов.
Резюме
Как вы Как видите, самый простой способ создать собственные рингтоны для вашего iPhone — это использовать GarageBand на вашем устройстве. Вы также можете использовать свой Mac или Windows, выполнив несколько дополнительных шагов.
Читайте также:


