Как сделать значки на айфоне меньше
MadFile,
Не совсем понял. От того, что я виджет на рабочий стол добавляю, границы рабочего стола на Ipad никак не поменялись. До ios15 ВЕСЬ экран был заполнен иконками, а после обновления рабочий стол стал походить на приложения под iphone запущенные на iPad!
Боковые границы? Не меняются. Межстрочные увеличиваются, как раньше. Могу ошибаться, но с ос14 разницы по боковым границам не наблюдаю.
Тоже такая проблема. Расстояние от иконок до границ экрана после обновления огромное. И штатными средствами не убрать. Выглядит не очень приятно, как будто держись в руках айфон большим и пустым по краям экраном.
После обновления эти дурацкие границы экрана очень расстраивают. Равно как и испортили сафари. Ipad уде несколько дней без использования…
izekkil,
В обзорах даже на ipad mini все говорят об этих отстуах от краев и виде будто приложение для айфона попытались адаптировать к ipad. Так что это ios15 такая.
Обновился на 15, тесно скученные иконки в центре и огромные пустые места по краям экрана поражают идиотизмом разрабов.
Организация рабочего пространства это крайне важно. От того, насколько вы грамотно распределяете свои ресурсы, напрямую зависит качество вашей работы. И рабочее пространство вашего смартфона, а именно домашняя страница — есть одна из главных составляющих продуктивности. С iPhone мы проводим большую часть нашего дня. Просыпаемся — телефон, в течение дня тоже телефон, засыпаем — снова тоже самое. Грамотная расстановка иконок — есть составляющая вашего ежедневного успеха.

Иконки приложений на iPhone надо расставить с умом.
Грамотная расстановка иконок на iPhone
Регулярно проверяйте новые приложения в App Store
Многие пользуются софтом и даже не задумываются на тему того, что приложения следует обновлять. Каждый день выходят сотни новых программ и часто, засидевшись, мы просто игнорируем прогресс. Особенно это касается широко распространенных приложений, вроде менеджера задач. Если даже раз в месяц будете пополнять свою библиотеку, в итоге окажитесь в курсе самых последних новинок. На нашей странице в Яндекс.Дзен, мы публикуем только самую свежую информацию. Рекомендую ознакомиться.
Смело удаляйте ненужные приложения
Меняются привычки, софт, задачи, появляется новая мобильная техника. Как бы вам не нравилось расположение всех своих иконок, с течением времени все изменится и превратится в хлам. Здесь решает не столько грамотная расстановка иконок, сколько их наличие в принципе. Если спустя месяц вы понимаете, что не пользуетесь тем или иным приложением смело отпускайте софт в корзину (библиотеку).

Регулярно просматривайте библиотеку App Store.
Больше трех страниц приложений делать бессмысленно. И все они по порядку должны содержать иконки, по мере потребности. Первую страницу приложений предлагаю посвятить работе: видеоконференциям, мобильному банкингу, почтовым клиентам, приложениям для заметок и прочему. Здесь все индивидуально. Подбирайте под себя то, чем вы пользуетесь на работе. На втором экране предлагаю разместить приложения личного характера. Подкасты, музыка, социальные сети, виджеты активности и прочее. До третьего экрана обычно мы просто не доходим, поэтому там я располагаю все игры и приложения развлекательного рода. Да, посмотреть Lancer с объемом 2.4 на Авито вечером это никуда, кроме как в развлечения, не отнести.

Приложения для работы на iPhone.
Тянуться одной рукой на iPhone это неудобно
Я левша. И каждый раз тянуться в правый верхний угол представляет большую для меня трудность. Многие пользователи располагают там иконки, в которые заходят раз в месяц. Здесь вывода просится два. Первый — если ты заходишь в это приложение раз в месяц, какого черта эта иконка вообще делает на домашнем экране. Чистим. Второй — так уж случилось, что в iOS пока нельзя расположить иконки в хаотичном порядке и оставить пустое пространство. Выход получается только один — поставить туда виджет.

Тянуться одной рукой очень неудобно.
Топ виджеты в iOS
Все точки, куда я не могу дотянуться своей рукой заполнены виджетами. Но есть некоторые исключения. У меня это календарь. Дату и день недели я должен видеть в любой точке домашней страницы, поэтому наверху я располагаю иконку календаря. Вариантов для виджетов огромное множество. Если вы используете iPhone в связке с Apple Watch или AirPods виджет зарядки в процентах всех ваших устройств необходим, как воздух. Совсем недавно мы писали про лучшие приложения для Apple Watch, рекомендую ознакомиться.
Для Apple Watch приятным дополнением будет виджет вашей активности. Так, даже при случайной разблокировке устройства — кольца напомнят вам, что не время для прокрастинации. Предложения Siri — еще один отличный вариант. В рутинных задачах она глуповата, согласен. Но что касается напоминаний и подборок — это ее конек. Что касается стопок, я отношусь к ним скептически. В стопку можно объединить только большие виджеты. Потому что если сделать стопку из квадратов, листать одним пальцем будет очень неудобно. А использовать папки я вам совсем не рекомендую.

Виджеты значительно упрощают работу с устройством.
Поиск Spotlight — недооценен
Легким движением пальца вниз по домашнему экрану мы переходим в поиск Spotlight. Удивительно, но, по неизвестной мне причине, его игнорируют как пользователи iPhone, так и Mac. Встречают нас рекомендации Siri, быстрые действия и сам поиск. Spotlight способен удовлетворить почти любой запрос. Поиск в Интернете — пожалуйста. В магазине приложений App Store — тоже без проблем. Поиск по приложениям, контактам записной книжки, заметкам, электронной почте — все это Spotlight. А значит, можно смело разгружать главный экран от разного мусора. Что касается компьютеров Mac, о возможностях Spotlight в связке с ним мы писали ранее.

Все ненужные приложения можно убрать в библиотеку и использовать Spotlight.
Конечно, задачи каждого пользователя строго индивидуальны. Поэтому я не предлагаю вам готовых решений. Всегда располагайте иконки под свои нужды и не забывайте регулярно чистить домашний экран от разного хлама.
А как вы расставляете иконки на своем iPhone? Поделитесь своим опытом в нашем Телеграм чате.
Свободное общение и обсуждение материалов
Лонгриды для вас

Инстаграм добавит платные подписки. С их помощью пользователи смогут предоставлять доступ к эксклюзивному контенту и монетизировать свои блоги. В статье расскажем о нюансах работы новой функции и разеремся в деталях.

Счёт Apple ID позволяет заранее забросить на ваш аккаунт определённую сумму денег, а потом оплачивать ей покупки в App Store или iTunes, не заботясь о том, активна ваша банковская карта или нет. Разберёмся, как всё устроено и как этим пользоваться

У меня иконки стоят в одной папке у каждой своя папка игры, музыка, чтение, соц сети, ничего нет в перемешку мне так удобно
С выходом iPadOS 13 владельцы последних моделей планшетов iPad получили множество новых возможностей. Например, помимо всего прочего, пользователи смогут изменять еще и размеры значков приложений на главном экране.
Как на iPad изменять размеры иконок приложений
Этот раздел помогает лучше настроить главный экран, выбирая значки большего или меньшего размера, как описано ниже:
Больше размер: отображает на рабочем столе до 20 больших значков приложений, формируя из них сетку 4×5.
Больше количество: отображает до 30 значков меньшего размера, формируя из них сетку 6×5.
Эта функция недоступна ни на одной модели iPhone и вероятнее всего, так и не появится в iOS. На iPhone расположение элементов на рабочем столе выглядит гармонично, тогда как пользователи iPad постоянно жаловались на явно пустующее пространство между значками главного экрана.
Как изменить размер иконок в новой iPadOS
В новой прошивке для iPad вы можете сменить размер иконок приложений, чтобы их помещалось на экране больше, или наоборот, меньше. Делается это просто.
- 1. Какие варианты размеров
- 2. Как настроить размер
- 3. Виджеты
Какие варианты размеров
Теперь у вас есть на выбор два варианта: либо их больше по количеству и меньше по размеру, либо они больше по размеру и меньше по количеству. Если сказать проще, то либо 6×5, либо 4×5.
С сеткой 6×5 можно поместить до 30 иконок на каждой странице домашнего экрана. Если использовать сетку 4×5, то иконок помещается меньше, 20, и они больше по размеру.
Как настроить размер
Зайдите в Настройки —> Экран и Яркость —> Размер иконок и тут выберите нужный вам режим сетки домашнего экрана.
Стандартно сетка состоит из 20 иконок, то есть 4×5.
Виджеты
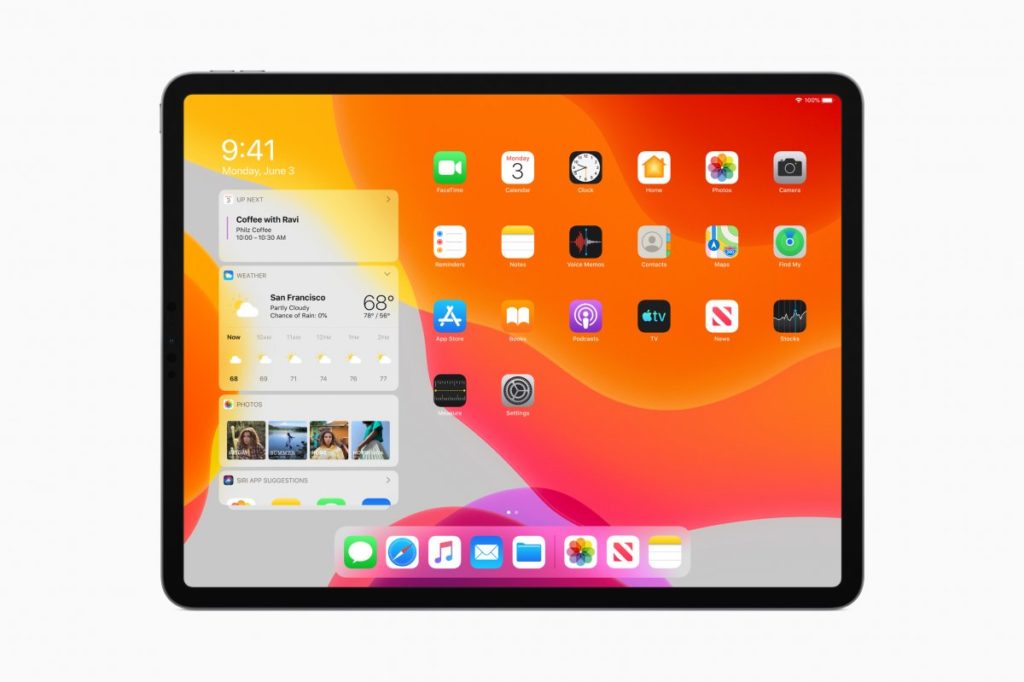
Виджеты в iPadOS 13
Если вы выберите маленькие иконки ( 6×5 ), то в левой части экрана будет отображаться панель с виджетами. Когда иконок меньше ( 4×5 ), панель будет отображаться прозрачной.

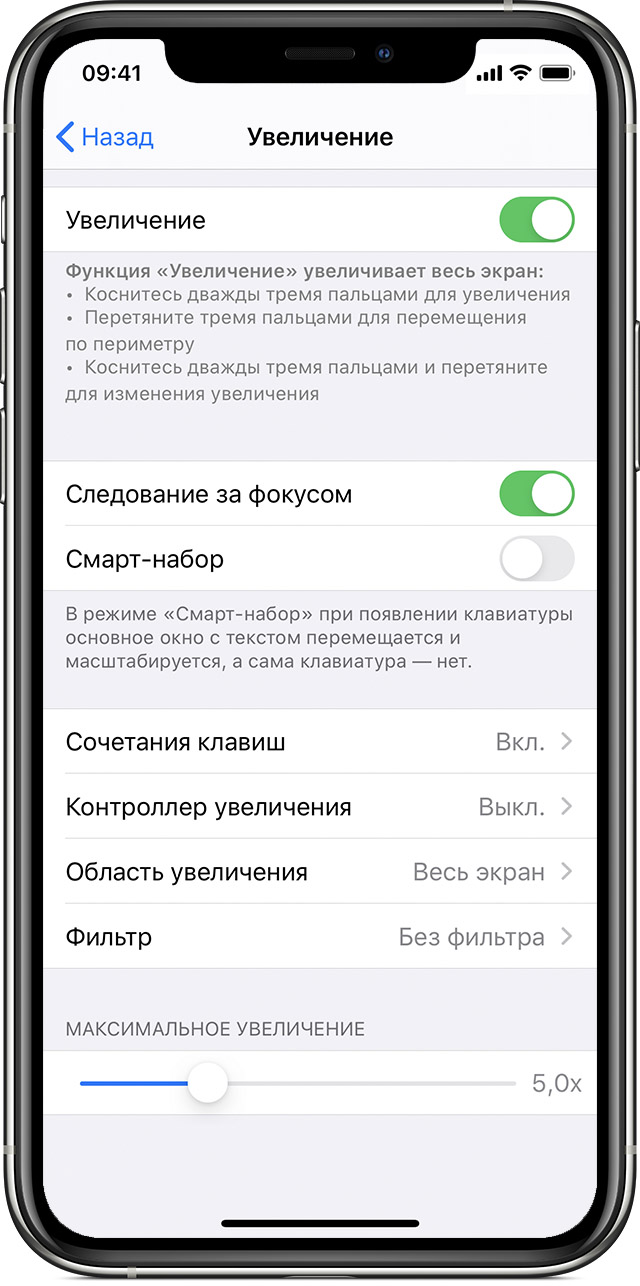


Дополнительная информация
Дополнительные сведения о функциях универсального доступа в iOS см. в следующих руководствах: руководство пользователя iPhone, руководство пользователя iPad или руководство пользователя iPod touch.

Егор Морозов | 9 Октября, 2019 - 12:51

В iPhone Plus, начиная с iOS 8, есть два режима отображения контента: стандартный, когда иконки и текст достаточно маленькие, или увеличенный, где, очевидно, они больше. Однако в iPad до iOS 13 такой функции не было — теперь же она появилась и стала даже лучше.
- Больше количество: сетка 6х5, маленькие иконки.
- Больше размер: сетка 5х4, крупные иконки.

Переключаться между режимами можно в Настройках > Экран и яркость > Размер значков приложений:
Читайте также:


