Как сделать жирный шрифт на айфоне
Как увеличить размер шрифта на iPhone с помощью дисплея и яркости
Отрегулируйте размер текста на iPhone с помощью настроек специальных возможностей
Если вы хотите сделать текст еще крупнее и удобнее для чтения, вы можете использовать настройки специальных возможностей. Однако имейте в виду, что при значительном увеличении текста могут возникнуть проблемы с кнопками навигации.
Как сделать шрифты iPhone жирными
Если увеличения размера текста недостаточно, можно сделать шрифт жирным, чтобы он казался приятным для глаз.
В iOS 15 добавлена удобная опция, позволяющая установить размер текста для желаемых приложений.
Как изменить размер шрифта отдельных приложений в iOS 15
Таким образом вы можете увеличить размер шрифта для всех приложений или определенных приложений на iPhone и iPad. То же самое и для отмены этого изменения. Надеюсь, это было полезно. Если вам нужна дополнительная помощь, спросите через раздел комментариев ниже.

Эта и последующие статьи цикла пишутся для новичков и рассказывают простым языком про полезные приемы и возможности iOS/OS X. Если вы пользователь бывалый, то кричать: "Это ж усе давно знают!" не надо — некоторые обязательно не знают. Если есть идеи, о чем бы стоило рассказать (возможно, ситуация из практики), пишите в комментариях или на почту [email protected].
Советы на UiP выходят по вторникам и четвергам.

В первом случае открывается меню с одним переключателем и шкалой размера шрифта. Переключатель активирует режим увеличенного шрифта. Где это возможно (в том числе во многих сторонних программах), буквы будут очень крупными. Если со зрением все не плохо, можно подобрать оптимальный размер текста именно для вас. К примеру, мне комфортнее всего со шрифтом чуть меньше среднего (первый скриншот).




Слева iOS 7.1 с обычным шрифтом, справа с жирным (на экране iPhone текст выглядит более аккуратно, чем на скриншотах):








Если вы нашли ошибку, пожалуйста, выделите фрагмент текста и нажмите Ctrl+Enter.
Обладатели смартфонов iPhone с небольшими экранами часто интересуются вопросом - как увеличить шрифт на Айфоне в Яндексе (браузере) и прочих программах, чтобы улучшить читаемость текста. Рассмотрим простую инструкцию на реальных примерах с видео.

Как сделать шрифт больше на Айфоне?
Стоит понимать разницу между встроенными и сторонними приложениями. В первом случае, можно внести нужные корректировки непосредственно в параметрах системы iOS. А вот утилиты других разработчиков, загруженные из App Store настраиваются отдельно. И не всегда в них присутствует возможность изменения размера текста.
- Откройте "Настройки", воспользовавшись значком на рабочем столе:


- Листаем вниз и видим пункт "Размер текста". Обратите внимание на опцию "Жирный шрифт" - она также может Вам пригодиться:

- Теперь просто двигаем ползунок вправо пока не добьемся нужного эффекта:

Но обратите внимание на комментарий - изменения будут заметны только в тех приложениях, которые поддерживают функцию "Динамический шрифт".
Но это еще не всё! Если захотите еще больше увеличить шрифт на Айфоне, тогда стоит вернуться на главную страницу системных настроек, войти в раздел "Универсальный доступ":

- Внутри обнаружите пункт "Дисплей и размер", далее находим "Увеличенный текст" и видим уже знакомый регулятор. Однако, если активировать опцию "Увеличенные размеры", то возможности значительно расширятся:

Увеличение масштаба в браузере Safari
Даже не пробуйте искать параметры в самом приложении Сафари. Это Вам не Андроид! Необходимо:


- В секции "Настройки для веб-сайтов" изменяем масштаб страницы в процентном соотношении:

Теперь при просмотре страниц в интернете текст и прочий контент станет больше.
Сторонние приложения
В начале обзора мы упоминали, что в каждой утилите, загруженной из App Store, есть свои опции. Не всегда доступно управление размером шрифта. К примеру, в Яндекс браузере их нет. А в мессенджере Telegram - есть (раздел "Оформление"):

Кстати, если у Вас операционная система iOS 12, то раздел "Универсальный доступ" Вы найдете внутри основных настроек. И нужно будет искать пункт "Зрение". Именно там находится управление размером текста.
Видео
Автор рекомендует:






Спасибо автору за содержательную статью. Все по делу и понятно.иКак раз искала подходящий провайдер по приемлемым ценам. Особенно порадавало то, что указали цены и ссылок на регистрацию.
Спасибо вам огромное! Кажется, помогло! У меня на HP видеокарта Radeon. Помогло отключение Vari-Bright. Хотя на моем ноуте было немного по-другому. AMD Radeon Software ---> Настройки ---> Дисплей ---> Vari-Bright ---> Отключить. Вот. Вдруг кому пригодится)
Здравствуйте. Да, верно подмечено. Хотя пользоваетли Huawei уже должны быть готовы к разным неожиданностям, которые спровоцированы запретом со стороны Google. Это и пропавшие сервисы Google и проблемная операционка. Благодарим за фидбек и за то, что делитесь собственным опытом, который поможет остальным посетителям сайта.
все хорошо, все замечательно, но вы ни где не сказали, что на Huawei/Honor голый Android не устанавливается ни как, и владелец пользуется EMUI/Magic UI все время пользованием смартфоном данных производителей, а то мало ли какой умник купит себе хуавей, а потом будет ныть, что "хуавей фигня, их нельзя прошить, я раньше не знал, а как купил и узнал сразу разочаровался."
здравствуйте, можете сказать какой бот изображен на втором скрине " удаление неактивных подписчиков"?
Автор, Вы о чем написали в начале статьи: Все действия займут 5-7 минут, не больше. Погуглите интернет: люди неделями не могут добавить телефон, а техподдержка в Дискорде пишет стандартные отписки.
На данный момент Discord является самым популярным приложением.И не без причины: 1)Самое большое игровое комньюнити как в РФ,так и за рубежом; 2)Существуют разные игровые и учебные сообщества как в РФ,так и за рубежом; 3)Кооперативный режим прохождения игр - это когда в команде из нескольких человек можешь проходить кооперативные игры. Это также подходит и для учебы. Но в данном приложении Discord не обойтись без минусов: 1)Разнообразный коллектив который не всегда подстать себе найдешь; 2)В приложении дискорд на жалобы сквозь пальцы смотрят.могут и не отреагировать; 3)Конфиденциальность в общении не в почёте. 4)Странное комньюнити которое как "стая пчел". 5)На жалобы техобслуживание долго не реагирует.но попытаться можно. 6)Само общество дискорда может окунуть тебя в грязь.Если им что-то не нравится.У них своё представление о том или ином человеке.Они живут в своём собственном мирке под названием Discord. 7)Есть определенные "особые" личности которым всё непочем.и они суются куда не следует.

Программистам мобильной операционной системы iOS пришлось немного пожертвовать юзабилити в пользу идеального внешнего вида. Сильнее всего это сказалось на шрифтах, ведь чуть более крупный размер текста смотрелся бы ужасно. Однако не всем от системы нужна красота, пользователи хотят видеть, что написано на экране их устройства и без разницы, красиво это или нет. Но разработчики из Купертино никого не обделили и встроили в систему функцию позволяющую значительно увеличить размер шрифта.
Разговор в этой статье пойдет о способах увеличения размера шрифта на экране вашего iPhone, iPad или iPod Touch с установленной iOS 7. Именно о способах, ведь программисты Apple максимально позаботились о людях с ограниченными возможностями, позволив им несколькими различными функциями улучшить процесс взаимодействия с устройством.
Самый простой способ увеличения текста на iPhone
Для того чтобы воспользоваться данной функцией не нужно делать какие-то дополнительные настройки. Pinch-to-zoom – функция, ставшая одной из главных особенностей оригинального iPhone, позволяет пользователю увеличивать текст в различных приложениях мультитачем. Функция уже давно привычная для пользователей, но на всякий случай напомним как она работает: для того чтобы увеличить текст или изображение в приложении прикоснитесь двумя пальцами к экрану и раздвиньте их в разные стороны. Pinch-to-zoom работает далеко не во всех приложениях, но стандартные приложения, например, Safari, Фотографии, Почта поддерживают ее.

Сюда же хочется отнести и функцию Smart Zoom. В тех же стандартных приложениях, или приложениях, которые работают с текстом и изображениями, например, сторонних браузерах (Google Chrome, Puffin), можно увеличивать отображаемый контент быстро щелкнув дважды по одному месту.
Увеличиваем размер текста с помощью настроек iOS
Предыдущий способ явно не подходит для пользователей, которые испытывают проблемы со зрением. Но для этого есть более радикальное решение, позволяющее увеличить текст в любом приложении, поддерживающим функцию Динамический шрифт. Для того чтобы активировать данную функцию выполните следующее:
Шаг 1. Перейдите в меню Настройки -> Основные -> Размер текста

Шаг 2. Переместите бегунок в положение, которое будет наиболее удачно для вас
Шаг 3. Вернитесь в меню Основное
После установки этих несложных настроек, все приложения, в которых доступна функция Динамический шрифт (а их, к слову, немало) будут отображать текст в соответствии с вашими параметрами.
Если такое увеличение кажется вам незначительным, то попробуйте другой путь:
Шаг 1. Перейдите в меню Настройки -> Основные -> Универсальный доступ
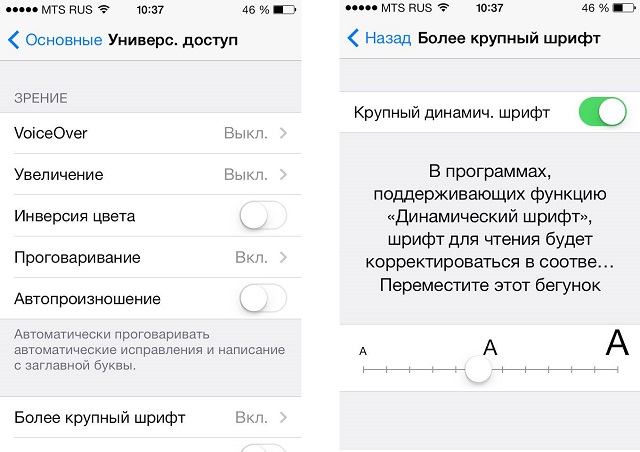
Шаг 2. Выберите раздел Более крупный шрифт
Шаг 3. Активируйте переключатель Крупный динамический шрифт и переместите ползунок, когда размер текста будет вам виден
С помощью данной функции мы также увеличиваем размер текста только для приложений с поддержкой функции Динамический шрифт, но как вы можете заметить, здесь мы можем значительно сильнее повлиять на данный параметр.
Активируем функцию Увеличение
В iOS 7 есть еще одна функция, способная помочь слабовидящим людям в работе с устройством. Увеличение дает возможность масштабировать отображаемый контент, вне зависимости от того, картинка это, текст или окошко с параметрами. Для активации данной функции сделайте следующее:
Шаг 1. Перейдите в меню Настройки -> Основные -> Универсальный доступ
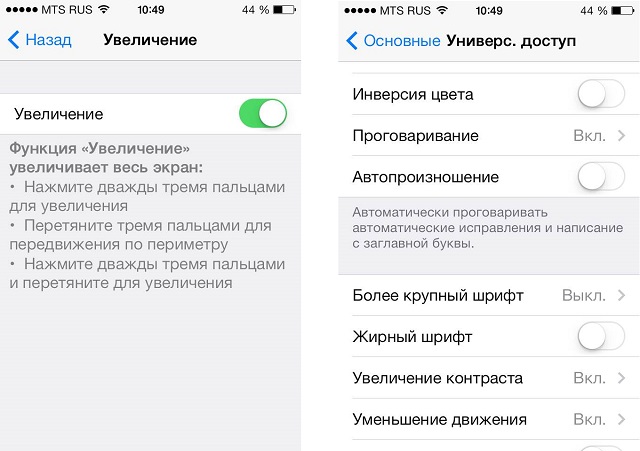
Шаг 2. Выберите меню Увеличение
Шаг 3. Активируйте переключатель Увеличение. Внимательно прочитайте небольшую справку, расположенную на этой странице, в ней описывается как нужно управлять функцией
После активации Увеличения у пользователя появляется доступ к новым мультитач-жестам. Для того чтобы увеличить экран необходимо дважды нажать тремя пальцами одновременно по нему, для навигации перетянуть тремя пальцами по периметру, а для того чтобы приблизить как можно сильнее нужно дважды нажав тремя пальцами на экран, не отпускать их и просто перетянуть вверх (вниз чтобы уменьшить).
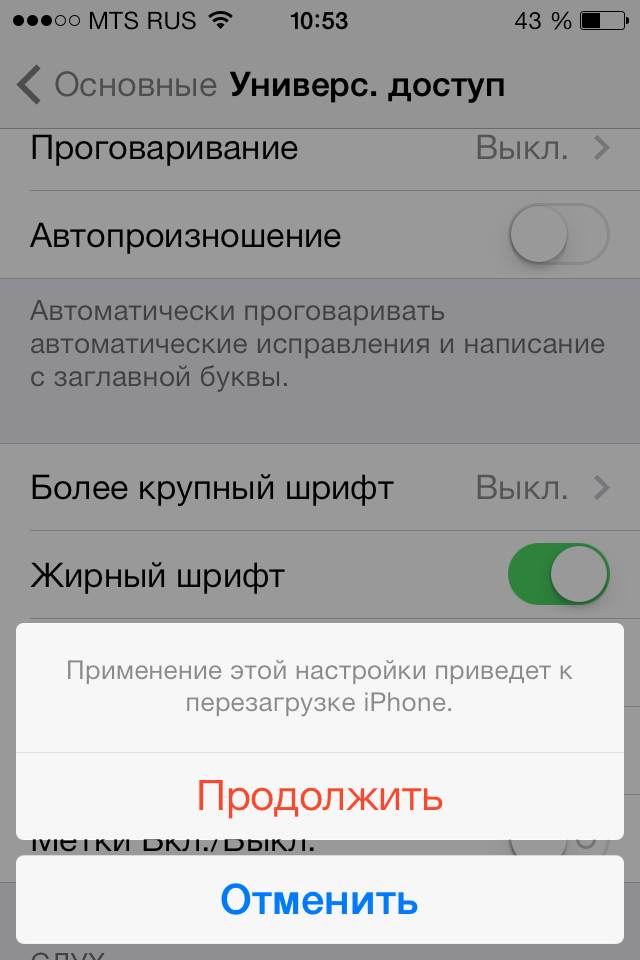
Стоит упомянуть и о поддержке iPhone жирного шрифта, активировать который можно перейдя в Настройки -> Основные -> Универсальный доступ -> Жирный шрифт. Внимание – сразу после активации данного параметра устройство автоматически перезагрузится.
Для владельцев iOS-девайсов:
Поставьте 5 звезд внизу статьи, если нравится эта тема. Подписывайтесь на нас Telegram , ВКонтакте , Instagram , Facebook , Twitter , YouTube .
Читайте также:


