Как сделать зеркало на компьютере
Способ зеркального отображения экрана телефона Android на ПК с Виндовс
Опции: scrcpy, AirMirror и Vysor
Мы рекомендуем scrcpy , он создан разработчиками Genymotion, эмулятора Android. Это бесплатное решение с открытым исходным кодом для зеркалирования и управления экраном Android на рабочем столе.
Есть только один недостаток по сравнению с функцией Windows: вы должны подключить свой телефон к компьютеру с помощью USB-кабеля, чтобы отразить его.
Если вы фанат беспроводного соединения, тогда мы рекомендуем AirMroid AirDroid. Однако здесь есть одна загвоздка: если ваш телефон не рутирован, вам придется немного по шаманить с помощью USB-кабеля. Придётся повторять этот процесс каждый раз при перезагрузке телефона.
Есть также Vysor, который немного более удобен для пользователя, но беспроводной доступ и высококачественное зеркалирование потребуют оплаты.
Мы также рассказывали об использовании Miracast для беспроводной передачи экрана устройства Android на ПК с Windows. Однако поддержка Miracast больше не распространяется на новые устройствах Android, и Miracast позволяет только просматривать, а не удаленно управлять.
Как отзеркалить экран с телефона при помощи scrcpy
Вы можете скачать scrcpy с GitHub. Для ПК с Windows прокрутите страницу вниз найдите архив для загрузки под Windows и скачайте, либо ссылку scrcpy-win64 для 64-разрядных версий Windows, либо приложение scrcpy-win32 для 32-разрядных версий Windows.
Запуск scrcpy из его папки
Когда вы это сделаете, подключите свой телефон Android к компьютеру.
После этого все должно работать нормально. Экран вашего телефона Android появится в окне на рабочем столе. Используйте мышь и клавиатуру для управления им.
Вы искали способ трансляции или зеркального отображения экрана вашего телефона на телевизор или другой дисплей? Не беспокойтесь, потому что у нас есть только правильная статья для вас! Читайте дальше, чтобы узнать о некоторых из лучших приложений для Android и iPhone, которые вы можете попробовать в 2020 году.
Во-первых, давайте рассмотрим, что такое зеркальное отображение экрана и почему кто-то захочет им воспользоваться. Чтобы ответить на первый запрос, зеркальное отображение экрана — это то, на что оно похоже — оно копирует содержимое вашего смартфона на другое устройство с экраном и возможностью подключения к Интернету. Зеркалирование экрана немного отличается от кастинга, и многие люди путают одно с другим. Во время трансляции будет видно только то видео или мультимедиа, которые вы хотите передать на другой дисплей, а все остальное содержимое дисплея вашего телефона не будет отображаться на экране. Напротив, Screen Mirroring просто передает все, что на экране вашего телефона, на внешний дисплей. Хотя это делает зеркалирование экрана более непосредственным процессом, оно также требует, чтобы экран вашего телефона был включен все время, пока он разряжал батарею.
Теперь, когда вы знаете, что такое зеркальное отображение экрана, давайте рассмотрим сценарии использования, в которых вам может понадобиться эта функция. Если у вас есть друзья или родственники, и у вас нет готового фильма на диске, вы можете легко транслировать фильм, локально сохраненный в памяти телефона, на телевизор, который является гораздо большим экраном. Screen Mirroring также широко используется, чтобы направлять людей онлайн с помощью интерактивных уроков, и делает его простым, почти как совместное использование экрана. Вы также можете использовать зеркальное отображение экрана, чтобы играть в игры на вашем телевизоре. Хотя мы не рекомендуем играть в конкурирующие игры, такие как PUBG Mobile или COD Mobile, игры на каузальных гонках можно наслаждаться гораздо лучше на большом дисплее, в то время как вы выполняете все функции управления на своем телефоне, используя его в качестве беспроводного игрового контроллера.

Достаточно поговорить о том, что такое зеркальное отображение экрана и почему вы хотите, чтобы оно было доступно. Давайте поговорим о том, как и где вы можете найти хорошие услуги. Зеркалирование экрана наиболее популярно, когда вы хотите транслировать все, что есть на дисплее вашего телефона. Поэтому мы будем в первую очередь говорить о приложениях, которые совместимы со всеми устройствами Android и iOS. Вы можете столкнуться с проблемами совместимости с некоторыми приложениями, поэтому обязательно попробуйте и другие в этом списке. Теперь давайте взглянем на некоторые из лучших приложений для зеркального отображения экрана для Windows, Android и iPhone в 2020 году!
Лучшие приложения для зеркалирования экрана для Android и iPhone
Все приложения, упомянутые ниже, были по-настоящему опробованы и протестированы вами, и я рекомендую только те из них, которые обеспечивают полноценное взаимодействие с пользователем. Что касается доступности, то большинство приложений, о которых мы упоминали ниже, для начала бесплатны, но работают на бесплатной основе, что означает, что пользователи могут купить премиум-версии, которые открывают множество других интересных функций. В целом, если вы не планируете тратить деньги на приложения Screen Mirroring, вы все равно можете наслаждаться большинством списков здесь! С учетом сказанного, давайте посмотрим на наши лучшие выборы!
Первое приложение в нашем списке — AirServer Connect, и оно настоятельно рекомендуется для тех, кому нравится минимально разработанное приложение с понятным интерфейсом. Есть много функций, которые делают это приложение желательным, и это необходимо для тех, кто хочет сразу начать зеркалирование экрана без каких-либо сложных шагов. Он доступен как для iOS, так и для Android. Единственный большой недостаток, с которым мы столкнулись при использовании этой службы зеркалирования экрана, это то, что вы не можете выводить звук при потоковой передаче с устройства Android из-за ограничений в операционной системе. В противном случае, это приложение хорошо подходит учителям, разработчикам или сотрудникам для быстрого и простого отображения своих презентаций на большом экране. Вы можете загрузить последнюю версию AirServer Connect для Android и iOS, перейдя по ссылкам, приведенным ниже:
№ 2 — Главная страница Google
Эта версия пришла прямо из Google, так что вы знаете, что она на сто процентов надежна и проста в использовании. Google Home может не только контролировать все интеллектуальные устройства в вашем доме, такие как телевизор, освещение, кондиционер и т. Д., Но и благодаря функции зеркального отображения экрана вы можете просматривать контент и на больших экранах. Что нам действительно нравится в Google Home, так это его богатый дизайн материалов и простота подключения. Все, что вам нужно, это учетная запись Google, подключенная как к телевизору, так и к телефону, и вы готовы к работе! Вы можете загрузить последнюю версию Google Home для Android и iOS, перейдя по ссылкам, приведенным ниже:
№ 3 — VNC Viewer
На третьем месте у нас есть VNC Viewer, еще одна отличная услуга, которая позволяет вам отображать экран вашего телефона на экране телевизора или другого внешнего дисплея. Однако, что привлекло внимание в этом приложении, так это количество приоритетов, которые VNC Viewer отдает безопасности. Все ваши зеркала экрана зашифрованы от начала до конца, что означает, что никто кроме вас не будет иметь данных о том, что вы транслируете. Это также делает VNC Viewer желательным для конфиденциальных встреч. Кроме того, это приложение также представляет собой беспроводной пульт дистанционного управления для беспроводного управления компьютерами или ноутбуками под управлением Windows, Mac или Linux. В целом, VNC Viewer — отличный способ зеркально отразить экран вашего телефона. Вы можете загрузить последнюю версию VNC Viewer для Android и iOS, перейдя по ссылкам, приведенным ниже:
№ 4 — LetsView
Если вам нужен более прямой подход к зеркальному отображению вашего контента между телефонами или телефоном и ноутбуком, то вам обязательно стоит попробовать наш LetsView. Для подключения между устройствами и запуска общего доступа к экрану необходимо загрузить LetsView на оба устройства и подключиться к одной беспроводной сети. После этого вы готовы начать зеркалирование экрана! Мы обнаружили, что эта услуга является одной из лучших, если вы хотите отображать зеркало на небольших устройствах, подключенных к дисплею, например на других телефонах, компьютере или ноутбуке. Нам также очень понравился интерфейс и дизайн этого приложения для зеркалирования экрана, как для Android или iOS, так и для клиентов Windows или Mac. Вы можете скачать последнюю версию LetsView для Android и iOS, перейдя по ссылкам, приведенным ниже:
№ 5 — AnyDesk
Как и другие приложения прямого зеркалирования в этом списке, AnyDesk желателен для тех, кто хочет быстро просматривать содержимое своего телефона на гораздо большем экране. Хотя во многих отношениях он не так совершенен, как другие, мы обнаружили, что он очень надежный и быстрый в подключении. AnyDesk также очень совместим с различными операционными системами, включая Android, iOS, Windows, Mac и даже Linux. Для подключения просто загрузите приложение AnyDesk на свои устройства и начните зеркальное отражение! Вы можете скачать последнюю версию AnyDesk для Android и iOS, перейдя по ссылкам, приведенным ниже:
Вот и все, ребята! Мы надеемся, что вам понравилась наша сводка некоторых из лучших приложений для зеркалирования экрана для Windows, Android и iPhone в 2020 году. Какая из списка является вашей любимой, и сколько из этих приложений для зеркалирования экрана вы уже знали или использовали? Знаете другие хорошие приложения для Windows, Android или iPhone для зеркала экрана, которые, по вашему мнению, могут заинтересовать людей? Дайте нам знать, в разделе комментариев ниже, мы будем рады услышать от вас, ребята!
В этом руководстве я расскажу вам о лучших методах достижения зеркалирование экрана на ПК. Если у вас есть недавно установленный ПК и Smart TV, возможно, вы сможете транслировать контент на большой экран без необходимости покупать внешний адаптер.
Если вы ищете способ настроить зеркальное отображение беспроводного экрана с ПК на экран большего размера, выполните одно из следующих действий. Если вы хотите не тратить деньги на дополнительный адаптер, следуйте Способ 1 и посмотрите, поддерживает ли это ваше оборудование.
Способ 1: Без проводовраздражает ваш ноутбук / ПК на телевизор (без адаптера)
Если ваш ноутбук относительно новый (вы купили его за последние 3-4 года), есть большая вероятность, что он поддерживает Технология Miracast — это то, что нужно для трансляции контента с ПК на телевизор без адаптера.
Этот метод будет работать только на Windows 8.1 а также Windows 10, и вам понадобится Smart TV согласиться с этим. Для того чтобы это работало, вам нужно иметь Micracast беспроводной дисплей драйверы, которые обрабатываются WU (Windows Update). Имея это в виду, убедитесь, что ваша операционная система обновлена, чтобы убедиться, что драйверы установлены.
Замечания: Имейте в виду, что установка последних обновлений ОС не гарантирует, что этот метод будет работать. Технология Miracast, скорее всего, не поддерживается на старых ноутбуках и ПК.
Следуйте приведенным ниже инструкциям, чтобы отобразить на экране вашего ноутбука Smart TV без адаптера:
- Убедитесь, что ваш компьютер и ваш Smart TV подключены к одной беспроводной сети.
- На вашем ПК / ноутбуке нажмите Windows ключ + P выявить проект меню.
- В появившемся меню нажмите на Подключиться к беспроводному дисплею.
Замечания: Если вы не видите Подключиться к беспроводному дисплею Кнопка означает, что технология Micracast не поддерживается вашим ПК / ноутбуком. В этом случае вам придется использовать Способ 2. - Дождитесь, пока программа установки просканирует вашу беспроводную сеть на наличие интеллектуальных устройств, совместимых с зеркалированием экрана, и нажмите на Smart TV.
- Подождите, пока экран вашего ноутбука / ПК не будет отражен на вашем телевизоре. В зависимости от вашего телевизора модель, вам может потребоваться нажать разрешить соединение на вашем телевизоре.
- Ваш экран должен быть отражен в течение нескольких секунд. Если вы хотите отключить его, просто нажмите Windows ключ + P снова и ударил Отключить кнопка.
Способ 2: беспроводное отражение вашего ноутбука / ПК на телевизоре (с адаптером)
Существует множество различных адаптеров, способных отражать экран вашего ПК / ноутбука без проводов. Но если вы ищете надежный и экономичный способ сделать это, ScreamBeam Mini2 возможно, ваш лучший вариант. Это отчасти верно, потому что ScreenBeam Mini2 использует тот же протокол Micracast, который был показан в Способ 1 — который работает очень хорошо почти на всех версиях Windows.
ScreamBeam Mini2 это в основном мини-адаптер, который вы можете подключить к HDTV, который позволяет вам обмениваться контентом по беспроводной сети. Это устройство совместимо с Windows 8.1, Windows 8, Windows 7, WiDi, планшетами, смартфонами и Miracast. Устройство создает прямое соединение 2,4 / 5 ГГц, поэтому вам не нужно иметь существующую сеть Wi-Fi.
ScreenBeam Mini 2 совместим со следующими:
- Системы Windows 8.1 и мобильные устройства с поддержкой Miracast.
- Системы Windows 10 и мобильные устройства с поддержкой Miracast.
- Windows 7, 8 (или более поздние) системы с программным обеспечением Intel WiDi.
- Windows 7, 8 (или более поздние) системы с USB-передатчиком и Программное обеспечение ScreenBeam Kit.
- Android телефоны и планшеты с собственной поддержкой Miracast (Android 4.2 и выше).
Так как это работает? Супер-легкий.

- Получить Приемник, USB-кабель, Адаптер питания, а также Удлинительный кабель HDMI / 4KTV от Пакет получателя.
- Подсоедините маленький штекер USB-кабеля к порту питания на приемнике.
- Подключи Получатель в доступный Порт HDMI на HDTV / 4KTV.
- Подсоедините большой штекер USB-кабеля к адаптеру питания и вставьте адаптер питания в розетку. После завершения шагов 1-4 аппаратное обеспечение должно быть подключено, как показано на рисунке ниже:Включите HDTV / 4KTV и настройте его для отображения входа с правильного порта HDMI, подключенного в шаге 1.
Теперь приемник подключен к монитору HDTV и готов к использованию.
Для подключения компьютера с Windows 8 / 8.1 / 10:
Замечания: В Windows 10 ярлык (Логотип Windows + K) доставит вас прямо к приборы меню, где вы можете нажать на ScreenBeam Mini 2 Приемник для начала соединения. Если вы работаете в Windows 10, вы можете сразу перейти к шагу 5. Но если вы не видите приемник в списке устройств, перейдите по этой ссылке (Вот) и загрузите последнюю доступную программу. Кроме того, убедитесь, что все, что вы разрешаете, это ожидающие обновления Windows.
Когда приборы Появится меню, выберите проект.
Когда «проектПоявится меню, выберите Добавить беспроводной дисплей. Windows выполнит поиск доступных устройств.
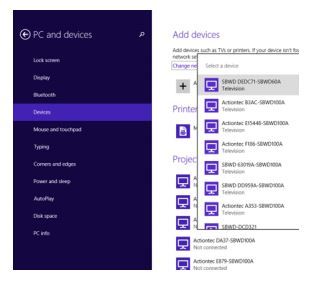
Устройство Windows 8.1 подключается к Получатель.
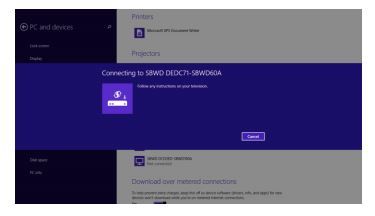
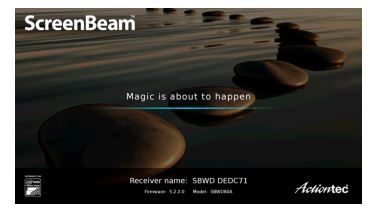
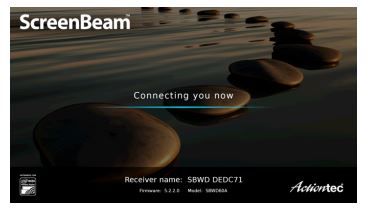
Когда отображается последний экран выше, устройство подключено к Получатель. Экран устройства должен отображаться на HDTV / 4KTV.
Режим отображения
ScreenBeam Mini 2 поддерживает три режима отображения при подключении к совместимому приложению с беспроводным дисплеем (например, Intel WiDi или Windows 8.1 Project). В Windows (8, 8.1 и 10) нажмите Windows логотип + P клавиши одновременно запустить параметры отображения и выбрать нужный режим отображения из параметров.
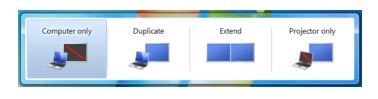
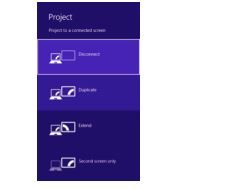
дублировать
Режим дублирования используется для одновременного отображения одного и того же контента на экране устройства и на телевизоре высокой четкости.
Примечание. Может быть небольшая задержка между контентом, отображаемым на экране HDTV, по сравнению с экраном устройства. Это связано с текущим состоянием технологии беспроводного дисплея.
простираться
Только второй экран
Инструкции по установке
Cкачать и установить Зеркало экрана на компьютер бесплатно.
Многие из нас стали задавать простой вопрос: как скачать, установить и сыграть в нашу любимую игру прямо на компьютере?
Если вы не любите маленькие экраны смартфона или планшета, то сделать это можно с помощью программы-эмулятора. С ее помощью можно создать на своем компьютере среду Android и через нее запустить приложение. На данный момент самыми популярными утилитами для этого являются: Bluestacks и NoxPlayer.
Установка Зеркало экрана на компьютер с помощью Bluestacks
Bluestacks считается самым популярным эмулятором для компьютеров под управлением Windows. Кроме того, есть версия этой программы для Mac OS. Для того, чтобы установить этот эмулятор на ПК нужно, чтобы на нем была установлена Windows 7 (или выше) и имелось минимум 2 Гб оперативной памяти.
Скачайте файл APK на компьютер. APK-файлы являются установщиками приложений. Вы можете скачать apk-файл с нашего сайта.
Выберите скачанный файл APK. Перейдите в папку со скачанным файлом APK и щелкните по нему, чтобы выбрать.
Ты можешь использовать Зеркало экрана на компьютере уже сейчас - просто скачай Зеркало экрана для Windows и Mac прямо с этой страницы и установи приложение и ты останешься доволен.
Установка Зеркало экрана на компьютер с помощью NoxPlayer
Nox App Player бесплатна и не имеет никакой навязчивой всплывающей рекламы. Работает на Андроиде версии 4.4.2, позволяя открывать множество игр, будь то большой симулятор, требовательный шутер или любое другое приложение.
Установка и запуск программы:
+ Все, на этом этапе установка эмулятора Nox App Player завершена. Для полноценной работы программы вам необходимо будет зайти в свой аккаунт Play Market — нажмите на иконку приложения в папке Google, введите логин и пароль от вашей учетной записи.
Загрузка и установка приложений: Для этого вам необходимо скачать файл приложения в формате APK и просто перетащить его на рабочий стол Nox App Player. После этого сразу начнется установка, по окончании которой вы увидите значок этого приложения на главном экране.
Читайте также:


