Как сделать запись с телевизора на компьютер
С появлением Smart TV на рынке электроники появилась уникальная возможность в любое время без каких-либо затруднений осуществить запись необходимого видеоматериала, транслируемого по телевизору. Процедура записи довольна проста, если иметь четкое представление о том, как это правильно делается, и следовать всем необходимым инструкциям.
Что можно записывать с экрана?
Благодаря этой полезной функции теперь без всякого труда можно записать и передать на USB-накопитель любимую телепередачу, интересный фильм или захватывающее видео. Конечно, с появлением интернета в нашей жизни необходимость постоянного отслеживания нового фильма или необычного видео по телевизору отпала. Все, что было пропущено, всегда можно найти с помощью компьютера или телефона, имеющего доступ в интернет.
Однако масштабное изображение, полученное при трансляции по телевизору, будет более качественным.
Требования к USB-накопителю
Прежде чем приступить к записи требуемого фрагмента видео с экрана телевизора, необходимо правильно выбрать USB-флешку. Сделать это довольно легко, если учесть два основных требования, которые к ней предъявляются для осуществления данного действия:
- форматирование в системе FAT32;
- объем носителя должен быть не более 4 ГБ.
Если не учесть эти два условия, то придется столкнуться с неприятными последствиями:
- телевизор просто не сможет обнаружить флеш-накопитель;
- запись будет осуществлена, но воспроизведение записанного окажется невозможным;
- если записанное видео и будет транслироваться, то без звука или с плавающим изображением.
Приняв во внимание два главных условия выбора флешки, можно приступать к непосредственному процессу подготовки и записи видео с телевизора.
Подготовка к копированию
Пошаговая инструкция
Для того чтобы сделать запись на флешку с телевизора, необходимо выполнить следующую последовательность действий:
Эта инструкция является универсальной, и суть производимых действий на разных моделях телевизоров отличается лишь схематичным обозначением и формулировкой опций.
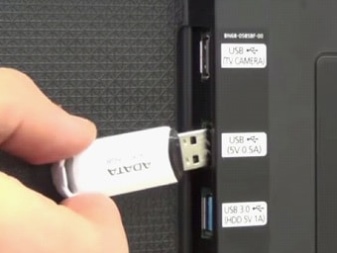
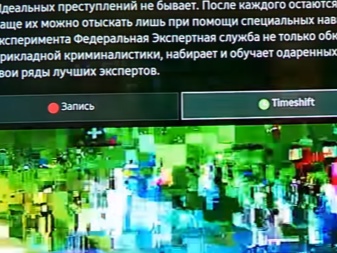
На устройствах Smart TV запись передач на USB-накопитель производится после установки вспомогательной программы Time Machine. С ее помощью становится возможным:
- производить настройку записи по устанавливаемому расписанию;
- осуществлять воспроизведение скопированного видео без применения дополнительных устройств;
- показывать записанный контент в обратном порядке в режиме реального времени (эта опция называется Live Playback).
Но Time Machine имеет и ряд особенностей:
- получая сигнал от антенны спутниковой связи, рассматриваемая опция может быть недоступной;
- также запись не будет возможной, если провайдером шифруется транслируемый сигнал.

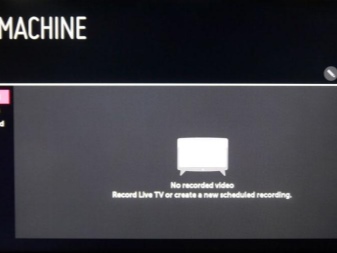
Рассмотрим настройку флеш-записи на телевизионных устройствах марки LG и Samsung. LG:
Samsung:
Чтобы записать интересный контент с телевизора на флешку, от пользователей не требуется специальных знаний и умений – все очень просто. Достаточно всего лишь внимательно изучить инструкцию своего телевизора и правильно подобрать внешний носитель.
О том, как записывать каналы на USB, смотрите далее.
Оказывается, записать ту или иную телепередачу без рекордера – непростая задача. Но у нее есть решение.

Зачем записывать ТВ-эфир
Вы припозднились с работы? Проспали субботним утром интересный сериал? Пропустили важную спортивную трансляцию или злободневное ток-шоу? Не беда, скажут многие, можно потом посмотреть на сайте телеканала. Но далеко не каждую передачу показывают в записи, да и не везде есть доступ к широкополосному Интернету.
Если вы пользуетесь спутниковым или эфирным ТВ, а скорость интернет-канала не располагает к просмотру онлайн-видео, стоит задуматься о более простом способе решения этой задачи – автоматической записи ТВ-эфира. В эпоху видеомагнитофонов это вообще было единственным вариантом, но потом о нем забыли, и сегодня мало кому придет в голову записывать эфир, чтобы просмотреть затем в удобное время. А ведь существует несколько способов это сделать.
Какие есть способы записи ТВ-эфира
Способ 1. Телевизор + накопитель или рекордер
Компьютер не понадобится – видеопоток возьмем напрямую с телеприемника, а в качестве носителя используем внешнее устройство. Но телевизор должен иметь возможность автоматического включения в установленное время, иначе из затеи ничего не выйдет. Впрочем, если вы сумеете разыскать рекордер SanDisk V-Mate, то справитесь и в этой ситуации, ведь он умеет управлять телевизором через ИК-порт (включит, выберет необходимый канал, запишет и выключит). Примечательно, что данное устройство создавалось в расчете на эксплуатацию совместно с мобильными телефонами и прочими портативными гаджетами: записанное на флеш-карту видео можно воспроизвести на любом совместимом устройстве.
В качестве альтернативы можно использовать любой медиаплеер с функцией записи и таймером включения. Соединяете его с телевизором, настраиваете синхронное включение обоих девайсов – и запись пошла. В качестве рекордера подойдет, например, IconBIT HDR11L – он умеет не только включать запись по графику, но и предоставляет функцию задержки по времени (можно отойти на полчаса, а вернувшись, продолжить просмотр с того же места).
К сожалению, сейчас все сложнее найти подобные устройства, поскольку производители смещают акцент в сторону медиаплееров с ТВ-тюнером и телевизоров с поддержкой Smart TV.
Самый простой выход: если ваш ТВ-приемник оснащен гнездом USB, а в меню предусмотрена запись по расписанию – достаточно подсоединить флеш-накопитель или подходящий USB-диск и выбрать требуемое время начала/окончания записи, а остальное будет сделано без вашего участия.
Наконец, можно исключить телевизор из процесса записи вообще, купив медиапроигрыватель с цифровым и/или аналоговым тюнером. К примеру, Hyundai H-DVB01T2. Благодаря встроенному приемнику DVB-T2 вам не придется менять свой телевизор на новую модель. А кроме того, можно спокойно уехать в отпуск или командировку хоть на месяц: во время вашего отсутствия девайс будет строго следовать составленному расписанию, записывая все интересные передачи в указанные вами дни недели и время суток.
Плюсы: не требуется компьютера; простое управление; расширение возможностей телевизора
Минусы: ограниченные возможности
Цена решения: около 2000 рублей
Способ 2. Задействовать компьютер
Наиболее универсальный способ автоматизировать процесс записи – приобрести ТВ-тюнер и подключить его к десктопу (с интерфейсом PCI/PCI Express) или ноутбуку (с интерфейсом USB). Программное обеспечение, поставляемое в комплекте, практически всегда включает возможность записи по расписанию. Конечно, и здесь не без подводных камней: не все тюнеры позволяют подсоединить внешний низкочастотный сигнал, требуется отдельная антенна и проблематично добиться высокого качества записываемого изображения. Да и не все тюнеры поддерживают цифровую систему телевещания (DVB-T2).
В домашних условиях можно воспользоваться внешним модулем видеозахвата Easy cap USB, подключаемого к одноименному порту ноутбука: он дешев (около 700 рублей), но и качество соответствует цене. Можно задействовать его в паре с приемником кабельного телевидения или спутниковым ресивером.
Плюсы: мобильность; универсальность
Минусы: невысокое качество; сложности с настройкой
Цена решения: от 0 до 5000 рублей
Записывать можно только программы, транслируемые с антенны. Нельзя записывать программы с приставок, DVD и других подобных источников.
Возможность записи той или иной передачи зависит от ее правообладателя. Если запись запрещена, то посмотреть передачу после записи не получится. К сожалению, проверить возможность записи можно только опытным путем: записать и попробовать просмотреть эту передачу.
2. Какие телевизоры могут записывать программы
- Программы с цифровых каналов могут записывать все телевизоры Samsung Smart.
- Программы с аналоговых каналов могут записывать телевизоры Samsung Smart производимые с 2015 года.
Самый простой способ отличить цифровые каналы от аналоговых: рядом с цифровыми отображается название канала, а рядом с аналоговыми — нет.
3. Где можно воспроизвести записанные программы
Только на том телевизоре, на котором программа была записана.
4. Какие есть варианты записи
- Моментальная запись — запись начинается сразу после нажатия кнопки.
- Запись по расписанию — запись начнется в запланированное время.
5. Требования к USB-накопителю для записи (флешка или жесткий диск)
- Скорость записи от 4,3 Мбит/с и скорость чтения от 2,6 Мбит/с;
- Файловая система XFS (C, D, E) или EXT4 (F).
6. Как записывать программы
Ниже вы найдете инструкции для различных серий.
Нажмите здесь, чтобы узнать как записывать программы на телевизоре T, R-серии
Моментальная запись
Телевизор отформатирует флешку/жесткий диск перед записью. Если на них есть важные данные — сохраните их.
Подключите к телевизору USB флешку или жесткий диск.
Переключитесь на нужный канал.
Нажмите 4-x цветную кнопку на пульте. Если у вас обычный кнопочный пульт, используйте запись по расписанию.
Выберите Ещё и нажмите кнопку ОК на пульте.
Выберите Запись и нажмите кнопку ОК на пульте.
Начнется запись передачи.
Запись по расписанию
Телевизор отформатирует флешку/жесткий диск перед записью. Если на них есть важные данные — сохраните их.
Подключите к телевизору USB флешку или жесткий диск.
В зависимости от пульта нажмите либо кнопку Menu два раза, либо кнопку Home и выберите Живое ТВ , затем Телегид на экране телевизора.
Выберите программу в расписании вещания.
Нажмите Запись по расписанию и настройте параметры.
Готово. Программа запишется даже при выключенном ТВ.
Нажмите здесь, чтобы узнать как записывать программы на телевизоре N, M, Q, LS-серии
Моментальная запись
Телевизор отформатирует флешку/жесткий диск перед записью. Если на них есть важные данные — сохраните их.
Подключите к телевизору USB флешку или жесткий диск.
Переключитесь на нужный канал.
Нажмите 4-x цветную кнопку на пульте. Если у вас обычный кнопочный пульт, используйте запись по расписанию.
Выберите Ещё и нажмите кнопку ОК на пульте.
Выберите Запись и нажмите кнопку ОК на пульте.
Начнется запись передачи.
Запись по расписанию
Телевизор отформатирует флешку/жесткий диск перед записью. Если на них есть важные данные — сохраните их.
Подключите к телевизору USB флешку или жесткий диск.
В зависимости от пульта нажмите либо кнопку Menu два раза, либо кнопку Home и выберите Прямой эфир , затем Телегид на экране телевизора.
Выберите программу в расписании вещания.
Нажмите Запись по расписанию и настройте параметры.
Готово. Программа запишется даже при выключенном ТВ.
Нажмите здесь, чтобы узнать как записывать программы на телевизоре K-серии
Моментальная запись
Телевизор отформатирует флешку/жесткий диск перед записью. Если на них есть важные данные — сохраните их.
Подключите к телевизору USB флешку или жесткий диск.
Переключитесь на нужный канал.
Начнется запись передачи.
Запись по расписанию
Телевизор отформатирует флешку/жесткий диск перед записью. Если на них есть важные данные — сохраните их.
Подключите к телевизору USB флешку или жесткий диск.
В зависимости от пульта нажмите либо кнопку Menu два раза, либо кнопку Home и выберите Живое ТВ , затем Телегид на экране телевизора.
Выберите программу в расписании вещания.
Нажмите Запись по расписанию и настройте параметры.
Готово. Программа запишется даже при выключенном ТВ.
Нажмите здесь, чтобы узнать как записывать программы на телевизоре J-серии
Моментальная запись
Телевизор отформатирует флешку/жесткий диск перед записью. Если на них есть важные данные — сохраните их.
Подключите к телевизору USB флешку или жесткий диск.
Переключитесь на нужный канал.

или кнопку Menu/123 на пульте Smart Touch Control, затем кнопку записи на экране телевизора.
Начнется запись передачи.
Запись по расписанию
Телевизор отформатирует флешку/жесткий диск перед записью. Если на них есть важные данные — сохраните их.
Подключите к телевизору USB флешку или жесткий диск.
В зависимости от пульта нажмите либо кнопку Menu , либо кнопку Menu/123 и выберите Меню на экране телевизора.
Выберите Диспетчер расписания .
Установите значения для программы, которую хотите записать, в пунктах: Источник, Канал, Повтор, Время начала и Время окончания. Затем нажмите ОК .
Готово. Программа запишется даже при выключенном ТВ.
Нажмите здесь, чтобы узнать как записывать программы на телевизоре H-серии
Моментальная запись
Телевизор отформатирует флешку/жесткий диск перед записью. Если на них есть важные данные — сохраните их.
Подключите к телевизору USB флешку или жесткий диск.
Переключитесь на нужный канал.
Нажмите и держите кнопку Rec .
Начнется запись передачи.
Запись по расписанию
Телевизор отформатирует флешку/жесткий диск перед записью. Если на них есть важные данные — сохраните их.
Подключите к телевизору USB флешку или жесткий диск.
В зависимости от пульта нажмите либо кнопку Menu , либо кнопку Keypad и выберите Menu на экране телевизора.
Выберите Диспетчер расписания .
Выберите Запись по расписанию .
Установите значения для программы, которую хотите записать, в пунктах: Источник, Канал, Повтор, Время начала и Время окончания. Затем нажмите ОК .
Готово. Программа запишется даже при выключенном ТВ.
6. Как просмотреть записанные передачи
Как любое другое видео с флешки/жесткого диска: нажать кнопку Дом / Source → Выбрать Источники → Выбрать флешку/жесткий диск → Выбрать видео.
7. Если не удается воспроизвести программу после записи
Это значит, что правообладатель программы запретил ее просмотр. В некоторых случаях просмотр может стать недоступным спустя какое-то время.


Изучите подробно, как с телевизора записать фильм на флешку правильно и самостоятельно
В первую очередь необходимо узнать, можно ли записать на флешку с телевизора, которым пользуетесь.
Все ли устройства поддерживают видеозахват?
Далеко не каждый телевизионный приёмник позволяет осуществить запись трансляции. Обычные устройства такой функцией не наделены. Она реализована лишь в оборудовании, изготовленному с применением технологии умного телевидения — Smart TV. Правда, далеко не все такие девайсы обладают возможностью захвата транслируемого аудио- и видеопотоков для сохранения на внешнем носителе. Узнать, поддерживается ли граббинг вашим устройством, можно с инструкции по его эксплуатации.

Многие провайдеры передают поток данных в незашифрованном виде, и другие обладатели спутниковых тарелок могут перехватить этот поток
Видео: как записать с телевизора

Были времена, когда мы второпях бежали домой, чтобы не пропустить любимую передачу или концерт. Но теперь все иначе, технологии настолько шагнули вверх, что мы можем не ломать голову на работе, как бы успеть, теперь у нас есть несколько вариантов записи программы с телевизора на съемный носитель памяти.
Несколько способов, как записать видео с телевизора
Как записать видео-контент на компьютер
В случае желания записать видео с телевизора на Персональный Компьютер, не стоит покупать определенное оборудование или возможно программное обеспечение, ведь стандартные программы, существующие на компьютере, могут редактировать любое видео. И можно записать с телевизора на ПК все что пожелаете.
1. Нужно подключить к разъему телевизора специальный кабель AV видеозахвата. У вашего телевизора есть соединение с приставкой для цифрового вещания, значит кабель подключайте к разъему этого прибора.
2. В момент подключения необходимо соблюдать цветового соответствия (проводок с красным штекером вставляем в разъем красного цвета, аналогично касается провод с цветом штекера белый в белый).
3. Подключать дополнительный кабель к порту S-Video (если он есть). Когда нет такого порта, то можно записать на флешку через AV-кабель. Только в этом случае, качество может ухудшится. Вставить конец юсб-прибора, который осуществляет захват видеоконтента, в USB в ПК незанятого порта. Придется дождаться пока не будет соединения и прибор не распознает устройство.
4. С помощью программы, которая редактирует видео, на которой нужно найти функцию видеозахвата с каждого записывающего устройства. Например, это может быть программа Adobe Premiere или iMovie.
5. Открыв меню File найдите вкладку Capture (захват). При открытии нескольких вариантов, лучше остановить свой выбор на Capture From Digital Video Camera, который захватывает видео с цифровой видеокамеры.
6. Нужно набрать название будущего файла в случае, если будет предложено сделать это в процессе записи программой. Выбрав необходимую папку на диске, сохраните в ней файл с новым роликом.
С такими знаниями вы теперь моете записать любой видео ролик на свой комп или флешку. Также делать своими руками подарки близким людям, записывая их любимые концерты и передачи на диск.
Видео, как записать с телевизора
Какой нужен USB-накопитель?
Если оказалось, что ТВ-приёмник поддерживает захват кабельного или цифрового ТВ, прежде, чем узнать, как записать на флешку с телевизора, нужно подготовить сам носитель информации. Во избежание проблем, когда девайс не обнаруживается или записанный видеофайл не воспроизводится или же проигрывается без звука, флешка должна быть объёмом не более 4 ГБ. Перед эксплуатацией её следует отформатировать в файловой системе FAT32.
ВАЖНО. К сожалению, таким образом не получится скачивать на съёмный носитель цифровой информации ролики объёмом более 4 ГБ, но это лучше, чем ничего.
Сменить файловую систему лучше на компьютере, хотя большинство телевизионных приёмников самостоятельно это сделают перед тем, как записать потоковое видео.

Перед тем, как начать процесс, отформатируйте диск в файловой системе FAT32
На какие устройства можно записать программу?
Чтобы разобраться, как записать программу с телевизора, необходимо ознакомиться с перечнем устройств, на которые допустимо записывать видео потоки. Многие телевизоры не оснащены функцией записи. Во время выбора и покупки, необходимо обращать внимание на модели с опцией Smart TV.
Если в доме уже работает телевизор и хочется узнать, как записать прямой эфир, необходимо ознакомиться с инструкцией. Эта опция впервые появилась у телевизоров производителя LG. Если после прочтения инструкции понятно, что устройство имеет функцию копирования видео, необходимо разобраться, как она работает. Важно понимать, что специальная опция должна быть не только на самом телевизоре, но и носителе, который будет подключаться.
Как записать фильм с телевизора на правильную флешку:

Если эти манипуляции были завершены, а функция записи не работает, необходимо разбираться в этой проблеме. В таком случае нужно заменить флешку, потому что она не совместима с телевизором. С такими проблемами можно столкнуться с устаревшими моделями. Иногда можно купить новый носитель, который подходит под определенные параметры.
Процесс копирования трансляции на USB-карту
Осуществляется запись на флешку с телевизора по единому принципу, хотя графически на различных моделях приёмников процесс может отличаться названием пунктов меню и функций.
Дабы подробнее узнать, как записать на флешку передачу с телевизора именно вашей модели, если она новая и наделена соответствующий функцией, воспользуйтесь руководством по эксплуатации телевизионного приёмника.
Как видим, всё просто, лишь бы устройство поддерживало соответствующую технологию.
Активация функции записи программ на телевизоре Phillips
Запись ТВ передач доступна также на телевизорах фирмы Phillips. Для этого можно воспользоваться панелью быстрого доступа или использовать пульт дистанционного управления. Весь процесс выглядит следующим образом:
- нужно проверить обновление программного обеспечения, чтобы на телевизоре была установлена последняя версия;
- на задней панели не должны подключаться USB-устройства (нужно присоединить жесткий диск или USB-разъем);
- телевизор самостоятельно запускает функцию форматирования, чтобы удалить всю информацию, поэтому данные нужно заранее сохранить;
- после очистки на экране появится соответствующее уведомление, поэтому нужно выполнить перезапуск телевизора;
- чтобы активировать запись, необходимо выбрать один из предложенных вариантов – начало записи, отложенное включение функции.
Важно помнить, что права на записанные программы или передачи, которые идут в трансляции, принадлежат только поставщику услуг. По этой причине они находятся в доступе только ограниченное количество времени.
Провайдеры или поставщики предоставления услуг могут задействовать шифрование телевизионных трансляций, если имеют на них соответствующие права. Иногда пользователи сталкиваются с ограничениями или невозможностью активации функции записи.
Если в доме используется устройство других производителей, необходимо почитать инструкцию, как записать программу с телевизора и есть ли такая функция. Чаще всего устройства на базе операционной системы Android обладают такой опцией. На современные модели можно установить дополнительное программное обеспечение, чтобы подключать приставки, записывать цифровой поток с монитора.
Нашли ошибку? Выделите ее и нажмите ctrl+enter
Дальнейшие действия
После того, как соединение завершено, а программа готова к работе, нужно открыть пункт меню File (Файл) и вкладку Capture (Захват). Дальнейшие шаги включают в себя:
- Выбор способа захвата (лучше всего отметить цифровую камеру – Capture From Digital Video Camera);
- Набрать с клавиатуры любое название для будущего файла, если установленная программа это предлагает;
- Указать, в какую папку сохранить запись;
- Нажать кнопку начала захвата в редактирующей программе.

Из вышесказанного следует, что редактирующее приложение важно запустить в первую очередь. Проделав все указанные шаги, нужно запустить на телевизоре нужный эфир. Когда трансляция закончится, необходимо нажать кнопку остановки и сохранить записанное. Найти его после можно в той папке, которая была указана вами изначально.
Следует учитывать, что подключение через порты HDMI требуют наличия на компьютере или ноутбуке достаточно большого количества памяти жёсткого диска и частоту процессора не меньше 3 Ггц для одноядерного оборудования. Важно, чтобы порты ПК и телевизора совпадали.
Учитывая тот факт, что современные технологии не стоят на месте, есть модели ресивера, позволяющие принимать ТВ программу прямо из космоса, соответственно, есть возможность и записать ТВ прямо из этого источника.
Запись видео с телевизора


Следует учесть, что если провайдер или правообладатель заблокировал данную возможность, то записать трансляцию не получится.
Для того чтобы сохранить фильм или передачу с телевизора Samsung, потребуется выполнить следующие действия:
Передачу с цифровых каналов могут записывать все телевизоры Samsung Smart TV, с аналоговых каналов – только те, которые производятся с 2020 года.

Часть 3: Как записывать ТВ онлайн
Для людей, которые хотят иногда записывать прямые трансляции, Apeaksoft Бесплатный онлайн рекордер экрана это лучший выбор. Не требует установки или какой-либо оплаты.
- Запись прямых телепередач онлайн.
- Абсолютно бесплатно для использования без ограничений.
- Нет водяного знака или дополнительной оплаты.
- Сохранить прямую трансляцию как HD видео.
Как записать Live TV онлайн
Нажмите монитор значок и установите область записи. включить Системный звук и выключить Веб-камера и Микрофон.

Нажмите REC кнопку, чтобы начать запись живого телешоу. Когда шоу закончится, нажмите Стоп и загрузите файл MP4.
Таким образом, вы можете бесплатная запись ТВ онлайн, фильмы и многое другое напрямую.
Часть 2: Лучший способ записать телевизор без DVR
Если у вас нет подписки на Hulu Live TV, не волнуйтесь, так как вы можете превратить свой компьютер в видеомагнитофон в прямом эфире с Apeaksoft Screen Recorder.
Apeaksoft Screen Recorder — лучший рекордер для прямой трансляции ТВ
Записывайте прямые телешоу, фильмы и многое другое в один клик.
Сделать записи по расписанию, чтобы избежать пропуска живого контента.
Повышайте качество видео и сохраняйте прямую трансляцию в HD-видео.
Предварительный просмотр записей ТВ-шоу в прямом эфире с помощью встроенного медиаплеера.
Free DownloadFree Download
Короче говоря, это самый экономичный вариант для записи живого ТВ на Windows и Mac без DVR.
Как записать живое телешоу на ПК
Установите прямую телевизионную запись
Запустите лучший рекордер в прямом эфире, как только вы установите его на свой компьютер. Существует другая версия для пользователей Mac. Выбирать Видеомагнитофон из домашнего интерфейса. Откройте браузер или медиа-сервис и найдите прямую трансляцию, которую вы хотите записать.

Запишите прямую телепередачу
Тогда вы получите четыре варианта на панели инструментов, Показать, Веб-камера, Звуковая система и Микрофон, Чтобы записать прямую телепередачу, включите Показать, выберите На заказ а потом Выберите регион / окнои щелкните свой браузер или медиа-сервис, чтобы установить регион записи. Переключить на Звуковая система пока отключить Веб-камера и Микрофон.


Нажмите REC Кнопка, когда начинается прямая трансляция.
Сохранить прямую трансляцию на компьютер
Когда шоу закончится, нажмите Стоп кнопку, чтобы открыть его в окне предварительного просмотра. Если вы установили продолжительность записи или расписание, прямая телевизионная запись автоматически сохранит ее.
В окне предварительного просмотра вы можете воспроизводить видео и вырезать ненужные кадры. Наконец, нажмите на скидка кнопка, чтобы сохранить запись в прямом эфире в виде цифрового видео.
Читайте также:


