Как сделать запись с телефона на диск
Google Drive, облачный сервис хранения данных от Google, упростил нашу жизнь во многих отношениях. Вы можете сохранять в него фотографии или другие типы файлов и получать к ним доступ с любого устройства или в любой точке мира. Сохранение фотографий на Google Диске помогает сохранять их без использования ПК. Но как сохранить фотографии на Google Диск с телефона Android? Здесь мы расскажем, как загружать фотографии на Google Диск с телефонов Android.
Вы можете загружать фотографии и другие файлы с телефонов и планшетов на базе Android на Google Диск тремя способами. Из этих трех вам придется вручную добавить фото на Google Диск в первых двух способах. Третий метод помогает автоматически синхронизировать фотографии на Диске.
Примечание: Фотографии, добавленные на Google Диск, будут учитываться в вашей общей квоте хранилища Google Диска.
Метод 1: загрузка с помощью приложения Google Диск
Один из самых простых способов загрузить одну или несколько фотографий, видео и т. Д. На Google Диск — это использовать встроенные функции загрузки в приложении Google Диск.
Вот что вам нужно сделать.
Шаг 1: Установите приложение Google Диск для Android на свой телефон, если оно еще не установлено.
Шаг 2: Запустите приложение Google Диск на своем телефоне. Теперь вы можете загружать фотографии прямо в корневой каталог или в конкретную папку. В последнем случае нажмите на папку, чтобы открыть ее, а затем выполните следующий шаг.
Шаг 4: Откроется приложение File Explorer. Нажмите на фотографию, которую хотите загрузить на Google Диск. Фотография будет добавлена на Google Диск, и вы увидите статус фотографии.
Совет 1. Загрузите несколько фотографий
Чтобы загрузить несколько фотографий, нажмите и удерживайте любую из фотографий, чтобы выбрать ее. Затем нажмите на другие фотографии, чтобы выбрать их. Наконец, нажмите на опцию Выбрать вверху, чтобы загрузить их на Диск. Приложение перенесет вас на экран Google Диска, где идет загрузка файлов.
Совет 2: просмотрите больше файлов
Когда откроется проводник, вы увидите только последние файлы. Нажмите на значок с тремя полосами вверху, чтобы просмотреть фотографии в других папках. Вы также можете просмотреть и открыть любое другое приложение галереи для загрузки фотографий прямо из проводника.
Метод 2: загрузка напрямую из других приложений
Примечание: Следующие шаги выполняются в приложении Галерея, но могут быть использованы для других приложений. Кроме того, для работы этого метода на вашем телефоне должно быть установлено приложение Google Диск.
Шаг 1: Запустите приложение, из которого вы хотите добавить фотографию на Google Диск. Откройте нужную фотографию или выберите несколько фотографий.
Кончик: Создайте новую папку Google Диска, используя значок папки вверху.
Можно ли удалить фотографии из галереи после добавления их на Google Диск?
Многие пользователи задаются вопросом, могут ли они удалить изображения из приложения Галерея своего телефона после загрузки их на Google Диск. Ответ — да, при условии, что вы используете два вышеуказанных метода. После того, как вы загрузили фотографии на Диск, вы можете безопасно удалить их из приложения Галерея. Эти два не связаны, как это происходит в Google Фото. Вы по-прежнему можете просматривать их на Google Диске. Однако не удаляйте их из приложения Google Диск.
Кончик: Узнайте, где следует сохранять фотографии — Google Фото или Диск?
Метод 3: автосинхронизация фотографий и добавление папок
Вышеупомянутые два метода имеют ограниченную функциональность. Во-первых, в Google Диске нет функции автоматической синхронизации фотографий. Во-вторых, вы не можете загружать папки на Диск с помощью мобильного приложения. Для той же цели вам потребуется использовать Диск на компьютере.
К счастью, оба эти ограничения можно преодолеть с помощью сторонних приложений. Мы рассмотрели, как автоматически синхронизировать фотографии с Google Диском и как загружать папки в Google Диск на Android.
Делайте регулярные резервные копии
Вышеупомянутые методы должны были помочь вам в сохранении фотографий на Google Диск. Если вам нужно загрузить большое количество фотографий, не загружайте их все сразу. Часто из-за сетевых или других проблем вы можете столкнуться с проблемами синхронизации. Мы предлагаем разделить их на небольшие группы, а затем загрузить каждую группу отдельно.
Каждый видеоролик представляет собой сложный файл, который состоит из двух дорожек: аудио и видео. Эти составляющие позволяют не только видеть, но и слышать то, что происходит на экране смартфона. В то же время порой требуется только аудиочасть файла. И в подобной ситуации важно понять, как извлечь музыку из видео на телефоне Андроиде. Операция выполняется разными способами, алгоритм которых напрямую зависит от того, есть ли у вас готовый файл видеоролика.
Как вырезать звук из видео на Android
Сначала предлагаем рассмотреть вариант извлечения аудиодорожки из файла, который скачан на телефон. Здесь можно воспользоваться двумя способами: при помощи программы, установленной на смартфон, а также при помощи специализированного софта для ПК.

ВидеоМАСТЕР
ВидеоМАСТЕР – это продвинутый видеоредактор с функцией конвертера для устройств на базе операционной системы Windows. Следовательно, чтобы сделать из видео аудио, вам понадобится компьютер и несколько шагов из представленного ниже алгоритма:
- Установите ВидеоМАСТЕР на ПК, скачав дистрибутив с официального сайта разработчика.
- Подключите смартфон к компьютеру, используя USB-кабель.
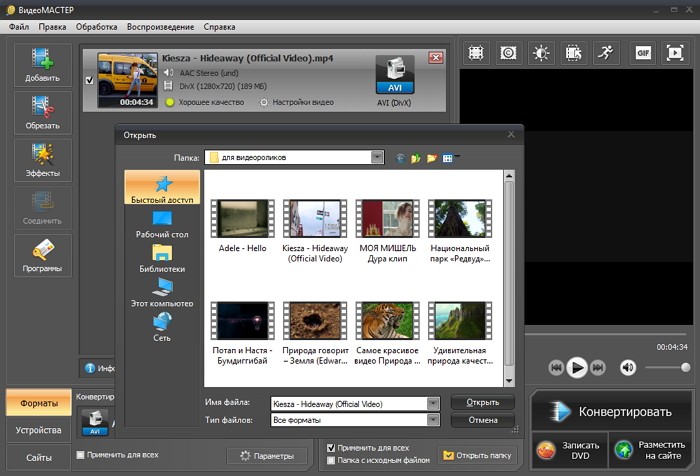
- При необходимости перекиньте файл видеоролика на ПК.
- Запустите ВидеоМАСТЕР.
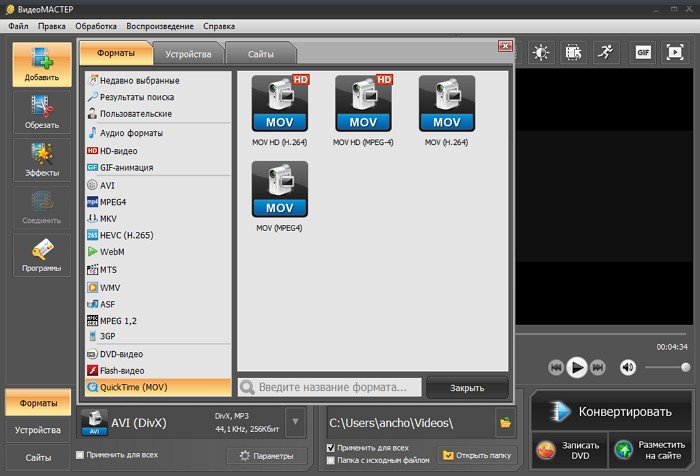

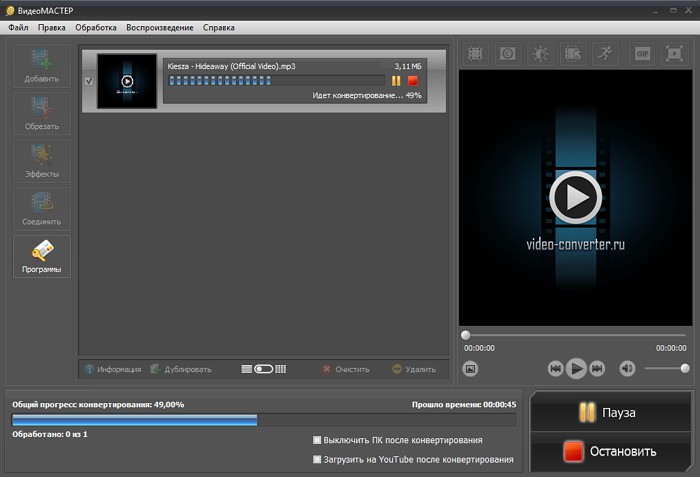
Обратите внимание, что ВидеоМАСТЕР – платное приложение, стоимость лицензии которого составляет 650 рублей. Если вы не готовы тратить деньги, воспользуйтесь альтернативным вариантом извлечения аудиодорожки.
Video Converter
Довольно популярный инструмент, которым может воспользоваться любой владелец смартфона на базе Андроид без необходимости подключения к ПК. Video Converter доступен для скачивания в магазине приложений Google Play Маркет. После установки софта вам останется сделать несколько простых шагов:

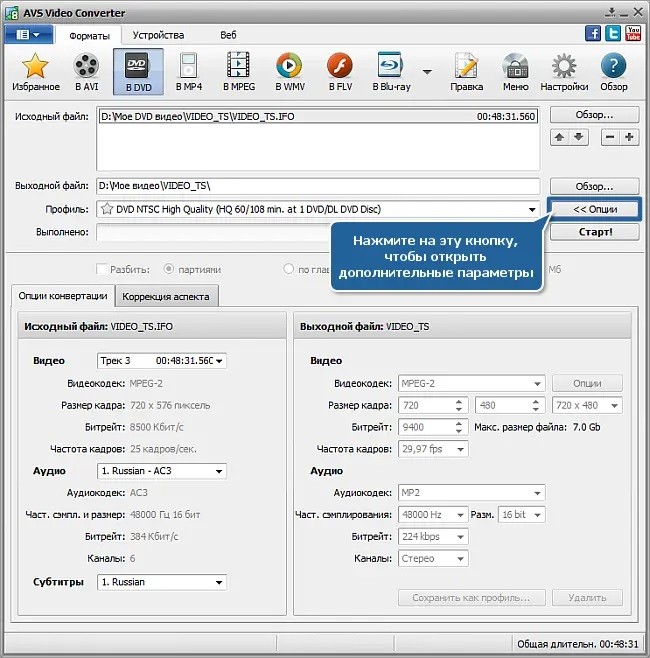
- Указать требуемый формат (например, MP3).
- Подтвердить конвертацию.

Также приложение Video Converter позволяет обрезать получившийся аудиофайл, используя встроенные инструменты. Неоспоримым преимуществом программы является ее бесплатное распространение, а к минусам можно отнести наличие рекламы.
Как записать звук из ролика в YouTube
Иначе обстоит ситуация, когда видеоролик не скачан на телефон, а загружен на одном из видеохостингов. Например, YouTube. Кому-то логичным решением проблемы может показаться предварительное скачивание видеоролика и его последующая конвертация. Однако мы рекомендуем пойти более рациональным путем.
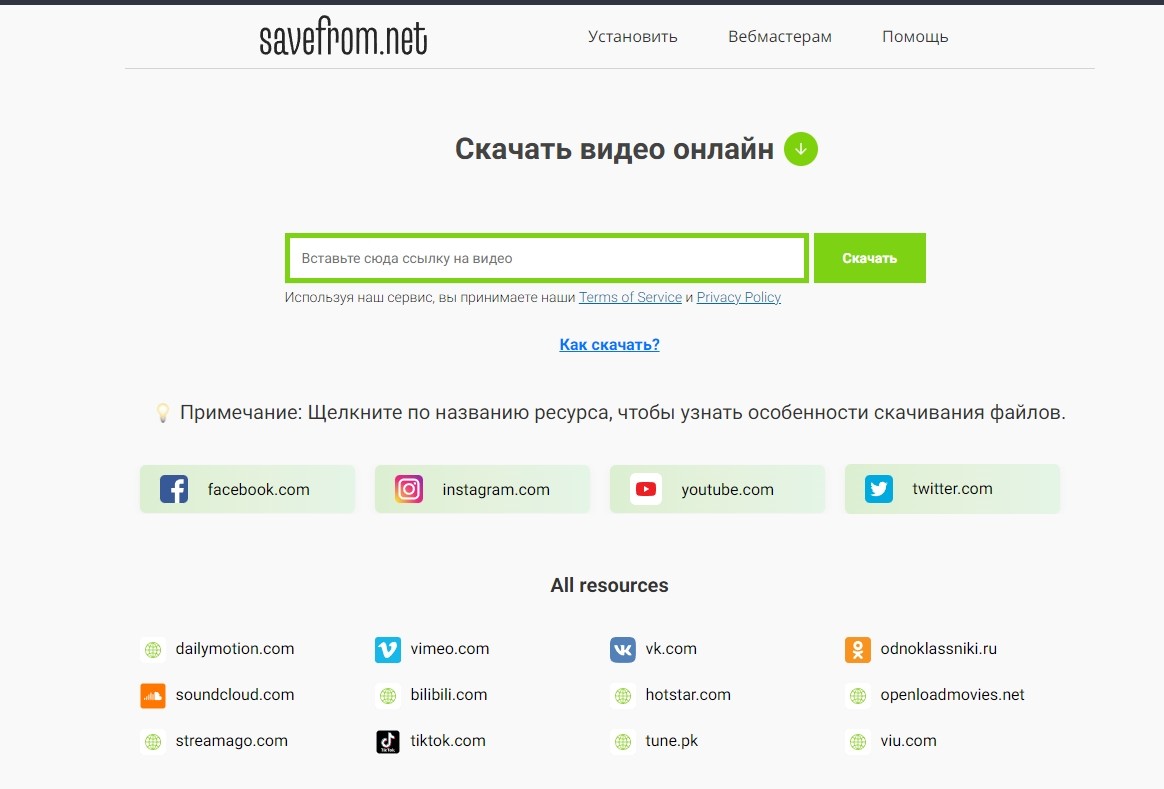
Можно ли подключить внешний DWD RW к телефону?
Вклад в сообщество
Можно ли подключить внешний DWD RW к телефону?
Есть задачка: на телефон валится инфа - нужно ее скидывать на DVD диски. Ноутом или ПК нельзя пользоваться. Есть ли готовое решение по подключению внешнего DWD RW привода к смартфону на андроиде и записи с смартфона на DWD диски?
p.s. а если купить смартфон на мобильной винде - получится?
Вклад в сообщество
Можно ли подключить внешний DWD RW к телефону?
Так-то существуют внешние DVD приводы с поддержкой Android-а, вроде такого или этого.
Но они рассчитаны на воспроизведение контента, музычки к примеру. А вот за программы прожига под Андроид я не слышал.
Психологическая зрелость - это понимание того, как много вещей в мире не нуждается ни в твоих комментариях, ни в твоем мнении.
Вклад в сообщество
Можно ли подключить внешний DWD RW к телефону?
Вклад в сообщество
Можно ли подключить внешний DWD RW к телефону?
Вклад в сообщество
Можно ли подключить внешний DWD RW к телефону?
Там же прямо обратное написано:
Этот гаджет позволяет прямо с мобильного устройства записывать на пустые болванки данные и музыку.
Упс, проморгал. Значит могут и писать с помощью прилагаемой проги.
Но вот интересно, полного заряда аккума хватит на прожиг одной DVD болванки? Что-то доп. питания я не заметил.
Можно конечно использовать Y-образный USB кабель и другим концом к повербанку, но как-то громоздко всё.
При том, что найти и купить такой привод не просто и не бюджетно.
ИМХО, намного проще поставить где-нить бук с приводом, подойдёт даже старенький на Centrino за пару к.р., лишь-бы с Wi-Fi
И с помощью какой-нить проги наподобии Nero AirBurn писать диски в буке, сконнектившись с ним дистанционно.
Психологическая зрелость - это понимание того, как много вещей в мире не нуждается ни в твоих комментариях, ни в твоем мнении.
Всем доброго дня!
Я не раз сталкивался с вопросами от пользователей, у которых не получалось заставить DVD-плеер воспроизвести видео с DVD диска собственной записи.
И, должен вам сказать, в подавляющем большинстве случаев виноваты сами пользователи: дело в том, что многие записывают на диск просто сам файл AVI, MKV, MP4, FLV и пр. с фильмами. Проигрыватель же не может прочитать эти файлы в виду отсутствия нужного кодека.
Конечно, более современные устройства (проигрыватели) — поддерживают всё больше форматов, однако, и они не успевают за появлением новых и новых HD-рипов.
В общем, в этой статье я хочу привести несколько способов, как можно легко и быстро записать видео на диск, который откроется практически на любом DVD-плеере (даже 15 летней давности ✌)!

3 способа записи правильного DVD-диска
Пару важных моментов
Чтобы DVD-плеер мог воспроизвести диск — он должен быть правильно подготовлен! Если вы просто запишите фильм в формате FLV на диск (как и любой другой файл), то как уже сказал выше, DVD-плеер просто не сможет прочитать и воспроизвести фильм, т.к. у него нет нужного кодека для декодирования файла. Это на компьютере просто: нет нужного кодека — скачал и установил 😉.
Чтобы диск можно было открыть на DVD-плеере: его нужно записать в нужном формате — в формате DVD Video (представляет из себя пару папок на диске: AUDIO_TS и VIDEO_TS) . Программ для конвертирования AVI, MP4, FLV в DVD-формат существует море (но есть еще один тонкий момент!) .
Вся соль в том, что размер DVD диска (DVD 5) составляет 4,5 ГБ. Т.е. нужно подстраиваться под размер, подсчитывать битрейт, чтобы угадать и попасть в этот размер файла после кодировки. Разумеется, это довольно муторно и хлопотно!
Но есть программы, которые могут автоматически конвертировать все выбранные вами файлы в нужный формат , при этом, выдержав нужный размер, и потом их записать на DVD-диск. Таким образом решается сразу 2 задачи! Вот о таких программах — несколько строк ниже.
Видео-Мастер
Эта программа — настоящая находка для домашнего ПК! Она позволяет быстро конвертировать видео (поддерживает более 500 форматов!), разрезать/отрезать, создавать DVD-диски, сжимать ролики для просмотра на телефоне, приставках и т.д.
Что особо подкупает, все действия в ней выполняются в 2-3 клика мышкой, меню простое и понятное даже для несведущего в видео-делах человека.
Рассмотрю в ней всё, что нужно сделать для решения нашей задачи (по шагам).
1) После запуска программы, перейдите в меню "Файл" и добавьте все видео и фильмы, которые хотите записать на DVD.
Важно! Чем больше файлов вы добавите (точнее, чем продолжительнее общее время видео) — тем ниже качество будет установлено. Старайтесь не записывать более 3-4 фильмов на один диск!

ШАГ 1 — добавить видео (Видео-Мастер)
2) Далее кликните по кнопке "Записать DVD" в правой нижней части окна программы. См. скриншот ниже.

ШАГ 2 — выбираем инструмент записать DVD
3) После вам нужно выбрать меню — оно будет отображаться сразу после того, как вы вставите диск в лоток DVD плеера. В общем-то, весьма удобная штука.
Тем не менее, можно выбрать вариант "Без меню" и сразу же перейти к записи (т.е. минуя следующий шаг).

ШАГ 3 — выбор меню
4) Затем появится окно, в котором можно детально настроить меню: подписать каждое видео, как вам нужно; выбрать шрифты; изменить цвета; добавить фон, рисунок и т.д. В общем-то, все это делается довольно легко и в отдельных комментариях не нуждается.

ШАГ 4 — настройка меню
5) Ну и последний штрих:
- укажите привод, на котором будет записан DVD (как правило, он выбирается автоматически);
- задайте тип видео (для нашей страны оптимально "DVD в стандарте PAL", как в примере ниже);
- укажите качество и нажмите "Далее".

ШАГ 5, 6, 7 — настройка записи, запись
6) Останется только дождаться окончания процесса. Время конвертации и записи может сильно разница (зависит от мощности вашего ПК; от кодеков, которыми сжаты видео; от количества добавленных файлов; от скорости работы вашего DVD привода и т.д.).
ШАГ 8 — дожидаемся окончания процесса записи
ConvertXtoDVD
Очень хороший кодировщик, который не раз и не два записывал мне "правильные" и читаемые видео-диски. Одно из его преимуществ — полная автоматизация, которая избавляет вам от всяких рутинных задач: Вы просто выбираете нужные файлы, которые хотите добавить на DVD-диск и жмете кнопку конвертации!
- Видеофайлы, записанные этой программой, читаются на любом DVD-плеере;
- Встроенные кодеки в программу (не все!);
- Довольно быстрый конвертер;
- Авто-запись диска после окончания конвертирования;
- Поддержка русского языка;
- Поддержка всех популярных версий Windows: XP, 7, 8, 10.
Рассмотрю процесс записи диска по шагам.
1) После открытия программы вы увидите окно, разделенное на 2 части: в левой части будут видны добавленные вами файлы, в правой — просто просмотрщик и редактор.
Первое, что делаете — это добавляете нужные файлы, который хотите записать на DVD-диск (стрелка-1 на скрине ниже) , второе — заходите в настройки (стрелка-2 на скрине ниже).
Примечание!
Теоретически, на один диск DVD можно записать довольно много файлов. Но чем больше файлов вы добавите — тем хуже будет качество (и звука, и видео)! Рекомендую не добавлять более 2-3 фильмов на один диск.

Добавление в проект и настройки
2) В настройках программы: в разделе " Целевой формат " выберите формат видео - PAL (Россия, Европа) (для нашей страны — это оптимальный выбор, один из самых популярных форматов. А вот, например, в США — распространен NTSC) . Разрешение DVD — полноэкранное, пропорции изображения - автоматически.

3) В разделе " Опции кодирования " я рекомендую установить вариант автоматически (чтобы программа сама подобрала оптимальные опции для добавленного количества файлов). Что касается общего размера - то здесь, в большинстве случаев, нужно выбрать DVD-5 (4300МБ) (либо DVD-9, что в 2 раза больше по объему, но эти диски используются реже (по моему опыту )).
Приоритет конвертации — нормальный . Если установите высокий — то возможно компьютер начнет подвисать и притормаживать в процессе выполнения задачи (правда, иногда можно выиграть время. ).

4) Последнее, что рекомендую задать в настройках — это аудио . Нужно установить пару опций: выбрать автоматический аудио формат , плюс поставить галочку напротив пункта " Конвертировать DTS в AC-3 (лучшая совместимость) " (см. скрин ниже).

5) После того, как настройки будут заданы, а видео-файлы добавлены, необходимо:
- Т.к. в программе есть встроенные редактор, Вы можете отредактировать видео (например, вырезать рекламу, если делали запись с ТВ-тюнера — инструмент ножницы ; либо наложить дополнительные надписи, и т.д.);
- нажать кнопку конвертировать (см. скриншот ниже).

Настройка и конвертация (кликабельно)
6) Программа начнет обрабатывать видео (конвертировать в нужный формат). Как правило, время конвертирования достаточно длительно (зависит от мощности вашего компьютера, количества и качества добавленного видео). В этой время лучше не загружать ПК посторонними задачами и просто ждать завершения операции.

7) После того, как файлы будут конвертированы, ConvertXtoDVD предложит вам выбрать дисковод и записать видео на диск. В общем-то, здесь больше комментировать нечего — записанный диск можете смело вставлять в любой DVD-плеер и наслаждаться видео!

Выбор привода для прожига диска
Freemake Video Converter
Бесплатный и очень популярный видео конвертер. Поддерживает кучу разнообразных форматов видео: MP4, AVI, MKV, WMV, MP3, DVD, 3GP, SWF, FLV, HD, MOV, RM, QT, Divx, Xvid, TS, Fraps и др. Программа поддерживает высококачественное видео Full HD 1080p, HD 720p (с любых HD камер).
Так же хочу отметить отдельно его быструю работу — на мой скромный взгляд, видео он конвертирует быстрее, чем многие другие аналогичные программы.
Минус : бесплатная версия вставляет небольшие заставки в конец и начало видео (при создании DVD диска). На мой взгляд, это не так страшно .
И так, подробно о создании DVD-диска в Freemake Video Converter.
1) После запуска программы — нажмите кнопку " Видео " и добавьте все видео-файлы, которые вы хотите записать на диск. Имейте ввиду, что чем больше файлов вы добавите, тем хуже будет качество! Мой совет: если речь идет о фильмах, не добавляйте больше 3-4 штук (стандартной длины — примерно 1 час 30 мин.) .

Добавление видео в проект
2) После того, как все видео будут добавлены, нужно нажать кнопку " Конвертации в DVD-формат ". Кнопки конвертации расположены в нижней части окна (см. скриншот ниже).

Добавленное видео конвертируем в DVD формат
3) Следующий шаг — задание параметров конвертирования. Здесь следует обратить внимание на (скрин ниже иллюстрирует все, что написано ниже):
- Выбор куда конвертировать видео — рекомендую просто сохранить видео в файл ISO на жестком диске ПК (ISO — это образ диска, который легко и быстро может быть записан на обычный CD/DVD диск, об этом ниже в статье);
- Хорошее качество : если программа вам пишет именно так, значит все отлично. Если будет фраза, что качество плохое — значит вы добавили слишком много фильмов (видео-файлов), и их количество нужно убавить;
- Стандартный DVD (4,7 GB) — здесь просто укажите диск, на который вы собираетесь записывать свои фильмы;
- PAL 720x576 25 FPS — здесь ничего менять не нужно, в России формат PAL общераспространен;
- AC, 320 Kbbs, 5.1 — формат звука (кодек). Можно не менять;
- Заставка — минус бесплатной программы, просто смиряемся .

4) Процесс конвертирования может занимать достаточно длительное время. В это время, лучше отвлечься от компьютера и заняться другими делами (мой подход ).

Когда конвертирование будет закончено, у вас будет файл ISO в DVD-формате. Теперь его нужно записать на диск, об этом пару слов ниже.
Как записать образ ISO на DVD диск
Для этого существуют специальные утилиты: Alcohol 120%, Daemon Tools, Nero, Ultra ISO и другие. Последние версии Windows образ ISO могут записать и без всяких дополнительных программ (правда, процесс построен криво и нередко изобилует ошибками) . Поэтому я рекомендую воспользоваться Ultra ISO.
Ultra ISO
Одна из самых удобных и многофункциональных программ для работы с ISO образами. Любой ISO образ можно открыть, отредактировать и записать на флешку, CD/DVD диск, внешний жесткий диск, и пр. Если вам приходится иметь дело с ISO образами — рекомендую эту программу, как одну из самых лучших!
Сам процесс записи.
1) После запуска Ultra ISO - откройте меню файл/открыть и укажите образ, который вы хотите записать на диск (т.е. откройте созданный нами ISO образ в программе Ultra ISO).

Открыть ISO файл
2) Далее откройте меню инструменты/записать образ CD (или нажмите кнопку F7). См. скриншот ниже.

Записать образ CD
3) Здесь нужно указать привод , в который вставлен CD/DVD диск для записи, указать скорость записи (можно оставить на максимуме по умолчанию), и нажать кнопку " Записать ".

Собственно, на этом все. После записи образа, диск можно использовать для просмотра в любом DVD-плеере.
Вот такие не хитрые программы позволяют легко и быстро записывать видео-диски.

Многие пользователи, начиная использовать облачное хранилище, не знают, как на Яндекс диск загрузить фото с телефона. Сегодня невероятную популярность набирают облачные диски, благодаря которым, можно без особого труда сохранить информацию. Но чтобы контент записался, необходимо выполнить определенные действия, о которых пойдет далее речь.
Как на Яндекс диск сохранить фото с телефона
Наиболее часто пользователи загружают в хранилище именно фотографии с телефона. Благодаря такой возможности, память на устройстве не засоряется, и человек в любой момент может посмотреть и скачать нужную картинку. Независимо от используемой операционной системы, на Yandex диск можно записать нужную информацию. Прежде чем приступать к работе, перейдите в магазин устройства, скачайте соответствующее приложение.
На данном этапе разрешается устанавливать, откуда будут загружаться картинки:
Остановившись на первом варианте, серферы могут выбрать абсолютно любые картинки, кликнув по ним один раз.

Выбранные картинки будут помещены в общую папку, где можно их просматривать, а также скачивать.
Как сгруппировать фото в папки
После загрузки на Яндекс диск фото с телефона,можно распределить их по категориям, что позволит отыскать фотографию максимально быстро. Чтобы приступить к перемещению, выделите документ, установив на него палец и подержав пару секунд. Слева появятся квадратики, нажимая на которые, пользователь отметит, какие фотографии будут переноситься в папку.
Переносить изображения с телефона на Яндекс диск стоит, ведь такие действия позволят сохранить важные моменты, даже если устройство выйдет из строя или данные по каким-либо причинам будут потеряны. Для удобства, разрешается группировать контент по папкам, что в будущем позволит отыскать фото гораздо быстрее.
Читайте также:


