Как сделать запись прямого эфира на компьютере
4.2 Оценок: 5 (Ваша: )
Хотите сохранить онлайн-трансляцию, вебинар или мастер-класс? Это очень легко сделать, если на вашем компьютере установлена программа Экранная Камера. Попробуйте уже сегодня! Установите программу прямо сейчас и приступайте к съемке экранного видео:
1 Способ - Как скачать любое видео из интернета
c Экранной Камерой
Хотите сохранить онлайн-трансляцию у себя на компьютере? Это легко! Просто установите софт для записывания видео с экрана и ваше желание воплотится в жизнь. Из руководства вы узнаете о том, как легко записать потоковое видео из интернета в приложении Экранная Камера.
Шаг 1. Установите софт
Вам нужно обзавестись дистрибутивом приложения. Безопасное скачивание программы для записи видео вы можете произвести со страницы нашего сайта. После завершения загрузки запустите файл. Появится пошаговое меню установки. Следуйте представленным инструкциям: выберите папку для размещения программы, при желании создайте ярлык софта для быстрого доступа к программе в будущем. Дождитесь завершения распаковки архива и приступайте к работе.
Шаг 2. Выберите режим
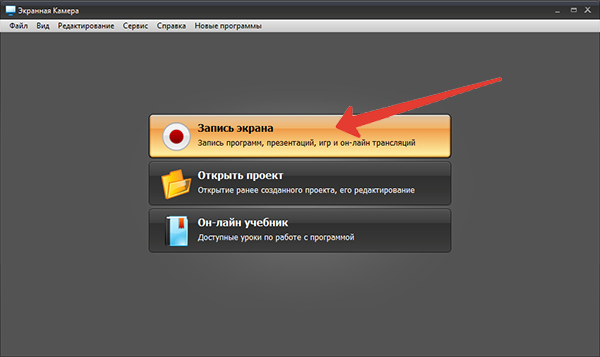
Укажите режим записи видео
Первым делом софт предложит выбрать один из доступных режимов: полноэкранная запись, фиксация фрагмента экрана или определенного окна. Также вы можете отрегулировать размер будущего видео вручную, введя соответствующие параметры в специальные графы.
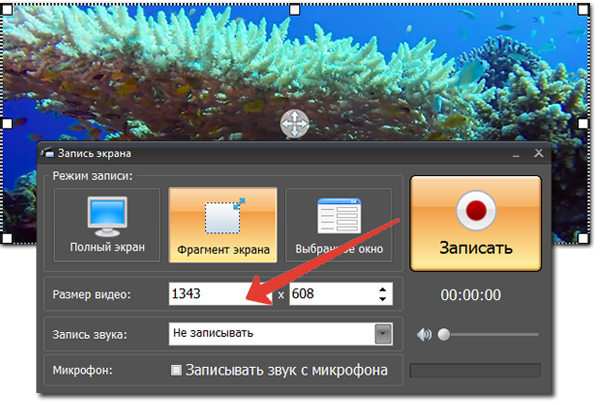
Настройте границы захвата видео с помощью рамки
Чтобы разобраться с тем, как записать на компьютер видео с интернета вам необходимо обратить внимание и на настройку звука. Укажите программе предполагаемую громкость будущего видео и при желании включите запись звука с помощью микрофона. Если все настройки завершены, то запустите съемку, щелкнув по одноименной красной кнопке.
Шаг 3. Обрежьте видео
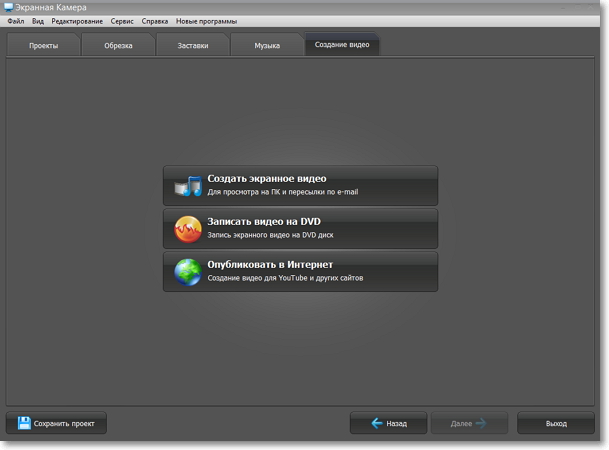
После вы сможете просмотреть ролик и даже отредактировать его
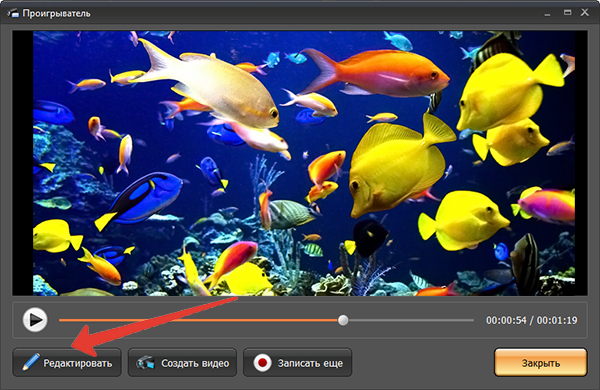
При необходимости обрезайте лишние сцены в видео
Шаг 4. Добавьте заставки и настройте звук
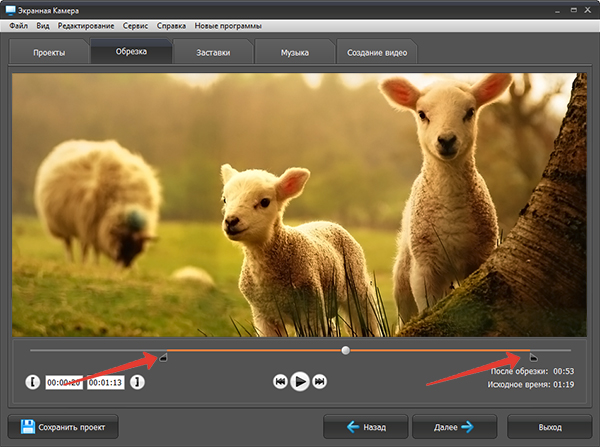
Дополните видеозапись заставками и титрами
Шаг 5. Сохраните видео
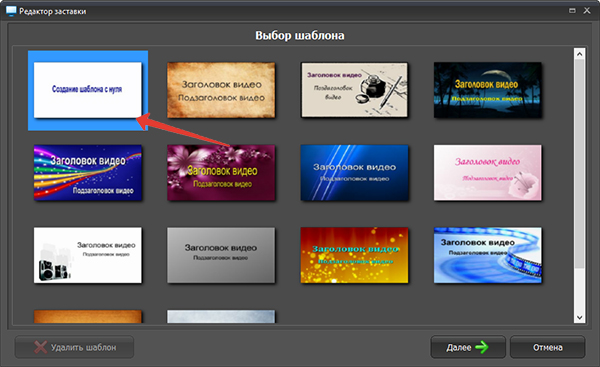
Сохраните видео удобным способом
2 способ — через расширение браузера
Их удобство заключается в том, что скачивание доступно непосредственно при открытии нужного видео. К тому же вы можете выбрать, в каком качестве его сохранять. А при желании есть возможность загрузить только аудио.
Однако и минусов немало: при скачивании с помощью плагинов варианты качества останавливаются на 720p. Более того — нередко даже в таком разрешении видео будет загружаться без звука. Если хотите качество получше — придётся устанавливать дополнительные расширения, а это долго и не бесплатно.
Ещё одна проблема с плагинами состоит в ненадёжности их работы — они могут не увидеть нужное видео или скачать его с ошибкой. Для лучшей работы их рекомендуется использовать только в браузерах Opera и Firefox.

Ограничение в качестве до 720p
3 способ сохранить видео - SaveFrom
Ещё один вариант скачать любое видео из интернета — специальные сайты-загрузчики. Самым известным также является SaveFrom. Принцип работы прост — откройте сайт и найдите поле для сохранения видео по ссылке. На странице ролика скопируйте адресную строку и вставьте в указанное поле.

Сохранение видео со звуком только в MP4
Теперь вы знаете несколько способов как из интернета скачать видео на компьютер. В целом, любой из них работает и является выигрышным в той или иной ситуации. Но самым практичным стоит признать запись Экранной Камерой — тогда вам удастся сохранить исходное качество и даже провести редактирование сразу после съёмки. А если видео сохраняется не для ПК, а, например, телефона — вы сразу сможете конвертировать ролик в нужный формат. Не забывайте также о функции параллельной записи голосовых комментариев — это значительно облегчит вашу жизнь при записи гайдов или вебинаров.
Программирование, дизайн, маркетинг – многому можно научиться благодаря онлайн-трансляциям. А если записать вебинар на компьютер, то появляется возможность еще и в любое время пересмотреть урок, освежить знания или поделиться с коллегами. Рассказываем в нашей статье, как можно сделать запись, потратив лишь несколько минут.
- удобный интерфейс на русском языке;
- неограниченное время захвата видео и аудио с компьютера;
- простой встроенный редактор (можно обрезать видео, добавить заставки, поработать со звуком).
Также с помощью софта вы можете запланировать запись вебинара, если не успеваете его посмотреть. Далее поговорим обо всем этом подробнее.
Шаг 1. Подготовьте свой компьютер
Шаг 2. Настройте режим записи
Если нет возможности посмотреть вебинар в назначенное время, запланируйте запись заранее. Для этого следуйте инструкции:
Вы можете отредактировать или удалить задачу: для этого нажмите на соответствующие иконки (карандаш, корзина). Захват экрана начнется в установленное вами время.
Шаг 3. Запишите видео
Шаг 4. Отредактируйте видеозапись
Теперь ролик можно отредактировать. Вам доступны следующие инструменты:
Шаг 5. Сохраните проект
End of the master class
Вот и все, вы научились использовать простую программу для записи вебинаров . Теперь вы с легкостью сможете пересмотреть прошедшие трансляции и закрепить полученные на вебинарах знания или выложить видео в общий доступ для других специалистов.
Оригинальная статья размещена здесь.
Чтобы быть в курсе последних новостей из мира образования, подписывайтесь на наш Telegram-канал .

VLC Media Player – приложение для Windows, Linux и Macintosh, которое объединяет все типы и форматы медиафайлов. С использованием VLC отпадает необходимость скачивать специальные программы для работы с IPTV, онлайн-стримами. Воспроизводите любимые фильмы, музыкальные файлы, трансляции пользователей и телеканалы в одном окне.

Функции проигрывателя:
- Работа с пользовательскими файлами субтитров и дополнительным дорожками голосовой озвучки;
- Работает со 100+ форматами;
- Поддержка русифицированного интерфейса;
- Возможность обрезки ролика;
- Захват картинки с экрана
Работа с потоковыми медиа позволяет в режиме реального времени просматривать ролики, которые нельзя скачать или воспроизвести ни в каких других программах, кроме браузера. В отличии от любого обозревателя, VLC обеспечивает лучшее качество и скорость получения контента.
Отрываем стрим
Для загрузки потокового видео в экране проигрывателя выполните следующие действия:


- Закройте вкладку и дождитесь старта воспроизведения.
Захват вещания – Способ 1
Теперь рассмотрим первый способ записи видео из интернета в VLC. Дождитесь пока трансляция откроется. Иногда это может занять несколько минут. Скорость получения данных зависит от качества соединения с сетью и от источника стрима. Следуйте инструкции:

2. Начнется запись потокового видео в VLC. Для остановки записи повторно нажмите клавишу начала считывания картинки;

Второй способ записи
Еще один вариант захвата подойдет, если нужно записать длинный ролик или фильм целиком:



- Кликните на начать. В результате, весь стрим от начала и до конца будет записан как отдельное видео на компьютере.

Видео инструкция
| Рекомендуем! InstallPack | Стандартный установщик |
|---|---|
| Официальный дистрибутив Vlc Player | |
| Тихая установка без диалоговых окон | |
| Рекомендации по установке необходимых программ | |
| Пакетная установка нескольких программ |
рекомендует InstallPack, с его помощью вы сможете быстро установить программы на компьютер, подробнее на сайте.

Многофункциональность медиакомбайна VLC превращает данный продукт в практически универсальное решение для просмотра видео в

Получить объемный видеофайл высокого качества из Интернета, прибегнув к возможностям торрент-сетей является на сегодняшний

В широком перечне функций VideoLAN Client достойное место занимает возможность превратить компьютер, на котором

Далеко не все функциональные возможности медиакомбайна VLC Media Player доступны при использовании графического интерфейса

Несмотря на довольно качественную реализацию разработчиками функций, выполняемых VLC MediaPlayer, даже такой довольно надежный

Возможности конвертера форматов, которым оснащен VLC MediaPlayer, чрезвычайно широки. При этом работа с инструментом

Весьма распространено записывать видео на экране для уроков, потокового видео, игр и многого другого. Вы можете захватить все действия на экране и поделиться с сотнями тысяч людей без особых усилий.
Чтобы улучшить ваш опыт записи экрана, вам нужно выбрать надежную программу записи экрана.
Вот популярные решения 4 для записи видео на экран ноутбука. Просто прочитайте и выберите записать видео на ПК с легкостью здесь.
Часть 1 : Лучший способ записать видео на ПК с высоким качеством звука
Это Апексофт Screen Recorder Это позволяет новичкам записывать видео и аудио одновременно на ПК за несколько шагов. Да, вы можете легко записывать видео на ПК с мощными фильтрами. Более того, его хорошо продуманный интерфейс гарантирует пользователям быстрый поиск конкретной функции. Одним словом, Apeaksoft Screen Recorder может быть вашим лучшим программным обеспечением для записи экрана для захвата экрана на ПК со звуком.
-
, видеоигры, учебные пособия, видео с веб-камеры, звонки по Skype, онлайн-фильмы, потоковое радио и любое видео / аудио на Windows и Mac.
- Настройте область записи видео, видео и аудио настройки без ограничений.
- Предварительный просмотр записи видео / аудио и вывод в любом формате, который вы хотите.
- Используйте горячие клавиши для записи, захвата или завершения проекта.
Как записать видео в Windows 10 / 8 / 7
Шаг 1 : Войдите в интерфейс записи видео

Шаг 2 : Настроить экран записи

Вы можете записывать видео на ПК со звуком из системы или микрофона свободно. Просто включите и выключите опцию до зеленого состояния. Более того, программное обеспечение для записи экрана позволяет пользователям регулировать громкость записи звука вручную.
Шаг 3 : Настройка параметров видео и аудио записи
Теперь вы можете легко настроить качество вывода, формат видео / аудио / скриншота, горячие клавиши и другие параметры записи.

Шаг 4 : Экспорт высококачественного видео с экрана записи

При необходимости переименуйте записанное видео. После этого вы можете одним щелчком мыши поделиться им с YouTube, Facebook, Twitter и другими социальными сетями.

Часть 2 : Как записать видео на экран ноутбука с помощью PowerPoint
Шаг 1 : Запустить PowerPoint
Шаг 2 : Настроить область экрана для записи
Шаг 3 : Запись видео на экран ПК

После завершения процесса записи видео вы можете экспортировать видео в отдельный файл. Хотя существует множество ограничений, вы все равно можете бесплатно записывать видео на ПК для быстрой записи.
Часть 3 : Как бесплатно записывать видео на ПК через VLC Media Player
Шаг 1 : Запустите VLC Media Player на ПК
Шаг 2 : Запустите VLC Media Player на ПК

Когда процесс завершится, вы сможете просмотреть воспроизведение, а затем легко экспортировать видео. Более того, вы также можете использовать VLC для записи оригинальной видео дорожки.
Часть 4 : Как записать свой экран для YouTube с помощью потокового вещания YouTube
Шаг 1 : Войдите в аккаунт YouTube
Шаг 2 : Начать запись видео на ПК для YouTube

Ну, вы можете сохранить событие для просмотра в автономном режиме или редактировать видео YouTube, если это необходимо. На самом деле, это хороший способ запечатлеть вашу повседневную жизнь и загрузить ее на канал YouTube.
Несмотря на то, что вы можете захватывать видео на рабочем столе всеми вышеперечисленными методами, есть некоторые различия и ограничения. В общем, если вы хотите записывать видеоигры на ПК, а также другие видеозаписи с особыми требованиями, Apeaksoft Screen Recorder может быть вашим лучшим выбором.
Просто бесплатно скачайте программу и попробуйте прямо сейчас.
Эта страница посвящена записи экрана на компьютере Windows для захвата видео. Если вы работаете на Mac, просто не пропустите: Лучшие экраны записи на Mac.
Читайте также:


