Как сделать запись экрана на компьютере со звуком без программ
Узнайте, как снимать видео с экрана компьютера, на какие функции обратить внимание при выборе программы или сервиса для получения лучшего результата.
Выбор программы для этих целей актуален для многих пользователей. Отснятый материал используют для личных целей, например чтобы записывать фрагменты электронных курсов или разговоров по скайпу. Пригодится он и для блога, сайта или решения рабочих задач, если надо снимать инструкции для работы с софтом, корпоративным порталом и др.
Записать видео с экрана компьютера технически доступно каждому, но сам подход зависит от вашего устройства и его операционной системы. А кроме того, от потребностей – ведь может понадобиться расширенный функционал для удобства и быстроты реализации задумки. Прочитав эту статью, вы сможете выбрать наиболее удобный для себя способ из трех нижеописанных и уже сегодня приступить к действиям.
Съемка экрана без программ в Windows 10
Сочетания горячих клавиш:
● Win+G — вызов панели Xbox Game Bar.
● Win+Alt+PrtSc — сделать снимок экрана.
● Win+Alt+R — начать запись
● Win+Alt+M — включить/выключить микрофон во время записи.
Интерфейс Xbox Game Bar
Приложение располагает базовым набором функций для захвата экрана и подойдет для записи роликов или игры в полноэкранном режиме. Если создаете видеоуроки, инструкции и другие ролики, требующие проработки материала, понадобятся дополнительные сервисы. И, конечно же, Xbox Game Bar недоступен пользователям ранних версий Windows.
Преимущества:
● Фиксирует происходящее в любой части экрана. Вы сами выбираете, что именно будет в записи — весь экран, его фрагмент или отдельное окно.
● Возможности редактирования. Вам не потребуются дополнительные программы. Можно обрезать видео, вставить заставку, наложить музыку и озвучить ролик после завершения видео.
● Экспорт во все популярные форматы. Сохранить работу можно в форматах AVI, MP4, MPEG. А также подготовить ролик для публикации в Интернете по заданным параметрам самых популярных ресурсов и сетей: YouTube, VKontakte, Facebook и т. д.
Алгоритм съемки:
1. Установите и откройте программу через появившийся ярлык на рабочем столе.
4. Добавляйте заставку, озвучку, аудиофайлы, выбирая нужные функции в интерфейсе программы.
Как снимать онлайн: преимущества и недостатки
Альтернатива предустановленным приложениям и отдельным программам — онлайн-сервисы. Они просты в использовании, некоторые имеют возможности редактирования видео и экспорта в нужный формат. Ими можно воспользоваться на любом десктопе или ноутбуке, они работают без скачивания и вы не привязаны к одному-единственному устройству.
Часто такие сервисы предполагают подписку, например онлайн-рекордер Chipchamp, где надо зарегистрироваться и выбрать пакет услуг. Стоимость самого дорогого — $39 в месяц. Бесплатный вариант имеет ограниченные возможности (например, конвертация не во все форматы или только с небольшим разрешением) и удобен тем, кто делает ролики, чтобы смотреть их со смартфонов.
Так, бесплатный рекордер ShareIt записывает экран или отдельное окно, загружает видео в облако. Ссылкой на результат можно поделиться с друзьями или скачать. А сервис RecordScreen обрабатывает материал напрямую в браузере без загрузки на сервер, что обеспечивает конфиденциальность. Но для оформления ролика все-таки понадобится отдельный видеоредактор.
Плюсы:
● Не требуют установки и не привязаны к одному компьютеру.
● Гибкая система индивидуального подбора функций.
● Широкие возможности постобработки роликов.
● Большие библиотеки аудио и доступ к стокам.
Минусы:
● Часто интерфейс весь или частично на иностранном языке.
● Зависимость от наличия Интернета и сбоев в сети.
● Вероятность забыть отключить подписку и потерять деньги.
● Ежемесячная или ежегодная оплата неудобна тем, кто пользуется сервисом непостоянно.
● Необходимость регистрации и указания своих реквизитов, сохранение материала на сторонних серверах.
Интерфейс онлайн-сервиса для записи и монтажа видео Chipchamp
Подведем итоги
Мы рассмотрели с вами доступные способы записи видео с экрана компьютера. Каждый из них по-своему удобен.
Приложение для Windows 10 уже установлено и запускается нажатием комбинации клавиш, но снимает только полный экран, а для монтажа ролика нужны дополнительные программы. В свою очередь, онлайн-сервисы впечатляют своими возможностями и не требуют установки, но в них ничего не сделаешь без Интернета и часто условия оплаты неудобны или заставляют переплачивать.
Многие из нас стремятся записать видео с экрана монитора компьютера или ноутбука по разным причинам. Например, улавливая хороший момент на новостном веб-сайте или это может быть передача в прямом эфире, трансляция в социальных сетях, или Вы просто захотели захватить кусок прикольного видео с ютуба. Программное обеспечение для редактирования видео, такое как Adobe Premiere или MovieMaker, идеально подходит для таких работ, но есть недостаток. С полным программным обеспечением для редактирования, вам сначала нужно будет импортировать видеоклипы в шкалу времени. Это безусловно занимает много времени. Зачем скачивать пиратские программы с торрентов в которых могут быть вирусы. Да и установка лишней программы, как груз в системе, ни к чему. По этому воспользуемся самой системой Windows 10 и сделаем запись видео с экрана монитора со звуком без сторонних программ.
Как записать видео с экрана монитора со звуком
С помощью игровой панели в Windows 10 мы легко сможем захватить видео с экрана ПК.
- Откройте источник видео, которое хотите записать с экрана, сделайте полноэкранным и нажмите сочетание кнопок Win+G, чтобы отрыть игровую панель GameBar.
- У вас появится игровая панель в которой вы можете захватить видео, включить или отключить микрофон, настроить сторонние уровни громкости и место сохранения файла.
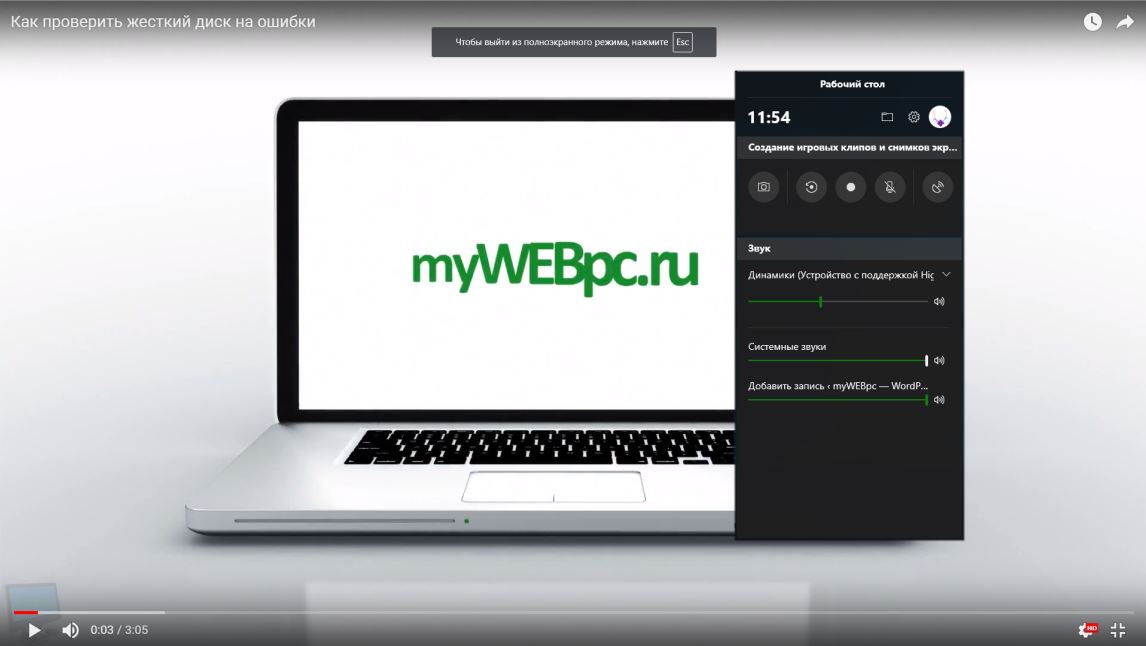
Хотелось бы еще добавить, что потом еще можно сделать с сохраненным видео, которое записали с экрана монитора.
- Некоторые моменты в видео, можно обрезать сразу же, без сторонних программ в приложении "Фотографии".
- Можно нарезать много видосиков и объеденить их в одно видео без сторонних программ в Windows 10.
Смотрите еще:
- Как сделать видео из фотографий и музыки бесплатно в Windows 10
- Как изменить папку сохранений для DVR игр в Windows 10
- Живые видео обои для windows 10 на рабочий стол
- Отключить автоматическое воспроизведение видео в магазине Windows 10

Загрузка комментариев Канал Чат
Как записать видео с экрана без программ? Этот вопрос не давал мне покоя очень долгое время. Я долгое время записывал видео с экрана с помощью Camtasia Studio. Но это было довольно неудобно. Потому что приходилось скачивать программу, рендерить отдельно этот ролик. Если нужно было скинуть кому-то ссылку, то приходилось загружать на YouTube в закрытом доступе, отправлять. В общем, очень много мороки.
И я нашел сервис, который позволяет записать экран отличного качества без программ и монтажа.
Он сразу же загружает его в облачное хранилище и дает Вам ссылку, которой можно делиться со всеми. Самое главное, он абсолютно бесплатный. И его очень легко скачать. Интересно, что это за сервис? Тогда читайте эту статью. Или можете сразу перейти к просмотру видео.

Обязательно делайте это в браузере Хром, потому что в других браузерах не работает. . Расширение моментально устанавливается.



В Loom даже есть возможность записи с веб-камеры. Вы можете одновременно записывать и экран, и себя с вебки. Это очень удобно, можно даже выбирать разные размеры окна веб-камеры. Когда я раньше пользовался Camtasia и включал вебку, очень сильно тормозил ноутбук. Здесь же все проходит на отлично.



Далее выбираете область съёмки. Этим расширением можно снимать не только хром, а абсолютно все, что происходит у Вас на экране монитора.

Очень удобно. Здесь появляется меню, которое позволяет отключить камеру. Позволяет отменить запись, сохранить её или поставить на паузу. Все удобно, круто и просто. Также меню прячется, чтобы не мешать.


И нас автоматически перебрасывает уже на готовое видео. Его можно смотреть, скачивать и делиться ссылкой с кем угодно.

Все видео хранятся в Вашем хранилище, их может быть сколько угодно.
Но у этого расширения есть маленькие нюансы.
После регистрации, если Вы хотите загружать сколько угодно видео, Вам нужно пригласить одного реферала. Но Вы можете сделать одну регистрацию со второго своего же e-mail. И можете снимать сколько угодно видео.

Также изначально можно снимать ролик длиной в 10 минут. Т.е Вам нужно просто дать ссылку, чтобы человек перешел и зарегистрировался по ней. Все функции, которые бесплатны сейчас, будут бесплатными всегда.

Сегодня вы узнаете, как можно делать запись экрана на компьютере онлайн бесплатно. Речь пойдет о сервисе RecordCast, с помощью которого можно делать записывать видео экрана, с веб-камеры, со звуком и без водяного знака.
1. Запись экрана онлайн бесплатно
2. Редактирование видео в RecordCast
3. Сервис Screenapp - запись видео и звука с экрана онлайн
4. как начать запись экрана на Виндовс 10
Есть в Интернете конечно и другие онлайн-сервисы, но большинство из них имеют ограничения, например:
- Низкое качество записи;
- Добавление водяного знака;
- Жесткое ограничение по времени и прочее.
А, чтобы получить снятое видео хорошего качества, придется оплатить подписку, или что-то еще.
Сделанное видео вы потом можете скачать на ПК или отредактировать его, добавив фон, аннотацию, заголовок и фоновую музыку.
- Запись экрана в высоком качестве, со звуком, без водяных знаков и 100% бесплатно;
- Не нужно устанавливать программу на компьютер;
- Встроенный редактор позволяет добавлять к сделанной записи заголовки, аннотации и разные эффекты.
Запись экрана на компьютере онлайн
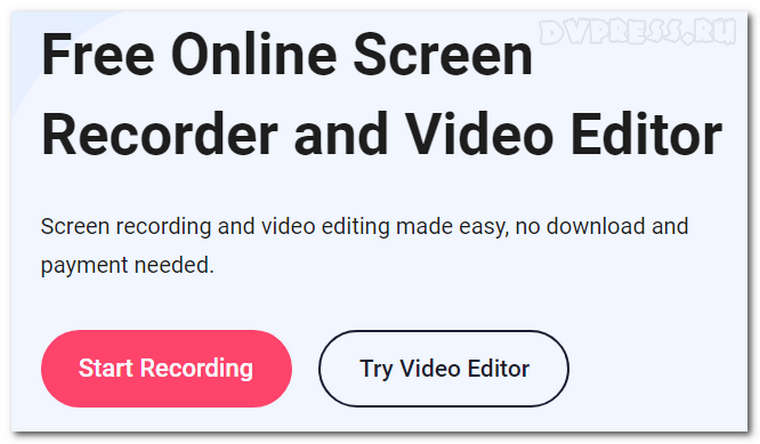
Далее нужно выбрать режим записи:
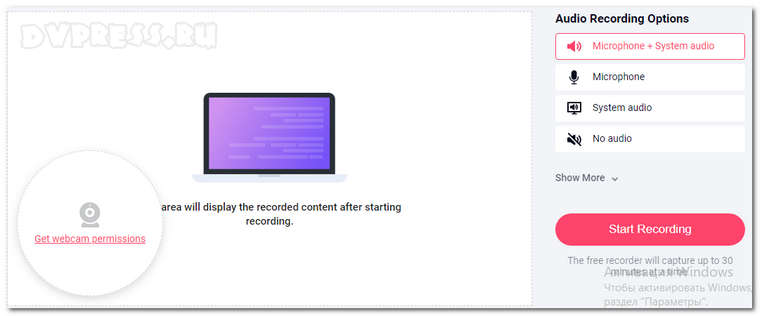
- Microphone + System Audio – позволит записывать звук с микрофона и системное аудио. Эта функция будет полезна, если вы собираетесь записать какой-то урок, т. е., где нужно что-то объяснять;
- Microphone – запись звука только с микрофона, системные звуки записываться не будут;
- System Audio – только системный звук, микрофон будет отключен;
- No Audio – без звука
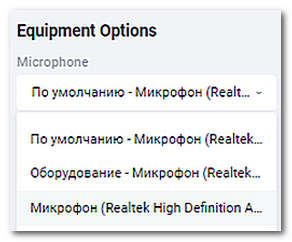
Но это еще не все. Возможно, вам нужно будет предоставить доступ к веб-камере, если будете делать запись и с нее. Для этого нужно сделать следующее. В адресной строке браузера, кликните мышкой по значку в виде замочка. Появится окошко, где нужно будет включить, т. е. дать доступ к камере и микрофону.
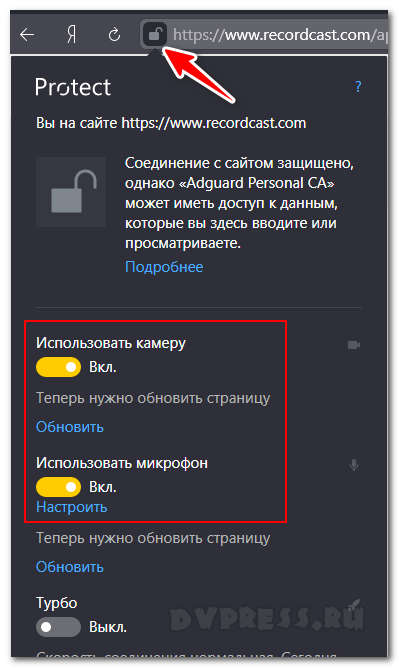
Можно выбрать один из трех вариантов.
- Весь экран – запись экрана компьютера, на котором вы сейчас находитесь;
- Окно программы = выбрать одну из открытых программ на компьютере;
- Показать открытые вкладки в браузере
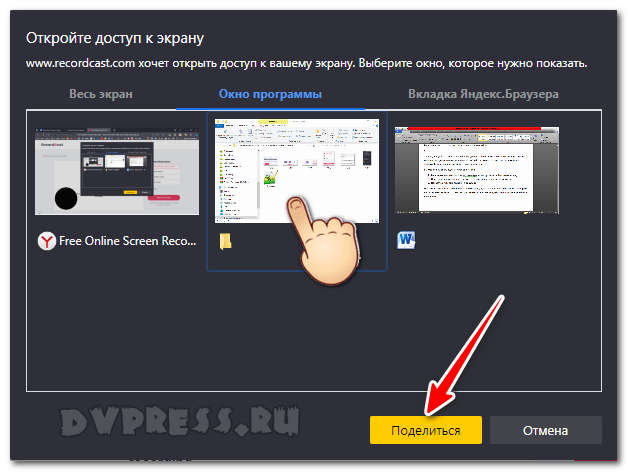
В процессе снятия, можно нажать на паузу, или стоп.
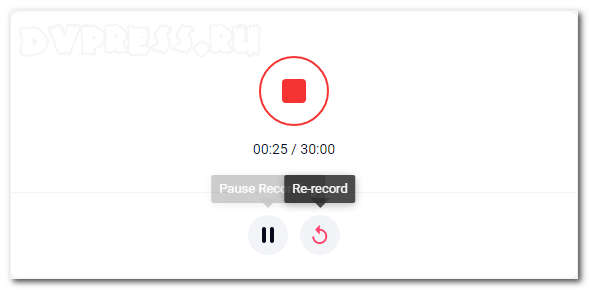
Когда закончите, полученное видео можно скачать (Download), или перейти в редактор (Edit and Export in MP4), и отредактировать его там, а можно поделиться им в социальных сетях.
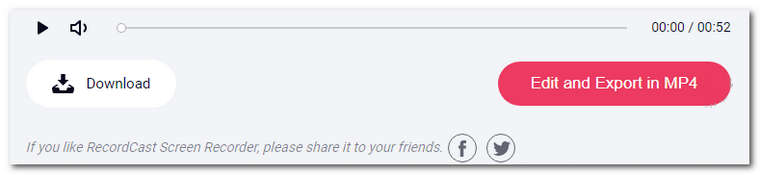
Запись экрана на компе онлайн - Редактор RecordCast
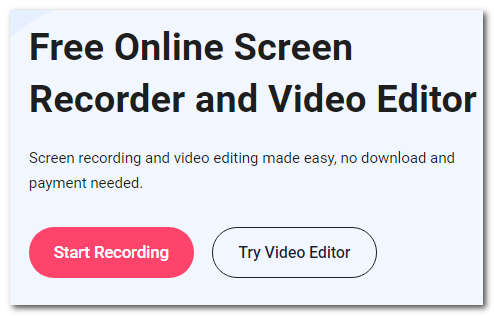
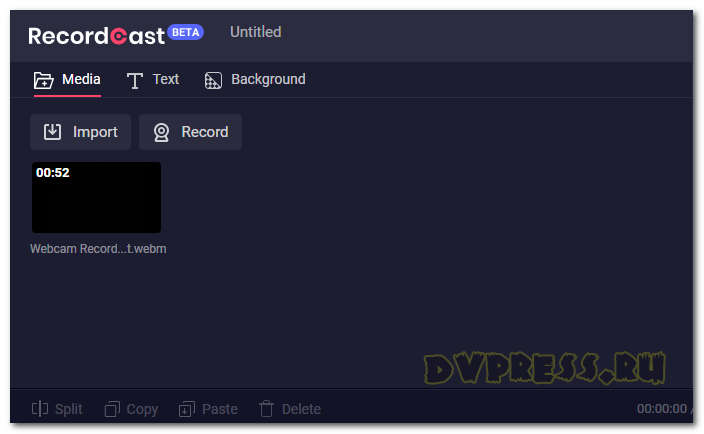
Подведя курсор мыши на загруженный файл, он начнет автоматически проигрываться, если это видео или аудио файл. Таким образом, вы можете убедиться, что загрузили то, что нужно.
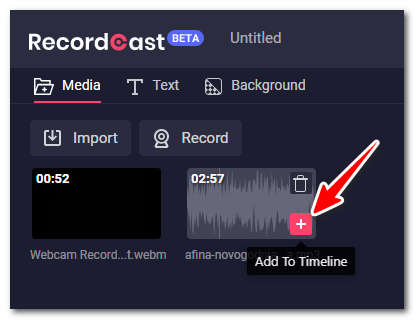
Внизу редактора появится шкала времени.
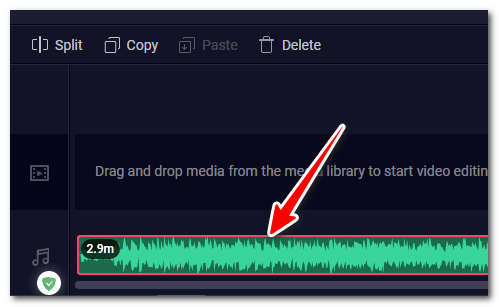
Далее есть возможность разделить этот файл (Split) на отдельные части, копировать (Copy) , удалять (Delete) и перемещать отдельные части с помощью мышки.
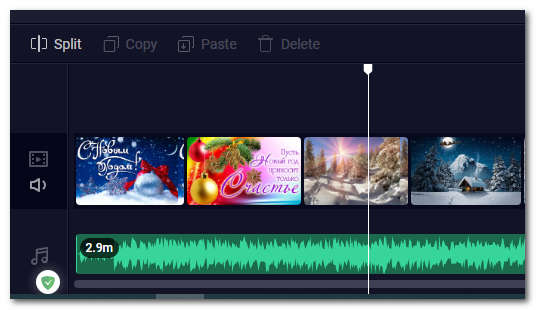
Таким образом, вы можете делать запись экрана на компьютере онлайн бесплатно и без установки дополнительных программ на компьютер. И не важно, у вас Windows или Mac.
Сервис Screenapp
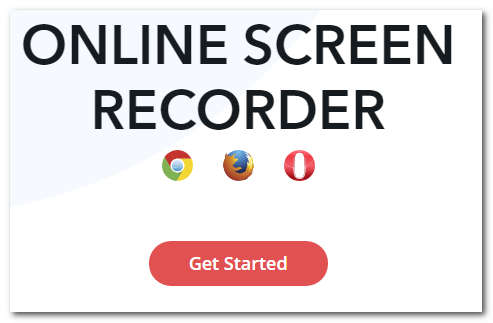
На следующей странице нужно выбрать звук:
- Microphone Audio – запись с микрофона;
- Browser Audio – системный звук;
- No Audio – без звука.
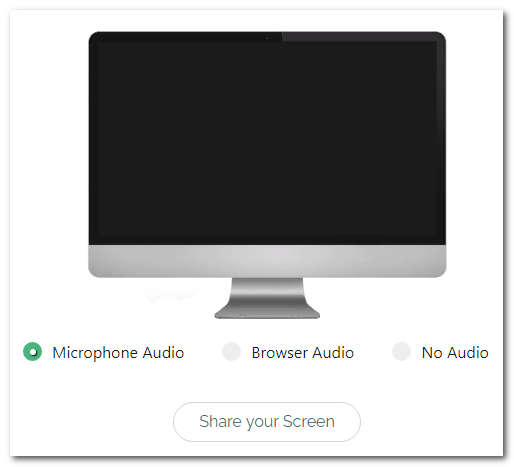
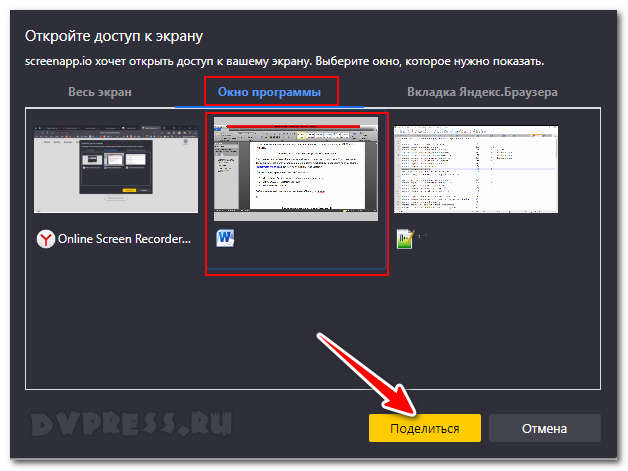
Начнется запись экрана, а также появится предупреждение, которое гласит следующее:
Из-за COVID-19, сервис пользуется повышенным спросом. Пожалуйста, ограничьте запись не более 15 минут, иначе мы не несем ответственности за потерю данных. Сорри за причиненные неудобства.
Так что старайтесь уложиться в 15 минут, иначе записанные данные могут быть утеряны. Во время записи, можно нажимать паузу, или отключать микрофон. Для остановки нажмите клавишу стоп.
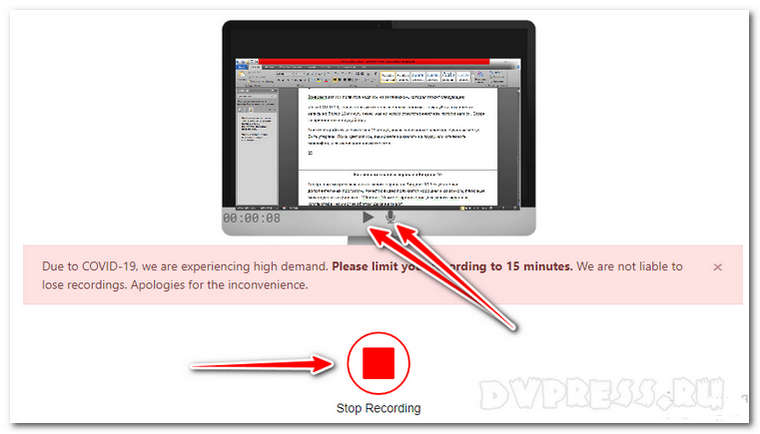
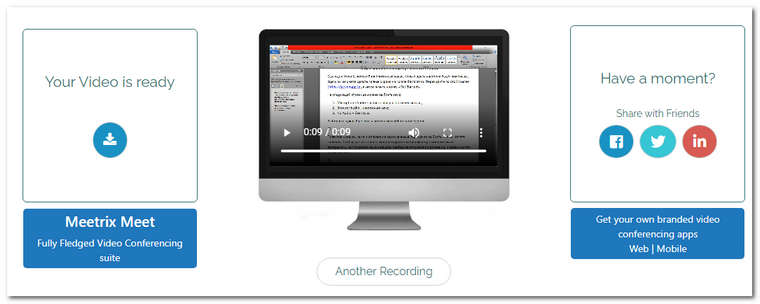
Как включить запись экрана на Виндовс 10
Теперь рассмотрим, как начать запись экрана на Виндовс 10 без установки дополнительных программ. Качество видео получается хорошим и со звуком, плюс еще можно делать скриншоты. Windows 10 имеет приложение для записи экрана, но многие об этом даже не догадываются.
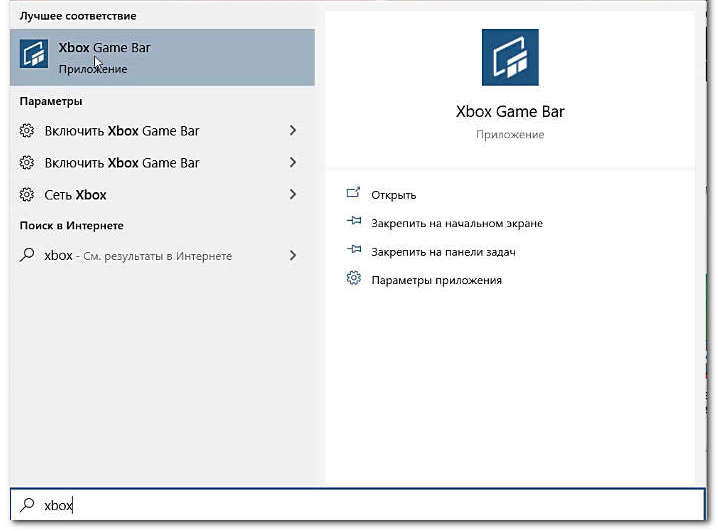
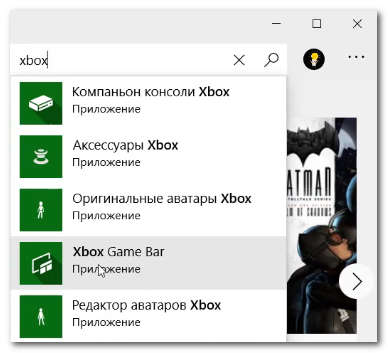
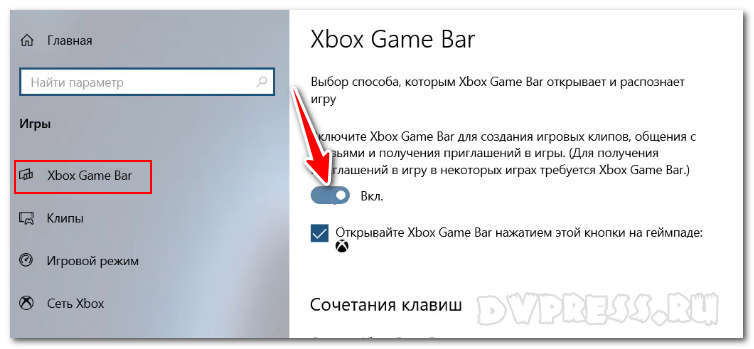
Также ниже можете посмотреть горячие клавиши, с помощью которых можно выполнять различные действия. Например, включение или отключение микрофона. Комбинации клавиш можете задать и свои.
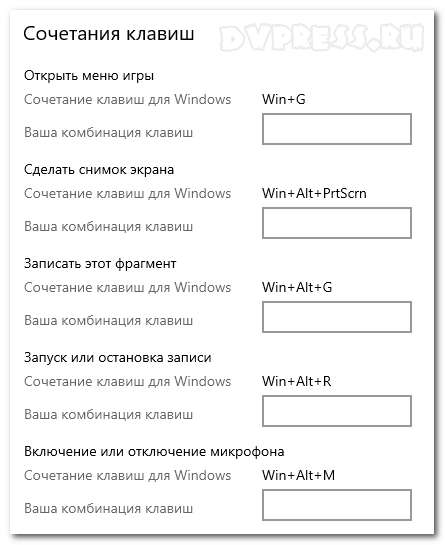
Запись звука и видео с экрана компьютера
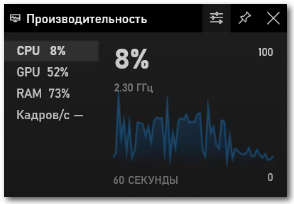
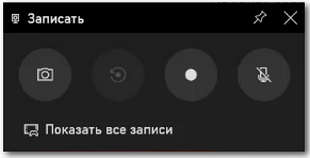
Я вкратце рассказал, как сделать запись экрана на компьютере онлайн, с помощью специальных сервисов, а также рассказал, как включить запись экрана на Виндовс 10 без дополнительных приложений.
Если у вас Windows 7, тогда придется устанавливать дополнительное приложение, например, Bandicam, или Movavi Video Suite. Приложений достаточно много, поэтому я даже и не знаю, что можно вам посоветовать. Но я долгое время пользовался Bandicam, пока не заблокировали канал на YouTube.
А лучше воспользоваться онлайн-сервисом, чтобы быстро сделать запись видео с экрана компьютера. Говорят, что даже слабенькие ноутбуки хорошо легко справляются.
Читайте также:


