Как сделать запись экрана на айфоне
Как записать видеоурок или игровой процесс на свой iPhone или iPad? Apple выпустила функции записи экрана по умолчанию для непосредственного захвата экрана. Как сделать экранную запись со звуком на iOS 14/13/12/11? Что делать, если аудиозапись не работает? Вот полное руководство для iOS 14/13/12/11 запись экрана ты должен знать.
Часть 1: Как сделать запись экрана со звуком на iOS 14/13/12/11
1. Как включить запись экрана на iOS 14/13/12/11
Если ваш iPhone уже обновлен до iOS 11 и более поздних версий, почему вы не можете записывать экран iOS, вы можете узнать больше о том, как включить запись экрана на iOS 14/13/12/11, выполнив следующие действия.
Шаг 1 Очные Настройки приложение на вашем iPhone или iPad, вы можете выбрать Центр управления опцию.
Шаг 2 Нажмите на Настройка элементов управления вкладку и прокрутите вниз, чтобы найти Экранная запись опцию.
Шаг 3 После этого вы можете нажать зеленую кнопку +, кроме того, чтобы добавить опцию записи экрана в ваш Центр управления .
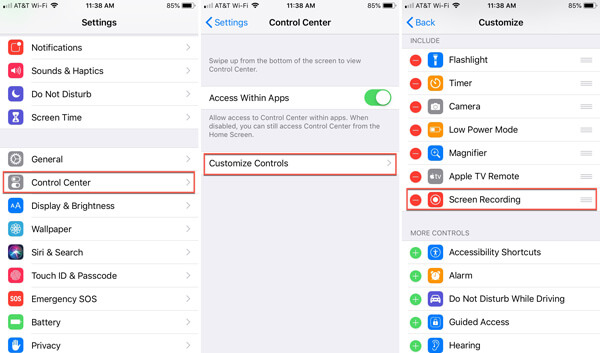
2. Как добавить звук к записи экрана на iOS 14/13/12/11
Если вы хотите записать экран со звуком на iOS 14/13/12/11, вы можете записывать только внутренний звук или звук вашего iPhone, а также внешний микрофон, как показано ниже.
Шаг 1 Проведите вверх от нижней части вашего iPhone / iPad, чтобы перейти к Центр управления возможность найти Экранная запись значок для захвата устройства iOS в соответствии с вашими требованиями.
Шаг 2 Нажмите на красный Микрофонный звук значок внизу, чтобы включить микрофон на вашем устройстве iOS. Если вам просто нужен системный звук, вы должны убедиться, что Микрофонный звук выключен.
Шаг 3 После этого вы можете нажать на Начать запись возможность начать процесс. Просто дождитесь трехсекундного обратного отсчета, теперь вы можете записывать экран со звуком на iOS 14/13/12/11.
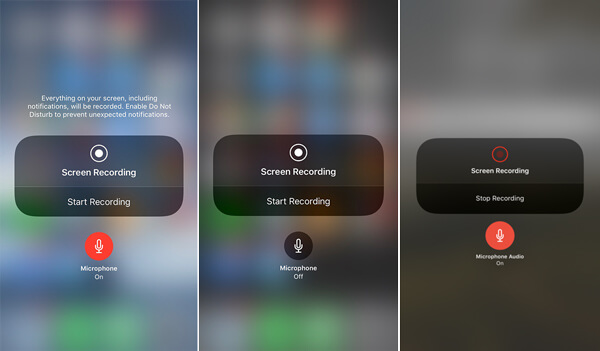
3. Как редактировать запись экрана iOS 14/13/12/11 на iPhone
Шаг 1 Когда вы нажимаете Stop кнопку, вы можете перейти к Фото и выберите клип, в котором вы можете найти Редактировать вариант в правом верхнем углу.
Шаг 2 Нажмите на Редактировать возможность обрезки записи экрана с начальной или конечной точки с помощью желтого индикатора обрезки.
Шаг 3 Вы также можете просмотреть его, нажав Play Кнопка внизу по центру. Нажмите на Готово возможность выбрать как Сохранить как новый клип , (Проверьте как обрезать видео в iMovie)
Часть 2: Лучшая альтернатива записи экрана для iOS 14/13/12/11 на ПК / Mac
Запись с экрана iOS предоставляет только основные функции записи, когда вы хотите отразить iPhone на ПК, транслировать и записывать аудио и видео или даже редактировать записи прямо на вашем компьютере. Apeaksoft iOS Screen Recorder является универсальным устройством записи экрана для iOS, которое позволяет вам с легкостью отражать и захватывать содержимое iOS с высоким качеством на вашем компьютере.
- Поток и запись аудио, видео и других данных с iPhone / iPad на ПК.
- Настроить качество видео, размер видео, частоту кадров и другие параметры.
- Обеспечить профессиональный инструмент зеркалирования экрана для записи экрана iOS легко.
- Добавьте внешний звук без потерь качества с ресивером Airplay по умолчанию.
Шаг 1 Просто скачайте и установите программу для записи экрана iOS. Вы можете запустить программу на своем компьютере. Подключите ваш iPhone и компьютер к той же сетевой ситуации. Проведите вверх от нижнего края любого экрана, чтобы открыть Центр управления. Ударь Экран Mirroring , а затем выберите Apeaksoft iOS Screen Recorder возможность включить функцию зеркала.

Шаг 3 При потоковой передаче и зеркалировании iPhone теперь можно записать экран iOS на компьютер с помощью правой кнопки с кружком, чтобы начать запись экрана iPhone на компьютере. Во время записи вы можете регулировать громкость, приостанавливать и возобновлять запись, выключать / включать микрофон, регулировать размер окна записи.

Шаг 4 После того, как вы записали желаемую запись экрана iOS 11/12/13/14, она приведет вас к папке, где вы можете сохранить видеофайл, нажав Stop кнопка. Затем вы можете установить размер видеозаписи, пункт назначения и многое другое, прежде чем нажать Начать экспорт кнопка, чтобы сохранить запись iPhone на ваш компьютер как MP4.

Часть 3: Полезные советы по записи экрана iOS 14/13/12/11
1. Есть ли способ настроить параметры записи экрана?
Когда вы используете запись экрана iOS 14/13/12/11, вы не можете настроить выходные параметры. Более того, вы можете сохранить видео только как файл MOV, который не используется широко для других устройств. Чтобы снять желаемое видео, рекомендуется зеркальное отображение экрана iOS на вашем компьютере.
2. Подготовка, которую следует знать для записи экрана iOS 11/12/13/14
Рекомендуется отключить все уведомления во время записи экрана, поскольку они могут нарушить процесс записи. Конечно, вы должны убедиться, что достаточно места и памяти, когда вам нужно записать большое видео с функцией записи экрана iOS 11/12/13/14.
Заключение
Статья представляет собой окончательное руководство о iOS 14/13/12/11 запись экрана, который вы можете узнать больше о том, как настроить запись экрана, добавить аудиофайлы и даже редактировать видео. Конечно, вы можете с легкостью отразить и сделать снимок нужного экрана iOS на вашем компьютере с помощью Apeaksoft iOS Screen Recorder.
Необходимость записать экран на iPhone возникает не очень часто. Но, если такая потребность появляется, то реализовать ее бывает не так просто, ведь на устройствах от Apple достаточно много ограничений. Тем не менее, это возможно и сейчас вы узнаете, как это сделать iPhone 4, 4s, 5, 5s, 6, 6s, 7, 8 и iPhone X.
Включение записи экрана на iPhone с iOS 11




Также при включении записи экрана можно открыть меню с дополнительными настройками. Для этого нужно нажать на кнопку записи и удерживать ее нажатой некоторое время. В результате на экране появится меню, в котором можно включить запись звука с микрофона.

Как сделать запись экрана на старых iPhone
Если у вас старый iPhone и вы не можете обновить его до iOS 11, то вы можете сделать запись экрана с помощью альтернативных способов. Например, вы можете записывать экран iPhone с помощью технологии AirPlay. Как вы знаете, AirPlay позволяет передавать изображение с экрана смартфона на другие устройства. И если передать изображение на настольный компьютер, то его можно будет записывать уже на компьютере с помощью любой программы. Единственная сложность – это обеспечение приема изображения с AirPlay. Для этого на компьютер нужно поставить специальную программу. Для этой цели на компьютере можно использовать такие программы как Reflector, AirServer или LonelyScreen AirPlay Receiver.
Также вы можете сделать запись экрана с помощью программы iTools. Эта программа является целым набором утилит для работы с iPhone и другими устройствами от Apple. Среди ее возможностей есть и функция дублирования экрана на компьютер. Для включения этой функции нужно открыть iTools, подключить iPhone по кабелю и включить Real-Time Desktop на вкладке Toolbox. После чего для включения записи экрана iPhone нужно нажать на кнопку Record.
Как записать видео с экрана iPhone или iPad средствами iOS
Начиная с iOS 11 в мобильной ОС Apple появилась функция видеозахвата, позволяющая снимать всё происходящее на экране iPhone или iPad с последующим сохранением видеофайла в галерее. Вот что для этого нужно сделать.
Через три секунды после отсчёта начнется запись, а статусная строка или область с часами окрасится в красный цвет.
Как записать видео с экрана iPhone или iPad через QuickTime в macOS
При желании осуществить запись экрана можно и с помощью Mac. В этом случае подойдут и более ранние версии iOS. Кроме того строка состояния не окрасится в красный, а время и индикаторы сети на ней будут как во всех презентациях и рекламе Apple. Для записи экрана iPhone или iPad через QuickTime на Mac нужно сделать следующее.
В открывшемся окне нажмите на стрелку рядом с кнопкой записи и укажите в качестве камеры iPhone. Здесь же можно выбрать источник звука и качество видео.
Для начала записи нажмите красную кнопку, а по окончании ещё раз нажмите её же и сохраните ролик на диске.
Этот материал впервые был опубликован в августе 2014 года. В апреле 2020-го мы обновили текст.
Инженер-механик, хорошо разбираюсь в технике и технологиях. Более 10 лет пользуюсь Mac и iPhone, знаю всё об экосистеме и продуктах Apple. Не только пишу, но и умею и люблю работать руками. 3 года трудился автослесарем, машину чиню только сам. Спроектировал и с нуля построил дом своими руками, накопив по ходу немало опыта. Обожаю олдскульные видеоигры и комиксы, играю на гитаре.
В этой статье мы подробно и пошагово расскажем, как сделать скринкаст несколькими способами: встроенными средствами iPhone или iPad, с компьютера Mac или на Windows (процесс записи будет происходить непосредственно на ПК после подсоединения девайса через USB-шнур), а также перечислим несколько популярных бесплатных приложений.
Что такое запись с экрана?
Скринкаст – это способ отображения информации в видео-формате для передачи данных посредством самой записи. Простыми словами, например, пользователю Apple нужно продемонстрировать, как активировать ту или иную функцию на смартфоне, чтобы показать ее другому. Для этого нажимается специальная кнопка, и спустя три секунды начинается захват экрана, который, после окончания записи, автоматически сохраняется в галерею.

По желанию пользователя есть возможность сделать запись со звуком (при помощи использования микрофона). В этом случае на видео будут слышны не только звуки происходящего на дисплее, но и то, что вы скажете во время захвата экрана.
Запись с экрана при помощи встроенной функции в iOS
Скринкаст запишется в формате MP4, скорость – 50 кадров в секунду и в двухканальном стереозвуке. В целом, итоговая запись сохраняется в хорошем качестве.
На каких версиях iOS есть встроенная запись
Стандартная функция записи доступна не на всех версиях прошивки. Скринкаст появился в версии iOS 11. Наиболее простой выход – обновиться до новейшей прошивки. Но если такой возможности нет, то для ранних версий необходимо поставить программу через App Store.

Например, платное приложение Vidyo за 300 рублей (работает с устройствами выше iOS 9) или Reflector.
О том, какую программу поставить на взломанном устройстве с джейлбрейком, описано чуть ниже. Бесплатный легальный способ – установить сторонний софт на компьютер на базе Windows или воспользоваться встроенной утилитой на Mac. Об этом и написано далее.
Запись с экрана через ПК на Windows
Второй способ подойдет для тех, кто работает на системе Windows 7, 8 или 10 версии. Для этого метода необходимо, чтобы яблочный девайс и ПК были подключены к одной интернет-сети (Wi-Fi или проводное соединение Ethernet). Для выполнения этого способа потребуется сторонняя программа, желательно бесплатная, принимающая трансляцию по AirPlay. Идеально подойдет LonelyScreen AirPlay Receiver. Загрузить софт советуем с портала разработчиков на официальном сайте. Что нужно сделать, чтобы записать скринкаст с экрана iPhone?
LonelyScreen AirPlay Receiver
Запись через программу iTools
Еще один универсальный инструмент для работы с устройствами Apple – это программа iTools, в которой предусмотрено огромное количество опций и возможностей. И одна из них – это запись видео с экрана устройства.
Запись через компьютер Mac или ноутбук MacBook
Эта опция доступна через стандартную службу QuickTime Player, которая стоит по умолчанию на всех яблочных десктопах. Программа позволяет пользователю создавать записи и после воспроизводить их. Примечательно, что качество записи через эту утилиту на порядок выше, чем через Windows. Синхронизировать QuickTime можно с любым устройством от компании Apple, на которых может быть установлена также любая версия прошивки. Вам необходимо выполнить следующие действия:
Программы для джейлбрейка

Так как наша статья универсальная, мы описали способ записи с экрана на айфоне и для тех пользователей, которые сделали Jailbreak на своем устройстве. На данный момент известно о существовании единственной программы для этих целей. Для пользователей, которым просто необходима функция скринкаста, предлагаем опробовать AirShou.
Загрузить программу бесплатно вы можете на официальном сайте разработчика. Для того, чтобы установить и использовать утилиту, выполните следующие действия:
Читайте также:


