Как сделать запись экрана на айфоне чтобы не было видно
Как записать видеоурок или игровой процесс на свой iPhone или iPad? Apple выпустила функции записи экрана по умолчанию для непосредственного захвата экрана. Как сделать экранную запись со звуком на iOS 14/13/12/11? Что делать, если аудиозапись не работает? Вот полное руководство для iOS 14/13/12/11 запись экрана ты должен знать.
Часть 1: Как сделать запись экрана со звуком на iOS 14/13/12/11
1. Как включить запись экрана на iOS 14/13/12/11
Если ваш iPhone уже обновлен до iOS 11 и более поздних версий, почему вы не можете записывать экран iOS, вы можете узнать больше о том, как включить запись экрана на iOS 14/13/12/11, выполнив следующие действия.
Шаг 1 Очные Настройки приложение на вашем iPhone или iPad, вы можете выбрать Центр управления опцию.
Шаг 2 Нажмите на Настройка элементов управления вкладку и прокрутите вниз, чтобы найти Экранная запись опцию.
Шаг 3 После этого вы можете нажать зеленую кнопку +, кроме того, чтобы добавить опцию записи экрана в ваш Центр управления .
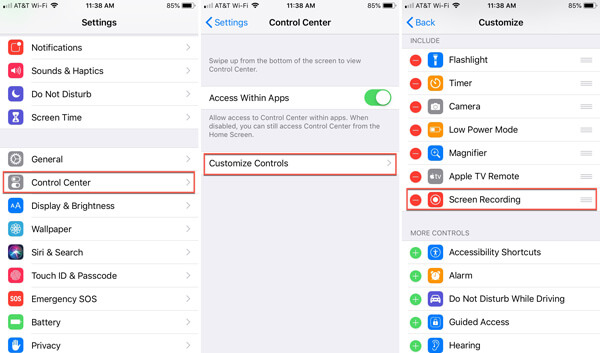
2. Как добавить звук к записи экрана на iOS 14/13/12/11
Если вы хотите записать экран со звуком на iOS 14/13/12/11, вы можете записывать только внутренний звук или звук вашего iPhone, а также внешний микрофон, как показано ниже.
Шаг 1 Проведите вверх от нижней части вашего iPhone / iPad, чтобы перейти к Центр управления возможность найти Экранная запись значок для захвата устройства iOS в соответствии с вашими требованиями.
Шаг 2 Нажмите на красный Микрофонный звук значок внизу, чтобы включить микрофон на вашем устройстве iOS. Если вам просто нужен системный звук, вы должны убедиться, что Микрофонный звук выключен.
Шаг 3 После этого вы можете нажать на Начать запись возможность начать процесс. Просто дождитесь трехсекундного обратного отсчета, теперь вы можете записывать экран со звуком на iOS 14/13/12/11.
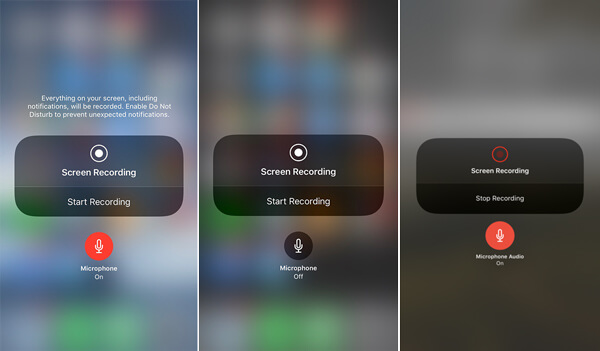
3. Как редактировать запись экрана iOS 14/13/12/11 на iPhone
Шаг 1 Когда вы нажимаете Stop кнопку, вы можете перейти к Фото и выберите клип, в котором вы можете найти Редактировать вариант в правом верхнем углу.
Шаг 2 Нажмите на Редактировать возможность обрезки записи экрана с начальной или конечной точки с помощью желтого индикатора обрезки.
Шаг 3 Вы также можете просмотреть его, нажав Play Кнопка внизу по центру. Нажмите на Готово возможность выбрать как Сохранить как новый клип , (Проверьте как обрезать видео в iMovie)
Часть 2: Лучшая альтернатива записи экрана для iOS 14/13/12/11 на ПК / Mac
Запись с экрана iOS предоставляет только основные функции записи, когда вы хотите отразить iPhone на ПК, транслировать и записывать аудио и видео или даже редактировать записи прямо на вашем компьютере. Apeaksoft iOS Screen Recorder является универсальным устройством записи экрана для iOS, которое позволяет вам с легкостью отражать и захватывать содержимое iOS с высоким качеством на вашем компьютере.
- Поток и запись аудио, видео и других данных с iPhone / iPad на ПК.
- Настроить качество видео, размер видео, частоту кадров и другие параметры.
- Обеспечить профессиональный инструмент зеркалирования экрана для записи экрана iOS легко.
- Добавьте внешний звук без потерь качества с ресивером Airplay по умолчанию.
Шаг 1 Просто скачайте и установите программу для записи экрана iOS. Вы можете запустить программу на своем компьютере. Подключите ваш iPhone и компьютер к той же сетевой ситуации. Проведите вверх от нижнего края любого экрана, чтобы открыть Центр управления. Ударь Экран Mirroring , а затем выберите Apeaksoft iOS Screen Recorder возможность включить функцию зеркала.

Шаг 3 При потоковой передаче и зеркалировании iPhone теперь можно записать экран iOS на компьютер с помощью правой кнопки с кружком, чтобы начать запись экрана iPhone на компьютере. Во время записи вы можете регулировать громкость, приостанавливать и возобновлять запись, выключать / включать микрофон, регулировать размер окна записи.

Шаг 4 После того, как вы записали желаемую запись экрана iOS 11/12/13/14, она приведет вас к папке, где вы можете сохранить видеофайл, нажав Stop кнопка. Затем вы можете установить размер видеозаписи, пункт назначения и многое другое, прежде чем нажать Начать экспорт кнопка, чтобы сохранить запись iPhone на ваш компьютер как MP4.

Часть 3: Полезные советы по записи экрана iOS 14/13/12/11
1. Есть ли способ настроить параметры записи экрана?
Когда вы используете запись экрана iOS 14/13/12/11, вы не можете настроить выходные параметры. Более того, вы можете сохранить видео только как файл MOV, который не используется широко для других устройств. Чтобы снять желаемое видео, рекомендуется зеркальное отображение экрана iOS на вашем компьютере.
2. Подготовка, которую следует знать для записи экрана iOS 11/12/13/14
Рекомендуется отключить все уведомления во время записи экрана, поскольку они могут нарушить процесс записи. Конечно, вы должны убедиться, что достаточно места и памяти, когда вам нужно записать большое видео с функцией записи экрана iOS 11/12/13/14.
Заключение
Статья представляет собой окончательное руководство о iOS 14/13/12/11 запись экрана, который вы можете узнать больше о том, как настроить запись экрана, добавить аудиофайлы и даже редактировать видео. Конечно, вы можете с легкостью отразить и сделать снимок нужного экрана iOS на вашем компьютере с помощью Apeaksoft iOS Screen Recorder.

Записать стрим мобильной игры на смартфоне, инструкцию каких-то настроек для родителей — мало ли для чего вам может понадобиться запись видео с экрана смартфона. Как это сделать разными способами?
Запись с экрана программными средствами на Android
Вплоть до версии Android 10 функция скринкаста во встроенном ПО отсутствует. На стадии подготовки к релизу последней версии, пользователи заметили скринкаст в списке экспериментальных функций, доступных для разработчиков. А уже с официальным появлением Android 10 запись видео с экрана стала доступна и без особых танцев с бубнами.
1. Откройте верхнюю панель быстрого доступа к функциям и найдите значок видеокамеры. Нажмите на него, предоставьте все необходимые разрешения для записи видео и звука. Готово! Можно пользоваться.
2. Если вы не нашли пункт скринкаста в панели, нажмите на карандашик, перейдя в раздел редактирования панели. Пролистните список функций вниз и поищите нужный пункт среди ПО, не попавшего в быстрый доступ. При необходимости перетащите значок скринкаста в область уведомлений.
Запись с экрана программными средствами на iOS
Запись скринкаста на iPhone тоже стала доступной не так давно — только с версии iOS 11.
3. По умолчанию запись пишется без звука. Чтобы добавить разрешение для микрофона, нажмите на значок скринкаста с усилием — откроется меню, где можно включить микрофон.
Сторонние приложения для скринкаста
Если у вас более старые версии Android или iOS, записывать видео с экрана смартфона можно и сторонними приложениями. В целом, у всех программ для скринкаста схожий функционал без лишних примочек. Мы выбрали несколько самых популярных и интуитивно понятных приложений.
DU Recorder
DU Recorder — одна из самых простых и удобных программ. В интерфейсе более 20 бесплатных языков, бесплатный функционал и, что особенно приятно, никакой рекламы!
Программа не только позволяет записывать видео, но и обладает гибкой системой настроек. Можно выбрать качество записи видео, звука, частоту кадров, ориентацию записи, путь сохранения файлов и так далее.
При запуске программы на экране появляется плавающий значок видеокамеры. Подготовившись к записи, достаточно нажать на нее, и откроется меню управления — старт, пауза, стоп. Как только вы закончите запись, значок можно быстро удалить с главного экрана — начните перетаскивать его в сторону и появится кнопка удаления.
DU Recorder — полностью интуитивно понятное и удобное приложение. Причем в нем также можно редактировать полученное видео, снимать с него скриншоты и даже сразу же настраивать трансляцию в социальные сети, в том числе Youtube.
AZ Screen Recorder
AZ Screen Recorder доступен даже на самых старых версиях Android. Функционал в целом похож на DU Recorder — тоже можно выбирать разрешение, битрейт, формат кадра и так далее. Все эти опции совершенно бесплатные и без рекламы. Есть и платные дополнения — в основном это украшательства для видео типа рисования на экране, создания гифок и т. д.
Здесь точно также при включении приложения на экране появляется плавающее меню управления записью. По субъективным ощущениям — чуть менее удобное, чем у DU Recorder.
Screen Recorder
Основное отличие Screen Recorder — эта программа полностью интегрируется с системой, добавляя свою кнопку в область уведомлений. По умолчанию устанавливается на английском языке, но в настройках можно поменять на русский. Функционал стандартный — можно настраивать формат, разрешение и другие опции записи. Кроме прочего, есть еще отображение нажатий по экрану — удобно, если вы записываете какие-нибудь инструкции.
отличное приложение для записи экрана (мой выбор), добавляет свою кнопку в область уведомлений, имеет массу настроек (например, можно добавить наложение видео с камеры) и полностью без рекламы. На телефонах с Android 10 и новее может записывать системные звуки, на более старых версиях — только с микрофона. По умолчанию приложение запускается на английском языке, но в настройках можно включить русский язык интерфейса.
Google Play Games
А этот способ подойдет, если вы решили стримить мобильные игры, записывая процесс игры на видео. Из достоинств — скорее всего, вам не придется ничего устанавливать дополнительно.
Вуаля — игра запускается, видеозапись начинается. Обратите внимание, что тут самый настоящий стрим — записывается не только главный экран, но изображение с фронтальный камеры.

4 - й год работаю удалённо и создаю различные источники дохода. Строю бизнес в интернете и активно инвестирую.
Здравствуйте мои дорогие подписчики. Так как я фанат техники Apple, то для меня вопрос, как на айфоне записать видео с экрана, очень актуален. Хотя производители заложили возможность сделать видеофайл стандартными способами, но при этом звука в нем не будет.
Именно поэтому мне захотелось рассказать вам про альтернативные способы записи. Так часто появляется желание сохранить мастер класс, в котором рассматривается какой-нибудь увлекательный процесс.
Вы часто общаетесь с кем-то по видеосвязи? А собеседник случайно не жалуется на качество звука, выдаваемого стандартным динамиком телефона? Я так думаю, что он не в восторге.
Поэтому хочу вам посоветовать купить современную модель качественного микрофона, а подробную инструкцию как его подключить можно на страницах моего блога.
Как на Айфоне записать видео с экрана стандартным функционалом

Если быть до конца честным, то записать видео со звуком можно, но придется постараться. Чтобы достичь положительного результата, читайте статью дальше. Там дана подробная инструкция.

- На моделях телефонов Apple современной сборки нужно смахнуть вниз по экрану, начиная с верхнего правого угла.
Например, такие действия заложены на Apple iPhone 12. А на более ранних сборках (к которым относится iPhone 5S), это делается в противоположном направлении. То есть от нижнего края экрана к верхнему.


Однако стоит отметить, что перед началом небольшой промежуток времени, который равен трем секундам. После этого возможно два варианта развития событий: появится статусная строка или область вокруг часов станет красного цвета.


Вы возможно не знаете, но в интернете легко заработать деньги на жизнь. Так как все финансы крутятся вокруг темы купи подешевле, продай подороже, то советую вам присмотреться к двум площадкам: Юла и Авито.
Подробно о регистрации на первой я рассказывал вам тут, а про вторую можно почитать здесь.
После завершения записи видео попадет в галерею телефона. Поэтому доступ к нему очень удобен.
Как на Айфоне записать видео с экрана со звуком 11: используем сторонние сервисы
Однако записать видео, на котором будет показаны все действия совершенные на экране смартфона, можно не только внутренними возможностями телефона. Существует большое количество сторонних утилит.
Как думаете, почему они были разработаны, если все можно делать на мобильном телефоне?
Все очень просто. После того как процесс завершен, через программу можно выполнять обработку видео после записи.
К примеру, допускается прилепить звуковую дорожку, которая располагается в библиотеке телефона. Кроме этого можно записывать пояснения по ходу прослушивания. Запись осуществляется с помощью микрофона, который нужно подключить к сотовому телефону.
Далее мне хотелось бы вам поведать об этих программах более подробно.
RecPro: удобная программа для записи с экрана

С помощью RecPro можно записывать видео ролики в формате HD. К тому же есть возможность производить корректировку, не выходя из программы. Для этого туда заложено большое количество функций.
Программа обладает следующими возможностями:
- прикрепление комментарий;
- ускорение или снижение записи воспроизведения;
- устанавливать один из популярных размеров;
- писать текстовую информацию;
- накладывать один из представленных фильтров;
- прикрепление стикеров;
- поворачивать на определенный угол видеоролик;
- использовать в качестве фона личные изображения.
Программа устанавливается на мобильные телефоны, начиная с 11 версии.
RECGO для записи видеоролика с экрана

Используя данную утилиту можно оставить в памяти прохождения игр, видеозвонки и учебные ролики прямо с экрана iPhone. Так же как и в предыдущем варианте, можно выполнять редактирование с помощью встроенных функций приложения.
После того, как запись закончилась видеороликом можно поделиться в популярных социальных сетях, не закрывая RECGO.
Однако стоит отметить, что на видео будет присутствовать водяной знак, за удаление которого необходимо будет доплатить.
Создание видеороликов с помощью Mac
Если вы являетесь обладателем высокоскоростного Mac, то удобней будет воспользоваться им. Чтобы это сделать необходимо, приготовить кабель, чтобы соединить два устройства между собой.
Дальше делаем следующие действия:

- После того как откроется экран записи нужно переключить в настройках видео с веб-камеры, на мобильное устройство.
- Также допускается самостоятельно определить источник звука.

Заключение
Все вышеперечисленные советы очень действенные. Поэтому если все сделано правильно и в той последовательности, которая описана выше, то вы получите качественный видео файл. С ним можно будет посмотреть через некоторое время.
Вам интересна такая тема, как заработок в интернете? Я уже несколько лет изучаю и настраиваю денежные потоки из сети на личный счет.
Записывать экран компьютера или Mac довольно просто, ведь в сети можно найти множество удобных для этого программ.

Но что, если нужно сделать запись экрана на iPhone, iPad или iPod Touch? Это уже другая история.
Почему? Потому что iOS не делает эту задачу легче (по крайней мере версии до iOS 11). Чтобы записать экран мобильного телефона, вам тоже понадобится компьютер.
В этой статье мы расскажем и покажем несколько способов записи экрана на айфон, начиная с самого простого и заканчивая не самым удобным. Кроме того, мы выделим плюсы и минусы каждого способа.
Примечание: мы не включали в список нелегальные или небезопасные способы (например джейлбрейк iOS). В качестве примера можно привести приложение Vidyo Screen Recorder, которое было запрещено Apple и удалено из App Store в 2016 году.
Быстрое сравнение всех способов
| Стандартный функционал iOS | QuickTime | Camtasia | ScreenFlow | Reflector 3 | |
|---|---|---|---|---|---|
| Стоимость | Бесплатно | Бесплатно | Платно | Платно | Платно |
| Совместимость | iPhone, iPad, iPod Touch | Только Mac | Mac и ПК | Mac и ПК | Mac и ПК |
| Видеоредактор | Нет | Нет | Есть | Есть | Нет |
Как записать видео с экрана iPhone
Способ 1: Стандартный функционал iPhone (iOS 14 — 11) со звуком и без
Вам нужно записать экран iPhone быстро без ПК, Mac и сторонних приложений? Например пошаговая инструкция для работы или способ показать своей маме, как делаются разные вещи на смартфоне. В любом случае, сделать это очень легко. Этим способом можно включить запись экрана на iPhone со звуком и без звука.
Добавление записи экрана в Пункт управления
Для начала вам нужно добавить кнопку записи экрана в Пункт управления, если вы до сих пор этого не сделали.
1) Откройте Настройки и выберите Пункт управления.
2) Нажмите Настроить элем. управления.
3) В секции Ещё элем. управления нажмите значок плюс рядом с Запись экрана.
Теперь кнопка будет отображаться в Пункте управления. Вы можете перетянуть её выше в списке в Настройках, чтобы изменить расположение кнопки.

Включаем запись экрана iPhone
1) Откройте Пункт управления.
После этого на кнопке появится обратный отсчёт от трёх секунд. За это время вы можете закрыть Пункт управления и перейти на экран, с которого хотите начать запись.

Когда вы остановите запись, появится уведомление о том, что запись сохранена в Фото на ваш телефон.

Как записывать экран со звуком
Если вам нужно записать экран на айфон со звуком, у вас есть два варианта. Можно записать звук только со своего iPhone или ещё и с внешним звуком с микрофона.
Внутренний и внешний звук
Этот способ отлично подойдёт, когда вам нужно параллельно объяснять, что вы делаете.
1) Откройте Пункт управления.
2) Сильно нажмите (или зажмите) кнопку Запись экрана.
3) Нажмите значок с микрофоном, чтобы Включить запись внешнего звука.
4) Нажмите Начать запись.
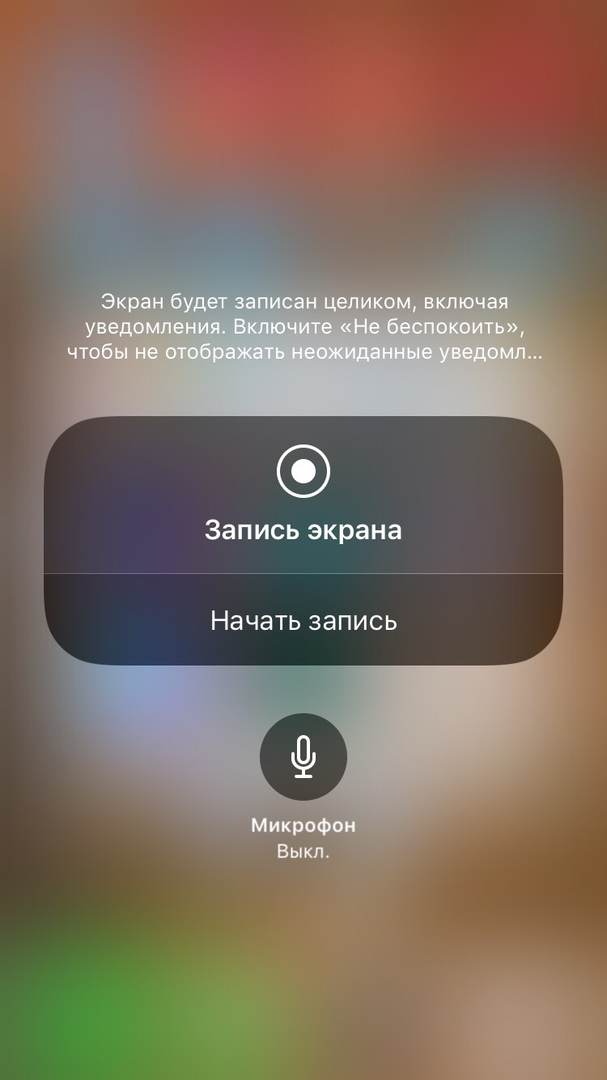
Только системные звуки
Если вам на видео не нужен внешний шум, делайте следующее:
1) Откройте Пункт управления.
2) Сильно нажмите (или зажмите) кнопку Запись экрана.
3) Нажмите красный значок с микрофоном, чтобы Выключить запись внешнего звука.
4) Нажмите Начать запись.
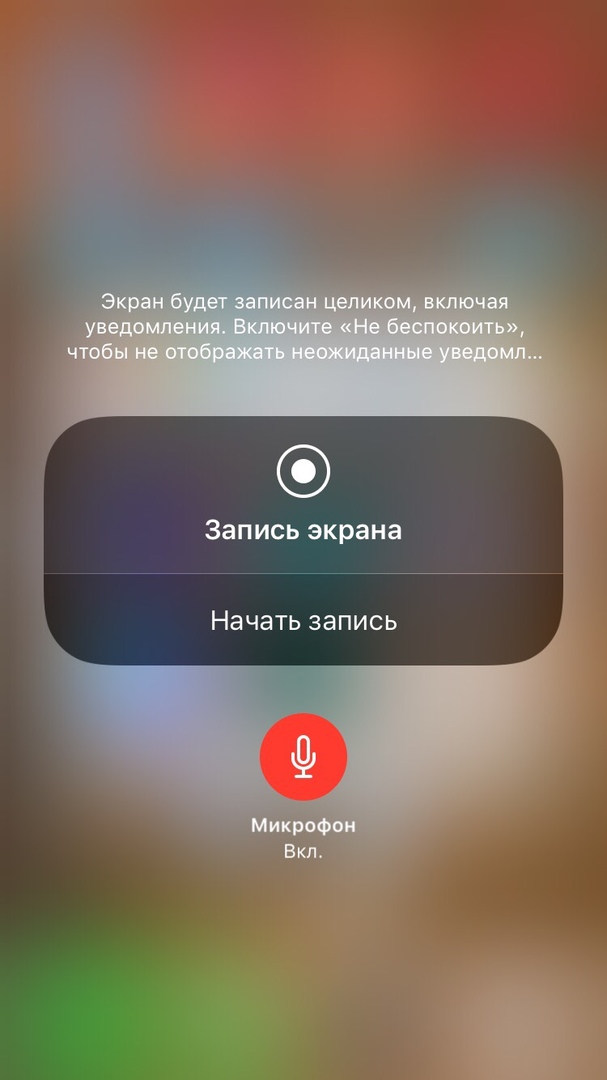
В обоих вариантах вам нужно будет коснуться красного статус-бара, чтобы прекратить запись экрана.
С каждым днём благодаря новым функциям Apple жизнь становится проще, и Запись экрана – ещё одно подтверждение этому. Вы можете использовать этот способ для статей, презентаций, инструкций и многого другого.
Способ 2: Программа QuickTime Player для Mac
Лучше всего использовать, когда: вам нужно сделать видео-инструкцию о том, как пользоваться каким-либо приложением или игрой для iPhone и iPad, и вам не понадобится сильно редактировать готовое видео.
Нужно подготовить:
- Mac (с macOS Yosemite и новее).
- Свой iPhone, iPad или iPod Touch (iOS 8 и новее).
- Кабель Lightning – USB-кабель, которым вы заряжаете свой iPhone или iPad.
- Программа QuickTime Player (есть на Mac по умолчанию).
Инструкция:
Шаг 3: В верхнем левом углу нажмите Файл > Новая видеозапись.

Шаг 4: Наведите курсор на секцию с записью. Видите иконку со стрелкой вниз рядом с красным кружочком? Нажмите на неё. В секции Камера выберите название своего устройства (например, iPhone), а качество записи поставьте на Высокое или Максимальное.

Шаг 5: Нажмите на красный кружочек, чтобы начать запись. После этого можете делать на своём устройстве всё то, что хотите записать на видео. Когда закончите, снова нажмите на красный кружочек, чтобы остановить запись. Не забудьте сохранить видео через Файл > Сохранить.
- Бесплатно.
- Легко использовать.
- Хорошее качество записи видео. Экспорт до 1080p.
- Удобный интерфейс. Нет лишней информации.
- Работает только на Mac с Yosemite и новее. ПК c Windows не поддерживается.
- Не поддерживаются устройства с iOS 7 и старше.
- Нет видеоредактора.
- Сложно избавиться от фонового шума.
Способ 3: Camtasia: Screen Recorder для ПК и Mac
Лучше всего использовать, когда: хотите и записывать экран своего iPhone, и редактировать другие видеозаписи. В программе Camtasia есть много профессиональных инструментов для редактирования видео.
Нужно подготовить:
- Компьютер или Mac с ОС X Yosemite и новее. Если у вас ПК, то вам понадобится дополнительное приложение-зеркало (подробнее в инструкции).
- Устройство с iOS.
- Кабель Lighting.
- Программа Camtasia (за $249).
Инструкция:
Если у вас Mac, то записывать и редактировать видео будет проще. Просто скачайте и установите программу Camtasia, подсоедините своё устройство, откройте программу и в верхнем меню выберите File — New Recording и начните запись, которую потом сможете и отредактировать.
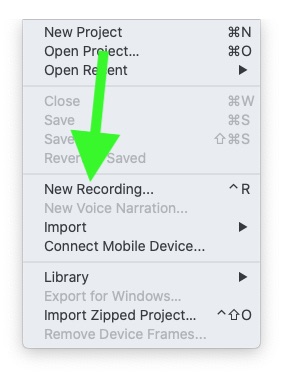
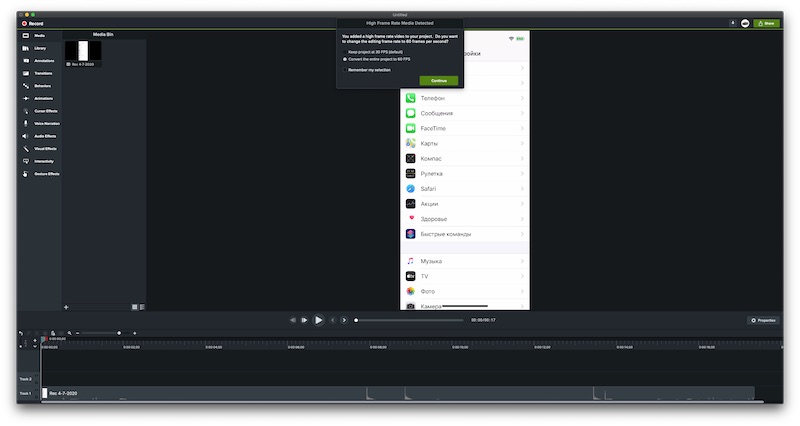
Ниже краткая инструкция от TechSmith – разработчика программы.
Если у вас ПК, процесс сложнее. Сначала нужно скачать приложение-зеркало, которое будет транслировать содержимое вашего устройства на экран компьютера. О том, как это делается, читайте в нашей статье с подробной инструкцией. После этого вы сможете скачать программу Camtasia Studio (версия для Windows называется так), записывать экран своего iPhone и редактировать видеозаписи.
- Легко использовать. Удобный интерфейс.
- Можно обрезать картинку.
- Есть прямой экспорт на YouTube или Google Диск.
- Много инструментов для редактирования и монтажа видеозаписей. Возможно менять скорость записи, фон и т.д.
- Можно отделять изображение от звука и добавлять другие звуковые дорожки.
- Цена. Стоит 249 долларов.
- Долго обучаться использованию программы.
- Вес установщика программы 505 Мб.
- Верси для ПК менее удобна, чем для Mac.
Способ 4: ScreenFlow для Mac
Примечание: ScreenFlow – программа с бесплатной пробной версией.
ScreenFlow – почти то же самое, что и Camtasia, но сложнее. Для ПК этой программы нет. Программой Camtasia пользоваться в разы легче. Но это уже дело вкуса, возможно, вам наоборот понравится ScreenFlow.
Инструкция:
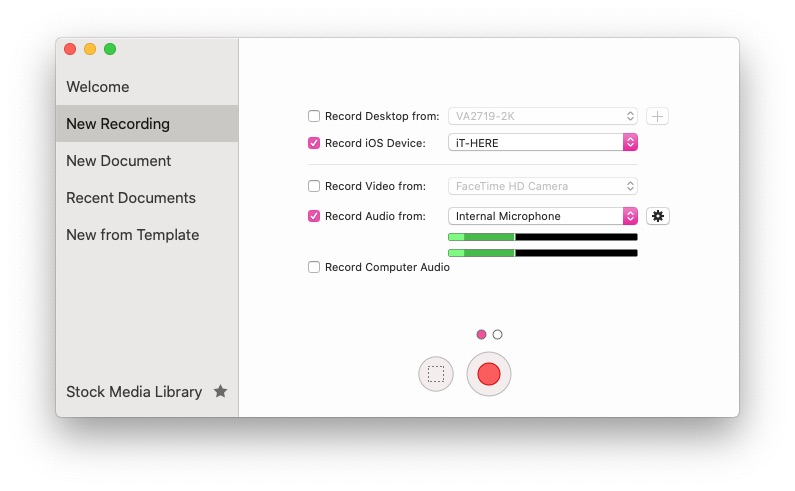
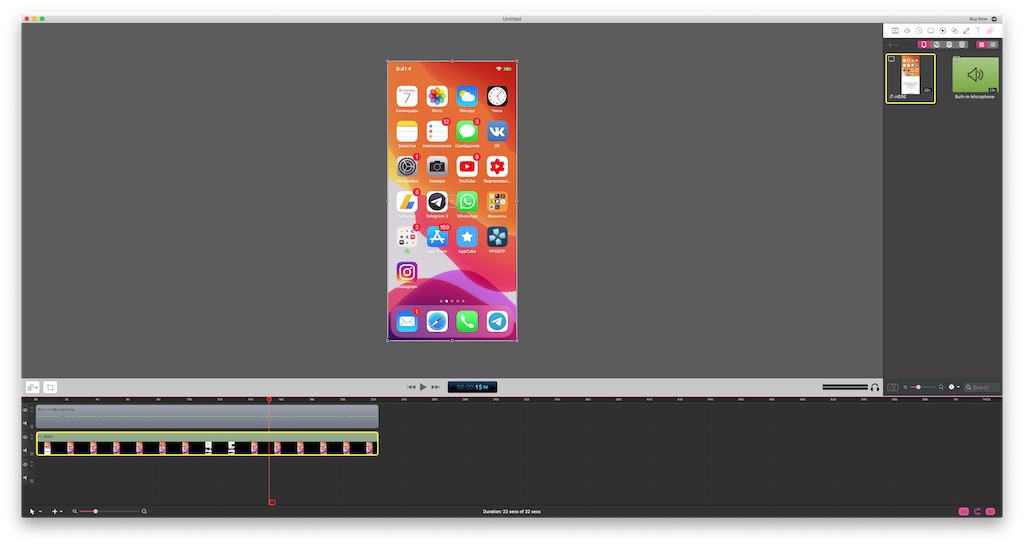
Шаг 3: Редактируйте готовую видеозапись. Её можно обрезать, вырезать какие-то части, добавить перебивки, настроить прозрачность и т.д.
- Не требует особых навыков.
- Есть инструменты для профессионального редактирования и монтажа.
- Прямой экспорт на YouTube, Vimeo, Facebook, Google Диск.
- Отличная техническая поддержка.
- Цена. Стоит 129 долларов.
- Интерфейс сложнее, чем в Camtasia
Сбособ 5: Reflector 3 Выбор редакции
Примечание: Reflector 3 – программа с бесплатной пробной версией на 7 дней.
Лучше всего использовать, когда: вам нужно записать экран устройства iOS на ПК с Windows без кабеля и редактировать готовую запись не нужно. Есть и версия Reflector 3 для Mac, но на нём удобнее использовать Quicktime.
Нужно подготовить:
- Компьютер с Windows или Mac.
- Программу Reflector 3.
- Устройство с iOS.
Инструкция:
Шаг 1: Скачайте и установите Reflector 3 на ПК или Mac.
Шаг 2: Запустите Reflector 3. Проверьте, чтобы ваш iPhone или iPad был подключён к той же сети Wi-Fi, что и компьютер.





- Бесплатная версия (с водяным знаком) автоматически распознает ваше устройство.
- Самая низкая цена по сравнению с аналогами. Стоит 1615 руб
- Беспроводное подключение и запись экрана на ПК или Mac.
- Настройка записи под себя.
- Не нужен кабель или сторонние приложения.
- Не очень стабильная, приложение может внезапно закрыться.
- Нет видеоредактора.
Способ 6: TechSmith Capture
В App Store есть очень много приложений для записи экрана, но мы рекомендуем приложение TechSmith Capture. Это бесплатное приложение от создателей программы Snagit. Если вы используете Snagit на Mac, то вам понравится этот вариант.
TechSmith Capture работает так же, как стандартная функция записи экрана.
1) Когда скачаете приложение, откройте его и нажмите кнопку Record в левом верхнем углу.
2) Убедитесь, что рядом с TechSmith Capture стоит галочка, и нажмите Start Broadcast. При желании вы можете включить микрофон для записи звука.
3) Вы увидите трёхсекундный отсчёт. Чтобы закончить запись экрана, нажмите на красный индикатор вверху.
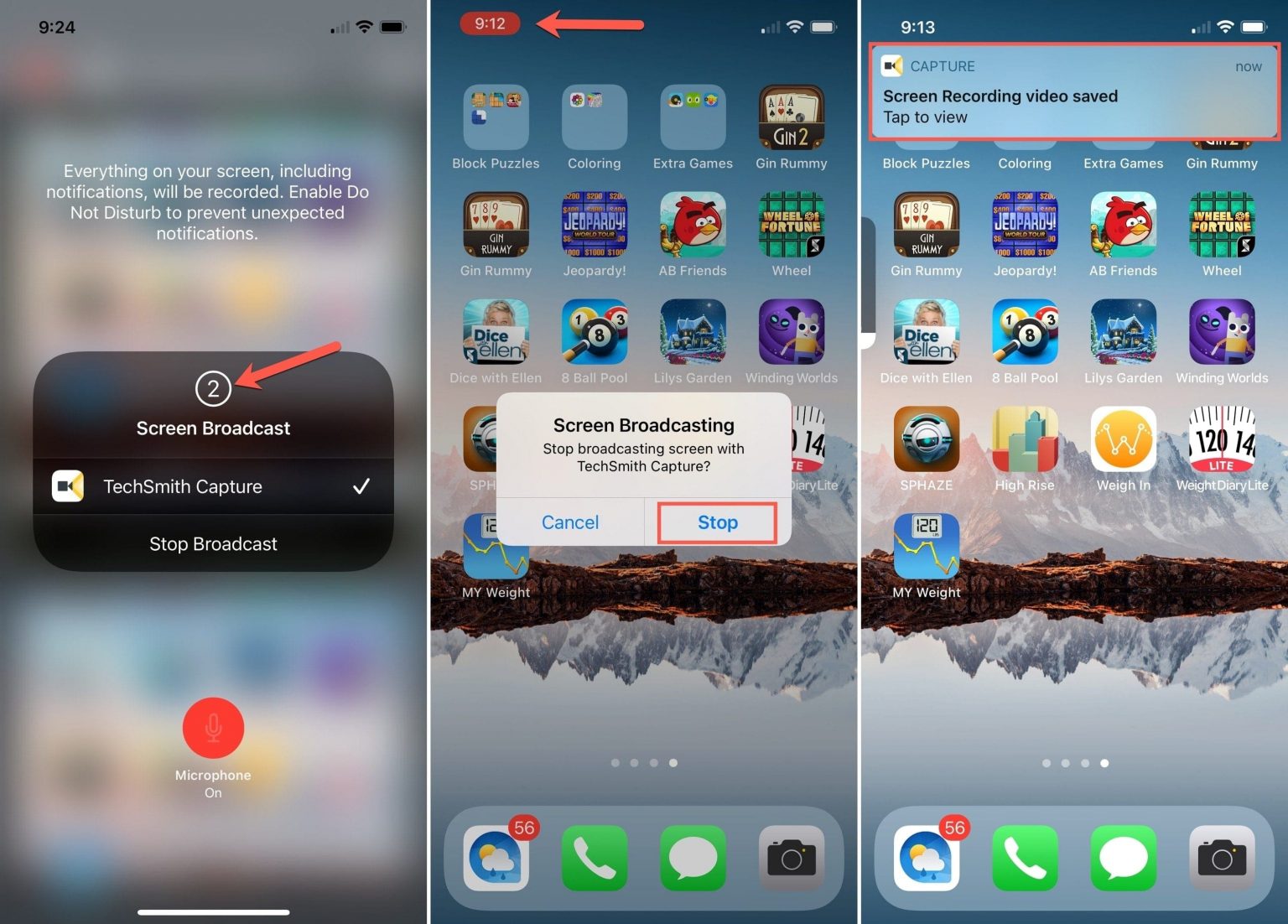
В приложении TechSmith Capture вы можете просматривать свои записи, сохранять их, отправлять в разные приложения и др.
Приложение TechSmith Capture доступно для iPhone и iPad бесплатно в App Store.
Другие способы?
Есть ли альтернативные способы? Конечно. И их очень много: одни бесплатные, другие – нет. Например, есть бесплатное приложение AirShou, но работать с ним очень сложно. Кроме того, оно не поддерживает iOS 10. Есть приставка Elgato Game Capture, которую часто используют геймеры, но она стоит пару сотен долларов.
Вывод
Когда вам понадобится записать экран своего устройства, вы быстро поймёте, что время – деньги. Бесплатные способы, как QuickTime, хороши, но в них нет продвинутых инструментов для редактирования.
Теперь, когда в iOS начиная с iOS 11 появилась функция записи экрана, проще всего пользоваться ей. Но, если вам всё же надо редактировать получившиеся видеозаписи, то мы рекомендуем QuickTime для записи, а затем iMovie для монтажа. Camtasia и ScreenFlow – тоже хорошие способы, но они не бесплатные.
Читайте также:


