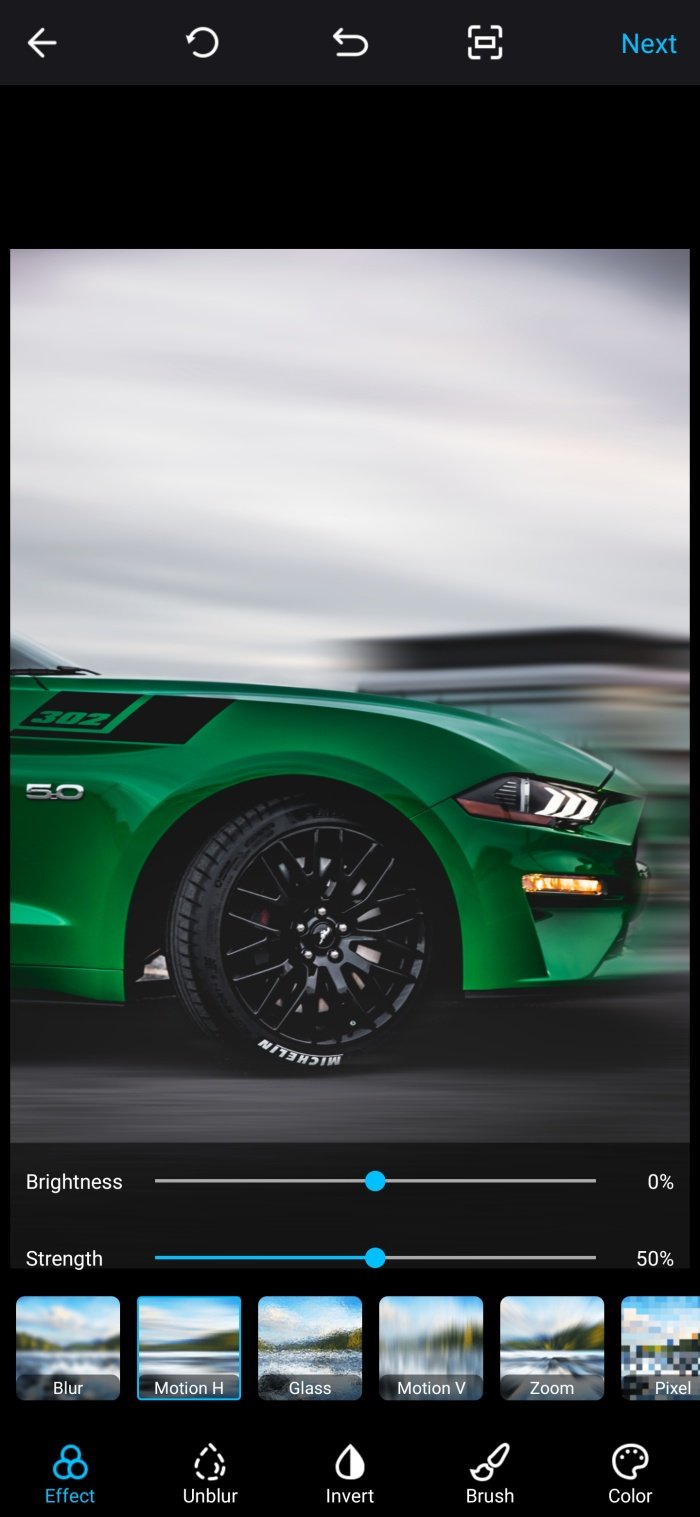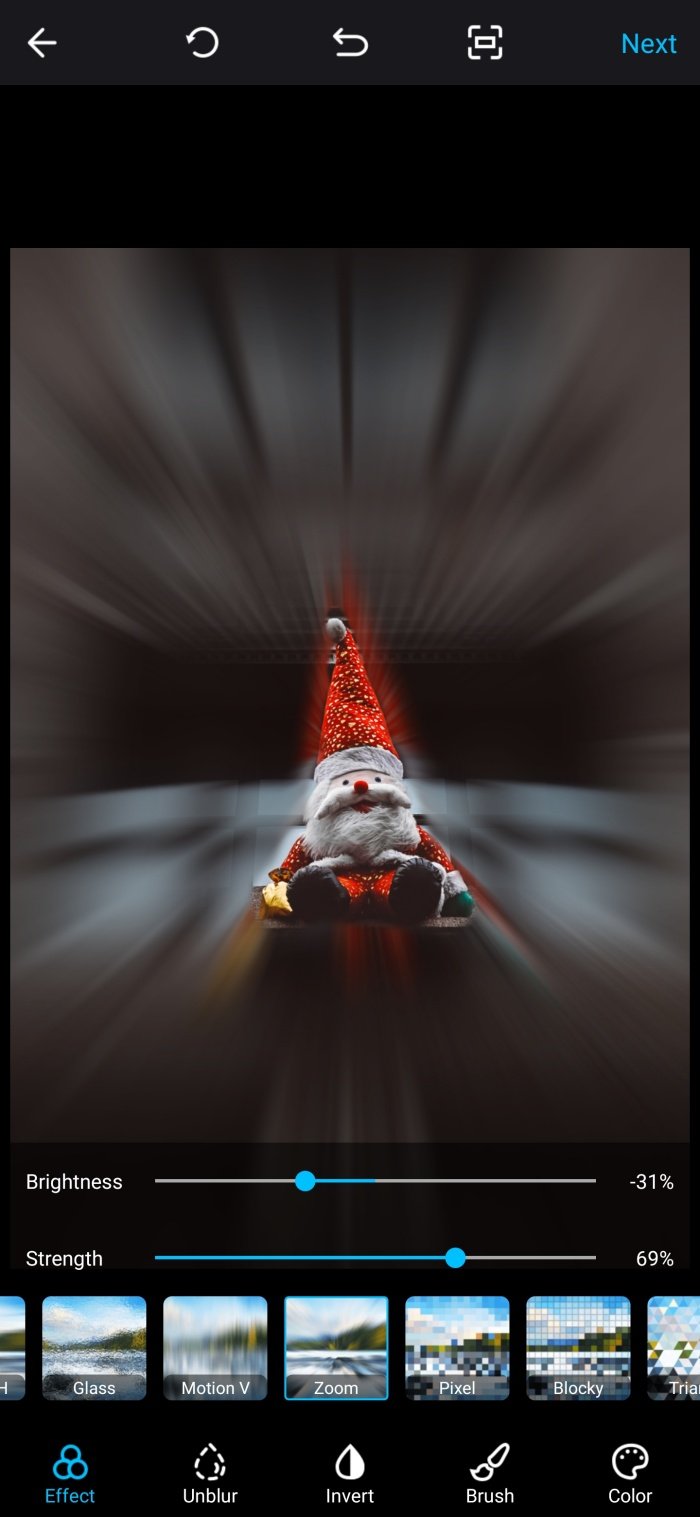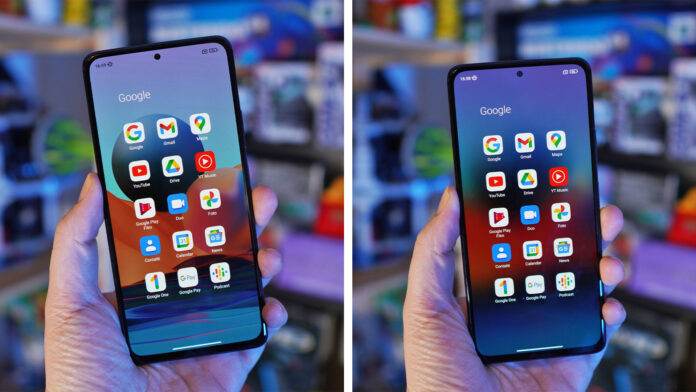Как сделать задний фон размытым на телефоне сяоми
Сегодня поговорим о доступном режиме в приложении 'Камера'— 'Профи'.
Вернее будет полный обзор этого на первый взгляд непонятного режима, так сказать расставим все точки над i.
Вообще для чего данный режим предназначен? Ведь есть обычный режим 'Фото', которым гораздо удобнее пользоваться, и все настраивается автоматически.
В этом то и дело, что Автоматически. Мое мнение, что искусственный интеллект, никогда не превзойдет человеческий.
И так, главное отличие режима 'Профи' от режима 'Фото' (и не только), что в этом режиме все нужно настраивать вручную. Но в этом большой плюс, просто огромный! Благодаря этому режиму (Профи) можно делать потрясающие снимки, которые невозможно сделать в других режимах. Например: сфотографировать красивую луну, звёздное небо, сфотографировать дорогу с размытыми фарами автомобилей (фото с длинной выдержкой) и многое другое. Все зависит от вашей фантазии.
Но как разобраться со всеми функциями которые доступны в этом режиме, какая функция и за что она конкретно отвечает и настраивает. Этих функций много, и каждую подробно разберём. Об этом собственно моя тема.
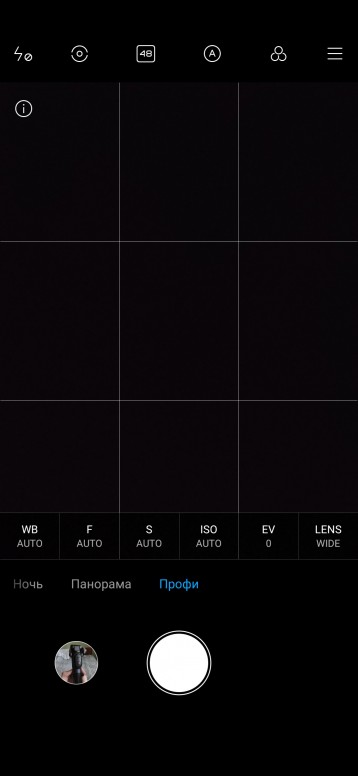
Приступим.
Первое что нужно, нужно зайти в Камеру, и открыть режим 'Профи'. Вот как он выглядит (фото).
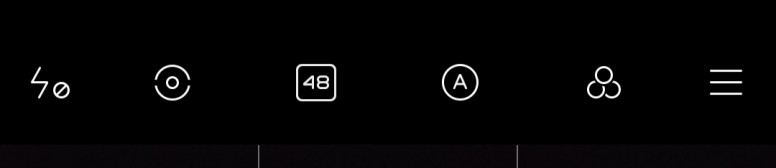
Но мы начнем изучать сверху.
Сверху мы видим панель с настройками (фото) И пойдем разбирать их слева направо.
IMG_20200817_093143.jpg (23.86 KB, Downloads: 12)
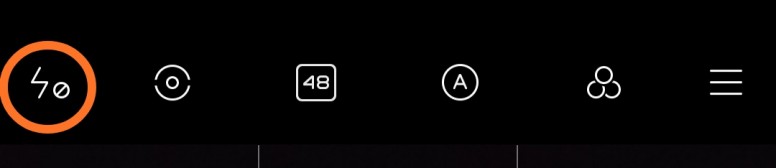
1. Фонарик (фото №1)
IMG_20200817_093236.jpg (41.46 KB, Downloads: 10)
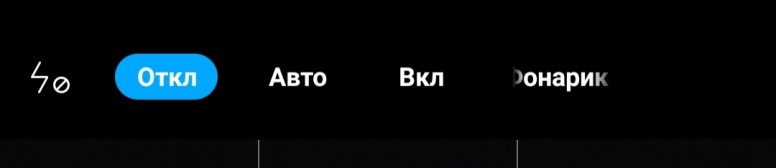
Думаю объяснять много не придется.
'Откл'— фонарик выключен
'Авто'— фонарик ориентируется по свету. Если слишком будет темно— включится автоматически.
'Вкл'— фонарик включится вне зависимости от освещения (только после нажатия кнопки спуска затвора).
'Фонарик'— включится моментально после нажатия на эту кнопку. (фото 1.1)
IMG_20200817_093921.jpg (32.5 KB, Downloads: 16)
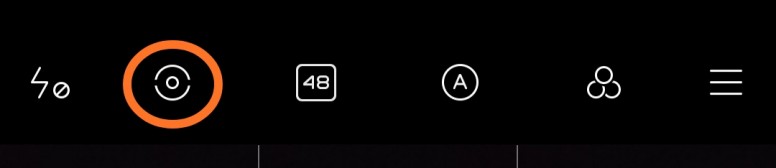
2. Режимы измерения экспозиции (фото №2 и 2.1)
IMG_20200817_093255.jpg (41.99 KB, Downloads: 15)

IMG_20200817_093942.jpg (43.25 KB, Downloads: 10)
'Центровзвешенный' замер экспозиции— в основном сфокусирован на центре кадра и учитывает яркость небольшой области вокруг.
'Усредненный' замер экспозиции— учитывает все области изображения и лучше подходит для равномерно освещенных кадров.
'Точечный' замер экспозиции— охватывает только область в определенной точке, обеспечивая точечный контроль над экспозицией.
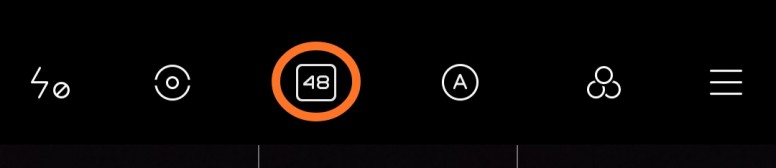
3. '48'— эта функция включает режим фотографии в качестве FullHD (эта функция может отсутствовать в некоторых моделях. А на некоторых может быть и больше: '64' и т.д.).
IMG_20200817_093311.jpg (40.2 KB, Downloads: 10)
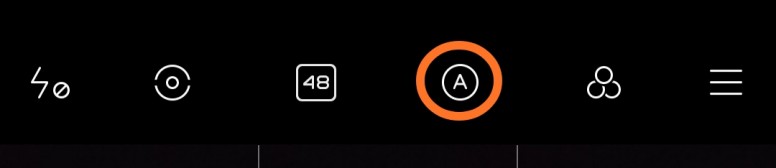
4. 'А'— в ней доступны две настройки (фото №4 и 4.1)
IMG_20200817_093333.jpg (39.42 KB, Downloads: 8)

IMG_20200817_094025.jpg (36.34 KB, Downloads: 14)

'Выделение области фокусировки'— нужно выбрать область фокусировки объекта, и она будет подсвечена красным цветом. Чем лучше фокусировка объекта, тем жирнее и краснее цвет (фото №4.2)
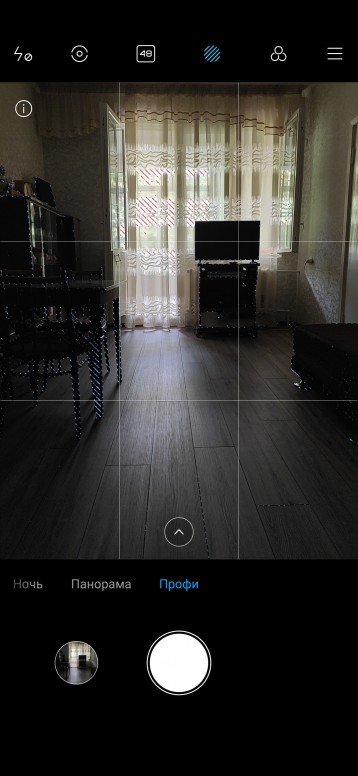
Его можно использовать как ориентир, если необходимо вручную сфокусировать объект (его мы тоже разберём) где-нибудь на улице, где слишком ярко.
'Проверка экспозиции'— недоэкспонированные области будут подсвечены синим цветом, а переэспонированные красным (фото № 4.3)
Это позволит лучше выбрать выдержку (выдержу тоже разберём).
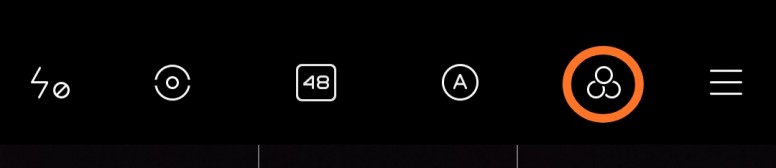
5. 'Эффекты' (фото №5)
IMG_20200817_093424.jpg (38.68 KB, Downloads: 12)

IMG_20200817_094224.jpg (166.16 KB, Downloads: 10)
Здесь тоже все понятно. Снизу появляется специальная панель с фильтрами.
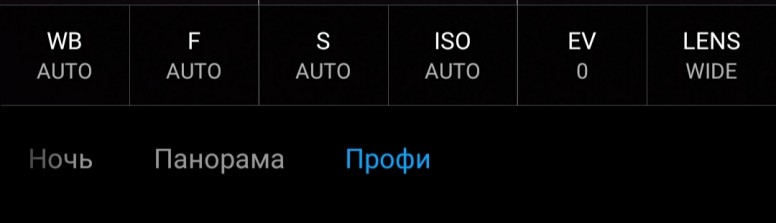
Теперь переходим на нижнюю панель.
Именно она самая основная. (фото №6).
IMG_20200817_093125.jpg (69.99 KB, Downloads: 8)
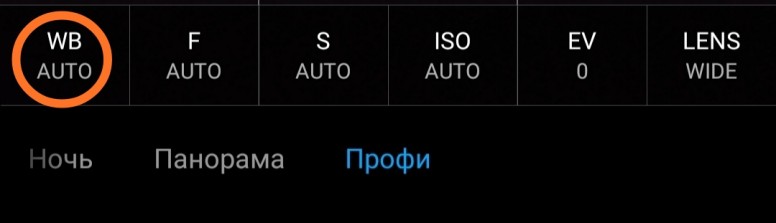
Также идём слева направо.
1. 'WB'— баланс белого (фото №1).
IMG_20200817_093448.jpg (85.78 KB, Downloads: 17)
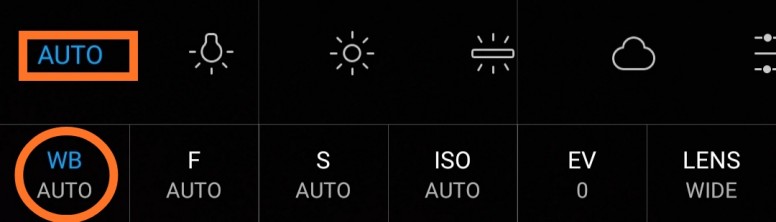
Помимо доступных пресетов баланса белого (Дневной, Теплый, Холодный, Облачный), доступна ручная настройка в диапазоне от 2000 до 8000 К. (фото №1.1)
IMG_20200817_094352.jpg (107.48 KB, Downloads: 10)
Бала́нс бе́лого цве́та (также кратко называемый баланс белого) — один из параметров метода передачи цветного изображения, определяющий соответствие цветовой гаммы изображения объекта цветовой гамме объекта съёмки.
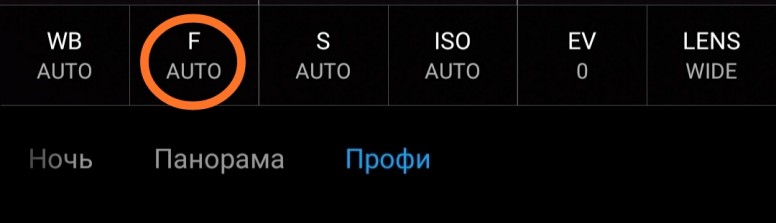
2. 'F'— фокусировка (фото №2).
IMG_20200817_093505.jpg (86.06 KB, Downloads: 14)
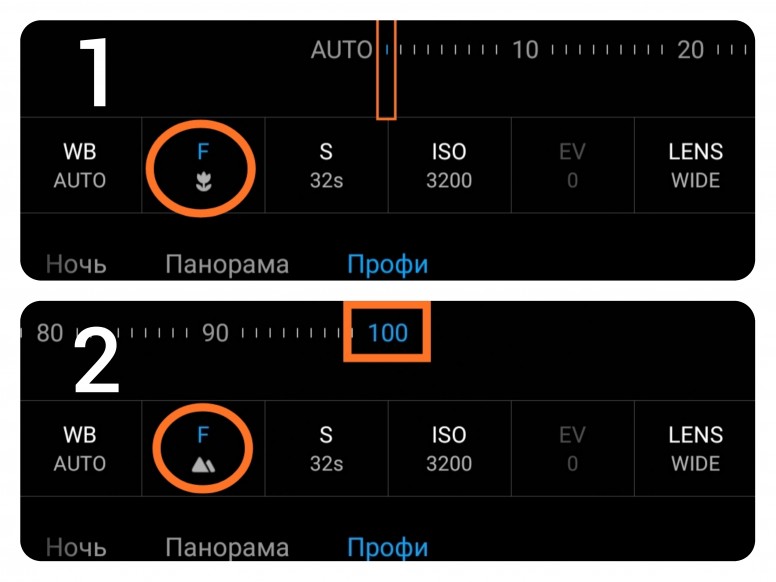
После нажатия на эту кнопку, появится шкала от 'Auto' до 100.
Значение AUTO позволяет автоматически фокусироваться на объекте. А ручная настройка идёт с начала шкалы (после AUTO).
Чем меньше значение этой шкалы, тем ближе камера фокусирует объект. Чем больше значение шкалы, тем дальше камера фокусирует объект (фото №2.1 Первое фото показывает минимальную шкалу. Второе фото показывает максимальную шкалу).
CollageMaker_20200811_102349212.jpg (1020.02 KB, Downloads: 12)
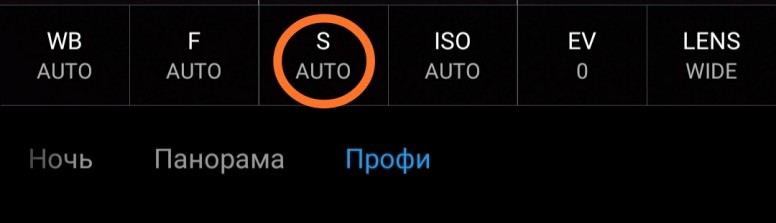
3. 'S'— выдержка (фото №3).
IMG_20200817_093529.jpg (85.6 KB, Downloads: 14)

Это обозначает скорость спуска затвора камеры. Чем больше скорость спуска затвора, тем больше матрице нужно света, иначе фотография получится темной. Самый быстрый спуск затвора это 1/1000s (одна тысячная секунды). Такой способ подойдёт для съёмки фотографии днём, если надо сфотографировать что-то очень быстрое, например всплеск воды (пример короткой выдержки на фото).
IMG_20200817_160807.jpg (5.53 MB, Downloads: 7)
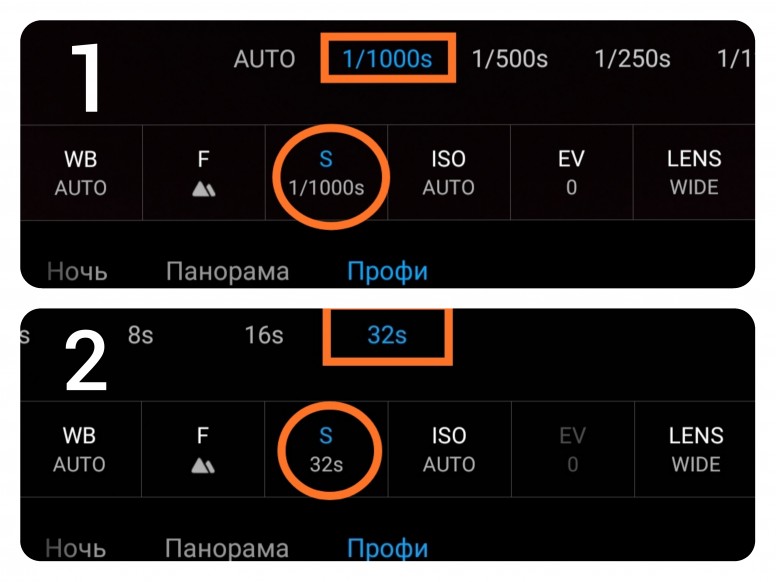
Но чем меньше скорость спуска затвора, тем чувствительнее матрица становится к свету. Максимум можно выдержать 32 секунды (фото №6. Первое фото показывает минимальную шкалу скорости спуска затвора. Второе фото показывает максимальную шкалу скорости спуска затвора).
CollageMaker_20200811_102104231.jpg (1.45 MB, Downloads: 10)

Но при этом любое движение испортит фотографию.
Именно длинной выдержкой можно получить фотографию дороги с размытыми фарами автомобилей (фото).
PSX_20200812_203112.jpg (1.19 MB, Downloads: 13)
Но для этого нужен будет штатив.
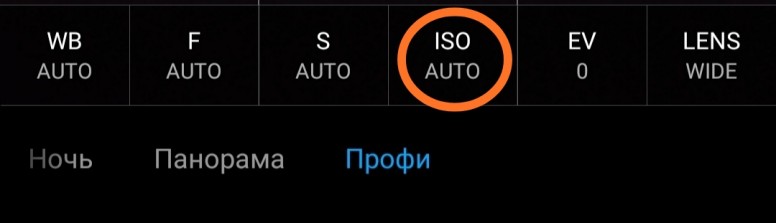
4. ISO— (фото №4) увеличивает чувствительность камеры к свету.
IMG_20200817_093546.jpg (87.57 KB, Downloads: 10)
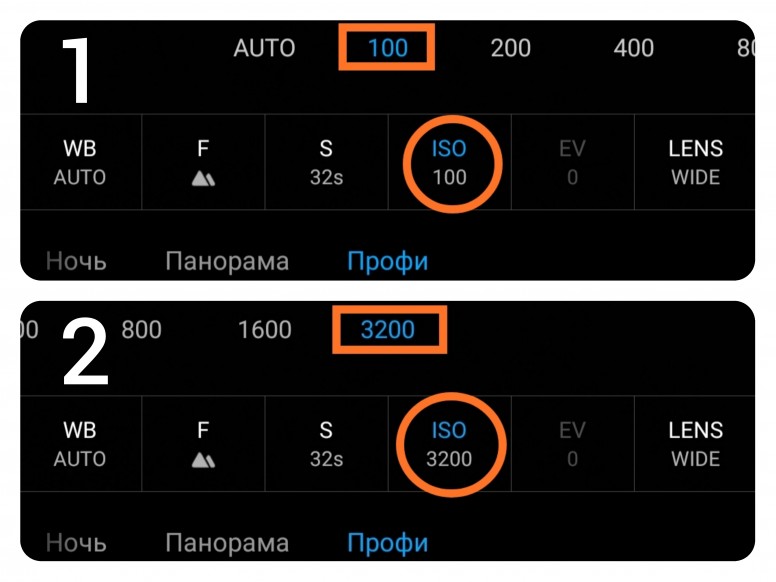
Чем больше значение ISO, тем чувствительнее камера к свету, но при этом на максимальных значениях ISO будут присутствовать цифровые шумы. (фото №4.1. Первое фото показывает минимальную чувствительность к свету. Второе фото показывает максимальную чувствительность к свету).
CollageMaker_20200811_102241142.jpg (1.22 MB, Downloads: 16)
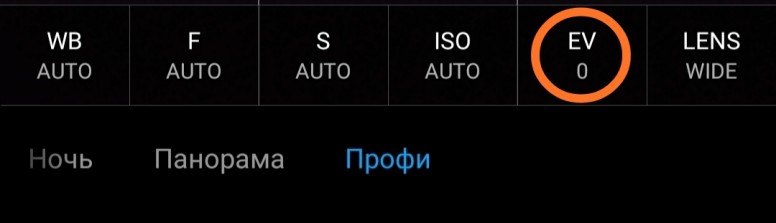
5. 'EV'— Экспокоррекция (фото №5).
IMG_20200817_093601.jpg (85.75 KB, Downloads: 14)
Эта функция позволяет принудительно изменять измеренную экспозицию для увеличения яркости изображения или его затемнения. Подойдёт для того, если фотографии получаются засвеченные или затемнённые.
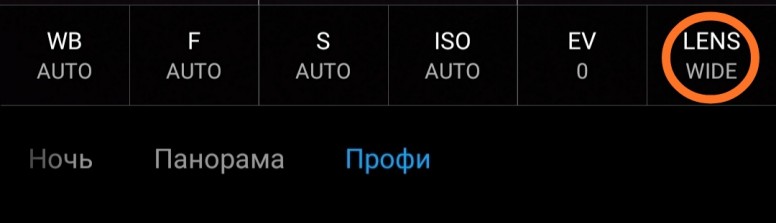
6. 'LENS'— объективы (фото №6 и 6.1).
IMG_20200817_093620.jpg (84.52 KB, Downloads: 11)
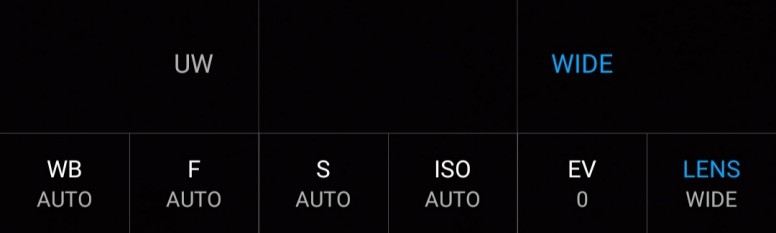
IMG_20200817_161920.jpg (66.63 KB, Downloads: 11)
Доступны два объектива:
WIDE— широкоугольный.
UW— сверхширокоугольный.
Теперь думаю стало гораздо понятнее.
Конечно ещё лучше материал усвоится, если самому освоить этот режим. Потренироваться, поснимать в темное время суток, в светлое время суток.
Можно также попробовать сделать снимок звёздного неба используя функции S и ISO, кому интересно, вот ссылка на эту тему: Фотографируем звёздное небо на камеру смартфона, там на практике объясняется как сделать такую фотографию.
Хорошо понять и освоить навыки профессиональной фотографии на смартфон поможет только практика.
Боке — довольно интересный и необычный эффект, который пользуется у профессиональных фотографов особой популярностью. И это неудивительно, ведь фотографии получаются довольно атмосферными и художественными. Эффект заключается в легком размытии заднего плана, при этом на фоне все равно можно различить очертания в виде геометрических фигур. Как же размыть фон на фото на телефоне? В нашей статье мы поговорим о популярных приложениях для андроида, с помощью которых можно сделать на снимках эффект боке.

Обзор приложений для размытия фона на телефоне
Сегодня в Google Play можно найти огромное количество всевозможных программ для съемки или обработки фото. С их помощью зачастую можно спасти даже самые, казалось бы, неудачные кадры. Мы выделили несколько крутых приложений, которые позволят без особых усилий размыть фото на андроид.
Одна из лучших бесплатных программ, которая идеально подходит для создания эффекта боке и размытия заднего плана на фотографиях. Важно отметить, что создана она для съемки, а не для редактирования готовых снимков. Данный вариант больше подходит для создания селфи и портретов, поэтому чтобы сделать красивое фото на размытом фоне, необходимо, чтобы объект находился в 15-45 см от объектива. Несомненно, главным критерием качества изображения являются характеристики андроида.


Простое и очень понятное приложение для размытия фона на фото. Находится в свободном доступе в Google Play и содержит все необходимые инструменты для редактирования заднего плана. Программа подходит для готовых снимков.


Популярная программа, которая позволяет редактировать задний план в ручном и автоматическом режимах. Все, что необходимо, — обвести пальцем зону, на которой будет фокус, остальную часть изображения AfterFocus размоет. Редактировать можно только снимки, сделанные с помощью приложения. Программу можно скачать бесплатно на любой телефон с системой Android.


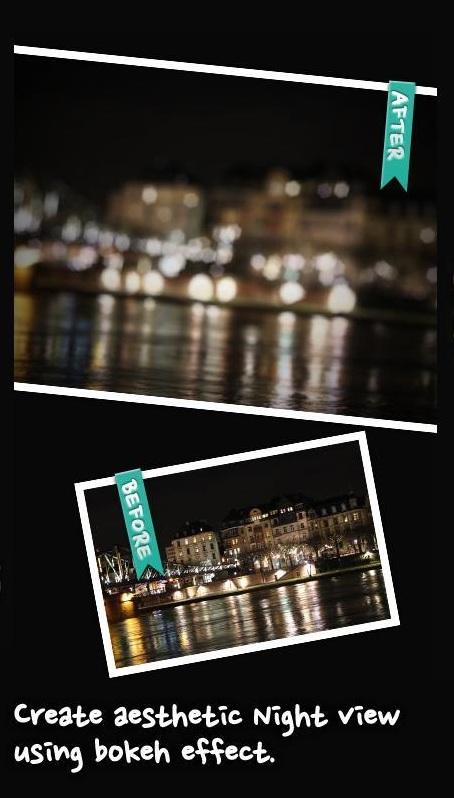
Приложение, которое покорило сердца пользователей своей функциональностью и отличными эффектами. Чтобы размыть фон на фото на телефоне, необходимо открыть понравившееся фото, перейти в Фильтры-Размытие и выбрать подходящую форму инструмента. Добиться реалистичного результата можно, меняя интенсивность фильтра.
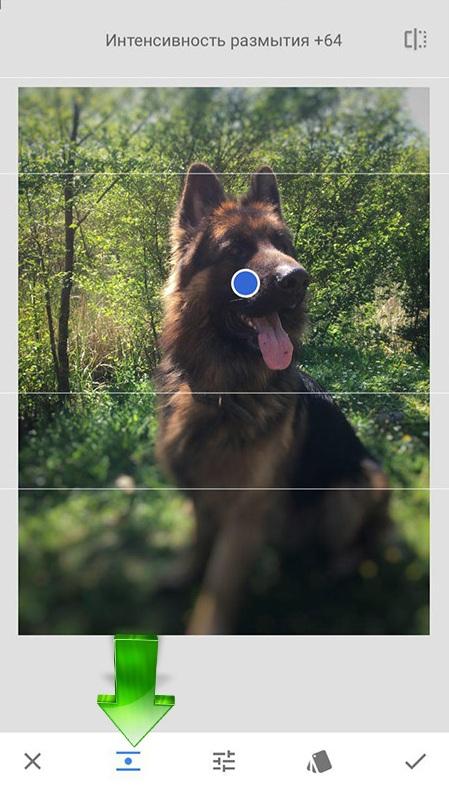
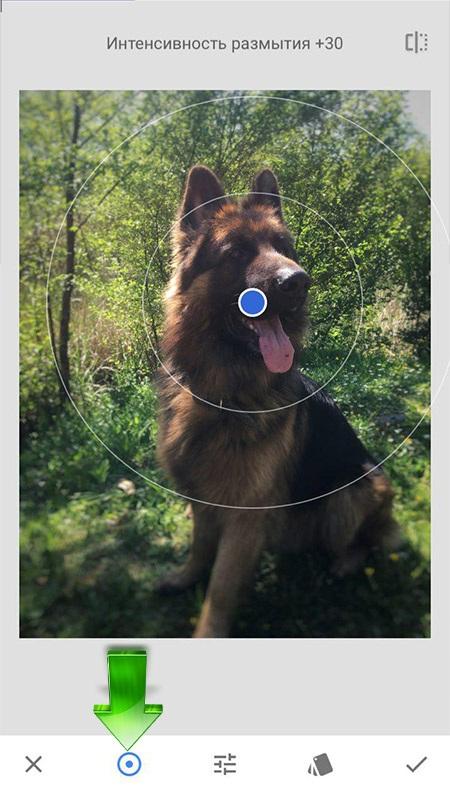
Как сделать размытые фото на телефоне?
Сложно ли делать размытый фон на фото? Вовсе нет! Добиться эффекта боке можно, если придерживаться во время съемки определенных правил.
- Правильное расстояние между камерой и объектом. Перед съемкой важно убедиться, что между моделью и телефоном не менее двух метров. Для портретных снимков это расстояние составляет от 5 см до 2 м. Чтобы размыть фон на фото на андроиде, необходимо правильно выставлять фокус во время съемки.
- Отсутствие ненужных прозрачных препятствий. Речь идет о линзах очков или оконных рамах. Рекомендуется избегать расположения прозрачных элементов на переднем плане рядом с главным объектом.
- Правильный фон. Если вы хотите получить красивый эффект боке, не стоит делать снимок на скучном однотонном фоне, например серой бетонной стене. Отличной альтернативной станут освещенные окна зданий, листья деревьев, сквозь которые пробивается солнце, цепочка огней и т.д.
Главным правилом съемки, несомненно, является практика. Не бойтесь экспериментировать и применять новые техники и эффекты.
Там даже с балансом цвета и то возникают проблемы, а уж если накладывать надписи или стикеры и вовсе останется надеяться на чудеса.
А потому настало время сменить ориентиры и заглянуть в Google Play – цифровой магазин, где легко отыскать и графические редакторы, и сервисы, способны в два счета размыть каждый фон, попадающийся под руку:
Snapseed

Полноформатная художественная лаборатория для размытия фона от разработчиков из Google на Андроид. Среди доступных функций – фильтры и заранее сгенерированные шаблоны, в автоматическом режиме исправляющие шумы и некачественную детализацию исходников, добавляемых в формате JPG, PNG и даже RWA.
Распространяется Snapseed бесплатно, и за дополнительный функционал платить не придется. Единственное, с чем придется смириться – с рекламой, появляющейся чаще, чем хотелось бы.
Fabby

Нестандартный графический редактор, скрещенный с полномочиями дизайнера. Разработчики из AIMATTER предлагают накладывать макияж и рамки, добавлять стикеры и надписи, выбирать оформление фона (размытие – на месте!), и наблюдать за работами остальных участников, которые появляются в главном меню без перерывов на обед и выходные.
Работать с Fabby легко – разработчики предусмотрели и специальную инструкцию для новичков, впервые столкнувшихся с подобными сервисами, и до мелочей продумали интерфейс, в котором невозможно затеряться, а каждое отдельное действие угадывается с первого взгляда.
DSLR Camera Blur Effects

Сосредоточенный на эффекте боке инструмент, доступный в Google Play бесплатно и без рекламы. Из плюсов редактора – точечная проработка каждого кадра.
Тут легко менять положение фокуса и создавать искусственное размытие (регулируется и радиус, и положение, и детализация), а заодно – обращаться за помощью к искусственному интеллекту, который попытается в автоматическом режиме проработать снимок и оформить в наилучшем виде.
Blur Photo Editor

Новичок жанра для размытия фона, молниеносно завоевавший признание публики. И главная тому причина – взаимодействие с снимками, разбитое на три действие.
Первый шаг – добавление исходников и работа над форматом и формой (лишнее можно обрезать и вручную, и с учетом места, куда в дальнейшем будут выгружены фотографии – к примеру, для Instagram), дальше – выбор размытия и дополнительных эффектов.
А после – сохранение на внутренней или внешней памяти, или же передача в социальные сети. Запутаться невозможно!
Meitu – Beauty Cam, Easy Photo Editor

Нечто среднее между площадкой для обмена фотографиями, графическим редактором и платформой для нанесения макияжа. Сервис разработан специально для девушек, а потому и интерфейс тут красочный, а функции сосредоточены вокруг нанесения теней, помады и маскировочной пудры.
И, хотя при первом знакомстве интерфейс Meitu выглядит перегруженным, на деле уже через 10-15 минут взаимодействие превращается из пытки – в удовольствие.
Бывают случаи, когда вы хотите скрыть конфиденциальную информацию с фотографии, прежде чем делиться ею с друзьями и членами семьи или даже в социальных сетях. В таких случаях кадрирование фотографии может быть не лучшим решением, поэтому размытие эта часть изображения — лучшее, что можно сделать.
Кроме того, вы можете захотеть размыть изображение, чтобы выделить себя на портретной фотографии. Другим простым случаем может быть необходимость сделать квадрат фотографии, используя то же изображение с размытием, чтобы заполнить добавленную область вокруг него. В любом случае, вот некоторые из методов размытия изображения на Android.
СВЯЗАННЫЕ С: Как добавить фоторамку на Android
Как размыть часть изображения
- Загрузите и установите Размытие фото app и откройте его.
- Нажать на Размытие фона.
- Выберите фотографию, которую хотите отредактировать. Если вы не можете найти свою фотографию, смените каталог, нажав на названия папок выше.
- После выбора фотографии нажмите и удерживайте экран, чтобы отобразить маркер выбора.
- Переместите маркер выделения на область, которую вы хотите размыть.
- Фон выделенной области будет размыт вручную.
- Полезные советы:
- Чтобы просмотреть исходное изображение для сравнения, коснитесь значка сравнения в правом нижнем углу прямо над цветным меню.
- Нажмите на Эффект меню в левом нижнем углу, чтобы изменить тип размытия и его силу.
![]()
Предварительный просмотр эффекта 1
![]()
Предварительный просмотр эффекта 2
![]()
Предварительный просмотр эффекта 3
СВЯЗАННЫЕ С: Лучшие Антивор приложения для Android
Как использовать размытие формы (квадрат, треугольник, сердце, яблоко и другие)
![]()
- Загрузите и установите Размытие фото app и откройте его.
- Нажать на Размытие формы и выберите фотографию для редактирования.
- Нажать на Форма чтобы проверить различные доступные инструменты фигур.
- Двумя пальцами увеличивать и уменьшать масштаб для увеличения и уменьшения размера фигуры.
- Отрегулируйте силу и границу по своему усмотрению.
- Вы можете использовать Инвертировать меню, чтобы размыть часть внутри фигуры.
- Нажмите на Эффект меню для изменения типа и силы размытия.
- Даже цвет размытой области можно изменить под Цвет вариант.
- После добавления эффектов к фотографии нажмите на Следующий вверху справа, чтобы сохранить его.
СВЯЗАННЫЕ С: Лучшие игры и приложения Google Play
Как использовать параметры Инвертировать и Размыть вместе, чтобы быстро размыть большую область
Всегда бывает ситуация, когда нужно размыть 70-90% изображения и отобразить остальное. В этом случае вам не нужно вручную выделять всю область, чтобы размыть ее. Опция инвертирования играет большую роль в таких сценариях. Например: представьте, что вы щелкаете фотографию на карнавале или пейзажное изображение с большим количеством деталей, но хотите показать своим друзьям или семье только определенную часть этого изображения. Приведенные ниже шаги помогут в этих условиях.
![]()
- Загрузите и установите Размытие фото app и откройте его.
- Нажать на Размытие фона или же Размытие формы вариант и выберите фотографию для редактирования.
- Нажать на Инвертировать чтобы размыть все изображение одним касанием.
- Нажать на Unblur , чтобы выбрать это меню.
- Теперь проведите пальцем, чтобы удалить размытие с объекта, который вы не хотите размывать, оставив все остальное размытым.
- Вот и все! Нажмите Следующий чтобы сохранить изображение и легко поделиться им.
![xiaomi blur папки]()
О чем ты говоришь MIUI 12 o 12.5, последние версии проприетарного пользовательского интерфейса Xiaomi они довольно тяжелые с точки зрения требуемой производительности. Не столько на смартфонах высокого класса, сколько на тех, что относятся к среднему / низкому сегменту. Я думаю, например, об ошибках производительности, обнаруженных во многих моделях семейства Redmi, до такой степени, что я видел, как Xiaomi повторяет свои шаги и устраняет некоторые функции. Если у вас не самая лучшая модель, возможно, вы столкнулись с отсутствие некоторых функций MIUI. Неудивительно, что ранее я объяснял вам, как вернуть Центр управления размытием если на вашем Xiaomi его уже не было. Сегодня я возвращаюсь к очень похожей теме, то есть как вернуть размытие за папками.
Нет размытия за папками? Вот как активировать его в MIUI Xiaomi
Но если вы действительно хотите вернуть этот эффект размытия, я сразу объясню, как это сделать:
После перезапуска смартфона, если вы правильно выполнили все шаги, размытие фона папок снова станет активным. Это сработало в случае моего Redmi Note 10 Pro, поэтому я полагаю, что это сработает и для многих из вас.
Читайте также: